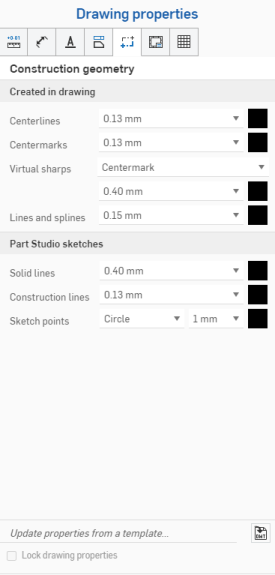![]()
Onshape bietet Tools zum Erstellen von Blattgeometrien: Sie können Elemente wie Linien und Mittellinien zeichnen, die auf dem Blatt außerhalb einer Ansicht erstellt werden und zu einem 3D-Modell gehören.
Beim Erstellen von Ansichten von Bauteilen und Flächen werden Mittellinien automatisch auf kreisförmigen Geometrien wie Bohrungen, Zylindern und Kugeln ausgeblendet. Zeigen Sie diese Mittellinien über das Kontextmenü der Ansicht an. Siehe Mittellinien anzeigen/ausblenden.
Erstellen Sie Mittellinien mit zwei Punkten auf Ihrer Zeichnung, einschließlich der Endpunkte auf einer weiteren linearen Mittellinie mit 2 Punkten.
- Klicken Sie auf
 .
. - Wählen Sie zwei Punkte aus, um eine Mittellinie zu erstellen. Sie können dazu Fangpunkte verwenden, aber das ist nicht unbedingt notwendig.
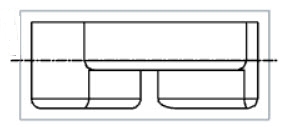
Wenn Sie Bemaßungen und Beschriftungen ausrichten, können Sie die Maus über Kanten, Mittelpunkte oder andere Linien bewegen, um rote Ableitungspunkte zu aktivieren. Verwenden Sie die Ableitungspunkte, um die Position des Objekts beim Erstellen oder Ziehen einer Bemaßung oder Beschriftung zu erfassen. Ebenso können Sie die Maus vertikal oder horizontal über Ansichten, Linien, Bemaßungen oder Anmerkungen bewegen, um vertikale und horizontale Ableitungspunkte zu aktivieren. Verwenden Sie diese Ableitungspunkte, um die Position des Elements vertikal oder horizontal von der gewünschten referenzierten Beschriftung abzuleiten.
Sie können in Zeichnungen Mittellinien mithilfe von zwei Kanten, zwei konzentrischen Bögen oder einer einzelnen zylindrischen oder konischen Silhouettenkante erstellen.
- Klicken Sie auf
 .
. - Gehen Sie wie folgt vor, um die Mittellinie festzulegen:
- Wählen Sie eine einzelne zylindrische oder konische Silhouettenkante aus.
- Wählen Sie bei gedrückter Umschalttaste zwei Kanten oder konzentrische Bögen aus.

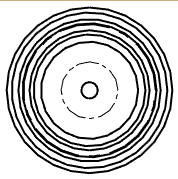

Passen Sie die Länge der Mittellinien an, indem Sie auf die Griffpunkte am Ende der Mittellinie klicken und sie ziehen.
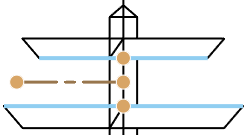
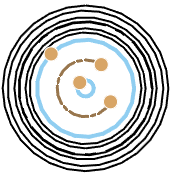
- Klicken Sie, ohne ein Tool auszuwählen, auf die Mittellinie (sie wird hervorgehoben).
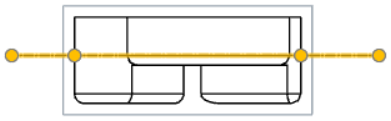
- Drücken Sie die Entfernen-Taste.
- Klicken Sie, ohne ein Tool auszuwählen, auf die Mittellinie (sie wird hervorgehoben).
- Klicken Sie und ziehen Sie den Endpunkt, um die Länge der Linie anzupassen:

Hinweis: Mittellinien können unter den Abstand zwischen den Bezugspunkten gezogen werden.
- Klicken Sie und ziehen Sie einen Fangpunkt, um die Linie zu verschieben:
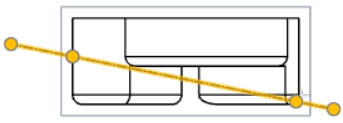
Erstellen Sie eine kreisförmige Mittellinie für einen runden Schraubendurchmesser.
- Klicken Sie auf
 .
. - Klicken Sie auf jeden der drei Punkte (Mittelpunkte der Bohrungen, End-, Mittelpunkte oder eckige Punkte). Die Abbildung zeigt die bearbeitete Mittellinie (das Pluszeichen steht für die ausgewählten Punkte):
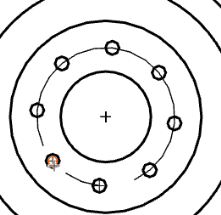
Die nachstehende Abbildung zeigt die ausgewählte Mittellinie. Sie sehen, welche Bohrungen zur Definition der Mittellinie beitragen:
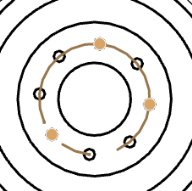
Nun kann eine Bemaßung für die Mittellinie definiert werden.
Wenn Sie Bemaßungen und Beschriftungen ausrichten, können Sie die Maus über Kanten, Mittelpunkte oder andere Linien bewegen, um rote Ableitungspunkte zu aktivieren. Verwenden Sie die Ableitungspunkte, um die Position des Objekts beim Erstellen oder Ziehen einer Bemaßung oder Beschriftung zu erfassen.
Erstellen Sie eine runde Mittellinien mit zwei Punkten.
- Klicken Sie auf
 .
. - Klicken Sie auf einen Punkt, um das Zentrum der Mittellinie zu kennzeichnen. Dies muss nicht unbedingt ein Kreismittelpunkt sein. Sie können jeden Punkt, wie zum Beispiel einen Endpunkt oder auch einen Mittelpunkt fangen lassen.
- Klicken Sie auf einen Punkt, um den Umfang einer Mittellinie (wie das Zentrum einer Schraubenbohrung) zu kennzeichnen.
Die erste Abbildung zeigt die bearbeitete Mittellinie. Die orange Hervorhebung zeigt die ausgewählten Punkte:
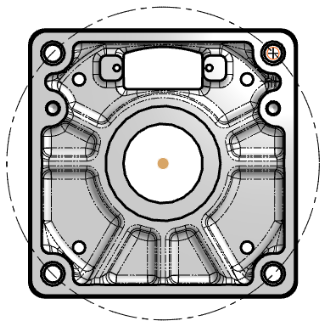
Sie können nun eine Bemaßung für die Mittellinie festlegen.
Wenn Sie Bemaßungen und Beschriftungen ausrichten, können Sie die Maus über Kanten, Mittelpunkte oder andere Linien bewegen, um rote Ableitungspunkte zu aktivieren. Verwenden Sie die Ableitungspunkte, um die Position des Objekts beim Erstellen oder Ziehen einer Bemaßung oder Beschriftung zu erfassen.
Zentrumskreuz hinzufügen
Platzieren Sie ein Kreuz in der Mitte der Kreise und Bogen, um die Zentren beim Drucken sichtbar zu machen und um Bezugspunkte für Bemaßungen zu schaffen.
- Klicken Sie auf
 .
. - Wählen Sie eine Option aus: einfach, kreisförmig oder linear.
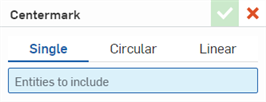
- Klicken Sie auf die Kante eines Kreises oder Bogens:
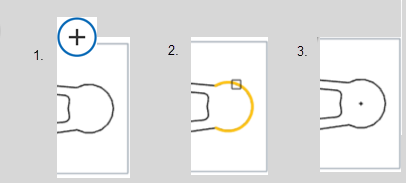
- (Nur kreisförmige und lineare Mittelmarken) Wählen Sie die Art der Markierung (en) aus, die Sie sehen möchten:
Kreisförmig: Referenzzentrum

- Kreisförmig: Schraubenkreis
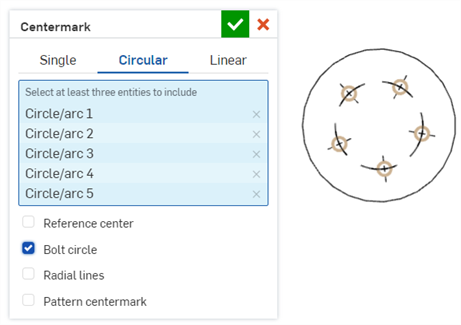
- Kreisförmig: Radiale Linien
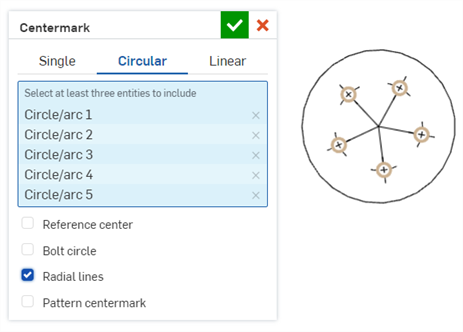
- Kreisförmig: Muster-Zentrumskreuz
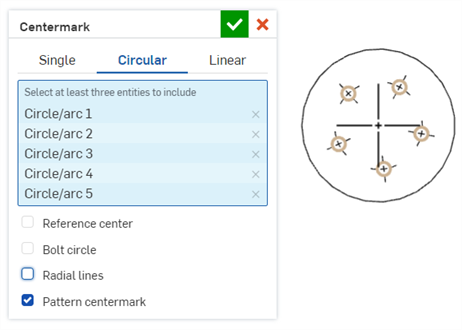
- Linear: Linien verbinden
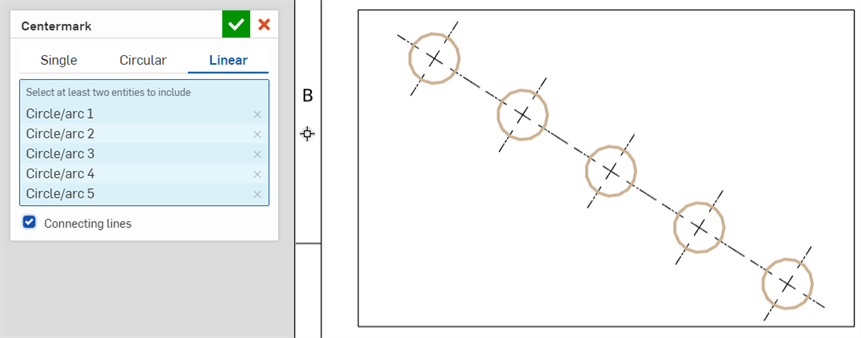
- Klicken Sie auf das Häkchen
 , um das(die) Zentrumskreuz(e) zu übernehmen.
, um das(die) Zentrumskreuz(e) zu übernehmen.
Zentrumskreuz ausrichten
So richten Sie ein Zentrumskreuz an einer Linie oder Kante aus:
- Rechtsklicken Sie auf das Zentrumskreuz.
- Klicken Sie im Kontextmenü auf „Zentrumskreuz ausrichten“.
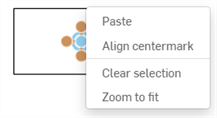
- Klicken Sie auf die Linie oder Kante, an der das Zentrumskreuz ausgerichtet werden soll.
Zentrumskreuz löschen
Um ein Zentrumskreuz zu löschen, klicken Sie darauf und drücken Sie die Entf-Taste. Weitere Bearbeitungsoptionen für Zentrumskreuze finden Sie unter Zentrumskreuze.
Zentrumskreuze können manuell zu runden und elliptischen Flächen/Bereichen hinzugefügt werden, selbst wenn diese nicht senkrecht zur Zeichenansicht verlaufen. Dies kann hilfreich sein, wenn mit elliptischen oder zylindrischen Teilen gearbeitet wird, die außerhalb der Achse liegen.
Erstellen Sie einen virtuellen Eckpunkt, der mit zwei linearen Kanten verbunden ist. Virtuelle Eckpunkte sind vollständig mit der Geometrie assoziiert und werden bei Änderungen der Geometrie entsprechend aktualisiert.
- Klicken Sie auf
 .
. - Wählen Sie die erste lineare Kante aus.
-
Wählen Sie die zweite lineare Kante aus.
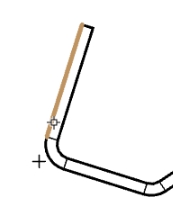
Die Bemaßungen reichen nur bis zum Schnittpunkt des Kreuzes. Um den visuellen Stil des virtuellen Eckpunkts von Zentrumskreuz in Kantenerweiterung zu ändern, öffnen Sie die Palette „Zeichnungseigenschaften“: