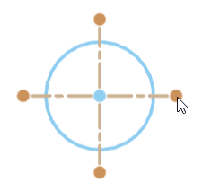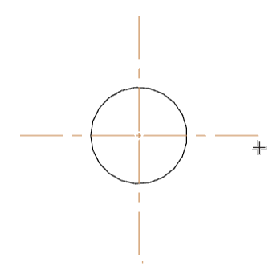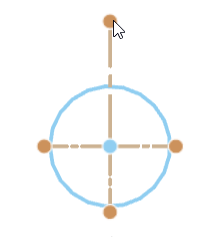![]()
Klicken Sie mit der rechten Maustaste auf die Zeichnung und wählen Sie „Zeichnungseigenschaften“ aus.
Das Symbol für den Zugriff auf die „Zeichnungseigenschaften“-Palette befindet sich rechts im Zeichnungsbereich. Klicken Sie auf das Symbol, um die Palette zu öffnen, und klicken Sie erneut, um sie zu schließen. Verwenden Sie diese Einstellungen, um die Standardwerte für Ihre Zeichnung zu definieren. Einzelne Zeichnungselemente können individuell geändert werden, aber die Einstellungen hier gelten standardmäßig für alle Elemente in einer Zeichnung. Sobald Sie die Zeichnungseigenschaften zu Ihrer Zufriedenheit eingestellt haben, können Sie die Zeichnung und ihre Einstellungen als Vorlage speichern. Informationen zum Erstellen einer Vorlage finden Sie unter Benutzerdefinierte Zeichnungsvorlagen.
Die folgende Abbildung zeigt das Symbol, das sich halb rechts unten auf der rechten Seite des Zeichenfensters befindet (rot umrandet):
![]()
Die „Eigenschaften“-Palette verfügt über mehrere Registerkarten, die im Folgenden einzeln erläutert werden.
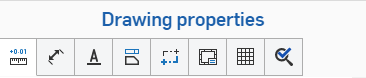
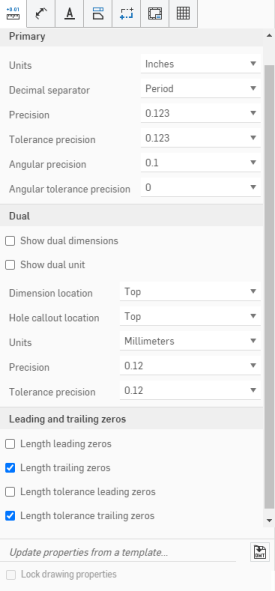
Bearbeiten Sie die Einheiten und die Genauigkeit einer Zeichnung, indem Sie auf das erste Symbol mit der Bezeichnung „Einheiten und Genauigkeit“ im oberen Bereich der Palette „Zeichnungseigenschaften“ klicken.
Definieren Sie die Standardprimäreinheiten für die Zeichnung. Bearbeiten Sie das Format von:
- Einheiten: Standardeinheiten für die Zeichnung. Wählen Sie zwischen: Zoll, Zoll als Bruch, Millimetern und Fuß und Zoll.
- Zeichnungseinheiten werden getrennt von Arbeitsbereich-Einheiten für Part Studios und Baugruppen verwaltet.
- Fuß und Zoll sind nur in Zeichnungen verfügbar, nicht für Arbeitsbereich-Einheiten.
- Dezimaltrennzeichen: Standardzeichen zur Verwendung eines Dezimaltrennzeichens. Wählen Sie zwischen Komma und Punkt.
- Genauigkeit: die Genauigkeit aller Nummern, mit Ausnahme jener, die in der Eigenschaften-Palette stehen. Wählen Sie zwischen Null und bis zu 6 Dezimalstellen oder zwischen 0 und 1/256 für Bruchzahlen.
- Toleranzgenauigkeit: die Genauigkeit von Form- und Lagetoleranzen. Wählen Sie zwischen: Null und bis zu 6 Dezimalstellen oder zwischen 0 und 1/256 für Bruchzahlen.
- Winkelgenauigkeit: die Genauigkeit von Winkelmessungen. Sie können keine oder bis zu 6 Dezimalstellen einstellen.
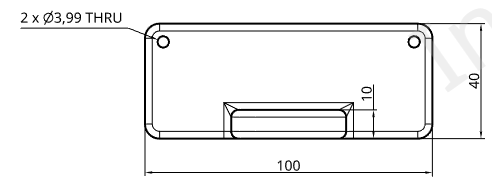
Anfangszeichnung mit Standardeigenschaften (oben) und Dezimaltrennzeichen auf „Dezimal“ (unten) eingestellt.
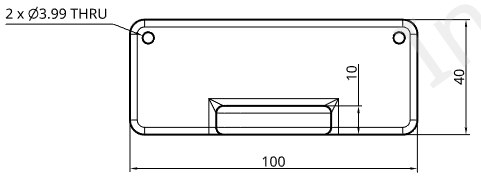
- Winkeltoleranzgenauigkeit: die Genauigkeit der Toleranz für einen Winkel. Sie können keine oder bis zu 6 Dezimalstellen einstellen.
Geben Sie an, ob in der Zeichnung Doppelbemaßungen und/oder Doppeleinheiten angezeigt werden sollen oder nicht. Sie können die Position der Bemaßung in Bezug auf die Ansicht sowie den Einheitentyp, die Genauigkeit der Dezimalstellen und die Toleranzgenauigkeit festlegen.

- Aktivieren Sie Doppelbemaßungen anzeigen, um alle Zeichnungsbemaßungen in den Standard-Dokumenteneinheiten sowie einer zweiten, angegebenen Einheit anzuzeigen. Geben Sie an, wo die zweite Bemaßung angezeigt werden soll (über oder unter den Standardeinheiten):
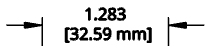
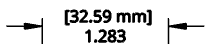
- Aktivieren SieDoppelte Einheiten anzeigen, um die Einheiten der Doppelbemaßung zu sehen. Ansonsten wird nur die Bemaßung ohne die Maßeinheit angezeigt.
- Bemaßungsposition: Geben Sie an, wo die Doppelbemaßung platziert werden soll: über oder unter der Ursprungsbemaßung.
- Bohrungstextbox-Position: Wählen Sie aus, wo die Bohrungstextbox für die Doppelbemaßung platziert werden soll: oben, unten, links oder rechts von der Anfangsbemaßung.
- Einheiten: Geben Sie die Einheiten für die Doppelbemaßung an. Diese Liste enthält alle Maßeinheiten mit Ausnahme der Einheiten, die für die Bezeichnung der Ausgangsdimension angegeben sind.
- Genauigkeit: die Genauigkeit der Doppelbemaßung. Wählen Sie zwischen Null und bis zu 6 Dezimalstellen oder zwischen 0 und 1/256 für Bruchzahlen.
- Toleranzgenauigkeit: die Genauigkeit von Form- und Lagetoleranzen. Wählen Sie zwischen: Null und bis zu 6 Dezimalstellen oder zwischen 0 und 1/256 für Bruchzahlen.
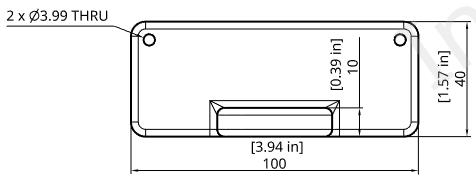
Zeichnung mit Doppelbemaßungen anzeigen ausgewählt, Doppele Einheiten anzeigen ausgewählt mit Einheiten auf „Zoll“ und Genauigkeit auf „0,12“ (zwei Dezimalstellen) gesetzt
Verwenden Sie diese Einstellungen, um die führenden und nachfolgenden Nullen in Längen zu formatieren.
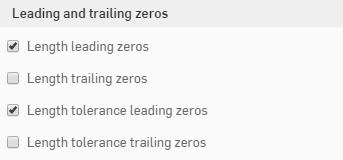
- Führende Nullen bei Längen: Wählen Sie diese Option aus, um führende Nullen für Längen einzubeziehen.
- Nachstehende Nullen bei Längen: Wählen Sie diese Option aus, um nachstehende Nullen für Längen einzubeziehen.
- Führende Nullen Längentoleranz: Wählen Sie diese Option aus, um führende Nullen für Toleranzen einzubeziehen.
- Nachstehende Nullen bei Längentoleranzen: Wählen Sie diese Option aus, um nachstehende Nullen für Toleranzen einzubeziehen.
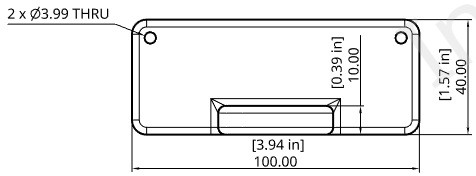
Zeichnung mit nachstehenden Nullen bei Längen aktiviert
Um auf das Menü „Bemaßungen“ zuzugreifen, klicken Sie in der Symbolleiste der Palette „Zeichnungseigenschaften“ auf das zweite Symbol.
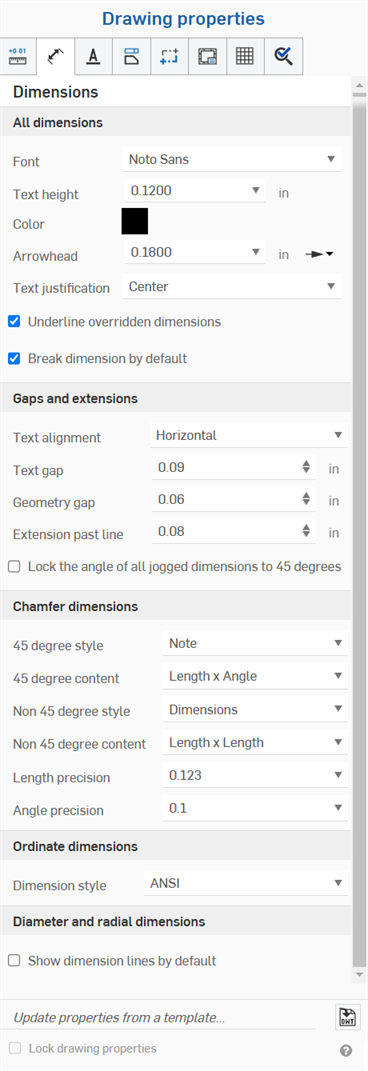
Verwenden Sie diese Registerkarte, um die Schriftart, Texthöhe, Farbe, Textausrichtung, Textabstände, Geometrie-Abstände und mehr in Ihrer Zeichnung zu bearbeiten. Ändern Sie die einzelnen Optionen, indem Sie rechts im Menü auf die Dropdown-Pfeile klicken und eine Option auswählen.
- Schriftart: Wählen Sie die gewünschte Schriftart für den Bemaßungstext aus.
- Texthöhe: Wählen Sie die gewünschte Größe für den Bemaßungstext aus.
- Farbe: Zum Bearbeiten von Farben für einzelne Zeichnungselemente klicken Sie auf das Farbfeld in der Palette „Zeichnungseigenschaften“, um das Dialogfenster „Farbe“ aufzurufen:
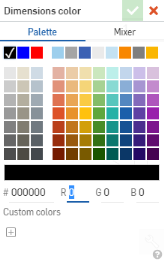
- Wählen Sie Palette aus, um eine Farbe festzulegen, oder geben Sie einen Hexadezimal- oder RGB-Code ein. Verwenden Sie die Misch-Palette zum Ziehen auf einen allgemeinen Farbbereich und zur Eingabe eines bestimmten Hexadezimal- oder RGB-Codes.
In der Palette und dem Mischer können Sie auf das Pluszeichen unter Benutzerdefinierte Farben klicken, um den aktuell angegebenen Farbwert als benutzerdefinierte Farbe zur späteren Verwendung zu speichern.
- Pfeilspitze: Ändern Sie die Größe der Pfeilspitzen für Bemaßungen. Die Länge der Pfeilspitze kann ein beliebiger Wert zwischen 0,004 Zoll und 393,7 Zoll sein.
- Pfeilspitzentyp: Wählen Sie „keine“ Pfeilspitze, eine „gefüllte“ oder „nicht gefüllte“ Pfeilspitze, „offene“ Pfeilspitze oder „schräggestellte“ Markierungen oder „gefüllter“ Punkt aus.
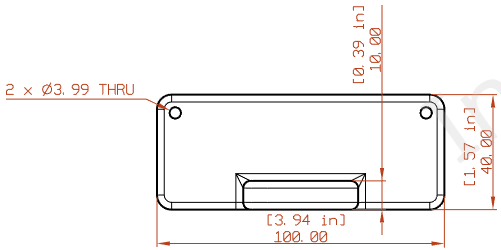

- Pfeilspitzentyp: Wählen Sie „keine“ Pfeilspitze, eine „gefüllte“ oder „nicht gefüllte“ Pfeilspitze, „offene“ Pfeilspitze oder „schräggestellte“ Markierungen oder „gefüllter“ Punkt aus.
- Textausrichtung: Ändern Sie die Ausrichtung des gesamten Hinweis- und Bezugtexts in der Zeichnung. Wählen Sie zwischen linksbündig, zentriert, rechtsbündig oder automatischer Ausrichtung.
- Überschriebene Bemaßungen unterstreichen: Deaktivieren Sie dieses Kontrollkästchen, um das Unterstreichungsformat von allen derzeit überschriebenen Bemaßungen zu entfernen.
- Bemaßung standardmäßig brechen: Diese Option ist standardmäßig aktiviert und erzeugt einen Abstand zwischen überlappenden Maßlinien. Wenn Sie diese Option deaktivieren, werden die vorhandenen Bemaßungen nicht geändert, aber als Standardstatus für später erstellte Bemaßungen festgelegt.
Zeichnung mit der Farbe der Bemaßung auf Rot gesetzt, die Schriftart in APMONO geändert, die Texthöhe auf 4,5 vergrößert und die Pfeilspitzenlänge auf 4,5000 gesetzt. Die zweite Abbildung zeigt den Pfeilspitzentyp „Schräggestellt“.
Auf dieser Registerkarte können Sie die Textausrichtung, den Textversatz, den Geometrieversatz und die Maßhilfslinie Ihrer Zeichnung bearbeiten und den Winkel aller verkürzten Bemaßungen auf 45 Grad festlegen:
- Textausrichtung: Legen Sie fest, ob der Bemaßungstext entweder an der Bemaßungslinie oder horizontal auf den unteren Rand des Zeichenblatts ausgerichtet werden soll.
- Textversatz: Legen Sie die Maße für den Textversatz in der Zeichnung fest.
- Geometrieversatz: Legen Sie die Maße für den Geometrieversatz in der Zeichnung fest.
- Verlängerung jenseits Linie: Legen Sie fest, wie weit die Maßhilfslinie über den Text hinausgehen soll.
- Den Winkel aller verkürzten Bemaßungen auf 45 Grad sperren: Aktivieren Sie dieses Feld, um den Winkel aller verkürzten Bemaßungen in der Zeichnung auf 45 Grad festzusetzen.
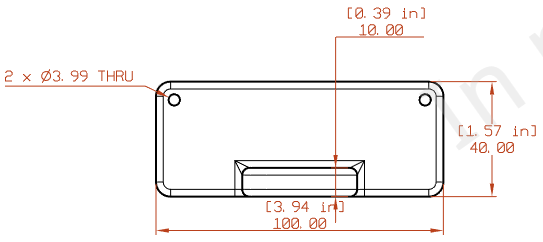
Zeichnung mit Textausrichtung auf „Horizontal“, einem Textabstand und einem geometrischen Abstand von 0,75 und Verlängerung über die Linie hinaus um 1,5
Informationen zur Verwendung des Tools finden Sie unter Bemaßungen, Fasenbemaßung.
Verwenden Sie diese Eigenschaften, um die Fasenmaße in der Zeichnung zu gestalten. Sie können Folgendes angeben:
- 45-Grad-Stil: Wählen Sie entweder einen Bezugstext oder eine Bemaßung aus, die angezeigt werden soll.
- 45-Grad-Inhalt: Winkel x Länge; Länge x Winkel; Länge x Länge
- Nicht-45-Grad-Stil; Bemaßung; Hinweistext
- Nicht-45-Grad-Inhalt: Winkel x Länge; Länge x Winkel; Länge x Länge
- Längengenauigkeit: Anzahl der Stellen im Längenwert
- Winkelgenauigkeit: Anzahl der Stellen im Winkelwert
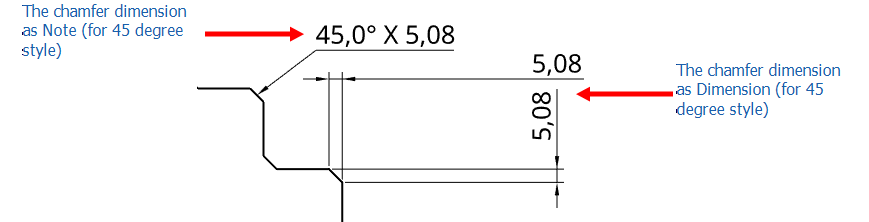
Ändert den Stil der Ordinatenbemaßung der Zeichnung.
-
ANSI: zeigt führende Linien aus den Ordinatenbemaßungen an.
-
ISO: zeigt Führungslinien aus den Ordinatenbemaßungen und zusätzliche Pfeile an, die die zunehmenden Ordinatenwerte vom Ursprungspunkt aus verbinden.
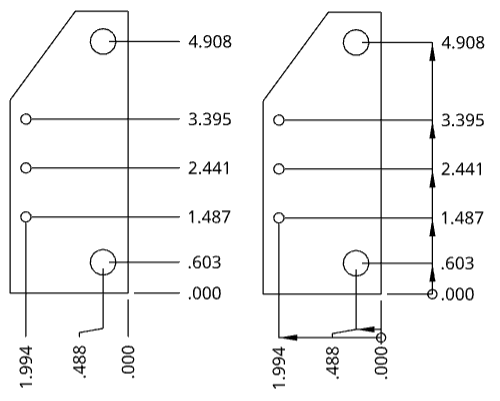
Zeichnung mit ANSI-Ordinatenbemaßungs-Stil auf der linken Seite und ISO-Ordinatenbemaßungs-Stil auf der rechten Seite
Wenn Sie beim Erstellen einer neuen Zeichnung eine ANSI- oder ISO-Vorlage verwenden, wird für die Ordinatenbemaßung standardmäßig ANSI bzw. ISO verwendet.
-
Bemaßungslinie standardmäßig anzeigen: stellt radiale Bemaßungslinien und Durchmesserlinien innerhalb des Kreises oder Bogens dar. Diese Option ist standardmäßig aktiviert, wenn Sie eine Zeichnung mit einer ISO-Vorlage erstellen, und deaktiviert, wenn die neue Zeichnung auf einer ANSI-Vorlage basiert. Wenn Sie diese Option deaktivieren, bleiben die vorhandenen Bemaßungen erhalten. Der Standardstatus gilt erst für später erstellte Bemaßungen.
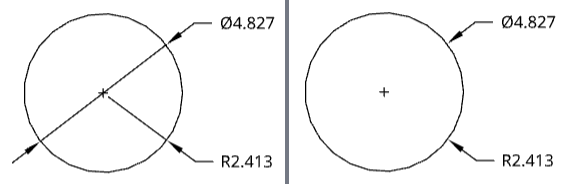
Kreisförmige Zeichnung mit „Bemaßungslinie anzeigen“ aktiviert (links) und nicht aktiviert (rechts).
Um auf die Eigenschaften von Beschriftungen zuzugreifen, klicken Sie auf das dritte Symbol oben in der „Zeichnungseigenschaften“-Palette. Hier können Sie die Schriftart, die Texthöhe, die Länge und den Typ der Pfeilspitze sowie die Farbe der einzelnen Beschriftungstypen in der Zeichnung bearbeiten. Sie können für alle Beschriftungen einen gemeinsamen Standard festlegen oder einzelne Bezugstexte, Beschreibungen, Bezugspunkte, Form- und Lagetoleranzen, Symbole für Oberflächenbeschaffenheit, Schweißnahtsymbole, Bohrungsbeschreibungen und Biegungsbezugstexte (für Blech) individuell definieren.
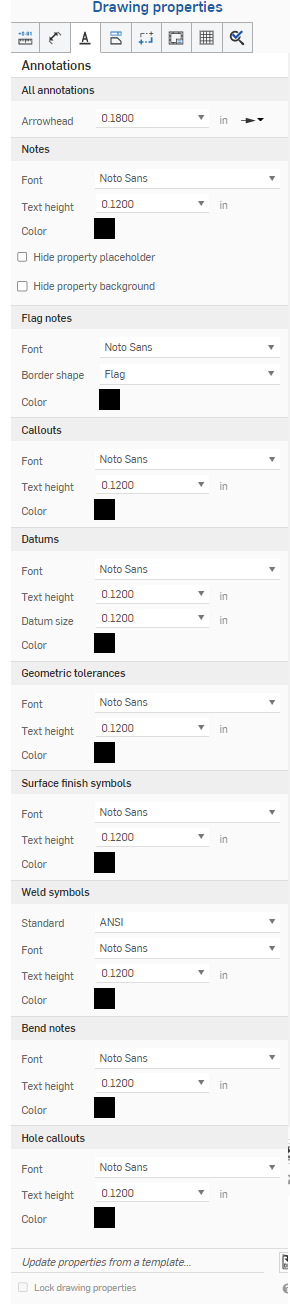
Die Eigenschaften der einzelnen Beschriftungselemente sind ähnlich und werden im Folgenden erläutert. Alle für einen Beschriftungstyp spezifischen Eigenschaften werden im Anschluss an diesen Abschnitt in diesem Unterkapitel erklärt.
- Schriftart: Wählen Sie die gewünschte Schriftart für alle Beschriftungstypen aus.
- Texthöhe: Wählen Sie die gewünschte Größe für die einzelnen Beschriftungstypen aus.
-
Farbe: Um Farben für ein beliebiges Beschriftungselement zu bearbeiten, klicken Sie auf das entsprechende Farbfeld, um das Dialogfenster „Farbe“ zu öffnen:
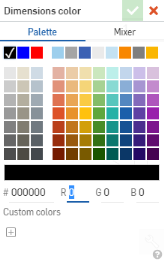
- Wählen Sie Palette aus, um eine Farbe festzulegen, oder geben Sie einen Hexadezimal- oder RGB-Code ein. Verwenden Sie die Misch-Palette zum Ziehen auf einen allgemeinen Farbbereich und zur Eingabe eines bestimmten Hexadezimal- oder RGB-Codes.
In der Palette und dem Mischer können Sie auf das Pluszeichen unter Benutzerdefinierte Farben klicken, um den aktuell angegebenen Farbwert als benutzerdefinierte Farbe zur späteren Verwendung zu speichern.
Geben Sie die Standardwerte für alle Bezugstexteigenschaften an, einschließlich Schriftart, Texthöhe und Farbe.
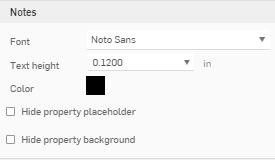
Sie können auch Folgendes angeben:
-
Eigenschaft-Platzhalter ausblenden (----, wie im Titelfeld)
-
Eigenschaft-Hintergrund ausblenden (standardmäßig grau, wie im Titelfeld zu sehen)
Beachten Sie, dass alle exportierten Zeichnungen standardmäßig keine Platzhalter für Zeichnungs- und Blatteigenschaften („----“) mehr enthalten.
Geben Sie die Standardwerte für alle Kennzeichnungs-Bezugstexte an, einschließlich Schriftart, Begrenzungsform und Farbe.
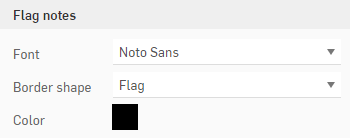
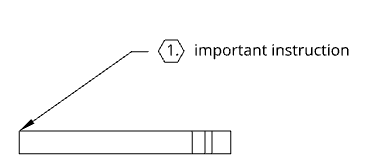
Geben Sie die Standardwerte für alle Beschreibungen an, die im Raum platziert oder an die Geometrie angefügt sind, einschließlich Schriftart, Texthöhe, Farbe, Textausrichtung, Stapelrichtung und Stapelabstand.
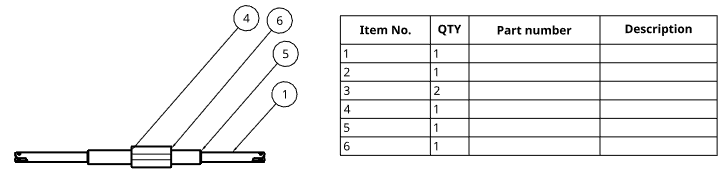
Die Beschreibungen in der Zeichnung entsprechen der Spalte Positionsnummer in der Stückliste.
Geben Sie die Standardwerte für alle Bezugspunkteigenschaften an, einschließlich Schriftart, Texthöhe, Größe des Bezugspunkts (Größe des Dreiecks) und Farbe.
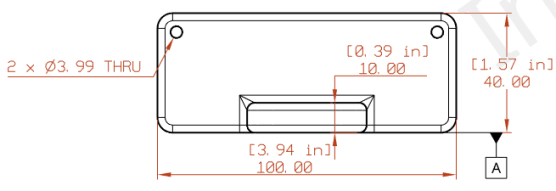
Geben Sie die Standardwerte für alle Form- und Lagetoleranzen an, einschließlich Schriftart, Texthöhe und Farbe.
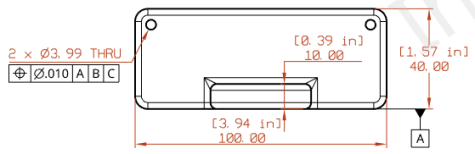
Geben Sie die Standardwerte für alle Symbole für Oberflächenbeschaffenheit an, einschließlich Schriftart, Texthöhe und Farbe.
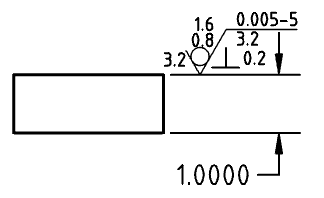
Ändern Sie die Schweißnorm für das Schweißnahtsymbol unten im Beschriftungen-Menü. Dieses Menü ändert die Normvorgabe für Schweißnahtsymbole in der Zeichnung. Diese ist von der Zeichnungsnorm unabhängig; die Zeichnung wird hierdurch nicht geändert. Sie können beispielsweise diese Einstellung in einer ANSI-Zeichnung ändern und Schweißnahtsymbole der ISO-Norm in dieser Zeichnung verwenden.
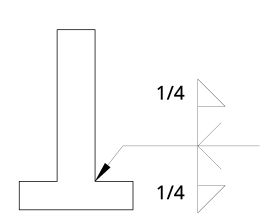
Ändern Sie die Formatierung für Biegungsbezugstexte, die an Blechansichten angefügt sind, einschließlich Schriftart, Texthöhe und Farbe. Biegungsbezugstexte werden aus den im Part Studio erstellten Biegevorgaben in die Zeichnung übernommen:
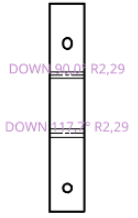
Ändern Sie die Formatierung für Bohrungsbeschreibungen, die an Blechansichten angefügt sind, einschließlich Schriftart, Texthöhe und Farbe. Bohrungsbeschreibungen werden auf eine Zeichnung eines Blechabwicklungsmusters über das Dropdown-Menü „Bemaßungen“ und das Tool „Bohrungsbeschreibungen“ angewendet ![]() .
.
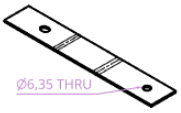
Um auf das Menü „Ansichten“ zuzugreifen, klicken Sie auf das vierte Symbol am oberen Rand der „Zeichnungseigenschaften“-Palette. In diesem Menü können Sie den Projektionswinkel der Zeichnung, die Farbe und Dicke der sichtbaren Kanten, der tangentialen Kanten, der verdeckten Kanten, der Schnittlinien, der Pfeilspitzen, der Ansichts-Bezeichnungen und vieles mehr bearbeiten.

Die Eigenschaften der einzelnen Zeichnungsansichten sind ähnlich und werden im Folgenden erläutert. Alle für einen Ansichtstyp spezifischen Eigenschaften werden im Anschluss an diesen Abschnitt in diesem Unterkapitel erläutert.
- Linie: zum Auswählen des Linienstils, der Linienstärke und der Linienfarbe.
- Pfeilspitze: zum Auswählen der Pfeilspitzengröße und der Art des Pfeils.
- Bezeichnungen: zum Auswählen der Schriftart, Schriftgröße, Formatierung und Farbe.
- Farbe: Um Farben für ein beliebiges Beschriftungselement zu bearbeiten, klicken Sie auf das entsprechende Farbfeld, um das Dialogfenster „Farbe“ zu öffnen:
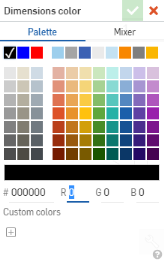
- Wählen Sie Palette aus, um eine Farbe festzulegen, oder geben Sie einen Hexadezimal- oder RGB-Code ein. Verwenden Sie die Misch-Palette zum Ziehen auf einen allgemeinen Farbbereich und zur Eingabe eines bestimmten Hexadezimal- oder RGB-Codes.
In der Palette und dem Mischer können Sie auf das Pluszeichen unter Benutzerdefinierte Farben klicken, um den aktuell angegebenen Farbwert als benutzerdefinierte Farbe zur späteren Verwendung zu speichern.
Geben Sie hier Standardwerte für alle Ansichtsarten an: Schnittansichten, Detailansichten, Bruchansichten und Abwicklungsmuster-Ansichten:
- Projektionswinkel: zum Eingeben Sie der zu verwendenden Projektion.
- Sichtbare Kanten: zum Angeben der Stärke und Farbe der Linien, die sichtbare Kanten darstellen.
- Ansichts-Etiketten: zum Festlegen der Schriftart, Größe, Schriftbehandlung und Farbe aller Ansichts-Etiketten.
Vereinfachen Sie die in der Zeichnung angezeigte Geometrie, indem Sie einen Schwellenwert festlegen, unterhalb dessen Features ausgeblendet werden (diese Einstellung betrifft nur neu eingefügte Ansichten).
-
Keine: Es wird keine Vereinfachungseinstellung angewendet.
-
Automatisch: Standardeinstellung. Die besten Einstellungen für die „Ansichtsvereinfachung“ werden je nach Geometrie des Bauteils automatisch zur Anzeige des Bauteils oder der Baugruppe verwendet.
-
Absolut: Geben Sie eine Zahl bei den Längeneinheiten der Zeichnung ein, um jedes Feature, das kleiner als der Wert ist, vereinfacht darzustellen. Sind ganze Bauteile kleiner als der Schwellenwert, fehlen diese Bauteile in der Ansicht. Dies ist nützlich, um übermäßige Details zu entfernen, die Sie im Moment nicht für die Zeichnung brauchen (z. B. eine große Anzahl sehr kleiner Features oder Komponenten).
-
Verhältnis zu Studio: Legen Sie die prozentuale Größe des Part Studios oder der Baugruppe fest, unterhalb derer diese vereinfacht dargestellt werden sollen. Sind ganze Bauteile kleiner als der Schwellenwert, fehlen diese Bauteile in der Ansicht. Dies ist nützlich, um übermäßige Details zu entfernen, die Sie im Moment nicht für die Zeichnung brauchen (z. B. eine große Anzahl sehr kleiner Features oder Komponenten).
-
Verhältnis zu Bauteil: Legen Sie die prozentuale Größe des Bauteils fest, unterhalb derer das Feature vereinfacht dargestellt werden soll. Mit dieser Einstellung können Sie Bauteile in einer Ansicht beibehalten und gleichzeitig die Details dieser Bauteile vereinfachen. Dies ist nützlich, wenn Sie sicherstellen möchten, dass alle Bauteile vorhanden sind, um spezielle Aktionen zu erleichtern (wie z. B. das Platzieren von Beschreibungen).
Geben Sie die Dicke und Farbe der Linien an, die verdeckte Kanten darstellen, sowie den Abstand der Striche.
Geben Sie die Dicke und Farbe der Linien an, die Tangentialkanten darstellen, sowie den Abstand der Striche.
Legen Sie die Dicke und Farbe der Explosionslinien der Explosionsansicht sowie den Abstand der Striche fest.
Legen Sie hier die Standardwerte für Folgendes fest:
- Schraffurmuster: zum Angeben des Standardtyps und Standardmusters für Schraffurmarkierungen.
- Schraffuren: zum Angeben der Standardliniengröße und -farbe für Schraffurmarkierungen.
- Schnittlinien: zum Angeben der Standardliniendicke und Farbe von Schnittlinien.
- Pfeilspitze: zum Festlegen der Standardgröße und des Pfeilspitzen-Typs sowie der Optionen „gefüllt“, „nicht gefüllt“ oder „offen“.
- Schnittlinienbezeichnung: zum Festlegen der Schriftart, Größe, Farbe und des Schriftstils aller Schnittlinienbezeichnungen.
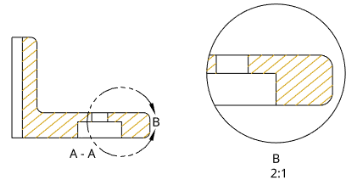
In der obigen Abbildung wurden die Schraffuren der Schnittansicht in Gold geändert (was sich auch auf die Detailansicht auswirkt) und die Pfeilspitze auf der Schnittlinie wurde vergrößert.
Legen Sie hier die Details für Folgendes fest:
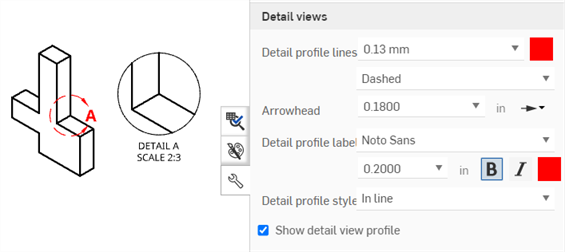
- Detailprofillinien: Geben Sie die Standardliniengröße, Farbe und den Stil der Detailprofillinien an: Phantom, Gestrichelt oder Durchgezogen.
- Pfeilspitze: Geben Sie die Standardgröße und den Pfeilspitzentyp an: gefüllt, nicht gefüllt oder offen.
- Detailprofilbezeichung: Geben Sie die Schriftart, Schriftgröße, den Schriftstil und die Farbe aller Detailprofilbezeichnungen an
- Detailprofilstil: Wählen Sie zwischen drei Optionen: In Linie, Verbunden oder Hinweislinie.
- Detailansichtsprofil: Wählen Sie das Kontrollkästchen ab, um den Umriss zu entfernen, der die Detailansicht umgibt.
- Detailansichtsprofil anzeigen: Hiermit zeigen Sie die Details des Ansichtsprofils an.
- Begrenzung auf Geometrie zuschneiden: Standardmäßig wird die Begrenzung der Detailansicht angezeigt. Wenn Sie diese Option aktivieren, ist nur die Detailansichtsgeometrie ohne Begrenzung zu sehen.
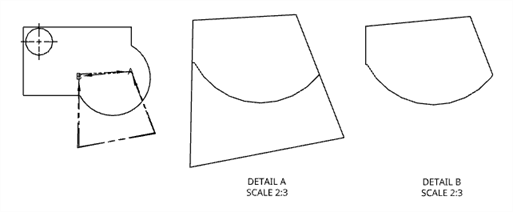
Links: ursprüngliche Vorderansicht. Mitte: Detail A mit „Nur Geometrie-Begrenzung im Ausschnitt anzeigen“ deaktiviert. Rechts: Detail B Detail A mit „Nur Geometrie-Begrenzung im Ausschnitt anzeigen“ aktiviert.
Legen Sie hier die Details für Folgendes fest:
- Ansichtsreferenz-Indikator anzeigen: Hiermit können Sie den Ansichtsreferenz-Indikator ein- oder ausblenden.
- Referenzformat anzeigen: Klicken Sie auf das Formatbild, um das Format des Ansichtsreferenz-Indikators zwischen Linienart und Pfeilart umzuschalten.
- Linien anzeigen: Geben Sie die Standardlinienstärke und Farbe für die Ansichtsreferenz an.
- Pfeilspitze: Geben Sie die Standardgröße und den Pfeilspitzentyp an: gefüllt, nicht gefüllt oder offen.
- Anzeige der Zeilenbezeichnung: Legen Sie die Schriftart, -größe, -behandlung und -farbe aller Bezeichnungen für die Linienanzeige fest.
- Ansichtsbezeichnung-Präfix: Geben Sie ein Präfix ein, das vor der Ansichtsbezeichnung angezeigt werden soll.
- Ansichtsbezeichnung-Stil: Wählen Sie zwischen A-A und A aus.
- Ansichtsbezeichnung-Suffix: Geben Sie ein Suffix ein, das nach der Ansichtsbezeichnung angezeigt werden soll.
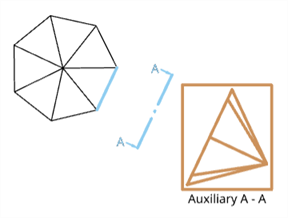
Eine Hilfsansicht wird in dem braunen Begrenzungsquadrat angezeigt, die Ebene und der Referenzindikator in Blau und die Bezeichnung in Schwarz.
Sie können auch Bemaßungen oder Linie-zu-Linie-Winkelbemaßungen erstellen, indem Sie die Hilfsansicht-Pfeilart als Referenzpunkt verwenden. Sobald die Hilfsansicht erstellt ist, öffnen Sie Eigenschaften-Palette > Ansichten > Hilfsansichten und wählen als Bezugsformat für die Ansicht die Pfeilart aus. Anschließend können Sie die Winkelbemaßung mit dem Bemaßungs-Tool erstellen.
Geben Sie die Standardlinienstärke und -farbe für Trennlinien an.
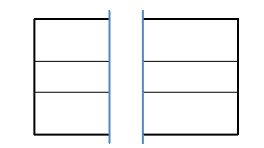
In der obigen Abbildung beträgt die Stärke der Bruchlinie 0,50 mm und die Farbe ist blau.
Geben Sie den Gewindestil, die Dicke und die Farbe für die Innen- und Außengewinde an. Sie können auch die Strichlängenskala für ANSI-Gewinde vorgeben.
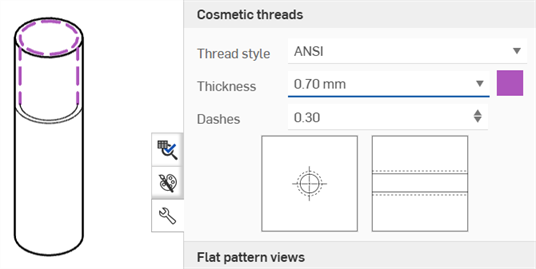
Geben Sie für Zeichnungen der flachen Ansicht des Blech-Abwicklungsmusters Folgendes an:
-
Alle Biegelinien: Anpassen der Dicke aller Biegelinien
-
Biegelinien oben: Anpassen des Stils (durchgehend, gestrichelt oder zentriert (Standard)) und der Farbe der nach oben verlaufenden Biegelinien
-
Biegelinien unten: Anpassen des Stils (durchgehend (Standard), gestrichelt oder zentriert) und der Farbe der nach unten verlaufenden Biegelinien
-
Tangentialkanten biegen: Anpassen der Dicke und Farbe der gebogenen Tangentialkanten
-
Stirn-/Formsenkung oben: Anpassen des Stils (durchgehend (Standard), gestrichelt oder zentriert) und der Farbe der Aufwärtslinien der Stirn-/Formsenkung
-
Stirn-/Formsenkung unten: Anpassen des Stils (durchgehend (Standard), gestrichelt oder zentriert) und der Farbe der Abwärtslinien der Stirn-/Formsenkung
-
Formriss: Anpassen des Stils (durchgehend (Standard), gestrichelt oder zentriert) und der Farbe der Formrisslinien
-
Aufwärtsformung: Anpassen des Stils (durchgehend, gestrichelt oder zentriert (Standard)) und der Farbe der Aufwärtslinien
-
Abwärtsformung: Anpassen des Stils (durchgehend, gestrichelt oder zentriert (Standard)) und der Farbe der Abwärtslinien
-
Form-Zentrumskreuze: Anpassen des Stils (durchgehend (Standard), gestrichelt oder zentriert) und der Farbe der Form-Zentrumskreuze
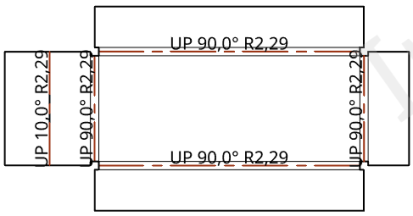
In der obigen Abbildung haben alle Biegelinien einen Wert von 0,50 mm, und die oberen Biegelinien sind rot dargestellt.
Um das Menü „Konstruktionsgeometrie“ aufzurufen, klicken Sie auf das fünfte Symbol oben in der Palette „Zeichnungseigenschaften“. In diesem Menü können Sie die Farbe und Dicke der Mittellinien und Zentrumskreuze Ihrer Zeichnung sowie den Stil, die Farbe und die Dicke der virtuellen Eckpunkte Ihrer Zeichnung bearbeiten. Verwenden Sie den Skizzen-Abschnitt im Part Studio, um das Format der in die Zeichnung eingegebenen Skizzen zu bearbeiten.
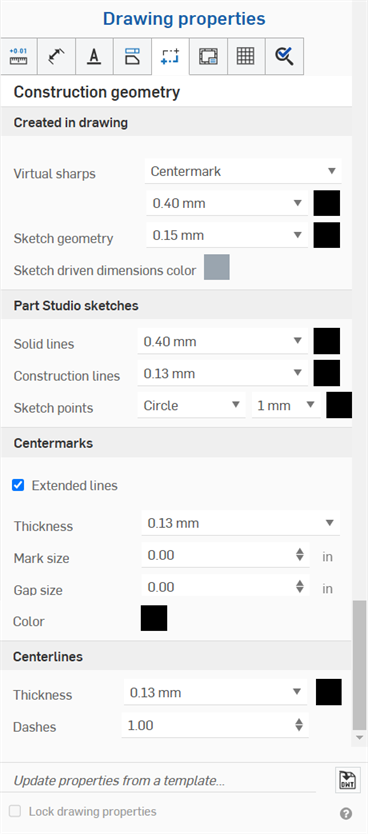
- In Zeichnung erstellt: Geben Sie Standardwerte für die Konstruktionsgeometrie an, die Sie in der Zeichnung erstellen wollen:
- Virtuelle Eckpunkte: Geben Sie an, ob alle virtuellen Eckpunkte als Zentrumskreuz oder Kantenerweiterung behandelt werden sollen (siehe unten):
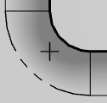
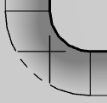
- Skizzengeometrie: Legen Sie die Standardliniengröße und -farbe für alle Skizzen fest, die der Zeichnung hinzugefügt werden.
- Farbe der skizzengesteuerten gesteuerte Bemaßungen: Legen Sie die Farbe aller gesteuerten Bemaßungen fest, die der Zeichnung hinzugefügt wurden.
- Virtuelle Eckpunkte: Geben Sie an, ob alle virtuellen Eckpunkte als Zentrumskreuz oder Kantenerweiterung behandelt werden sollen (siehe unten):
- Part-Studio-Skizzen: Geben Sie Standardwerte für die Geometrie an, die als Part-Studio-Skizze eingebracht wird.
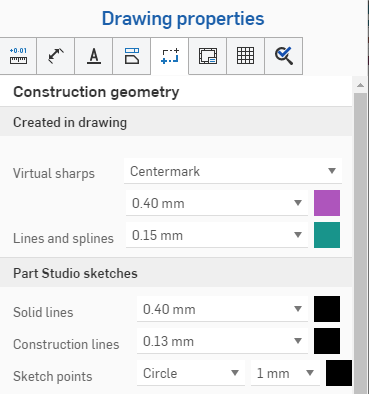
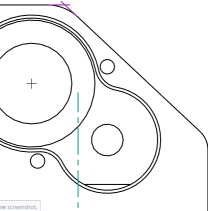
Die obige Abbildung zeigt die Auswahl im Dialogfenster für die Konstruktionsgeometrie. Auf dem rechten Bild sind die virtuellen Eckpunkte in Lila und die Kantenverlängerungen in Grün dargestellt.
-
Mittelmarken – eben Sie für automatische oder manuelle Mittelmarkierungen die Standardlinienfarbe und -stärke, die Markierungsgröße und die Lückengröße an und ob die Linien verlängert werden sollen oder nicht. Geben Sie bei kreisförmigen Mittelpunkten an, ob ein Lochkreis, radiale Linien und/oder die Mustermittelmarkierung angezeigt werden sollen.
-
Um die Länge der automatischen oder manuellen Zentrumskreuz-Linien zu ändern, aktivieren Sie „Verlängerte Linien“. Bewegen Sie den Mauszeiger über eine Zentrumskreuz-Linie, um die Griffpunkte am Ende jeder Linie anzuzeigen. Klicken und ziehen Sie einen der Griffpunkte nach außen oder innen und legen Sie ihn an der neuen Position ab. Alle Linien werden gleichzeitig verschoben. Um eine Linie unabhängig von den anderen Linien zu verschieben, halten Sie die Umschalttaste gedrückt und ziehen Sie sie dann.
Bewegen Sie den Mauszeiger über eine Linie, um die Griffpunkte freizulegen (siehe erstes Bild oben). Klicken und ziehen Sie einen Griffpunkt, um alle Zentrumskreuze nach außen zu verlängern (siehe zweites Bild oben). Halten Sie die Umschalttaste gedrückt und klicken und ziehen Sie dann den Griffpunkt, um eine einzelne Linie nach oben zu verlängern (siehe drittes Bild oben).
-
Wenn Sie den automatischen oder manuellen Zentrumskreuz-Griffpunkt über eine Kante ziehen, wird ein Fangpunkt als rote Raute angezeigt, sodass Sie die Maßhilfslinien des Zentrumskreuzes an dieser Fangpunktposition ablegen können (siehe Abbildung unten). Fangpunkte werden nur angezeigt, wenn alle Maßhilfslinien des Zentrumskreuzes gleichzeitig bewegt werden. Sie werden nicht angezeigt, wenn Sie mit gedrückter Umschalttaste einen Fangpunkt ziehen, um eine einzelne Maßhilfslinie zu verschieben.
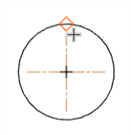
-
- Mittellinien: Geben Sie die Standardliniengröße und -farbe sowie den Abstand der Striche an.
Um auf das Menü „Formate“ zuzugreifen, klicken Sie auf das sechste Symbol oben im Bereich „Zeichnungseigenschaften“. Dieses Menü aktiviert bzw. deaktiviert die Auswahl von Objekten im Begrenzungsrahmen, im Randbereich und im Titelblock einer Zeichnung. Die Standardeinstellung für eine neue Zeichnung ist „Gesperrt“: Sie können nicht sofort Objekte im Titelblock, im Begrenzungsrahmen oder im Randbereich auswählen.
Bei Zeichnungen sollte diese Eigenschaft ursprünglich entsperrt sein, damit der Benutzer Objekte im Titelblock oder der Begrenzung auswählen kann.
Wenn sich Feldwerte verändern, wird der Inhalt des Titelblocks aktualisiert, wenn der Titelblock gesperrt wird.
Wenn Sie ein Element in den Titelblock, die Begrenzung oder Begrenzungszone verschieben und das Format gesperrt ist, müssen Sie das Element zurück zu Zeichnungen verschieben, um es zu bearbeiten.
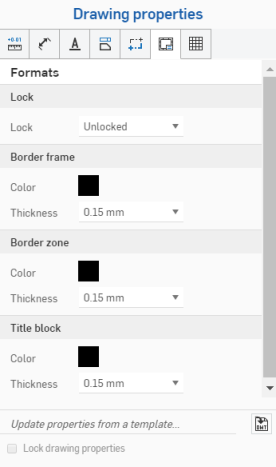
- Gesperrt: Sperren oder entsperren Sie den Titelblock, um eine Bearbeitung auszuschließen oder zuzulassen.
- Begrenzungsrahmen: Legen Sie die Farbe und Stärke der Innenbegrenzung der Zeichnung fest.
- Begrenzungszone: Legen Sie die Farbe und Dicke der Bezeichnungen innerhalb der Begrenzungszone der Zeichnung fest.
- Titelblock: Legen Sie die Farbe der Linien und den Inhalt des Titelblocks sowie die Linienstärke fest.
Im Titelblock und Rahmen übernehmen grau markierte Elemente die Werte von Dokumentdaten oder Eigenschaften. Durch Rechtsklicken auf ein Element können Sie darauf über das Kontextmenü zugreifen. Wählen Sie Bezugshinweis bearbeiten aus, um das Element zu bearbeiten. Bewegen Sie den Mauszeiger über ein Feld (oder klicken Sie darauf), um die entsprechende Eigenschaft anzuzeigen. Sie können das Feld (Eigenschaft) auch löschen und einen eigenen Text einzufügen. Verwenden Sie das Symbol Zeichnungseigenschaft einfügen im Feld „Bezugshinweis bearbeiten“ können Sie eine andere Eigenschaft einfügen:
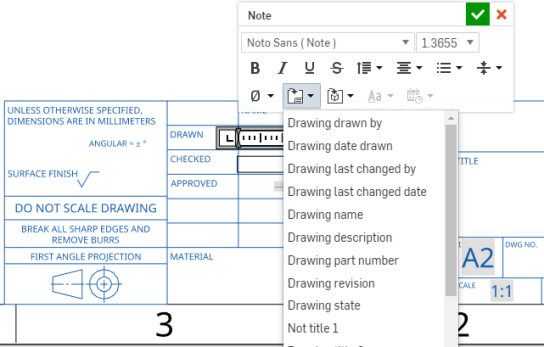
Diese Abbildung zeigt ein Feld im zu bearbeitenden Titelblock (wählen Sie „Bezugstext bearbeiten“ im Kontextmenü aus). Ein neues Feld mit dem Befehl „Zeichnungseigenschaft einfügen“ ist jetzt zu sehen.
- Beim Exportieren werden Elemente zur entsprechenden Ebene hinzugefügt: Titelblock, Begrenzungsrahmen oder Begrenzungszonen.
- Der Zeichnungs-Layer wird bei DWT-Exporten der Zeichnung nicht berücksichtigt.
- Die Layer Begrenzungsrahmen, Begrenzungszone und Titelblock werden gesperrt, wenn das Format auf Gesperrt gesetzt ist.
- Die Layer Begrenzungsrahmen, Begrenzungszone und Titelblock können unterschiedliche Standardfarben und Linienstärken haben.
- Der Inhalt der Layer Begrenzungsrahmen, Begrenzungszone und Titelblock befindet sich beim Exportieren als DWG/DXF auf bestimmten Layern (z. B. BORDER_FRAME, BORDER_ZONES, TITLE_BLOCK).
- Beachten Sie, dass ältere Versionen des DWG/DXF-Formats womöglich Layer nicht vollständig unterstützen.
- Der Titelblock wird bei Änderungen der Zeichenblattgröße nicht ersetzt. Die Begrenzungsrahmen und Begrenzungszonen werden jedoch mit größeren/kleineren Größen bzw. mehr oder weniger Zonen neu gezeichnet.
- Der gesamte Inhalt des Zeichnungs-Layers wird bei Änderungen der Blattgröße oder beim Ersetzen des Blattformats niemals ersetzt.
Um auf das „Tabellen“-Menü zuzugreifen, klicken Sie auf das vorletzte Symbol oben in der „Zeichnungseigenschaften“-Palette. Sie können Änderungen für Stücklistentabellen sowie für alle anderen Tabellen in der Zeichnung, wie z. B. Bohrungstabellen, vornehmen.
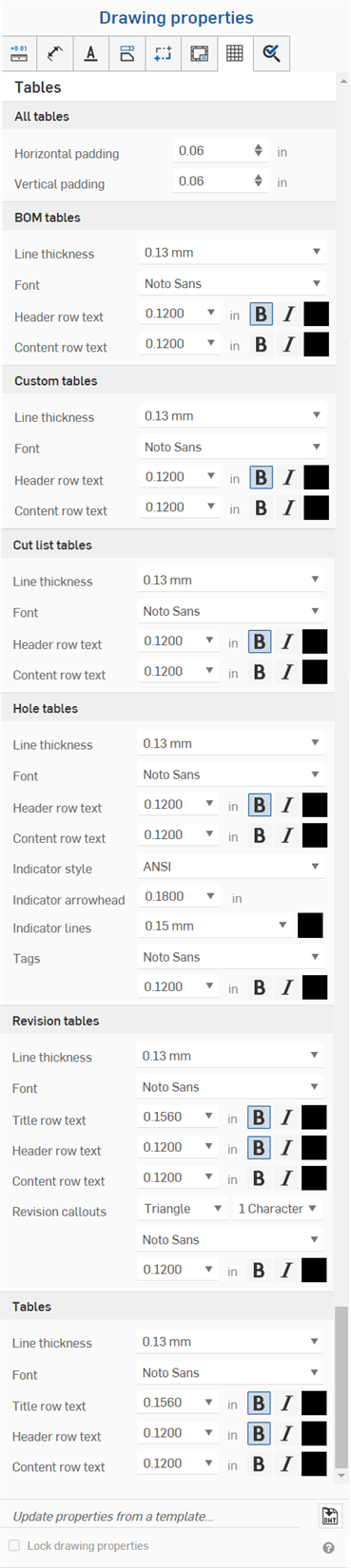
- Alle Tablellen: Geben Sie Standardwerte für alle Tabellen an, einschließlich:
- Horizontaler Abstand: Geben Sie den Standardwert „0.06 in“ an.
- Vertikaler Abstand: Geben Sie den Standardwert „0.06 in“ an.
- STL-Tabellen: Geben Sie Standardwerte für Stücklistentabellen an:
- Linienstärke: Geben Sie die Standardstärke der Linien an.
- Schriftart: Geben Sie die Standardschriftart an.
- Kopfzeilentext: Geben Sie die Standardschriftgröße, den Schriftstil und die Schriftfarbe für die Kopfzeile an.
- Inhaltszeilentext: Geben Sie die Standardschriftgröße, den Schriftstil und die Schriftfarbe für die Inhaltszeilen an.
- Benutzerdefinierte Tabellen: Geben Sie Standardwerte für benutzerdefinierte Tabellen an:
- Linienstärke: Geben Sie die Standardstärke der Linien an.
- Schriftart: Geben Sie die Standardschriftart an.
- Kopfzeilentext: Geben Sie die Standardschriftgröße, den Schriftstil und die Schriftfarbe für die Kopfzeile an.
- Inhaltszeilentext: Geben Sie die Standardschriftgröße, den Schriftstil und die Schriftfarbe für die Inhaltszeilen an.
- Schnittlisten-Tabellen: Geben Sie Standardwerte für Schnittlisten-Tabellen an:
- Linienstärke: Geben Sie die Standardstärke der Linien an.
- Schriftart: Geben Sie die Standardschriftart an.
- Kopfzeilentext: Geben Sie die Standardschriftgröße, den Schriftstil und die Schriftfarbe für die Kopfzeile an.
- Inhaltszeilentext: Geben Sie die Standardschriftgröße, den Schriftstil und die Schriftfarbe für die Inhaltszeilen an.
- Bohrungstabellen: Geben Sie Standardwerte für Bohrungstabellen an:
- Linienstärke: Geben Sie die Standardstärke der Linien an.
- Schriftart: Geben Sie die Standardschriftart an.
- Kopfzeilentext: Geben Sie die Standardschriftgröße, den Schriftstil und die Schriftfarbe für die Kopfzeile an.
- Inhaltszeilentext: Geben Sie die Standardschriftgröße, den Schriftstil und die Schriftfarbe für die Inhaltszeilen an.
- Anzeigestil: Wählen Sie eine Norm für die Bohrungsanzeige aus: ANSI oder ISO.
- Anzeige-Pfeilspitze: Geben Sie die Größe der Anzeige-Pfeilspitze an oder wählen Sie sie aus.
- Anzeigelinien: Wählen Sie die Stärke und Farbe der Linien aus.
- Markierungen: Geben Sie die Texteigenschaften des Textes für die Bohrungsmarkierungen an: Schriftart, Größe, Formatierung (fett, kursiv oder ohne) und Farbe.
- Revisionstabellen: Geben Sie Standardwerte für Revisionstabellen an:
- Linienstärke: Geben Sie die Standardstärke der Linien an.
- Schriftart: Geben Sie die Standardschriftart an.
- Titelzeilentext: Geben Sie die Standardschriftgröße, die Schriftartbehandlung und die Farbe für die Titelzeile der Tabelle an.
- Kopfzeilentext: Geben Sie die Standardschriftgröße, den Schriftstil und die Schriftfarbe für die Kopfzeile der Tabelle an.
- Inhaltszeilentext: Geben Sie die Standardschriftgröße, den Schriftstil und die Schriftfarbe für die Tabelleninhaltszeilen an.
- Revisionsbeschreibung: Geben Sie die Standardform der Beschreibung, die Anzahl der Zeichen sowie Schriftart, Größe, Farbe und Behandlung an.
- Tabellen: Geben Sie Standardwerte für Tabellen an, die Sie in der Zeichnung erstellen, einschließlich:
- Linienstärke: Geben Sie die Standardstärke der Linien an.
- Schriftart: Geben Sie die Standardschriftart an.
- Titelzeilentext: Geben Sie die Standardschriftgröße, die Schriftartbehandlung und -farbe für die Titelzeile der Tabelle an (falls zutreffend).
- Kopfzeilentext: Geben Sie die Standardschriftgröße, den Schriftstil und die Schriftfarbe für die Kopfzeile der Tabelle an (falls zutreffend).
- Inhaltszeilentext: Geben Sie die Standardschriftgröße, den Schriftstil und die Schriftfarbe für die Tabelleninhaltszeilen an.
Bearbeiten Sie die Zellen der Tabelle getrennt von den Tabelleneigenschaften. Klicken Sie dafür in den leeren Bereich einer Zelle, um die Palette für die Bearbeitung von Zellen zu öffnen:
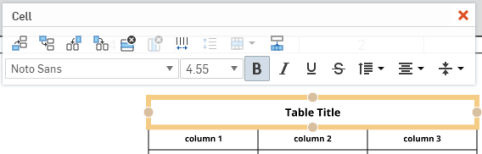
Bearbeiten Sie den Text in einer beliebigen Zelle getrennt von den Tabelleneigenschaften, indem Sie auf Text in der Tabelle doppelklicken:
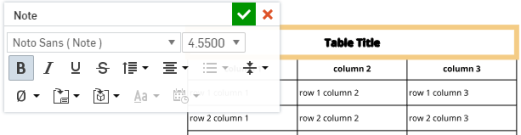
Um auf das Menü „Prüfobjekte“ zuzugreifen, klicken Sie auf das letzte Symbol am oberen Rand der „Zeichnungseigenschaften“-Palette. Sie können das Aussehen von Prüfobjekten, die Sie in Ihrer Zeichnung hinzufügen, ändern.
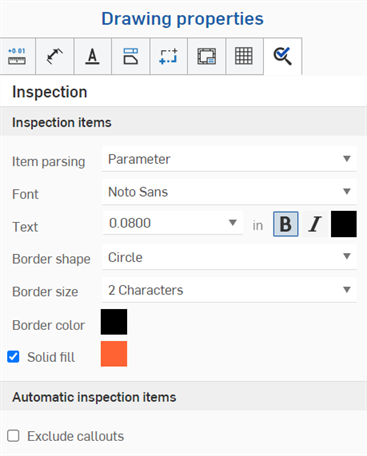
- Objekt-Parsen: Legen Sie das Standardverhalten für das Objekt-Parsen fest. „Parameter“ (Standard) trennt die Beschreibung der Bohrung und die Bemaßung der Fase in separate Parameter (siehe Beispiel unten links), und „Zeile“ fasst die Beschreibung der Bohrung und die Bemaßung der Fase in einer einzigen Zeile zusammen (siehe Beispiel unten rechts). Beim Hinzufügen von Prüfobjekten wird je nach Auswahl die Zeile oder der Parameter hervorgehoben:
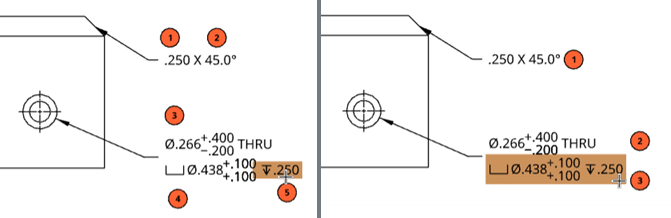
- Schriftart: Geben Sie die Standardschriftart für das Prüfobjekt an.
- Text: Geben Sie die Größe und Behandlung des Textes an, der als Teil des Prüfobjekts angezeigt wird.
- Umrandungsform: Wählen Sie die gewünschte Form für das Prüfobjekt aus.
- Größe der Umrandung: Wählen Sie die gewünschte Größe der Form des Prüfobjekts aus.
- Umrandungsfarbe: Wählen Sie die Farbe des Prüfobjekts aus.
- Homogene Füllfarbe: Aktivieren Sie das Kästchen, um ein homogen gefärbtes Prüfobjekt zu definieren, und wählen Sie die Farbe aus.
- Beschreibungen ausschließen: Wenn Sie automatische Prüfobjekte verwenden, werden den Beschreibungen (wenn welche erstellt werden) standardmäßig Prüfobjektnummern zugewiesen. Markieren Sie dieses Kästchen, wenn Sie Beschreibungen von der Zuweisung von Prüfobjektnummern ausschließen möchten.
Sie können eine Kombination aus „Parameter“ und „Zeile“ verwenden. Wenn Sie z. B. die Standardeinstellung „Objekt-Parsen“ > „Parameter“ verwenden, fügen Sie den beiden Parametern für die Fasenbemaßung zwei Objekte hinzu, schalten Sie dann das „Objekt-Parsen“ auf „Zeile“ um und fügen der Zeile für die Fasenbemaßung ein drittes Objekt hinzu.
In Onshape können Sie die Eigenschaften einer Zeichnung ändern, indem Sie eine bereits erstellte Zeichenvorlage importieren. Verwenden Sie dazu das Feature am unteren Rand der „Zeichnungseigenschaften“-Palette (unten rot umrandet dargestellt). Sie können mit dem Kontrollkästchen „Zeichnungseigenschaften sperren“ auch verhindern, dass die Eigenschaften versehentlich bearbeitet werden.
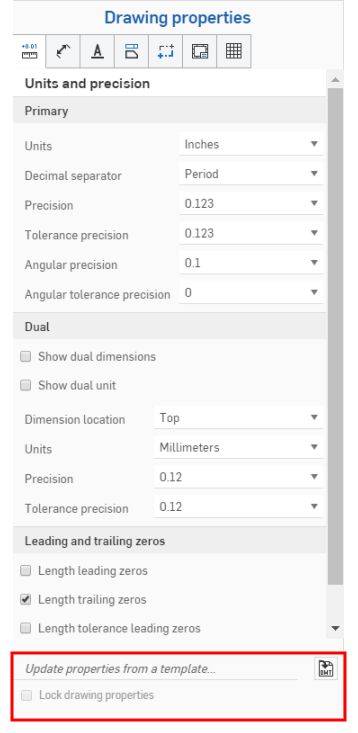
Um Eigenschaften aus einer vorhandenen Onshape-Zeichnungsvorlage zu aktualisieren, öffnen Sie die Zeichnungseigenschaften-Palette.
Klicken Sie auf das Symbol „DWT auswählen“![]() rechts von „Eigenschaften aus einer Vorlage aktualisieren ...“, um das Dialogfenster „DWT auswählen“ zu öffnen:
rechts von „Eigenschaften aus einer Vorlage aktualisieren ...“, um das Dialogfenster „DWT auswählen“ zu öffnen:
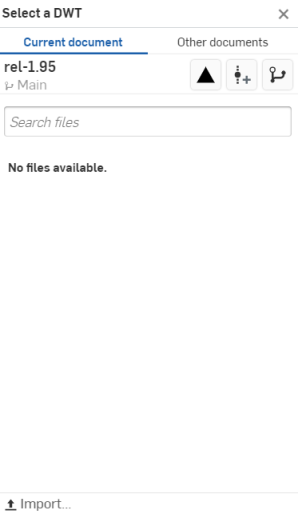
DWT aus dem aktuellen Dokument auswählen
- Klicken Sie oben im Dialogfeld auf
 .
. - Geben Sie in die Leiste Dateien suchen einen Suchbegriff ein, um nach einer Datei zu suchen. Oder wählen Sie eine Datei aus der Liste unten aus.
- Um ein DWT von Ihrem Desktop zu importieren, klicken Sie unten im Dialogfenster auf
 „Importieren“, wählen die zu importierende Datei aus und klicken auf „Öffnen“.
„Importieren“, wählen die zu importierende Datei aus und klicken auf „Öffnen“.
Verwenden Sie die drei Symbole oben im Dialogfenster unter „Andere Dokumente“, wie unten beschrieben:
![]() Freigegebene Objekte anzeigen: Klicken Sie auf das Symbol „Freigegebene Objekte anzeigen“ zum Auflisten aller freigegebenen Objekte, aus denen ausgewählt werden kann.
Freigegebene Objekte anzeigen: Klicken Sie auf das Symbol „Freigegebene Objekte anzeigen“ zum Auflisten aller freigegebenen Objekte, aus denen ausgewählt werden kann.
![]() Version erstellen: Klicken Sie auf das Symbol „Version erstellen“, um das gleichnamige Dialogfenster zu öffnen:
Version erstellen: Klicken Sie auf das Symbol „Version erstellen“, um das gleichnamige Dialogfenster zu öffnen:
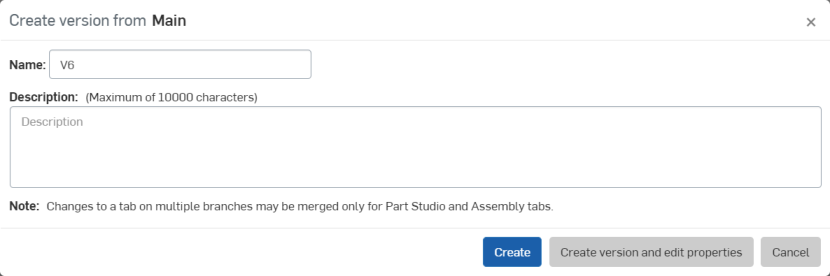
Passen Sie den Namen und/oder die Beschreibung Ihrer Version an. Klicken Sie für eine neue Version auf Erstellen oder auf Version erstellen und Eigenschaften bearbeiten, um das Dialogfenster „Eigenschaften“ zu öffnen:
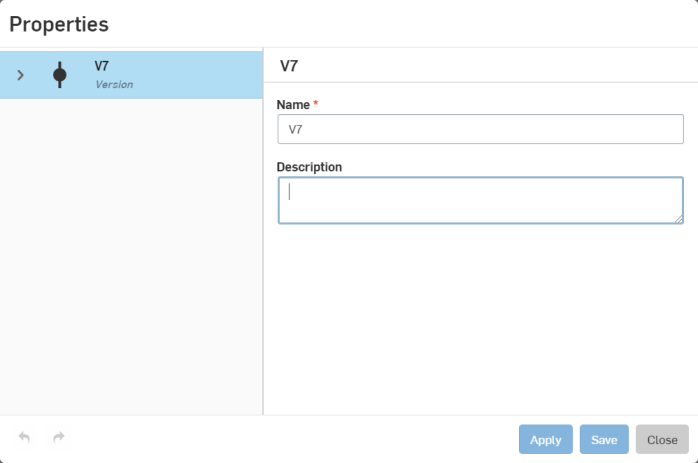
Passen Sie die Eigenschaften Ihrer Version an: Klicken Sie auf Anwenden, um Ihre Änderungen zu übernehmen, oder auf Speichern, um die Änderungen zu übernehmen und das Dialogfenster „Eigenschaften“ zu schließen.
Klicken Sie auf Schließen, um das Eigenschaften-Dialogfenster zu schließen, ohne die Änderungen zu übernehmen.
![]() Versionsdiagramm: Klicken Sie auf das Symbol für das Versionsdiagramm, um eine andere Version des Dokuments aus dem Versionsdiagramm auszuwählen.
Versionsdiagramm: Klicken Sie auf das Symbol für das Versionsdiagramm, um eine andere Version des Dokuments aus dem Versionsdiagramm auszuwählen.
DWT aus anderen Dokumenten auswählen
- Klicken Sie oben im Dialogfeld auf
 .
. - Verwenden Sie die Suchleiste oder klicken Sie auf eine der darunter liegenden Optionen, um ein DWT aus einem anderen Dokument in Onshape auszuwählen.
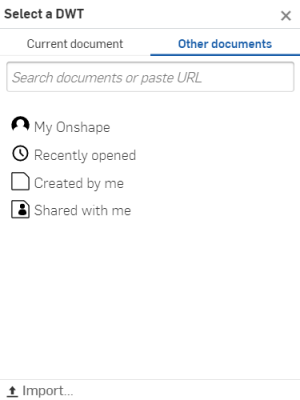
![]() Mein Onshape: zum Ausählen einer DWT-Datei in „Mein Onshape“.
Mein Onshape: zum Ausählen einer DWT-Datei in „Mein Onshape“.
![]() Zuletzt geöffnet: zum Auswählen einer DWT-Datei aus den zuletzt geöffneten Dokumenten.
Zuletzt geöffnet: zum Auswählen einer DWT-Datei aus den zuletzt geöffneten Dokumenten.
![]() Von mir erstellt: zum Auswählen einer DWT-Datei aus von Ihnen erstellten Dokumenten.
Von mir erstellt: zum Auswählen einer DWT-Datei aus von Ihnen erstellten Dokumenten.
![]() Mit mir geteilt: Hiermit wählen Sie aus den mit Ihnen geteilten Dokumenten eine DWT-Datei aus.
Mit mir geteilt: Hiermit wählen Sie aus den mit Ihnen geteilten Dokumenten eine DWT-Datei aus.
- Um ein DWT von Ihrem Desktop zu importieren, klicken Sie unten im Dialogfenster auf
 „Importieren …“, wählen die zu importierende Datei aus und klicken auf „Öffnen“.
„Importieren …“, wählen die zu importierende Datei aus und klicken auf „Öffnen“.
Nachdem Sie eine Zeichenvorlage importiert haben, werden die Eigenschaften automatisch aktualisiert.
Verwenden Sie die Formatübertragung, um das Format einer Bemaßung oder Beschriftung auf weitere Bemaßungen oder Beschriftungen anzuwenden.