![]()
Tastaturbefehl: d
Platzieren Sie eine Bemaßung auf jeden beliebigen Kurventyp in einer Zeichnung.
Beim Definieren von Bemaßungen für eine Zeichnung werden Sie bemerken, dass orangefarbene Fangpunkte angezeigt werden, wenn Sie die Maus über eine Linie oder einen Punkt bewegen. Es gibt fünf verschiedene Arten von Fangpunkten:
- Rechteckige Fangpunkte zeigen Endpunkte an.
- Dreieckige Fangpunkte zeigen Mittelpunkte an.
- Rautenförmige Fangpunkte auf einem eckigen Punkt auf einem Kreis oder Bogen zeigen einen der Quadranten im Kreis an.
- Runde Fangpunkte zeigen einen Bogen oder die Mitte des Kreises an. Sobald ein Bemaßungsfangpunkt auf einem Kreis oder der Mitte des Bogens vorhanden ist, können Sie auf den Punkt klicken und den Punkt zu einem Quadrantenpunkt ziehen.
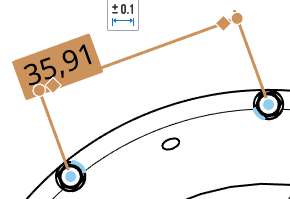
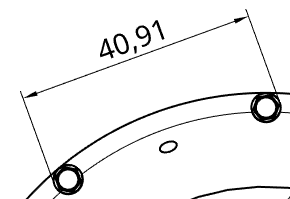
Mittelpunkte und eckige Punkte werden während des Bemaßens deaktiviert, was die Auswahl der passenden Bemaßungspunkte erleichtert. Nach Platzierung der Bemaßung kann bei der Bearbeitung der Bemaßung auf diese Mittelpunkte und eckigen Punkte zugegriffen werden.
Mit dem Tastaturbefehl Umschalt+q können Sie Mittelpunkte und eckige Punkte für den aktuellen Befehl schnell aktivieren. Wenn Sie erneut Umschalt+q drücken, werden diese wieder deaktiviert.
Wenn der Fangpunkt sichtbar ist, wurde der Punkt gefangen und Sie können klicken. Sie brauchen nicht direkt auf den Punkt klicken, sobald er sichtbar ist. Wenn Sie die Maus bewegen, um die Bemaßung zu platzieren, sehen Sie dünne, gestrichelte Linien, wenn sich der Mauszeiger in der Nähe anderer Objekte befindet. Dies sind Ableitungslinien, auf die Sie die Bemaßung ausrichten können. Klicken Sie einfach auf die angezeigte Linie, um die Bemaßung auf diese Linie auszurichten.
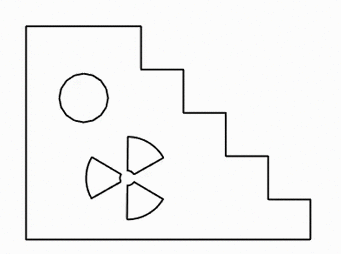
Um Bemaßungen zu verdeutlichen, die sehr nahe beieinander liegen, können Sie geknickte Maßhilfslinien verwenden. Um einer Maßhilfslinie einen Knick hinzuzufügen, rechtsklicken Sie auf die Maßhilfslinie, um das Kontextmenü zu öffnen, und klicken Sie dann auf „Knick hinzufügen“:
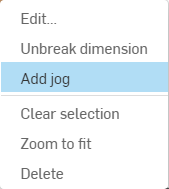
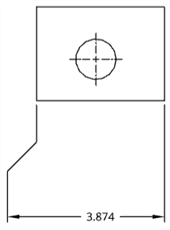
Standardmäßig wird der Fangpunkt in der Mitte der Maßhilfslinie angezeigt. Bewegen Sie den Mauszeiger über die Maßhilfslinien, um die Fangpunkte zu markieren. Klicken und ziehen Sie dann die Fangpunkte auf die Maßhilfslinie, um sie zu positionieren:
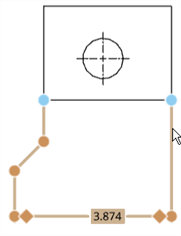
Sie können auf verdeckte Linien bemaßen (nach Verwendung des Befehls „Verdeckte Linien anzeigen“).
Wird der Wert einer Bemaßung bearbeitet, wird dieser in eine überschriebene Bemaßung umgewandelt. Siehe Tipps für Bemaßungsprobleme.
Sobald eine Bemaßung erstellt ist, bewegen Sie den Mauszeiger darüber, um die bemaßten Elemente anzuzeigen. Die Elemente werden blau angezeigt, wenn der Mauszeiger über sie bewegt wird:
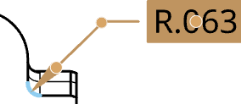
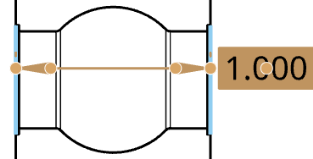
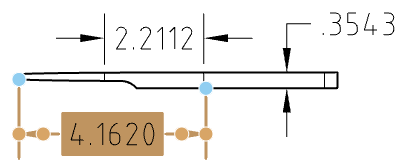
Sie können auch Griffpunkte von bestehenden Bemaßungen bearbeiten. Klicken Sie auf einen Griffpunkt und ziehen Sie ihn zu einer anderen Kante, einem anderen Punkt, Bogen, Kreis oder zur Kreismitte. Zuordnungen werden bei anderen Griffpunkten beibehalten. In den Abbildungen im Folgenden wird beispielsweise der rechte Griffpunkt der Bemaßungen vom Punkt zur Kante gezogen:
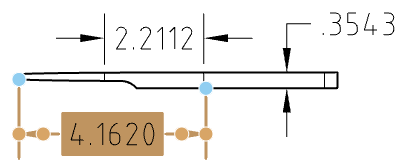
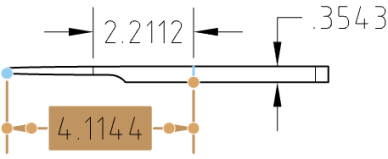
Sie können den Bemaßungstext ziehen, indem Sie einfach auf ihn klicken und dann ziehen. Ein Griffpunkt auf dem Text ist nicht erforderlich.
Wenn eine Kante ausgewählt ist, klicken Sie erneut (auch während Sie bemaßen), um die Auswahl der Kante aufzuheben und eine andere Kante auszuwählen.
Sie können die Art, wie sich schneidende Bemaßungslinien angezeigt werden, ändern: als unterbrochen oder als nicht unterbrochen an der Schnittstelle:
Rechtsklicken Sie auf die Bemaßung und wählen Sie im Kontextmenü „Bemaßung brechen“ oder „Brechen der Bemaßung rückgängig machen“ aus. Es kann nur eine der sich schneidenden Linien gebrochen werden.
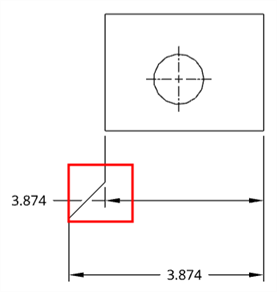
Unterbrochene Bemaßung
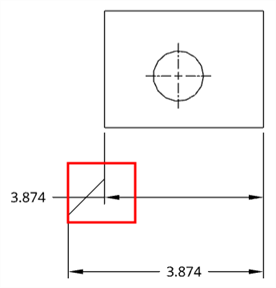
Ununterbrochene Dimension
Tastaturbefehl: d
Das Bemaßungs-Tool für Zeichnungen funktioniert ähnlich wie das Bemaßungs-Tool für Skizzen. Aktivieren Sie das Tool (klicken Sie auf das Symbol oder verwenden Sie den Tastaturbefehl „d“). Gehen Sie dann folgendermaßen vor:
- Klicken Sie auf das hervorgehobene Zeichnungselement (Kreis, Bogen, Kreismitte, Linie, Zentrumskreuz, Punkt oder Gewinde).
- Klicken Sie auf ein zweites hervorgehobenes Zeichnungselement.
- Klicken Sie, um die Bemaßung in der Zeichnung zu platzieren.
Sie können eine Bemaßung nach der Platzierung bearbeiten, indem Sie auf die Bemaßung klicken und einen Griffpunkt ziehen. Während der Mauszeiger bewegt wird, werden Zeichnungselemente hervorgehoben. Die hervorgehobenen Elemente können bemaßt werden.
Es ist möglich, automatisch ein Durchmessersymbol zu einer linearen Bemaßung hinzuzufügen, wenn die ausgewählten Linien auf derselben Kante liegen, die einen Bogen oder Kreis auf ihrer Kante darstellt. Dies funktioniert nur in Projektionsansichten.
Die Abbildung unten zeigt eine projizierte Seitenansicht eines zylindrischen Bauteils. Wählen Sie erst den oberen, dann den unteren Eckfangpunkt aus. Dies führt zu einer senkrechten linearen Bemaßung (siehe unten links). Wenn Sie jedoch zuerst die obere Kante und dann die untere Kante auswählen, ergibt dies dieselbe lineare Bemaßung, jedoch mit dem angewendeten Durchmessersymbol (siehe unten rechts).
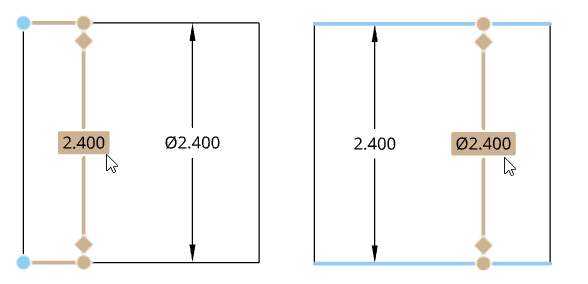
Sie können das Linie-zu-Linie-Tool verwenden, um automatisch ein Durchmessersymbol so wie mit dem Bemaßungs-Tool hinzuzufügen. Das Linie-zu-Linie-Tool funktioniert in Projektions- und Schnittansichten.
Sie können die Wanddicke zweier konzentrischer Kreise oder Bogen automatisch bemaßen. Klicken Sie nach dem Auswählen des Bemaßungs-Tools auf jeden Kreis oder Bogen und ziehen Sie den Mauszeiger, um die Bemaßung zu platzieren. Das Tool misst automatisch den linearen Abstand zwischen den beiden Kreisen oder Bogen:
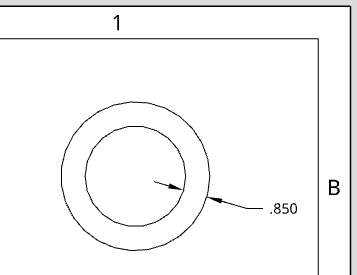

Nachstehend finden sich Bemaßungs-Tools für einzelne Elemente. Für jedes Tool werden bei der Mauszeigerbewegung nur bestimmte Elementtypen hervorgehoben.
Platzieren Sie einen Bezugstext oder Bemaßungen auf einer gefasten Kante.
- Klicken Sie auf
 .
. - Klicken Sie auf die gefaste und eine benachbarte Kante.
- Bewegen Sie den Mauszeiger weg von den Kanten, um die Bemaßung als Vorschau anzuzeigen.
- Klicken Sie, um den Bezugstext oder Bemaßungen zu platzieren.
Um den Stil der Fasenbemaßung (Bezugstext oder Bemaßung) zu ändern, wählen Sie den bevorzugten Stil in der Eigenschaften-Palette, Registerkarte „Bemaßungen“, Abschnitt „Fase“ aus. Weitere Informationen finden Sie unter Eigenschaften.
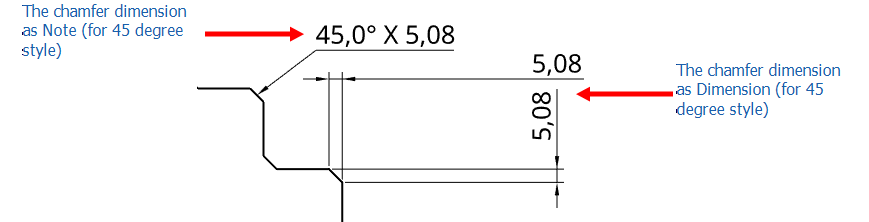
Um ein Präfix für die Fasenbemaßung einzufügen, doppelklicken Sie auf die Bemaßung, um das Dialogfenster zu öffnen.
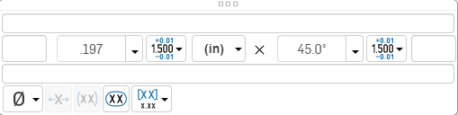
Passen Sie die Formatierung der Fasenbemaßung an, wie unter dem Thema Bemaßungen erklärt.
Tastaturbefehl: Strg+m
Platzieren Sie eine minimale oder maximale Bemaßung direkt auf einer beliebigen Kombination von Bögen, Kreisen und einem anderen Geometrietyp (Kurven ausgenommen).
- Klicken Sie auf
 .
. - Wählen Sie eine Kombination aus einem Bogen/Kreis und einem beliebigen anderen Geometrietyp aus (Kurven ausgenommen).
- Ziehen Sie den Mauszeiger, um den Bemaßungstext an die gewünschte Stelle zu verschieben.
- Klicken Sie, um die Bemaßung zu platzieren.
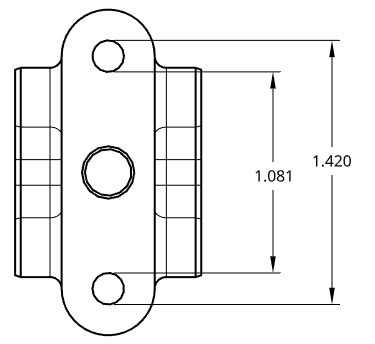
Obwohl Sie auf den Kreis selbst klicken, gibt das Min-Max-Bemaßungswerkzeug die maximale oder minimale Bemaßung an. Das hängt davon ab, wo Sie auf das Element klicken. Beispielsweise wurde der maximale Abstand (oben als 1.420 angezeigt) durch Klicken auf die Oberseite des oberen Kreises und die Unterseite des unteren Kreises ermittelt.
Messen Sie den Abstand zwischen zwei Punkten. Erstellen Sie horizontale, vertikale und gedrehte lineare Abstände.
Sie müssen zwei Punkte auswählen. Sie können keine Linie auswählen.
- Klicken Sie auf
 .
. - Gehen Sie mit der Maus über die Zeichnungsansicht, um die Fangpunkte zu aktivieren.
- Klicken Sie, wenn Sie einen geeigneten Fangpunkt sehen.
- Klicken Sie, wenn Sie den zweiten geeigneten Fangpunkt sehen.
- Ziehen Sie, um das Bemaßungsfeld zu platzieren.
So bemaßen Sie zwei Punkte an einem Bohrungsgewinde:
-
Fügen Sie der Zeichnung eine Seitenansicht der Bohrung mit dem Gewinde-Feature hinzu.
-
Rechtsklicken Sie auf die Ansicht und wählen Sie im Kontextmenü die Option Anzeigen > Verdeckte Linien aus.
-
Wählen Sie den ersten Punkt auf einer Gewindelinie aus.
-
Wählen Sie den zweiten Punkt auf einer Gewindelinie aus.
-
Ziehen Sie, um den Bemaßungsrahmen zu positionieren.
-
Klicken Sie, um den Bemaßungsrahmen zu platzieren.
Messen Sie den Abstand zwischen einem Punkt und einer Linie. Erstellen Sie horizontale, vertikale und gedrehte lineare Bemaßungen.
Sie müssen einen Punkt und eine Linie auswählen.
- Klicken Sie auf
 .
. - Gehen Sie mit der Maus über die Zeichnungsansicht, um die Fangpunkte zu aktivieren.
- Klicken Sie, wenn Sie einen geeigneten Fangpunkt sehen.
- Klicken Sie, wenn Sie sehen, dass die entsprechende Linie hervorgehoben wird.
- Ziehen Sie, um das Bemaßungsfeld zu platzieren.
So bemaßen Sie einen Punkt und eine Linie an einem Bohrungsgewinde:
-
Fügen Sie der Zeichnung eine Seitenansicht der Bohrung mit dem Gewinde-Feature hinzu.
-
Rechtsklicken Sie auf die Ansicht und wählen Sie im Kontextmenü die Option Anzeigen > Verdeckte Linien aus.
-
Wählen Sie einen Punkt auf der Gewindelinie aus.
-
Wählen Sie eine Gewindelinie aus.
-
Ziehen Sie, um den Bemaßungsrahmen zu positionieren.
-
Klicken Sie, um den Bemaßungsrahmen zu platzieren.
Erstellen Sie Bemaßungen zwischen parallelen Linien.
Sie müssen zwei Linien auswählen.
- Klicken Sie auf
 .
. - Gehen Sie mit der Maus über die Zeichnungsansicht, um die Fangpunkte zu aktivieren.
- Klicken Sie auf die erste hervorgehobene Linie.
- Klicken Sie auf die zweite hervorgehobene Linie. Beachten Sie, dass nur parallele Linien für die Auswahl markiert werden.
- Ziehen Sie, um das Bemaßungsfeld zu platzieren.
So bemaßen Sie zwei Linien an einem Bohrungsgewinde:
-
Fügen Sie der Zeichnung eine Seitenansicht der Bohrung mit dem Gewinde-Feature hinzu.
-
Rechtsklicken Sie auf die Ansicht und wählen Sie im Kontextmenü die Option Anzeigen > Verdeckte Linien aus.
-
Wählen Sie die erste Gewindelinie aus.
-
Wählen Sie die zweite Gewindelinie aus.
-
Ziehen Sie, um den Bemaßungsrahmen zu positionieren.
-
Klicken Sie, um den Bemaßungsrahmen zu platzieren.
Es ist möglich, automatisch ein Durchmessersymbol zu einer linearen Bemaßung hinzuzufügen, wenn die ausgewählten Linien auf derselben Kante liegen, die einen Bogen oder Kreis auf ihrer Kante darstellt. Siehe Lineare Bemaßungen an runden Bauteilen.
Messen Sie den Innenwinkel zwischen den beiden Schenkeln und den Außenwinkel, der von zwei Linien gebildet wird.
- Klicken Sie auf
 .
. - Klicken Sie auf zwei Linien.
- Bewegen Sie den Mauszeiger zwischen die Linien, um die innere Winkelbemaßung als Vorschau anzuzeigen.
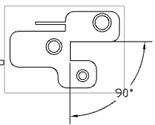
Linie-zu-Linie-Winkelbemaßungen haben einen ziehbaren Griff am Bemaßungsbogen, mit dem Sie den zu messenden Winkel ändern können:
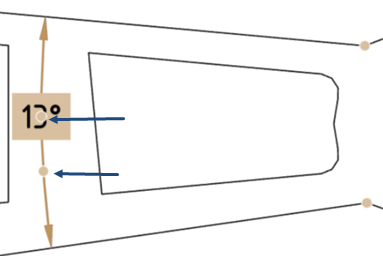
Ziehen Sie den Griffpunkt entlang einer der unendlichen Linien durch die Enden der ausgewählten Kanten/Punkte, um den gemessenen Wert zum Hilfs- oder Vertikalwinkel des Winkels, bei dem der Text zuerst platziert wurde, zu ändern.
Bemaßungen können nicht nur für den Winkel, sondern auch für seine Konjugations-/Reflexions- und Ergänzungswinkel erstellt werden. Im folgenden Beispiel sind zwei Skizzenlinien in Blau dargestellt. Der Winkel von 116,4°, sein Konjugations-/Reflexionswinkel von 243,6° und die Ergänzungswinkel von 63,6° sind alle bemaßt.
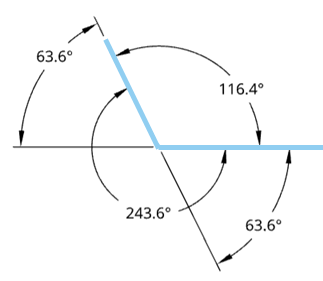
Messen Sie einen Winkel, indem Sie drei Punkte auswählen (einen Scheitelpunkt und zwei Punkte auf den Winkeln):
- Klicken Sie auf
 .
. - Klicken Sie auf den Scheitelpunkt.
- Klicken Sie auf dem Bogenumkreis bei jedem Schenkel auf einen Punkt.
Winkelbemaßungen haben einen ziehbaren Griff am Bemaßungsbogen, mit dem Sie den zu messenden Winkel ändern können:
Ziehen Sie diesen Griffpunkt entlang einer der unendlichen Linien durch die Enden der ausgewählten Kanten/Punkte, um den gemessenen Wert zu ändern.
Bei 3-Punkt-Winkelbemaßungen ändert sich der Anfangswinkel in den Außenwinkel (360 minus Anfangswinkel).
Vor dem Ziehen (unten):

Nach dem Ziehen (unten):
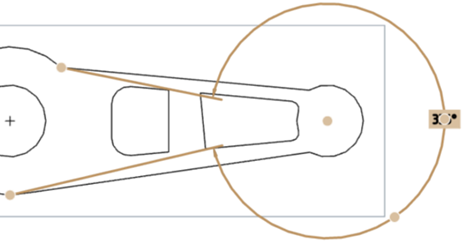
Tastaturbefehl: Umschalt+r
Messen Sie die Radienbemaßung eines Kreises, Kreisbogens oder Zentrumskreuzes.
- Klicken Sie auf
 .
. - Wählen Sie den Bogen, den Kreis oder das Zentrumskreuz aus.
- Bewegen Sie den Mauszeiger und klicken Sie, um die Bemaßung zu platzieren.
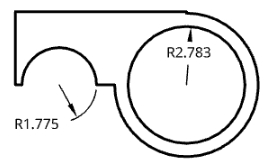
Sie können eine Maßline auf einem Bogen verkürzen, wenn sich der Mittelpunkt in einem ungünstigen Abstand vom Bogen in der Zeichnung befindet. Wählen Sie in diesem Fall die Bemaßung aus, klicken Sie mit der rechten Maustaste und wählen Sie Verkürzen aus. Eine geknickte Linie wird angezeigt. Ziehen Sie diese zur gewünschten Stelle und klicken Sie, um den Enpunkt auszuwählen. Um die verkürzte Linie rückgängig zu machen, klicken Sie auf die Linie, klicken Sie mit der rechten Maustaste und wählen Sie Verkürzung entfernen aus.
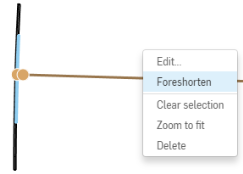
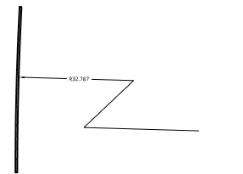
Sie können auch Kreise, die auf beiden Seiten einer anderen Geometrie liegen, mit einer Radienbemaßung versehen. Zwischen dem oberen und unteren Kreis liegen beispielsweise zwei Ellipsen. Die vier Skizzen werden ausgeformt und dann wird eine Draufsicht in einer Zeichnung platziert. Die Radienbemaßungen der beiden Kreise werden anschließend hinzugefügt. Ist der Kreis verdeckt (wie beim unteren Kreis in diesem Beispiel) wird beim Hinzufügen der Bemaßung eine Hilfslinie angezeigt, um die Sichtbarkeit des Kreises zu gewährleisten.

Tastaturbefehl: Umschalt+d
Messen Sie den Durchmesser eines Kreises, eines Kreisbogens oder eines Zentrumskreuzes, einschließlich der Silhouettenkanten.
- Klicken Sie auf
 .
. - Wählen Sie den Bogen, den Kreis oder das Zentrumskreuz aus.
- Bewegen Sie den Mauszeiger und klicken Sie, um die Bemaßung zu platzieren. Ein Durchmessersymbol ist in der Platzierung enthalten.
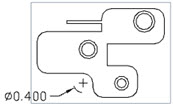
Wenn Sie eine Durchmesserbemaßung auf eine Detailansicht oder eine Freistellungsansicht eines Bogens oder Kreises legen, wird ein verkürztes Durchmessermaß angezeigt (siehe unten).
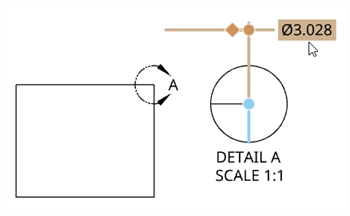
Um das Format der verkürzten Durchmesserbemaßung in eine Direktbemaßung umzuwandeln, rechtsklicken Sie auf den Durchmesser und wählen „Als Direktdurchmesser anzeigen“ (unten links) aus. Dadurch wird die verkürzte Bemaßung durch eine Direktbemaßung ersetzt (unten rechts). Diese Option ist umschaltbar, so dass Sie jederzeit zwischen den beiden Bemaßungsstilen wechseln können.
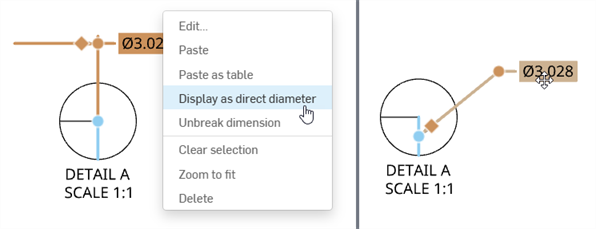
Um die verkürzte Durchmesserbemaßung auf die gegenüberliegende Seite der Maßhilfslinie umzudrehen, bewegen Sie den Mauszeiger über den Griffpunkte. Wenn Sie den Umkehrpfeil am Mauszeiger sehen, klicken Sie mit der linken Maustaste. Klicken Sie erneut mit der linken Maustaste, um auf die ursprüngliche Seite der Maßhilfslinie zurückzukehren:
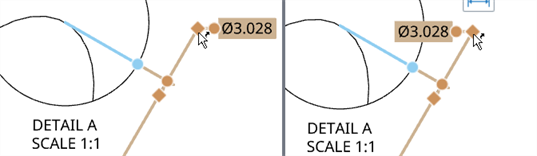
Um eine Bemaßung mit verkürztem Durchmesser für ein nicht zylindrisches Feature zu erstellen, wählen Sie eine Mittellinie und die gewünschte Kante, einen Punkt oder eine Achse aus. Wenn Sie die verkürzte Bemaßung auswählen, werden der Referenzpunkt oder die Kante und die Mittellinie hervorgehoben.
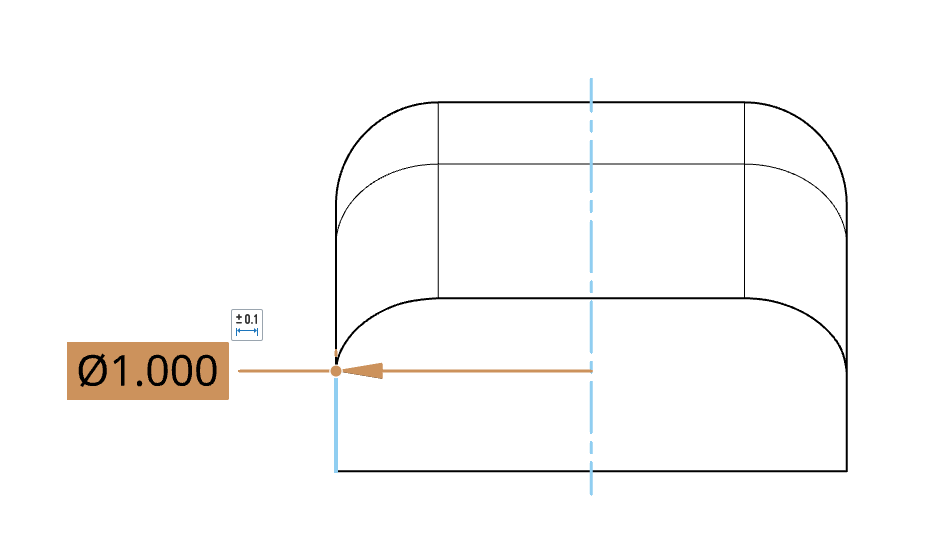
Sie können auch Kreise, die auf beiden Seiten einer anderen Geometrie liegen, mit einer Durchmesserbemaßung versehen. Zwischen dem oberen und unteren Kreis liegen beispielsweise zwei Ellipsen. Die vier Skizzen werden ausgeformt und dann wird eine Draufsicht in einer Zeichnung platziert. Die Durchmesser der beiden Kreise werden anschließend hinzugefügt. Ist der Kreis verdeckt (wie beim unteren Kreis in diesem Beispiel) wird beim Hinzufügen der Bemaßung eine Hilfslinie angezeigt, um die Sichtbarkeit des Kreises zu gewährleisten.

Erstellen Sie Ordinatenbemaßungen (X-Y-Paare) für ein Feature, das ab einem Bezugspunkt gemessen wird. Ordinatenbemaßungen, die als Gruppe erstellt wurden, werden alle verschoben, wenn eine Bemaßung verschoben wird.
- Klicken Sie auf
 .
. - Klicken Sie auf den Punkt, der als Bezugspunkt dienen soll (0, 0). Zu den Punkten können Kanten und Linien, Kreisbögen und Zentrumskreuze sowie manuell platzierte Zentrumskreuze gehören.
- Klicken Sie auf jeden Punkt in eine Richtung (z. B. Y), um diesen mit einem Bezugspunkt zu verbinden.
- Drücken Sie die Esc-Taste, um das Tool zu beenden.
An diesem Punkt wird eine Ordinatenbemaßungsgruppe erstellt.
- Klicken Sie auf
 .
. - Klicken Sie auf den Punkt, um diesen als Bezugspunkt (0,0) zu definieren.
- Klicken Sie auf jeden Punkt in die andere Richtung (z. B. X), um diese mit dem Bezugspunkt zu verbinden. Dieser Bezugspunkt kann mit dem zuerst gewählten Bezugspunkt identisch sein.
- Drücken Sie die Esc-Taste, um das Tool zu beenden.
An diesem Punkt wird eine zweite Ordinatenbemaßungsgruppe erstellt.
Wenn die Ausrichtung der Ordinatenbemaßung nicht korrekt ist, bewegen Sie die Maus über den Bezugspunkt, bis die Bemaßung 0,0 in der richtigen Ausrichtung ist. Klicken Sie dann, um ihre Position in der Zeichnung festzulegen.
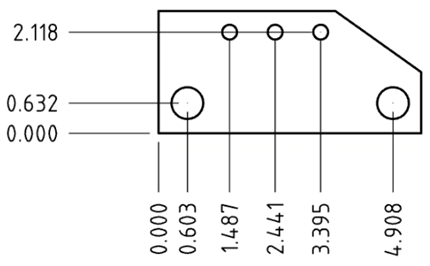
Mit Ordinatenbemaßungen arbeiten
Klicken Sie mit der rechten Maustaste auf eine Ordinatenbemaßung, um das Kontextmenü für die Ordinatenbemaßungsgruppe zu öffnen:
- Zu Ordinatenbemaßungsgruppe hinzufügen: Wählen Sie diese Option aus, um der vorhandenen Gruppe eine weitere Ordinatenbemaßung hinzuzufügen. Klicken Sie auf einen Punkt, der als Bezugspunkt dient.
- Bearbeiten: Wählen Sie diese Option aus, um die Bemaßungspalette für die Ordinatenbemaßungsgruppe zu öffnen.
- Ordinaten zurücksetzen: Wenn Sie die Ordinatenbemaßung aus ihrer ursprünglichen Ausrichtung herausverschoben haben, wählen Sie diese Option aus, um sie automatisch an ihre vorherige Position zurückzuverschieben.
- Auswahl aufheben: Alle ausgewählten Objekte werden abgewählt.
- In Fenster zoomen: Zoomen der Zeichnung, sodass sie in die Ansicht passt.
- Löschen: Löschen Sie die ausgewählten Objekte.
Tipps
- Verwenden Sie die Ableitung, um die Neuausrichtung der Bezugspunkte zu erleichtern. Klicken Sie auf einen Bezugspunkt und ziehen Sie ihn (es spielt keine Rolle, ob es sich um eine verkürzte Position handelt oder nicht), um Ableitungsrichtlinien zu aktivieren.
Um beispielsweise die Verkürzung des .963-Bezugspunktes unten zu entfernen:
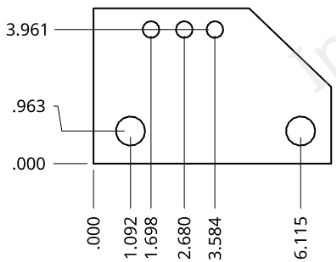
Klicken und ziehen Sie, bis die gewünschte Ableitungsrichtlinie erscheint, und lassen Sie sie dann los, um den Bezugspunkt zu setzen.
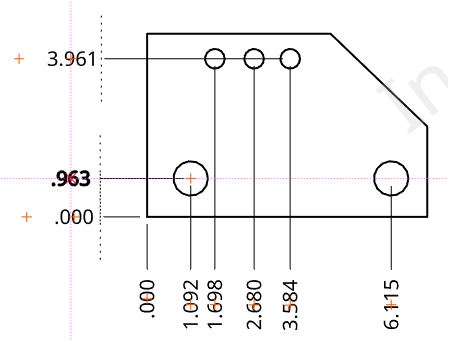
Der fettgedruckte Bezugspunkt (.963 links oben) ist der neu auszurichtende Punkt; die roten Kreuze (Pluszeichen) auf jedem Bezugspunkt sind Ausrichtungs-Fangindikatoren.
Die Richtlinien sind besonders nützlich, wenn Sie versuchen, Bezugspunkte zu verkürzen oder die Verkürzung zu entfernen.
- Gruppierte Ordinatenmaße können als Gruppe oder einzeln verschoben werden. Ziehen Sie den mittleren Fangpunkt der Bemaßung. Sie sehen, dass bei allen Bemaßungen in der Gruppe gestrichelte Linien angezeigt werden. Ziehen Sie die Bemaßungen an eine neue Stelle, und alle Gruppenmitglieder werden synchron dazu bewegt:
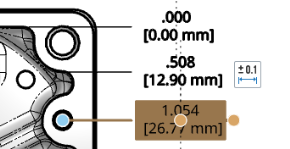
Verwenden Sie den äußersten Fangpunkt (ganz rechts unten), um eine einzelne Bemaßung zu ziehen:
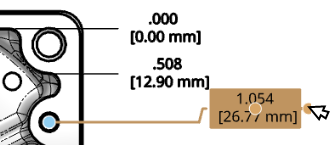
Wenn Sie danach eine der Gruppen verschieben, werden alle Gruppen relativ dazu verschoben, wie durch die gestrichelten Linien dargestellt:
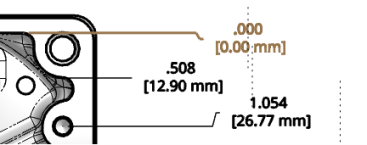
- Runde Griffpunkte an der Basis von Pfeilen zum Umkehren der Pfeile auf die gegenüberliegende Seite der Bemaßungslinien
- Jede Richtung muss einen Bezugspunkt haben. Jedes Mal, wenn Sie den Befehl in der Symbolleiste aktivieren, wird mit dem ersten Klick der Bezugspunkt (0, 0) erstellt.
- Jede Bemaßungsrichtung (z. B. Y) besteht aus einer Ordinatenbemaßungsgruppe mit einem einzigen Bezugspunkt. Um zu dieser Gruppe ein anderes Wertepaar hinzuzufügen, klicken Sie mit der rechten Maustaste und wählen Zu Ordinatenbemaßungsgruppe hinzufügen aus. Damit wird der Befehl aktiviert, und wenn Sie das nächste Mal klicken, wird ein zusätzlicher Bemaßungswert angelegt:
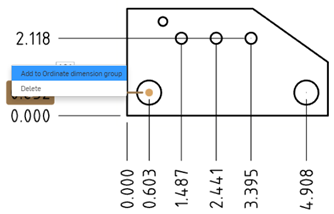
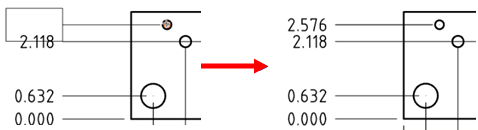
- Wenn die Zeichnung aktualisiert wird und dann die Eigenschaft, auf die sich eine Ordinatenbemaßung bezieht, entfernt wird, bleibt die Ordinatenbemaßung erhalten, wird aber in Rot angezeigt. Sie können die Bemaßung einfach löschen (klicken Sie rechts und wählen Sie im Kontextmenü „Löschen“ aus, oder wählen Sie die Bemaßung aus und drücken Sie die Entfernen-Taste).
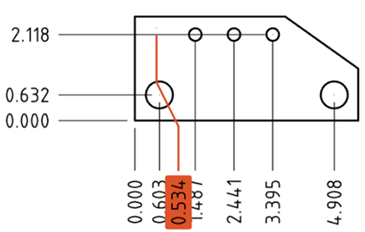
- Ziehen Sie den Knickpunkt, den Greifpunkt an der Stelle in der Hinweislinie, an der sie verkürzt wird, um den Knickpunkt neu zu positionieren. Wenn Sie die Bemaßung neu positionieren, wird die Hinweislinie an dem neuen Punkt verkürzt. Sie können alle Knickpunkte für mehrere Ordinatenbemaßungen ausrichten. Wenn Sie dann eine Bemaßung bewegen, bleiben alle Knickpunkte entsprechend ausgerichtet:
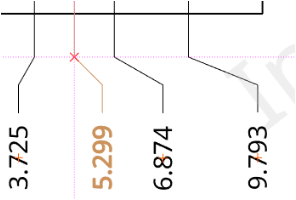
Die rote Linie und das X oben zeigen die Ausrichtung des roten X-Knickpunktes auf die anderen Elemente
-
Um den Stil der Ordinatenbemaßungen zu ändern, öffnen Sie die Eigenschaften-Palette > Bemaßungen-Registerkarte, und wählen Sie ANSI oder ISO aus dem Dropdown-Menü „Bemaßungsstil“ aus. Bei ANSI-Ordinatenbemaßungen wird eine führende Linie von der Ordinatenbemaßung angezeigt. Bei ISO-Ordinatenbemaßungen werden zusätzliche Pfeile angezeigt, die die zunehmenden Ordinatenwerte vom Ursprungspunkt aus verbinden.
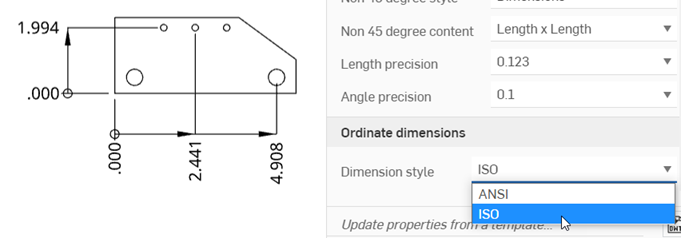
Wenn Sie beim Erstellen einer neuen Zeichnung eine ANSI- oder ISO-Vorlage verwenden, wird für die Ordinatenbemaßung standardmäßig ANSI bzw. ISO verwendet.
-
Verwenden Sie Zeichnungsstile-Palette, um einzelne Ordinatenbemaßungen zu gestalten.
Weitere Informationen finden Sie im Thema Bohrungs-/Gewindebeschreibung.
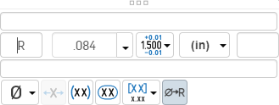
Sie können in der Palette „Bemaßungen“ vorgeben, wie ausgewählte Bemaßungen dargestellt werden sollen. Wenn Sie eine Bemaßung auswählen, wird das Symbol für die Bemaßungspalette angezeigt.
- Wählen Sie die Bemaßung aus, ohne dass ein Tool ausgewählt ist.
- Das Bemaßungs-Paletten-Symbol wird angezeigt
 .
. - Bewegen Sie den Mauszeiger über das Symbol, um die Palette zu öffnen. (Sie können auch auf die Bemaßung doppelklicken, um die Palette zu öffnen.)
- Set the following options in the palette:
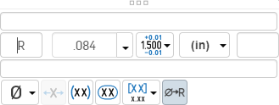
- Oberhalb vom Text: Geben Sie den Text oder ein Symbol ein, der bzw. das über dem Bemaßungswert erscheinen soll.
Und dann, für jede der Primärbemaßungseinheiten und der Doppelbemaßungseinheiten:
- Präfixtext: Geben Sie den Text ein, der als Präfix vor dem Bemaßungswert erscheinen soll.
- Genauigkeit: Legen Sie die Einheitengenauigkeit fest (null bis acht Dezimalstellen).
Die für eine Bemaßung definierte Genauigkeit kann über diese „Bemaßungen“-Palette mit der „Eigenschaften“-Palette verknüpft werden. Wählen Sie dafür die für Toleranz im Aufklapp-Menü die Option mit „(Zeichnung)“ in Klammern aus. Werden die Toleranzgenauigkeiten in der „Eigenschaften“-Palette aktualisiert, wird jede Bemaßung, für die die Toleranz „(Zeichnung)“ ausgewählt wurde, ebenfalls aktualisiert. Sie können diese Eigenschaften für jede Bemaßung einzeln verknüpfen (bzw. die Verknüpfung aufheben).
- Dimension units - Select the units of your choice. The currently selected unit is displayed in the dropdown label:
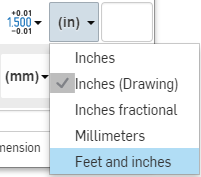
Choosing any of: Inches, Inches fractional, Millimeters, or Feet and inches overrides the units for that dimension. If you later change the drawing units, the units for the dimension are not overridden. You can change the units back to (Drawing) if you want to inherit the drawing properties again.
When you choose units, you set two properties in the drawing or on a dimension - the Units property and the Fractional display property.
- Drawing units are managed separately from Workspace units for Part Studios and assemblies
- Feet and Inches is only available in drawings; it is not available for workspace units.
- Tolerance - Select None, Symmetrical, Deviation, Limits, Basic, MIN, MAX, Fit, Fit with tolerance, or Fit (Tolerance only).
- Set the upper and lower tolerance (available for Symmetrical, Deviation, or Limits)
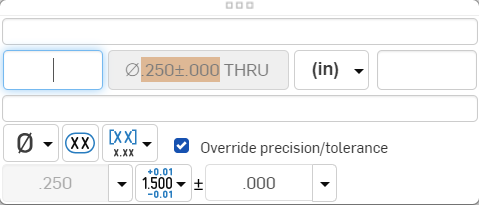
- Set the Fit type, Shaft class, and Hole class (available for Fit, Fit with tolerance, or Fit (Tolerance only))
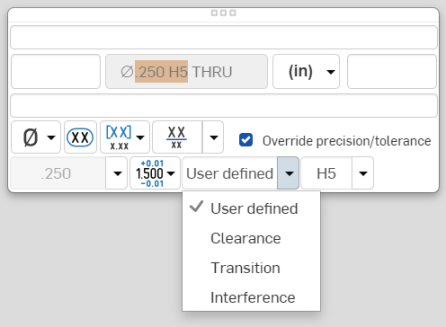
- Set the precision depth of the Fit tolerance units, from 0 to 8 decimal places (available for Fit with tolerance or Fit (Tolerance only))
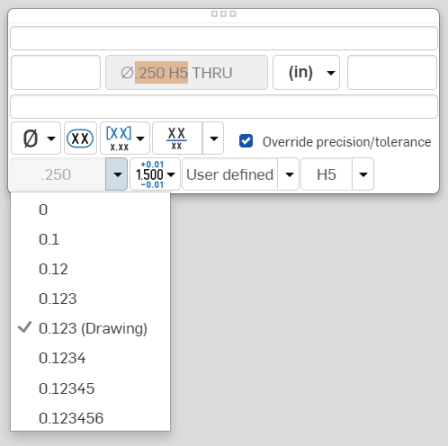
- Set the upper and lower tolerance (available for Symmetrical, Deviation, or Limits)
- Suffix text - Enter the text to appear as a suffix to the dimension value.
- Below text - Enter the text or symbol to appear below the dimension value.
- Symbol dropdown - Select a symbol to insert from the dropdown:
Symbol Name Shortcut ° Grad %%d ⌀ Durchmesser %%c ℄ Mittellinie ⌵ Formsenkung ↧ Tiefe ⌴ Stirnsenkung □ Quadrat ⌒ Bogenlänge ± Plus/Minus %%p Ⓤ Ungleich angeordnetes Profil Ⓘ Unabhängigkeit 
Durchgehendes Feature 
Ansenkung ▷ Verschiebung - Reset text position - Toggle to reset the text to the previous location.
- Parentheses - Toggle to add or remove parenthesis around the dimension field.
- Inspection dimension - Toggle to add or remove an oval frame around the dimension to indicate this is an inspection dimension.
- Dual dimension - Toggle to specify whether to have a single unit dimension, single unit as specified for the drawing properties, or a dual unit dimension:
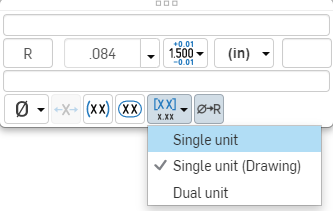
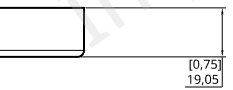
- Toggle hole class visibility - (Available for Fit and Fit with tolerance options) Use this to show or hide the hole class in the dimension. When shown, select one of the following options:
- Stacked without line
- Diagonal gestapelt
- Gestapelt mit Linie
- Toggle Radius/Diameter dimension - Use this to change a radial dimension to diameter or vice versa.

Sie können auch Text kopieren und einfügen, um diesen in allen Textfeldern, Bemaßungen und Bezugstexten zu verwenden.
Nachdem Sie zwei Elemente ausgewählt haben, ist die Bemaßung im Vorschaumodus zu sehen, damit Sie sie endgültig platzieren können:
- Durch Ziehen des Textes in der Vorschau können Sie den Text außerhalb der Maßhilfslinien verschieben und auch zwischen dem horizontalen, vertikalen und ausgerichteten Messungsmodus wechseln:
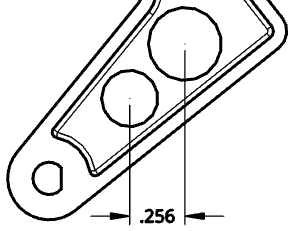

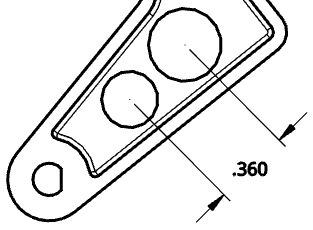

- Wenn Sie den Text von den beiden ausgewählten Fangpunkten nach oben oder unten wegziehen, erstellt die Zeichnung eine horizontale Bemaßungslinie:
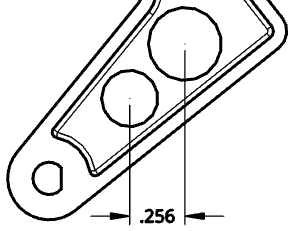
- Wenn Sie den Text von den beiden ausgewählten Fangpunkten zur Seite wegziehen, erstellt die Zeichnung eine vertikale Bemaßungslinie:

- Wenn Sie den Text in eine Richtung lotrecht zu einer Linie durch die zwei ausgewählten Fangpunkte weg ziehen, wird parallel zu den beiden ausgewählten Fangpunkten eine Bemaßungslinie erstellt:
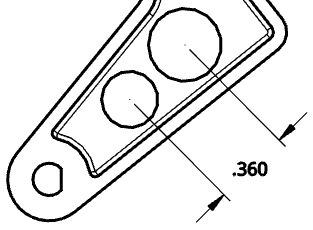
- Horizontale und vertikale projizierte Fangpunkte sind bei der Textplatzierung ebenfalls verfügbar. Dies erlaubt das Ausrichten von Bemaßungen an vorhandenen Texten oder Bemaßungen sowie an anderen Stellen in der Zeichnung:
Gehen Sie mit der Maus über eine Markierung, um die Ausrichtung aufzurufen. Dies ist nur im Vorschaumodus möglich. Gehen Sie mit der Maus über andere Zeichnungselemente, um auch dort die Ausrichtung anzuzeigen. Bei anderen Elementen der Ansicht funktioniert das genauso.
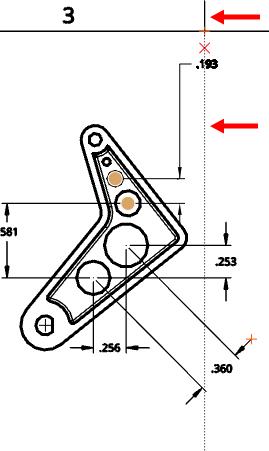
Bei ausgewähltem Bemaßungs-Tool können Sie mit dem Mauszeiger über eine Kante gehen, die eine runde Kante repräsentiert, um das Mittelkreuz zu aktivieren. Einmal angezeigt, bleibt es auch weiterhin sichtbar:
Wenn Sie mit der Maus über eine Kante gehen, wird ein orangefarbener runder Fangpunkt mit dem vertikalen Mittelkreuz angezeigt:
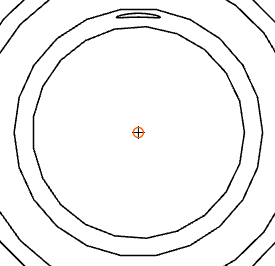
Nachdem Sie mit der Maus darüber gegangen sind, verschwindet der orangefarbene Fangpunkt, aber die Markierung bleibt erhalten:
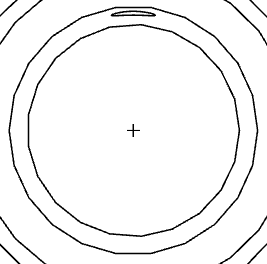
Ändern Sie die Position von Bemaßungspfeilen. Verwenden Sie beliebige Bemaßungen, die Pfeile oder Teilstriche anzeigen.
Wenn Sie Bemaßungen auswählen, wird ein Knoten neben den Bemaßungspfeilen oder Teilstrichen angezeigt. Wenn Sie auf einen Knoten klicken, werden die Bemaßungspfeile umgedreht.
So kehren Sie Bemaßungspfeile um:
- Wählen Sie im Grafikbereich die Bemaßung, die geändert werden soll, aus.
- Ziehen Sie den Wert zur neuen Position (die Pfeile ändern sich entsprechend).
Rechtsklicken Sie, um in einer beliebigen Bemaßung auf das Kontextmenü mit Befehlsoptionen für diese Bemaßung zuzugreifen. Diese Befehlsoptionen sind weiter unten aufgeführt. Nicht alle hier genannten Befehle sind für jede Bemaßungsart verfügbar.
-
Bearbeiten: öffnet die Bemaßungspalette für die Bearbeitung
-
Einfügen: fügt die Bemaßungen zusammen mit der Ansicht an der aktuellen Position ein.
-
Auswahl aufheben: hebt die Auswahl der Bemaßung(en) auf.
-
In Fenster zoomen: passt die Ansicht so an, dass die gesamte Zeichnung zu sehen ist
-
Löschen: löscht die ausgewählte(n) Bemaßung(en).
Einige Probleme, die auftreten können, sind:
- Getrennte Bemaßungen: eine Bemaßung mit einer fehlerhaften Assoziativität, die rot angezeigt wird. Ziehen Sie den Fangpunkt der Bemaßung, um die Bemaßung neu mit der Geometrie zu verbinden. Weitere Informationen finden Sie unter Getrennte Elemente.
- Überschriebene Bemaßung: eine Bemaßung mit einem Textwert, der in eine nicht assoziative Beschriftung umgewandelt wurde. Der Text einer überschriebenen Bemaßung ist immer unterstrichen. Wird der Wert einer Bemaßung bearbeitet, wird dieser in eine überschriebene Bemaßung umgewandelt wie z. B.:
- Wenn eine Bemaßung überschrieben wird, können Sie die anderen Felder im Maßbereich trotzdem bearbeiten.
- Sie können eine assoziative Bemaßung von einer überschriebenen Bemaßung wiederherstellen, indem Sie die Zeichen im Feld mit dem Bemaßungswert löschen und die Palette schließen.
- Unterstrichene Bemaßungswerte in einer technischen Zeichnung bedeuten, dass diese Wert nicht maßstabsgetreu ist.