 Formate
Formate
![]()
Bei Zeichenstilen handelt es sich um eine Sammlung visueller Einstellungen, die Sie auf eine oder mehrere Bemaßungen und/oder Beschriftungen anwenden können, ohne dass sie sich global auf alle Bemaßungen und/oder Beschriftungen auswirken (wie es bei der Bearbeitung in der Eigenschaften-Palette der Fall ist). Die Stile befinden sich in einer Palette rechts im Zeichnungsbereich. Klicken Sie auf das Symbol, um die Palette zu öffnen oder zu schließen.
Zeichenstile sind eine Sammlung von visuellen Einstellungen, die Sie auf eine oder mehrere Bemaßungen und/oder Beschriftungen anwenden können, ohne dass sie sich global auf alle Bemaßungen oder Beschriftungen auswirken, wie es bei der Bearbeitung in der Eigenschaften-Palette der Fall ist.
Wählen Sie eine oder mehrere Bemaßungen oder Beschriftungen im Zeichenbereich aus und klicken Sie dann auf das Symbol für die Stile-Palette, um diese zu öffnen. Beachten Sie, dass Sie auch zuerst die Stile-Palette öffnen und dann die Bemaßung oder Beschriftung in der Zeichnung auswählen können. Wenn Sie sich in der Stile-Palette befinden, aktualisieren Sie die Schriftart, die Texthöhe, die Farbe, die Pfeilspitze und alle anderen anwendbaren Stile.
Um die Optionen für benutzerdefinierte Stile zu entfernen, wählen Sie die Bemaßungen oder Beschriftungen aus, auf die benutzerdefinierte Stile angewendet wurden. Klicken Sie dann unten in der Stile-Palette auf das Symbol „Zurück zu Zeichnungseigenschaften“. Klicken Sie auf das Symbol für die Stile-Palette, um die Palette zu schließen.
Die folgende Abbildung zeigt das Symbol, das sich halb rechts unten auf der rechten Seite des Zeichenfensters befindet (rot umrandet):
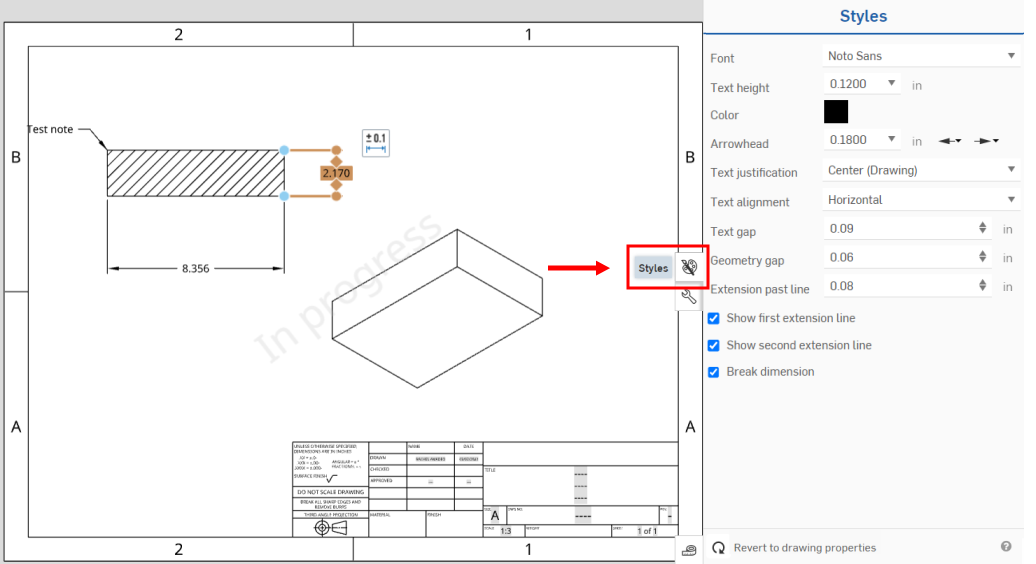
Bemaßungsstile legen das Aussehen von Bemaßungen und Ordinatenbemaßungen fest oder passen es an.
-
Wählen Sie eine Bemaßung (oder mehrere Bemaßungen) in der Zeichnung aus. Klicken Sie auf das Stil-Symbol, um die Stile-Palette zu öffnen. Alternativ können Sie auch zuerst auf das Stil-Symbol klicken, um die Stile-Palette zu öffnen, und dann die Bemaßung auswählen, auf die Sie benutzerdefinierte Stile anwenden möchten.
-
Passen Sie die visuellen Stile an, um das Aussehen der ausgewählten Bemaßung zu ändern:
-
Schriftart Wählen Sie die Schriftfamilie aus einer Dropdown-Liste mit gängigen Schriftarten aus.
-
Texthöhe: Passen Sie die Größe des Textes an.
-
Farbe: Klicken Sie auf das Farbfeld, um die Farbpalette zu öffnen und die Textfarbe anzupassen. Wählen Sie eine Farbe aus oder geben Sie die RGB-Werte oder den Hex-Wert der gewünschten Farbe an.
-
Pfeilspitze: Stellen Sie die Dicke der Pfeile und den Pfeilspitzentyp ein. Wenn eine ausgewählte Bemaßung zwei Pfeilspitzen hat, werden in der Palette ein nach links gerichteter Pfeil und ein nach rechts gerichteter Pfeil angezeigt (siehe Abb. oben).
-
Textausrichtung: Ändern Sie die Ausrichtung des gesamten Bezugtexts in der Zeichnung. Wählen Sie zwischen linksbündig, zentriert, rechtsbündig oder automatischer Ausrichtung.
-
Textausrichtung: Richten Sie den Text an der Maßlinie oder horizontal an dem Blatt aus.
-
Textversatz: Passen Sie den Versatz zwischen Maßlinien und der Bemaßung an. Größere Zahlen erzeugen einen größeren Abstand, während kleinere Zahlen den Abstand verringern.
-
Maßhilfslinien-Versatz: Passen Sie den Versatz zwischen der Maßlinie und der Geometrie an. Größere Zahlen erzeugen einen größeren Abstand, während kleinere Zahlen den Abstand verringern.
-
Verlängerung über die Linie hinaus: Verlängern Sie die Maßlinie über die Textausrichtung hinaus.
-
Erste Hilfslinie anzeigen: Wenn diese Option aktiviert ist (Standard), wird die erste Maßhilfslinie angezeigt. Ist sie nicht markiert, wird die Linie ausgeblendet.
-
Zweite Maßhilfslinie anzeigen: Wenn diese Option aktiviert ist (Standard), wird die zweite Maßhilfslinie angezeigt. Ist sie nicht markiert, wird die Linie ausgeblendet.
Im Folgenden ist die erste Maßhilfslinie in allen drei Bildern ausgeblendet (nicht markiert). Wenn Sie den Mauszeiger über das Kontrollkästchen bewegen, wird die Zeile blau (erstes Bild). Wenn Sie den Mauszeiger vom Kontrollkästchen wegbewegen, wird die Linie ausgeblendet (zweites Bild). Das dritte Bild zeigt die ausgeblendete erste Maßhilfslinie, wenn die Bemaßung nicht ausgewählt ist.
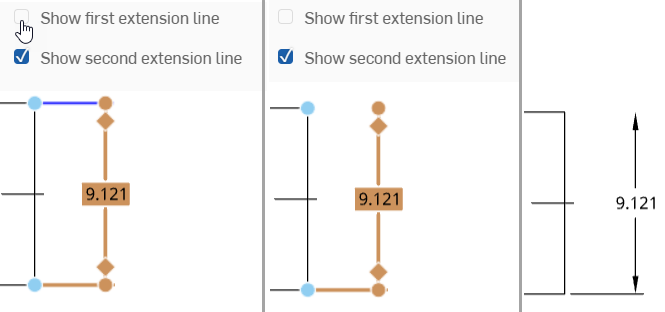
-
Bemaßung brechen: ist standardmäßig aktiviert und erzeugt einen Abstand zwischen den sich überschneidenen Bemaßungslinien. Deaktivieren Sie dieses Kontrollkästchen, um keinen Abstand zwischen den sich überschneidenen Bemaßungslinien zuzulassen. Die Linien laufen dann ineinander.
-
Maßlinie anzeigen: Wenn diese Option aktiviert ist, wird die Maßlinie innerhalb des Kreises oder Bogens angezeigt.
Beschriftungsstile legen das Aussehen von Form- und Lagetoleranzen, Symbolen für die Oberflächenbeschaffenheit, Bezugshinweisen, Biegehinweisen, Beschreibungen, Bohrungsbeschreibungen, Bezugspunkten und Schweißnahtsymbolen fest oder passen es an.
-
Wählen Sie eine Beschriftung (oder mehrere Beschriftungen) in der Zeichnung aus. Klicken Sie auf das Stil-Symbol, um die Stile-Palette zu öffnen. Alternativ können Sie auch zuerst auf das Stil-Symbol klicken, um die Stile-Palette zu öffnen, und dann die Beschriftung auswählen, auf die Sie benutzerdefinierte Stile anwenden möchten.
-
Passen Sie die visuellen Stile an, um das Aussehen der ausgewählten Beschriftung zu ändern:
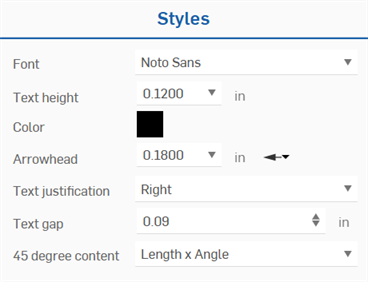
-
Schriftart Wählen Sie die Schriftfamilie aus einer Dropdown-Liste mit gängigen Schriftarten aus.
-
Texthöhe: Passen Sie die Größe des Textes an.
-
Farbe: Klicken Sie auf das Farbfeld, um die Farbpalette zu öffnen und die Textfarbe anzupassen. Wählen Sie eine Farbe aus oder geben Sie die RGB-Werte oder den Hex-Wert der gewünschten Farbe an.
-
Pfeilspitze: Stellen Sie die Dicke des Pfeils und die Art der Pfeilspitze ein.
-
Textausrichtung: Ändern Sie die Ausrichtung des gesamten Bezugtexts in der Zeichnung. Wählen Sie zwischen linksbündig, zentriert, rechtsbündig oder automatischer Ausrichtung.
-
Textversatz: Passen Sie den Versatz zwischen den Beschriftungslinien und der Beschriftung an. Größere Zahlen erzeugen einen größeren Abstand, während kleinere Zahlen den Abstand verringern.
-
X-Grad-Inhalt: Wählt das Format für den Längen- und Winkelinhalt für eine Fasenbemaßung aus. Die Optionen sind Winkel x Länge, Länge x Winkel und Länge x Länge.
-
Bezugspunktgröße: Stellen Sie die Dicke und die Art des Bezugspunkts ein.
Schraffurstile legen das Aussehen einer Schraffur fest oder passen es an.
-
Wählen Sie eine Schraffur (oder mehrere Schraffuren) in der Zeichnung aus. Klicken Sie auf das Stil-Symbol, um die Stile-Palette zu öffnen. Alternativ können Sie auch zuerst auf das Stil-Symbol klicken, um die Stile-Palette zu öffnen, und dann die Schraffur (oder Schraffuren) auswählen, auf die Sie benutzerdefinierte Stile anwenden möchten.
-
Passen Sie die visuellen Stile an, um das Aussehen der ausgewählten Schraffur zu ändern:
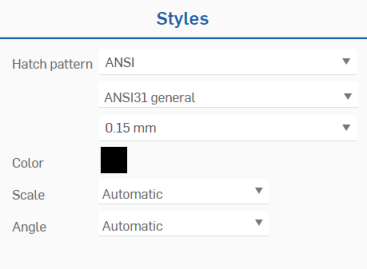
-
Schraffurmuster: Wählen Sie aus den drei Dropdown-Listen den gewünschten Mustertyp, Stil und die Größe für die Schraffur aus.
-
Farbe: Klicken Sie auf das Farbfeld, um die Farbpalette zu öffnen und die Schraffur anzupassen. Wählen Sie eine Farbe aus oder geben Sie die RGB-Werte oder den Hex-Wert der gewünschten Farbe an.
-
Maßstab: Wählen Sie den Maßstab der Schraffur aus.
-
Winkel: Wählen Sie den Winkel der Schraffur aus.
Skizziergeometrie-Stile passen das Aussehen von Linien, Kreisen, Rechtecken und Splines auf Zeichenblättern an.
-
Wählen Sie mindestens eine Skizze in der Zeichnung aus und klicken Sie auf das Stil-Symbol, um die Stile-Palette zu öffnen. Sie können auch zuerst auf das Stil-Symbol klicken, um die Stile-Palette zu öffnen, und dann eine oder mehrere Skizzen auswählen, auf die die benutzerdefinierten Stile angewendet werden sollen.
-
Passen Sie die visuellen Stile an, um das Aussehen der ausgewählten Skizzengeometrie zu ändern:
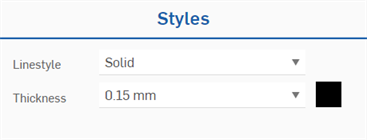
-
Linienstil: zum Auswählen des Linienstils der Skizzengeometrie. Die Optionen sind: durchgehend, Phantom, mittig, gestrichelt und gepunktet.
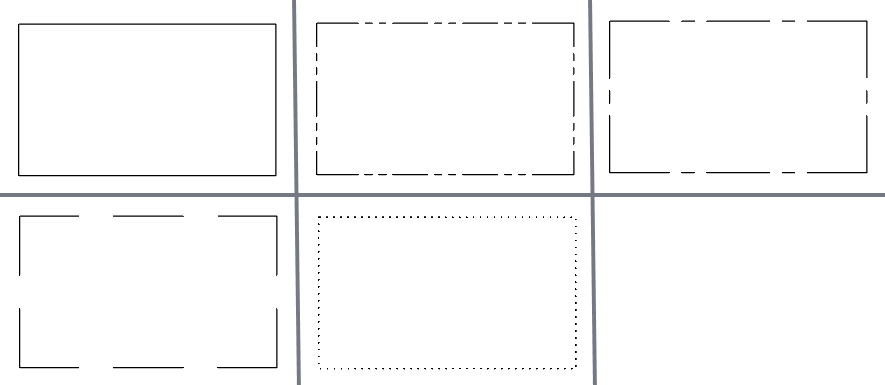
Linienstile: oben (von links nach rechts): durchgehend, Phantom, mittig. Unten (von links nach rechts): gestrichelt, gepunktet.
-
Abstände skalieren: Wenn ein anderer Linienstil als Durchgehend ausgewählt ist, können Sie die Abstände innerhalb der Linie von 0,01 bis 5,00 anpassen. Kürzere Abstände erzeugen mehr Unterbrechungen in der Linie (feineres Linienbild), während höhere Abstände weniger Unterbrechungen in der Linie erzeugen (gröberes Linienbild).
-
-
Dicke: passt die Stärke der Skizziergeometrie-Linien an.
-
Um die Optionen für benutzerdefinierte Stile zu entfernen, wählen Sie die Bemaßungen und/oder Beschriftungen aus, auf die benutzerdefinierte Stile angewendet wurden. Klicken Sie dann unten in der Stile-Palette auf das Symbol „Zurück zu Zeichnungseigenschaften“. Alle ausgewählten Bemaßungen und/oder Beschriftungen werden auf die globalen Eigenschaften der Zeichnung zurückgesetzt.
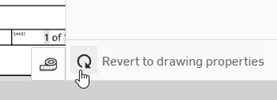
In der folgenden Tabelle finden Sie die verfügbaren Stiloptionen für Bemaßungen, Anmerkungen und Skizzengeometrie:
| Bemaßungsart | Fase | Maximum oder Minimum | 2-Punkt linear | Punkt zu Linie | Linie zu Linie | Linie-zu-Linie-Winkel | 3-Punkt winkelförmig | Radial | Durchmesser | Ordinate |
| Schriftart | ✓ | ✓ | ✓ | ✓ | ✓ | ✓ | ✓ | ✓ | ✓ | ✓ |
| Texthöhe | ✓ | ✓ | ✓ | ✓ | ✓ | ✓ | ✓ | ✓ | ✓ | ✓ |
| Farbe | ✓ | ✓ | ✓ | ✓ | ✓ | ✓ | ✓ | ✓ | ✓ | ✓ |
| Pfeilspitze | ✓ | ✓ | ✓ | ✓ | ✓ | ✓ | ✓ | ✓ | ✓ | |
| Textausrichtung | ✓ | ✓ | ✓ | ✓ | ✓ | ✓ | ✓ | ✓ | ✓ | ✓ |
| Textausrichtung | ✓ | ✓ | ✓ | ✓ | ✓ | ✓ | ✓ | ✓ | ✓ | |
| Textversatz | ✓ | ✓ | ✓ | ✓ | ✓ | ✓ | ✓ | ✓ | ✓ | ✓ |
| Geometrieversatz | ✓ | ✓ | ✓ | ✓ | ✓ | ✓ | ✓ | |||
| Verlängerung jenseits Linie | ✓ | ✓ | ✓ | ✓ | ✓ | ✓ | ✓ | |||
| Erste Maßhilfslinie anzeigen | ✓ | ✓ | ✓ | ✓ | ✓ | ✓ | ✓ | |||
| Zweite Maßhilfslinie anzeigen | ✓ | ✓ | ✓ | ✓ | ✓ | ✓ | ✓ | |||
| Bemaßung brechen | ✓ | ✓ | ✓ | ✓ | ✓ | ✓ | ✓ | ✓ | ✓ | ✓ |
| Bemaßungslinie anzeigen | ✓ | ✓ | ||||||||
| Beschriftungsstil | Fase | Bohrungs-/Gewindebeschreibung | Bezugspunkt | Form- und Lagetoleranz | Symbol für Oberflächenbeschaffenheit | Schweißnahtsymbol | Bezugstext | Beschreibung | ||
| Schriftart | ✓ | ✓ | ✓ | ✓ | ✓ | ✓ | ✓ | ✓ | ||
| Texthöhe | ✓ | ✓ | ✓ | ✓ | ✓ | ✓ | ✓ | ✓ | ||
| Farbe | ✓ | ✓ | ✓ | ✓ | ✓ | ✓ | ✓ | ✓ | ||
| Pfeilspitze | ✓ | ✓ | ✓ | ✓ | ✓ | ✓ | ✓ | |||
| Textausrichtung | ✓ | ✓ | ✓ | |||||||
| Textversatz | ✓ | |||||||||
| X-Grad-Inhalt | ✓ | |||||||||
| Bezugspunktgröße | ✓ | |||||||||
| Skizzengeometrie-Stil | Linie | Mittelpunkt und 3-Punkt-Kreis | Ecken und Mittelpunktrechteck | Spline | Tangentialbogen | |||||
| Linienstil | ✓ | ✓ | ✓ | ✓ | ✓ | |||||
| Dicke | ✓ | ✓ | ✓ | ✓ | ✓ | |||||
| Farbe | ✓ | ✓ | ✓ | ✓ | ✓ |
-
Wenn Sie verschiedene Bemaßungs- oder Beschriftungsarten gleichzeitig auswählen, können Sie nur die Typen anpassen, die allen gemeinsam sind. Wenn beispielsweise ein Bezugshinweis und eine Bemaßung ausgewählt sind, können nur die Schriftart, die Texthöhe, die Farbe und die Pfeilspitze bearbeitet werden, da diese bei beiden vorkommen.
-
Wenn Sie sowohl eine nicht unterstützte Bemaßung/Beschriftung (z. B. eine Bohrungsbeschriftung) als auch eine unterstützte Bemaßung/Beschriftung auswählen, ist die Stile-Palette nicht verfügbar. Heben Sie die Auswahl der nicht unterstützten Bemaßung/Beschriftung auf, damit die Optionen der Stile-Palette verfügbar sind.
-
Verwenden Sie die Formatübertragung, um die Stile einer Bemaßung oder Beschriftung auf weitere Bemaßungen oder Beschriftungen anzuwenden.