![]()
Sie können in Onshape benutzerdefinierte Vorlagen von Grund auf selbst erstellen. Onshape bietet aber auch eine Reihe öffentlich verfügbarer Zeichnungsvorlagen, die verwendet und angepasst werden können. Diese Vorlagen entsprechen dem, was Benutzer am häufigsten benötigen, und werden in vielen Fällen unverändert in der bereitgestellten Form verwendet. Informationen zur Verwendung einer Zeichnung aus anderer CAD-Software als Vorlage in Onshape finden Sie unter Herkömmliche CAD-Zeichnungen als Vorlagen in Onshape verwenden .
Sie können sich eine Zeichnungsvorlage als das Format einer Zeichnung vorstellen, das, falls gewünscht, den Titelblock, die Begrenzung und die Zonen enthält, sowie die Eigenschaften, die die Funktion der Zeichnung beschreiben, die sich unter der Eigenschaften-Palette der Zeichnung befinden. Eine Zeichnungsvorlage dient zur Formatierung, definiert die Eigenschaften und das Verhalten der Zeichnung und kann für jede Detailzeichnung wiederverwendet werden.
Bewährte Verfahren zum Anlegen nativer Onshape-Zeichnungsvorlagen finden Sie unter Best Practices für die Erstellung nativer Onshape-Zeichnungsvorlagen (Onshape-Konto erforderlich) im Learning Center.
Wenn Sie eine benutzerdefinierte Zeichnungsvorlage benötigen, um Company-Zeichnungsformate zu vereinheitlichen, gehen Sie folgendermaßen vor:
- Melden Sie sich bei Ihrem Onshape-Konto an.
- Wählen Sie auf der Dokumentenseite den Filter „Öffentlich“ aus.
- Type Onshape Drawing Templates in the Search box located at the top of the page.
- The search results display documents owned by Onshape that contain drawing templates.
Alternatively, you can use these links to find the templates:
Benutzerdefiniertes ISO-Vorlagendokument
- Öffnen Sie das Dokument mit der Vorlage, die Sie anpassen möchten.
- Rechtsklicken Sie im Dokument auf die Registerkarte mit der Vorlage, die Sie anpassen möchten, und wählen Sie „Herunterladen“ aus.
Nun befindet sich eine Datei mit einer Bezeichnung wie „ANSI_A.dwt“ auf Ihrer lokalen Festplatte.
- Verwenden Sie für diese Datei einen anderen Editor (AutoCAD, Ares oder einen anderen DWG-Editor), um Änderungen vorzunehmen.
Sie könnten beispielsweise Ihr Firmenlogo hinzufügen oder den Titelblock ändern (im Vektor-Format).
Beachten Sie während der Bearbeitung Folgendes:
- Die DWT-Datei verfügt über zwei Blätter: eines für das erste Blatt einer Zeichnung und ein zweites Blatt für ein Fortsetzungsblatt in Ihrer Zeichnung. Sie müssen eventuell beide Blätter bearbeiten.
- Die Vorlage enthält zahlreiche Einstellungen, die beim Erstellen von Onshape-Zeichnungen hilfreich sind. Entfernen Sie möglichst keine Elemente aus der Vorlage. Änderungen, Ergänzungen oder Neupositionierungen von Elementen auf der Vorlage sind aber kein Problem. Sie können auch ohne Weiteres zusätzlichen Text oder einzelne Bereiche zum Titelblock hinzuzufügen.
- Wenn Sie die Bearbeitung der DWT-Datei abgeschlossen haben, speichern Sie die Datei unter dem aktuellen Namen oder unter einem anderen Namen auf Ihrer lokalen Festplatte. Achten Sie darauf, dass die Dateierweiterung .dwt erhalten bleibt.
Onshape verwendet bei der Suche nach Vorlagen die Namen von Registerkarten. Enthält der Name der Vorlage „ANSI“ oder „ISO“, wird sie gefunden, wenn Sie auf den ANSI- oder ISO-Filter im Dialogfenster für das Erstellen von Zeichnungen klicken.
- Um auf Ihre neu erstellte benutzerdefinierte Vorlage zuzugreifen, erstellen oder öffnen Sie ein neues Dokument in Onshape. (Sie werden dieses Dokument als Ablage für Ihre benutzerdefinierten Vorlagen verwenden).
- Klicken Sie links unten im Onshape-Fenster auf das
 -Menü und wählen Sie „Importieren“ aus, um die eben gespeicherte DWT-Datei zu importieren.
-Menü und wählen Sie „Importieren“ aus, um die eben gespeicherte DWT-Datei zu importieren.
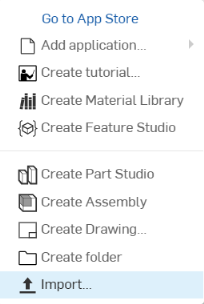
Dadurch wird eine neue Vorlagen-Registerkarte im Dokument erstellt.
Wenn Sie nun beim nächsten Mal, wenn Sie eine Zeichnung erstellen, auf „Meine Vorlagen“ oder „Von mir erstellt“ klicken, ist diese Vorlagen-Registerkarte in der Liste aufgeführt und kann als Vorlage für Ihre neue Zeichnung ausgewählt werden.
Wenn Sie in Onshape mit dem Erstellen einer Zeichnung von einem Bauteil beginnen, können Sie eine bestehende Vorlage auswählen oder eine benutzerdefinierte Vorlage erstellen:
- Wählen Sie im Kontextmenü des Bauteils „Eine Zeichnung erstellen“ aus, um auf das Dialogfenster „Zeichnung erstellen“ zuzugreifen:

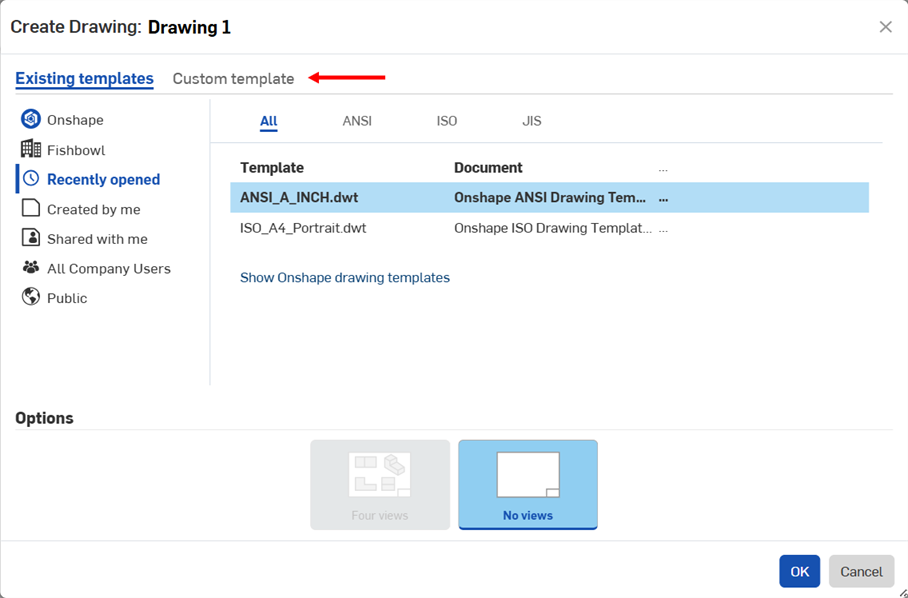
- Wählen Sie oben im Dialogfenster „Benutzerdefinierte Vorlage“ aus (siehe oben, links vom roten Pfeil), um auf das Dialogfenster Benutzerdefinierte Vorlage zuzugreifen:
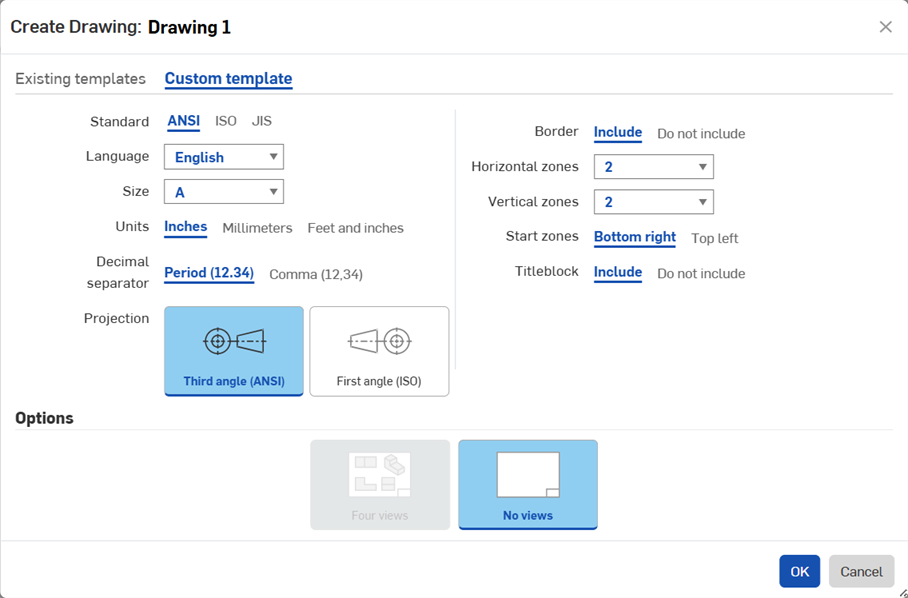
- Gestalten Sie Ihre Vorlage:
- Standard - ANSI, ISO, or JIS
- Sprache: die Sprache, in der der Text im Titelfeld angezeigt werden soll
- Größe: Auswahlmöglichkeiten stehen je nach ausgewählter Norm zur Verfügung
- Units - Inches, Millimeters, or Feet and inches (defaults are by standard, but you can choose whatever you want).
- Zeichnungseinheiten werden getrennt von Arbeitsbereich-Einheiten für Part Studios und Baugruppen verwaltet.
- Fuß und Zoll sind nur in Zeichnungen verfügbar, nicht für Arbeitsbereich-Einheiten.
- Dezimaltrennzeichen: Punkt oder Komma (das sind die Standardvorgaben, aber Sie können hier auswählen, was Sie wollen)
- Projektion: Methode 3 oder Methode 1 (das sind die Standardvorgaben, aber Sie können hier auswählen, was Sie wollen)
- Begrenzung: zum Einfügen einer Begrenzung oder Erstellen einer Zeichnung ohne jegliche Begrenzung
- Horizontale Zonen: zum Angeben der Anzahl horizontaler Zonen in der Begrenzung
- Vertikale Zonen: zum Angeben der Anzahl vertikaler Zonen in der Begrenzung
- Zonen beginnen: zum Festlegen, in welcher Ecke der Zeichnung mit der Bezeichnung begonnen werden soll
- Titelblock: zum optionalen Hinzufügen eines Titelblocks (Sie können Ihren eigenen Titelblock auch noch im Zeichenmodus erstellen)
- Wählen Sie, ob automatisch vier Standardansichten angezeigt werden sollen, oder ob die Zeichnung leer (ohne Ansichten) sein soll.
- Klicken Sie auf OK (oder Abbrechen).
Wenn Sie eine Zeichnung nach Ihren Vorstellungen bearbeitet haben, können Sie diese als Vorlage für zukünftige Zeichnungen verwenden.
Wenn Sie eine Zeichnung als DWT- Datei exportieren, beachten Sie Folgendes:
- Nur das erste und, sofern vorhanden, das zweite Blatt werden in die DWT-Datei exportiert. Andere Blätter werden nicht exportiert.
- Alle Ansichten werden gelöscht. Nur die Geometrie, die sich nicht auf Ansichten bezieht, und Text bleiben erhalten.
- Das Format ist DWT. Die Version ist 2013. Die Hauptvorlage ist das erste Zeichenblatt, und das zweite Blatt, falls vorhanden, wird zur Fortsetzungsvorlage.
Schritte
- Klicken Sie mit der rechten Maustaste auf die Registerkarte „Zeichnung“. Wählen Sie „Exportieren“ aus, um das Dialogfenster „Exportieren“ zu öffnen:
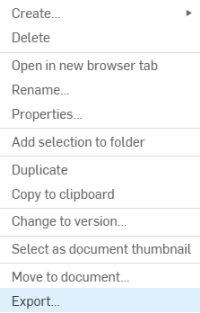
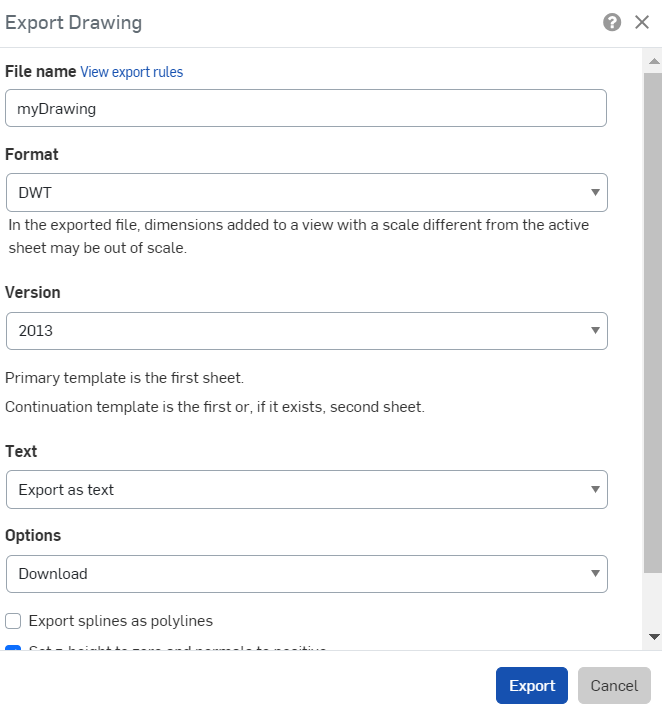
- Um eine Zeichnungsvorlage zu erstellen, wählen Sie DWT als Format aus (siehe oben).
- Klicken Sie auf Exportieren.
So verwenden Sie die Vorlage:
- Klicken Sie in einem Dokument auf das
 und wählen Sie „Importieren“ aus.
und wählen Sie „Importieren“ aus. - Wählen Sie die Zeichnungsvorlage aus.
- Wenn Sie eine Zeichnung erstellen, wählen Sie den Filter „Von mir erstellt“ aus.
- Wählen Sie die erstellte Vorlage aus.
- Klicken Sie auf „OK“.
Erstellen Sie eine Onshape-Zeichenvorlage wie in der obigen Anleitung beschrieben. Erstellen Sie dann in Onshape eine leere Zeichnung:
- Wählen Sie im Schritt „Vorlage“ die Option „Benutzerdefinierte Vorlage“ aus.
- Wählen Sie „Ränder nicht einschließen“ aus.
- Wählen Sie „Titelblock nicht einschließen“ aus.
- Legen Sie die Größe, Norm (Standard) und andere Eigenschaften nach Bedarf fest.
- Klicken Sie auf OK und schließen Sie die geöffneten Dialogfenster in der Zeichnung.
- Importieren Sie Ihre exportierte Zeichnung aus einem traditionellen CAD-System (im DWG/DXF-Format) in Onshape (mit dem
 Menü > „Importieren“).
Menü > „Importieren“). - Öffnen Sie die leere Zeichnung, die Sie erstellt haben.
- Fügen Sie die eben hochgeladene Datei mit dem Tool „DWG/DXF einfügen“
 ein.
ein. -
Um die Schrift anzupassen, wählen Sie den Text aus und ändern Sie die Schriftart in eine intern unterstützte Schriftart Ihrer Wahl.
- So fügen Sie Revisionstabellen oder Blockfunktionen hinzu:
- Erstellen Sie eine Zeichnung basierend auf der gerade hochgeladenen DWG/DXF-Datei.
- Platzieren Sie eine Tabelle an der gewünschten Stelle (zum Beispiel in der rechten oberen Ecke).
- So fügen Sie ein Company-Logo in die Zeichnungsvorlage ein:
- Laden Sie das Logo mit dem Befehl „Bild einfügen“ hoch.
- Fügen Sie das neu hochgeladene Bild ein und passen Sie seine Position und Größe in der Zeichnung an.
- Fügen Sie nach Bedarf Zeichnungsfelder in die entsprechenden Bereiche der Zeichnung ein:
- Fügen Sie einen Bezugstext zur Zeichnung hinzu.
- Wählen Sie die Schaltfläche „Feld einfügen“ aus.
- So fügen Sie Revisionstabellen oder Blockfunktionen hinzu:
-
Verwenden Sie den Befehl „Verschieben zu“ im Kontextmenü der Ansicht (Zugriff durch Klicken mit der rechten Maustaste) und fügen Sie Elemente zu Folgendem hinzu: Titelblock, Begrenzungsrahmen und Begrenzungszonen. Es wird nichts vom Zeichnungs-Layer exportiert, sondern nur diese drei Layer.
Elemente werden zum entsprechenden Layer hinzugefügt: Titelblock, Begrenzungsrahmen oder Begrenzungszonen.
- Klicken Sie mit der rechten Maustaste auf die Zeichnungs-Registerkarte und wählen Sie „Exportieren“ aus.
- Wählen Sie ein DWT-Format aus.
- Wählen Sie die Option „Datei in neuer Registerkarte speichern“ aus.
- Klicken Sie auf „Exportieren“.
- Wenn Sie eine Vorlage für eine zukünftige Zeichnung auswählen, erscheint diese Vorlage in den Filtern „Von mir erstellt“ und „Mit mir geteilt“ im Dialogfenster zum Erstellen von Zeichnungen.
- Testen Sie die Zeichnungsvorlage, bevor Sie sie verwenden.
- Beim Exportieren werden Elemente zur entsprechenden Ebene hinzugefügt: Titelblock, Begrenzungsrahmen oder Begrenzungszonen.
- Der Zeichnungs-Layer wird bei DWT-Exporten der Zeichnung nicht berücksichtigt.
- Die Layer Begrenzungsrahmen, Begrenzungszone und Titelblock werden gesperrt, wenn das Format auf Gesperrt gesetzt ist.
- Die Layer Begrenzungsrahmen, Begrenzungszone und Titelblock können unterschiedliche Standardfarben und Linienstärken haben.
- Der Inhalt der Layer Begrenzungsrahmen, Begrenzungszone und Titelblock befindet sich beim Exportieren als DWG/DXF auf bestimmten Layern (z. B. BORDER_FRAME, BORDER_ZONES, TITLE_BLOCK).
- Beachten Sie, dass ältere Versionen des DWG/DXF-Formats womöglich Layer nicht vollständig unterstützen.
- Der Titelblock wird bei Änderungen der Zeichenblattgröße nicht ersetzt. Die Begrenzungsrahmen und Begrenzungszonen werden jedoch mit größeren/kleineren Größen bzw. mehr oder weniger Zonen neu gezeichnet.
- Der gesamte Inhalt des Zeichnungs-Layers wird bei Änderungen der Blattgröße oder beim Ersetzen des Blattformats niemals ersetzt.