![]()
Tastaturbefehl: n
Fügen Sie ein- oder mehrzeilige Bezugstexte an beliebigen Stellen zu Zeichnungen hinzu und verwenden Sie diese auch zum Ausfüllen der Titelblöcke. Sie können die Größe des Textfeldes definieren, den Text formatieren und optional eine Hinweislinie (oder mehrere) hinzufügen. Sie können die Ausrichtung des Bezugstexts auch drehen und weitere Hinweislinien erzeugen.
Beachten Sie, dass das Bewegen des Mauszeigers über einen Bezugstext automatisch zu einer blauen Hervorhebung an den Kanten führt, die an die Hinweislinien angefügt sind:
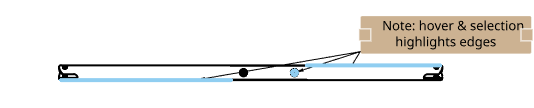
- Klicken Sie auf
 .
. - So erstellen Sie einen Bezugstext mit einer Hinweislinie:
- Gehen Sie mit der Maus über eine Ansicht (oder einen Ansichtsbereich oder eine Fläche in einer Ansicht), um einen Fangpunkt zu aktivieren. Klicken Sie, um die Hinweislinie zu verankern. Klicken Sie dann, um den Bezugstext festzulegen. Am Endpunkt der Hinweislinie wird ein kleines Textfeld mit einem Bezugstext-Dialogfenster angezeigt.
- Geben Sie Text ein. Während der Eingabe passt sich der Begrenzungsrahmen an den Bezugstext an.
- Formatieren Sie den Text.
- Klicken Sie auf das Häkchen (
 ), um das Dialogfenster zu schließen.
), um das Dialogfenster zu schließen. - Optional: Um weitere Hinweislinien hinzuzufügen, rechtsklicken Sie auf den Bezugstext und wählen dann „Hinweislinie hinzufügen“ aus. Eine Hinweislinie erscheint automatisch an dem Bezugstext-Griffpunkt, der der Mausposition am nächsten ist. Ziehen Sie sie zu einem Griffpunkt in der Zeichnung und klicken Sie, um die Hinweislinie zu platzieren. Wiederholen Sie den Vorgang nach Bedarf.
Die Hinweislinie enthält einen beweglichen Knoten:

Klicken und ziehen Sie den Knoten, um das horizontale Segment der Hinweislinie zu vergrößern oder zu verkleinern.
- So erstellen Sie einen Bezugstext ohne Hinweislinie:
- Bewegen Sie den Mauszeiger zu einer leeren Stelle und klicken Sie, um das Textfeld zu platzieren.
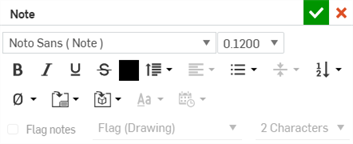
- Geben Sie Text ein. Während der Eingabe passt sich der Begrenzungsrahmen an den Bezugstext an.
- Formatieren Sie den Text.
- Klicken Sie auf das Häkchen (
 ), um das Dialogfenster zu schließen.
), um das Dialogfenster zu schließen.
- Bewegen Sie den Mauszeiger zu einer leeren Stelle und klicken Sie, um das Textfeld zu platzieren.
- So erstellen Sie einen Bezugstext mit einer Hinweislinie:
Nur Bezugstexte ohne Hinweislinie können gedreht werden.
Es ist nicht erforderlich, direkt auf den Punkt zu klicken, sobald er sichtbar ist. Wenn Sie den Bezugstext mit der Maus platzieren, werden Sie dünne, gestrichelte Linien bemerken, wenn sich der Mauszeiger in der Nähe anderer Elemente befindet. Dies sind Ableitungslinien, auf die Sie den Bezugstext ausrichten können. Klicken Sie einfach auf die angezeigte Linie, um den Bezugstext auf diese Linie auszurichten.
Nur Bezugstexte, die als Aufzählungslisten und geordnete Listen (mit Zahlen oder Buchstaben) gestaltet sind, können markiert werden:
-
Doppelklicken Sie auf den Bezugstext, um die Bezugstext-Palette zu öffnen:
-
Wählen Sie einen Bezugstext aus, der als Element in einer Aufzählungsliste oder einer geordneten Liste (Nummer oder Buchstabe) formatiert ist.
-
Klicken Sie auf das Feld neben „Kennzeichnungs-Bezugstexte“.
-
Vergewissern Sie sich, dass für jeden Eintrag in der Liste das Kästchen „Kennzeichnungs-Bezugstexte“ markiert ist.
-
-
Optional können Sie eine Kennzeichnungsart auswählen.
-
Optional können Sie eine Zeichengröße auswählen (die Kennzeichnungsgröße ist standardmäßig auf zwei Zeichen eingestellt).
-
Klicken Sie auf das grüne Häkchen, um den Vorgang anzunehmen und das Dialogfenster zu schließen.
Um Standardeigenschaften für Kennzeichnungs-Bezugstexte festzulegen, siehe Eigenschaften.
- Stellen Sie sicher, dass keine Tools ausgewählt sind.
- Wählen Sie den Bezugstext aus oder bewegen Sie den Mauszeiger über den Bezugstext.
- Nehmen Sie Ihre Anpassungen vor:
- Nur Bezugstexte ohne Hinweislinien: Zum Drehen klicken Sie auf den Griffpunkt in der Mitte (siehe Abb.) und ziehen Sie diesen in einer Drehbewegung. Das angezeigte Zahlenfeld hilft Ihnen, den Winkelwert zu schätzen:
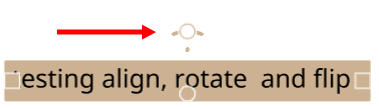
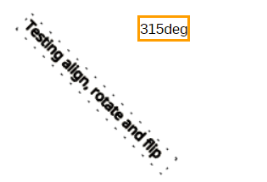
Durch Drehen wird ein ausgerichteter Bezugstext von der Kante, auf die er ausgerichtet ist, losgelöst.
Zur Größenänderung: Klicken Sie auf einen quadratischen Griffpunkt an einer Seitenkante und ändern Sie die Größe durch Ziehen.
Nachdem Sie einen Bezugstext erstellt haben, können Sie auswählen, dass der Bezugstext beim Exportieren in Polylinien aufgelöst werden soll. Verwenden Sie dafür den Auflösen-Befehl im Kontextmenü:
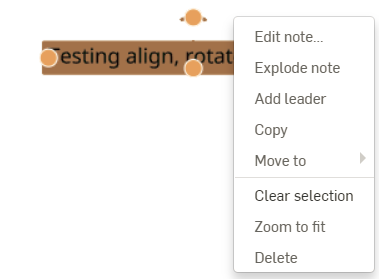
Sie können einen Bezugstext auch umkehren, der auf eine Kante ausgerichtet (über das Bezugstext-Kontextmenü). Durch das Umkehren wird der Bezugstext um 180 Grad gedreht und zur anderen Seite der Kante verschoben. Diese Möglichkeit ist allerdings nur für Bezugstexte verfügbar, die zuvor an einer Kante ausgerichtet wurden.
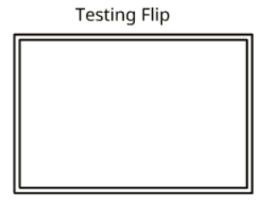
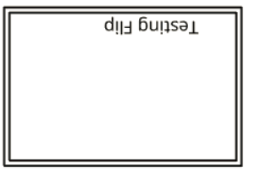
- Nur Bezugstexte ohne Hinweislinien: Zum Drehen klicken Sie auf den Griffpunkt in der Mitte (siehe Abb.) und ziehen Sie diesen in einer Drehbewegung. Das angezeigte Zahlenfeld hilft Ihnen, den Winkelwert zu schätzen:
Sie können Unicode-Zeichen in Bezugstexte einfügen. Verwenden Sie beispielsweise \ U+00AE, um das Symbol ® für eingetragene Marken einzugeben.
Sie können auch Tastaturbefehle wie %%d für das Gradsymbol, %%c für das Durchmessersymbol und %%p für die Plus-/Minussymbole verwenden.
Sie können einem Bezugstext, der ohne Hinweislinie erstellt wurde, eine Hinweislinie hinzufügen.
- Rechtsklicken Sie auf den Bezugstext.
- Wählen Sie im Menü „Hinweislinie hinzufügen“ aus.
- Klicken Sie auf den Greifpunkt, an den die Hinweislinie angefügt werden soll.
Sie können eine Hinweislinie von jedem Bezugstext entfernen, ungeachtet dessen, ob die Hinweislinie gleichzeitig mit dem Bezugstext oder später erstellt wurde:
- Rechtsklicken Sie auf den Bezugstext.
- Wählen Sie im Menü „Hinweislinie entfernen“ aus:
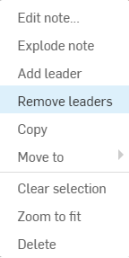
Sie können Bezugstexte auch zu Zeichnungsansichten gruppieren. Klicken Sie auf den Bezugstext und die Ansicht, rechtsklicken Sie und wählen Sie „Gruppe“ aus. Immer, wenn die Ansicht verschoben wird, wird die Position des Bezugstexts entsprechend aktualisiert.
- Klicken Sie, um die Hinweislinie und/oder Text auszuwählen.
- Drücken Sie die Entfernen-Taste.
Sie können eine Hinweislinie und/oder einen Text entfernen, indem Sie auf die Hinweislinie und/oder den Text rechtsklicken und dann auf „Löschen“ klicken:
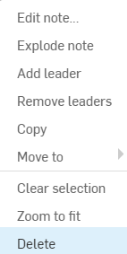
Hinweislinie und Text gleichzeitig neu positionieren:
- Klicken Sie, ohne ein Tool auszuwählen, auf den Text.
- Klicken Sie auf eine beliebige Stelle im Text und ziehen Sie mit der Maus.
- Beim Loslassen der Maustaste wird die Hinweislinie vom Text an dieser neuen Stelle gefangen.
Nur die Hinweislinie neu positionieren:
- Klicken Sie, während kein Tool ausgewählt ist, um einen Greifpunkt auf der Hinweislinie auszuwählen.
- Ziehen Sie die Hinweislinie an die neue Position.
- Klicken Sie mit der rechten Maustaste auf die Hinweislinie und klicken Sie dann auf „Punkt hinzufügen“:

Ein Punkt wird auf der Hinweislinie angezeigt. Um einen weiteren Punkt hinzuzufügen, rechtsklicken Sie auf die Hinweislinie und wählen erneut „Punkt hinzufügen“ aus.
- Um einen Punkt von einer Hinweislinie zu entfernen, klicken Sie mir der rechten Maustaste auf den Punkt und wählen Sie „Punkt entfernen“ aus.
- Sie können auch Hinweislinien zu Knoten hinzufügen, indem Sie auf den Knoten rechtsklicken und „Hinweislinie hinzufügen“ auswählen. Dadurch wird eine Führungslinie hinzugefügt, die von diesem Knoten ausgeht und dort endet, wo Sie als nächstes klicken.
- Doppelklicken Sie, ohne ein Tool auszuwählen, auf den Text.
- Nehmen Sie Änderungen am Text und/oder der Formatierung des Bezugstextes vor. Änderungen an der Texthöhe werden zum neuen Standard.
- Klicken Sie auf
 .
.
Die Textausrichtung wird von der Zeichnungsnorm der ausgewählten Vorlage gesteuert. In diesem Kontext sind die Schaltflächen zur Ausrichtung deaktiviert.
Verwenden Sie das Kontextmenü (mit der rechten Maustaste klicken) auf dem Bezugstext, um ihn in den Titelblock, die Begrenzungszonen, den Begrenzungsrahmen oder zurück in die Zeichnung zu verschieben:
- Wählen Sie den Bezugstext aus.
- Rechtsklicken Sie und wählen Sie „Verschieben in“ aus.
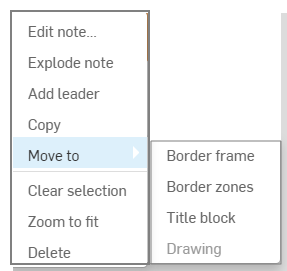
- Wählen Sie den Titelblock, die Begrenzungszonen oder den Begrenzungsrahmen aus.
Wenn das Format (auf der Eigenschaften-Palette) gesperrt ist, können Sie Bezugstexte, die sich auf dem Zeichnungslayer befinden, nicht bearbeiten. Um Bezugstexte bei gesperrtem Format bearbeiten zu können, verschieben Sie den Bezugstext zurück auf den Zeichnungslayer.
Sie können außerdem einen Bezugstext von einer Kante wegziehen und dadurch loslösen: verwenden Sie dazu den mittleren Griffpunkt unten. Sie können den Bezugstext an einer anderen Stelle an der Kante wieder befestigen.
Verwenden Sie das Kontextmenü (mit der rechten Maustaste klicken) auf dem Bezugstext:
- Wählen Sie den Bezugstext aus.
- Rechtsklicken Sie und wählen Sie „Kopieren“ aus.
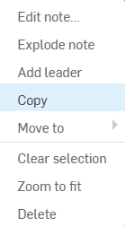
- Klicken Sie erneut mit der rechten Maustaste und wählen Sie „Einfügen“ aus.
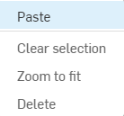
Sie können Bezugstexte und Bezugstexte mit Hinweislinien aus jeder Zeichnung in einem Dokument kopieren oder in eine Zeichnung einfügen (einschließlich eines bestimmten Dokument-Arbeitsbereichs), wenn Sie für das Dokument über die entsprechende Berechtigung verfügen.
Sie können Bezugstexte zu Beschreibungen oder zu einer einzelnen Ansicht gruppieren, um diese als Gruppe bewegen zu können.
So gruppieren Sie einen Bezugstext mit Beschreibungen:
- Stellen Sie sicher, dass der Bezugstext sowie alle Beschreibungen in der Zeichnung erstellt wurden.
- Wählen Sie den Bezugstext und alle Beschreibungen aus, die Sie gruppieren möchten.
- Rechtsklicken Sie auf eine der Beschreibungen oder den Bezugstext und wählen Sie im Kontextmenü die Option Beschriftung gruppieren aus.
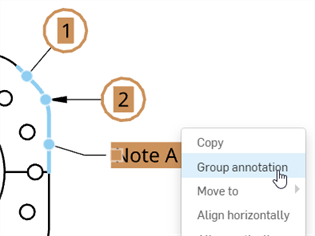
Um einen Bezugstext oder eine Beschreibung aus der Gruppe zu entfernen, rechtsklicken Sie auf die Beschriftung und wählen Sie „Beschriftung aus Gruppe entfernen“ aus.
Wenn einen Bezugstext mit einem Ansichtsobjekt (Kante, Bohrung) verbunden ist, wird der zusammen mit der Ansicht gruppiert. Wenn der Bezugstext nicht verknüpft ist, können Sie ihn mit der Ansicht gruppieren:
-
Stellen Sie sicher, dass die Ansicht und der nicht verbundene Bezugstext in der Zeichnung erstellt wurden.
-
Wählen Sie den Bezugstext und die Ansicht aus, die Sie gruppieren möchten.
-
Rechtsklicken Sie auf den Bezugstext oder die Ansicht und wählen Sie im Kontextmenü Gruppieren aus.
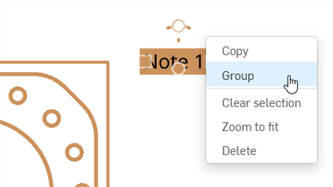
Um einen Bezugstext oder eine Ansicht aus der Gruppe zu entfernen, rechtsklicken Sie auf einen Bezugstext oder eine Ansicht und wählen Sie „Aus Gruppe entfernen“ aus.
Tipps
-
Ein Bezugstext kann nur mit einer einzigen Ansicht verbunden werden. Sie können jedoch mehrere Bezugstexte in derselben Ansicht gruppieren.
-
Wenn ein nicht verbundener Bezugstext und eine Ansicht gruppiert wrden, wird beim Verschieben der Ansicht den Bezugstext mit der Ansicht bewegt. Wird der Bezugstext verschoben, bleibt die Ansicht jedoch an Ort und Stelle.
-
Wenn mehrere Bezugstexte und Beschreibungen ausgewählt sind und Sie nur die Position eines ausgewählten Objekts im Verhältnis zu den anderen gruppierten Objekten ändern möchten, ziehen Sie das Objekt bei gedrückter Umschalttaste (dabei wird der Griffpunkt ignoriert). Das funktioniert jedoch nicht, wenn die Ansicht mit ausgewählt wurde. Beim Verschieben der Ansicht werden die Ansicht und alle mit der Ansicht verbundenen Objekte zusammen verschoben.
Sie können auf einen Bezugstext doppelklicken, um den Editor zu öffnen. Durch dreimaliges Klicken wird ein Bezugstext mit ausgewähltem Text geöffnet. In einem geöffneten Textfeld haben Sie zudem folgende Möglichkeiten:
- Strg+a zur Auswahl des gesamten Texts im Bezugstext
- Doppelklicken, um ein Wort auszuwählen (bis zum nächsten Leerzeichen)
- Dreimal klicken, um eine Zeile auszuwählen (bis zum nächsten Zeilenumbruch)
- Verwenden der Tastaturbefehle „Kopieren/Einfügen“ mit der Zwischenablage des Systems, um Text aus anderen Seiten oder Programmen einzufügen
Verwenden Sie die folgenden Steuerungen zum Formatieren von Bezugstexten:
- Lineal: zum Definieren der Absatzeinzüge und Tabulatoren für Bezugstexte. Weitere Informationen dazu finden Sie im Folgenden unter Formatierungslineal.
- Schriftart: zum Festlegen einer Schriftart mithilfe einer SHX- oder True-Type-Datei.
- Texthöhe: zum Angeben der Texthöhe für den nachfolgenden oder ausgewählten Text. Die Texthöhe wird von der Grundlinie bis zur Spitze eines regulären Großbuchstabens (Oberlinie, auch als „Abschlusshöhe“ bezeichnet) gemessen. Der hier festgelegte Wert wird zur neuen Standardeinstellung.
- Fett: formatiert den nachfolgenden oder ausgewählten Text in Fettschrift. Funktioniert nur mit True Type-Schriftarten.
- Kursiv: formatiert den nachfolgenden oder ausgewählten Text schräggestellt. Funktioniert nur mit True Type-Schriftarten.
- Unterstrichen: formatiert den nachfolgenden oder ausgewählten Text unterstrichen. Funktioniert nur mit True Type-Schriftarten.
- Durchgestrichen: streicht den nachfolgenden oder ausgewählten Text mit einer Linie durch die Mitte des Texts durch.
- Farbe: öffnet die Bezugstext-Farbpalette, in der Sie eine neue Farbe auswählen, eine Hash-Nummer oder RGB-Werte eingeben oder eine neue Farbe mischen können:
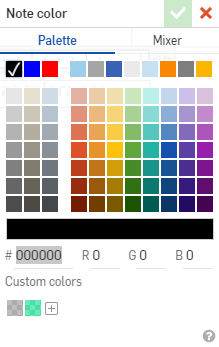
- Zeilenabstand
 : ändert den Abstand zwischen Textzeilen. Dies gilt für die gesamte Notiz. Wählen Sie eine Option aus:
: ändert den Abstand zwischen Textzeilen. Dies gilt für die gesamte Notiz. Wählen Sie eine Option aus:- 1.0, 1.5, 2.0, 2.5, 3.0: Faktoren für den Zeilenabstand.
- Leerzeichen vor Absatz hinzufügen/Leerzeichen vor Absatz entfernen: zum Ergänzen oder Löschen eines Leerzeichens vor einem Absatz. Der Zeilenabstand kann, wie oben in dieser Liste erklärt, festgelegt werden.
- Leerzeichen nach Absatz hinzufügen/Leerzeichen nach Absatz entfernen: zum Ergänzen oder Löschen eines Leerzeichens nach einem Absatz. Der Zeilenabstand kann, wie oben in dieser Liste erklärt, festgelegt werden.
- Horizontale Ausrichtung
 : zum Auswählen der Art der horizontalen Ausrichtung von Absätzen: linksbündig, rechtsbündig, zentriert oder Blocksatz (am linken und rechten Rand gleichmäßig ausgerichtet).
: zum Auswählen der Art der horizontalen Ausrichtung von Absätzen: linksbündig, rechtsbündig, zentriert oder Blocksatz (am linken und rechten Rand gleichmäßig ausgerichtet). Beachten Sie, dass diese Option im Befehl „Bezugshinweis mit Hinweislinie“ deaktiviert ist. In diesem Kontext bestimmen die Standardvorgaben für Entwürfe die Ausrichtung des Textes.
- Liste
 : zum Auswählen der Art der zu verwendenden Listenformatierung wie Zahlen, Aufzählungszeichen, Groß- oder Kleinbuchstaben. Listenbezeichner (Zahlen, Aufzählungszeichen oder Buchstaben) sind nicht eingerückt, der Text jedoch schon. Um die Listenbezeichner einzuziehen, wählen Sie alle Listenabsätze aus und verschieben die Markierung für den ersten Zeileneinzug des Lineals nach rechts. Weitere Informationen finden Sie unter Formatierungslineal.
: zum Auswählen der Art der zu verwendenden Listenformatierung wie Zahlen, Aufzählungszeichen, Groß- oder Kleinbuchstaben. Listenbezeichner (Zahlen, Aufzählungszeichen oder Buchstaben) sind nicht eingerückt, der Text jedoch schon. Um die Listenbezeichner einzuziehen, wählen Sie alle Listenabsätze aus und verschieben die Markierung für den ersten Zeileneinzug des Lineals nach rechts. Weitere Informationen finden Sie unter Formatierungslineal.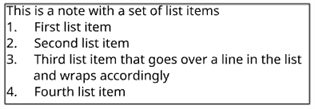
- Vertikale Ausrichtung
 : zum Angeben der Art der Absatzausrichtung im Verhältnis zum Einfügepunkt des Bezugstexts an: oben, Mitte oder unten.
: zum Angeben der Art der Absatzausrichtung im Verhältnis zum Einfügepunkt des Bezugstexts an: oben, Mitte oder unten. Beachten Sie, dass diese Option im Befehl „Bezugshinweis mit Hinweislinie“ deaktiviert ist. In diesem Kontext bestimmen die Standardvorgaben für Entwürfe die Ausrichtung des Textes.
-
Reihenfolge von Bezugstexten
 : Klicken Sie und wählen Sie für eine andere Sortierung der Bezugstexte entweder Von unten nach oben oder Von oben nach unten aus.
: Klicken Sie und wählen Sie für eine andere Sortierung der Bezugstexte entweder Von unten nach oben oder Von oben nach unten aus. - Brüche: Sie können drei verschiedene Codes zum Erstellen von Brüchen verwenden, die auf drei Arten formatiert sind:
- Brüche, die mit einem diagonalen Schrägstrich zwischen den Zahlen formatiert sind: <Zahl>#<Zahl><Leerzeichen>
- Brüche, die mit einem horizontalen Schrägstrich zwischen den Zahlen formatiert sind: <Zahl>/<Zahl><Leerzeichen>
- Brüche, die mit keinem Schrägstrich zwischen den Zahlen formatiert sind und lediglich vertikal übereinander angeordnet sind: <Zahl>^<Zahl><Leerzeichen>
Soll keine Umwandlung in einen Bruch erfolgen, geben Sie direkt nach der zweiten Zahl ein beliebiges Zeichen (aber kein Leerzeichen) ein und navigieren Sie mit den Pfeiltasten oder dem Mauszeiger zu ihr zurück, um sie zu löschen. (Ansonsten kann das Sonderzeichen nicht bearbeitet werden.)
- Symbole: zum Auswählen und Einfügen eines Symbols an der aktuellen Mauszeiger-Position. Symbole können auch über die Dropdown-Liste „Symbole“ hinzugefügt werden
 .
. Symbol Name Tastaturbefehl ° Grad %%d ⌀ Durchmesser %%c ℄ Mittellinie ⌵ Formsenkung ↧ Tiefe ⌴ Stirnsenkung □ Quadrat ⌒ Bogenlänge ± Plus/Minus %%p Ⓤ Ungleich angeordnetes Profil Ⓘ Unabhängigkeit 
Durchgehendes Feature 
Ansenkung ▷ Verschiebung - Zeichnungseigenschaft einfügen
 : Fügt den Wert einer Zeichnungseigenschaft automatisch ein, was besonders beim Ausfüllen des Titelblocks praktisch ist:
: Fügt den Wert einer Zeichnungseigenschaft automatisch ein, was besonders beim Ausfüllen des Titelblocks praktisch ist:- Zeichnung erstellt von: der Benutzername desjenigen, der die Zeichnung erstellt hat
- Zeichnungserstellungsdatum: das Datum der Erstellung der Zeichnung
- Zeichnungsbeschreibung: die Beschreibung der Zeichnung, wie sie in den Eigenschaften der Registerkarte „Zeichnung“ dargestellt ist (rechtsklicken Sie auf die Registerkarte und wählen Sie „Eigenschaften“ aus).
- Zeichnung zuletzt geändert von: der Benutzername desjenigen, der die Zeichnung zuletzt geändert hat
- Letztes Zeichnungsänderungsdatum: das Datum der letzten Änderung an der Zeichnung
- Zeichnungsname: der Name der Zeichnung entsprechend der Anzeige im Titelfeld
- Zeichnungsteilenummer: die Bauteilnummer, die der Zeichnung in den Eigenschaften der Registerkarte „Zeichnung“ zugewiesen ist (rechtsklicken Sie auf die Registerkarte und wählen Sie „Eigenschaften“ aus).
- Zeichnungsänderung: die aktuelle Revision der Zeichnung, wie sie in den Eigenschaften der Registerkarte „Zeichnung“ dargestellt ist (rechtsklicken Sie auf die Registerkarte und wählen Sie „Eigenschaften“ aus).
- Zeichnungstitel 1 – Titel 1 der Zeichnung wie im Titelfeld angezeigt; definiert in den Dokumenteigenschaften
- Zeichnungstitel 2 – Titel 2 der Zeichnung wie im Titelfeld angezeigt
- Zeichnungstitel 3 – Titel 3 der Zeichnung wie im Titelfeld angezeigt
- Blattnummer: die Nummer des aktuell angezeigten Blatts
- Gesamtanzahl der Blätter: alle Blätter in der Zeichnung
- Blattmaßstab: der Maßstab der Ansichten auf dem Blatt. Ändern Sie diesen Wert in Blatteigenschaften.
- Blattgröße: Die Blattgröße ist ebenfalls mit der Größeneigenschaft im Titelblock verknüpft.
Um Zeichnungseigenschaften anzuzeigen und zu bearbeiten, rechtsklicken Sie auf die Registerkarte „Zeichnung“ und wählen Sie „Eigenschaften“ aus dem Kontextmenü aus.
- Insert sheet reference property
 - Insert a property referencing the entity from which you created the drawing. Default Onshape properties and active custom properties are listed. Active custom properties appear at the bottom of the list in alphabetical order. For more information on metadata and custom properties see Properties.
- Insert a property referencing the entity from which you created the drawing. Default Onshape properties and active custom properties are listed. Active custom properties appear at the bottom of the list in alphabetical order. For more information on metadata and custom properties see Properties. - Name
- Description
- Bauteilnummer
- Revision
- State
- Anbieter
- Projekt
- Produktzeile
- Titel 1
- Titel 2
- Titel 3
- Material
- Masse
- Textformat
 : zum Festlegen des Textformats einer eingefügten Zeichnungseigenschaft. Zur Auswahl stehen:
: zum Festlegen des Textformats einer eingefügten Zeichnungseigenschaft. Zur Auswahl stehen:- Großbuchstaben
- Kleinbuchstaben
- Satzanfang groß
- Erster Buchstabe groß
- Unverändert
- Datums- und Uhrzeitformat
 : zum Auswählen des Datums- und Uhrzeitformats, das für eine eingefügte Zeichnungsdatumseigenschaft verwendet werden soll.
: zum Auswählen des Datums- und Uhrzeitformats, das für eine eingefügte Zeichnungsdatumseigenschaft verwendet werden soll.
The UTC time zone is used for Date properties. This could potentially lead to a situation where a date is displayed as tomorrow, for example.
- Doppelklicken Sie auf die Eigenschaft. Der Mauszeiger befindet sich nun am Ende der Eigenschaft:
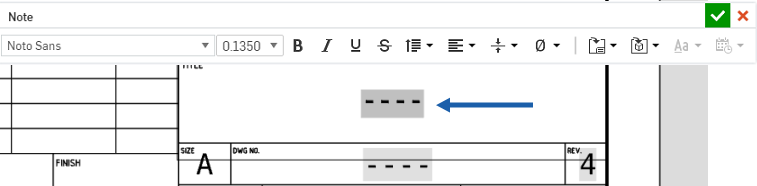
- Wählen Sie die Eigenschaft aus. Verwenden Sie dazu die Maus (und nicht die Umschalt- + Pfeiltasten). Ist eine Eigenschaft hervorgehoben, ist darunter eine dünne blaue Linie zu sehen:
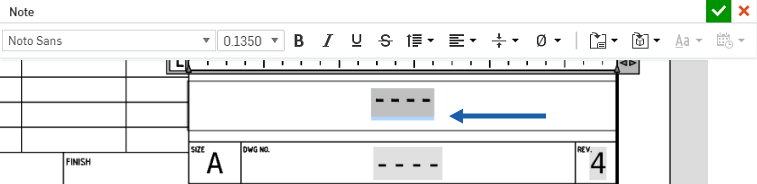
- Klicken Sie auf die einzufügende Eigenschaft
und wählen Sie sie aus, z. B. „Zeichnungsname“:

- Während die Eigenschaft weiterhin hervorgehoben ist, ist das Textformatierungs-Symbol aktiv. Klicken Sie auf
 , um Textformatierungs-Optionen für die Großschreibung auszuwählen.
, um Textformatierungs-Optionen für die Großschreibung auszuwählen. Wenn Sie die graue Hervorhebung und/oder die Platzhalterstriche eines Feldes im Titelfeld entfernen möchten, verwenden Sie die Palette Zeichnungseigenschaften unter „Bezugstexte“.
- Wenn eine Datumseigenschaft eingefügt wurde, wird das Symbol „Datumsformat“
 aktiv. Geben Sie eines der folgenden Datumsformate ein:
aktiv. Geben Sie eines der folgenden Datumsformate ein: Code Beispiel Beschreibung jjjj-M-t 2016-3-9 4 Stellen für das Jahr, 1-2 Stellen für den Monat, 1-2 Stellen für den Tag jjjj-MM-tt 2016-03-09 4 Stellen für das Jahr, 2 Stellen für den Monat, 2 Stellen für den Tag M.t.jjjj 3.9.2016 1-2 Stellen für den Monat, 1-2 Stellen für den Tag, 4 Stellen für das Jahr M/t/jjjj 3/9/2016
1-2 Stellen für den Monat, 1-2 Stellen für den Tag, 4 Stellen für das Jahr M/t/jj 3/9/16 1-2 Stellen für den Monat, 1-2 Stellen für den Tag, 2 Stellen für das Jahr MM-jj 03-16 2 Stellen für den Monat, 2 Stellen für das Jahr MM/tt/jjjj 03/09/2016 2 Stellen für den Monat, 2 Stellen für den Tag, 4 Stellen für das Jahr MMM.t, jj Mär.9, 16
Monat als Kürzel mit 3 Buchstaben, 1-2 Stellen für den Tag, 2 Stellen für das Jahr MMMM jj März 16
Monat ausgeschrieben, 2 Stellen für das Jahr MMMM t,jjjj 9. März 2016 Monat ausgeschrieben, 1-2 Stellen für den Tag, 4 Stellen für das Jahr d-MMM-jj 9-Mär-16 1-2 Stellen für den Tag, 3 Buchstaben für den Monat, 2 Stellen für das Jahr t MMMM jj 9. März 16 1-2 Stellen für den Tag, Monat ausgeschrieben, 2 Stellen für das Jahr tt.MM.jjjj 09.03.2016 2 Stellen für den Tag, 2 Stellen für den Monat, 4 Stellen für das Jahr tt/MM/jjjj 09/03/2016 2 Stellen für den Tag, 2 Stellen für den Monat, 4 Stellen für das Jahr tttt,MMMM t,jjjj Montag, 9. März 2016 Wochentag, Monat ausgeschrieben, 1-2 Stellen für den Tag, 4 Stellen für das Jahr
tt-mm-jjjj 03-09-2016 2 Stellen für den Tag, 2 Stellen für den Monat, 4 Stellen für das Jahr t-MMM-jjjj 3. Sept. 2016 1-2 Stellen für den Tag, 3 Buchstaben für den Monat, 4 Stellen für das Jahr tt/mm/jj 03/09/16 2-stellig Tag, 2-stellig Monat, 2-stellig Jahr tt/mm/jjjj 03/09/2016 2 Stellen für den Tag, 2 Stellen für den Monat, 4 Stellen für das Jahr tt.mm.jj 03.09.16
2-stellig Tag, 2-stellig Monat, 2-stellig Jahr tt.mm.jjjj 03.09.2016 2 Stellen für den Tag, 2 Stellen für den Monat, 4 Stellen für das Jahr

Definieren Sie mit dem Bezugstext-Formatierungslineal die Absatzeinzüge und die Tabulatoren für Bezugstexte.
Das Lineal mit der Popup-Symbolleiste für die Bezugstext-Formatierung wird angezeigt. Es befindet sich oben im Begrenzungsrahmen für den Bezugstext.
Standardmäßig gibt es keine Absatzeinzüge oder Tabulatoren, wenn Sie mit einem neuen Bezugstext beginnen.
Absatzeinzüge und Tabulatoren, die Sie vor der Texteingabe festlegen, gelten für den gesamten Bezugstext. Platzieren Sie bei der Texteingabe oder -bearbeitung den Mauszeiger im Absatz, um den Text zu formatieren. Sie können auch mehrere Absätze auswählen, um Einzüge und Tabulatoren anzupassen.
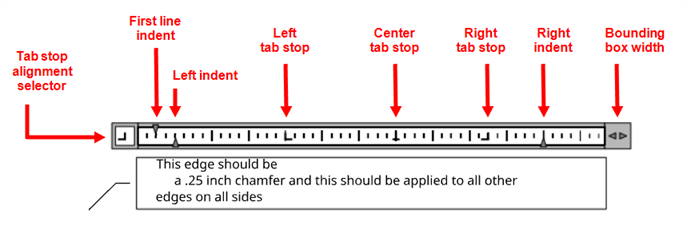
-
Ausrichtungsauswahl für Tabulatorstopps: Standardmäßig sind Tabulatorstopps in Zeichnungsintervallen vordefiniert (und linksbündig). Um benutzerdefinierte Tabulatorstopps hinzuzufügen, klicken Sie auf die Ausrichtungsauswahl für Tabulatorstopps, um die Tabulatorstopp-Ausrichtungen umzuschalten:
-
Links (
 ): Text wird linksbündig am Tabulatorstopp ausgerichtet.
): Text wird linksbündig am Tabulatorstopp ausgerichtet. -
Zentriert (
 ): Text wird zentriert am Tabulatorstopp ausgerichtet.
): Text wird zentriert am Tabulatorstopp ausgerichtet. -
Rechts (
 ): Text wird rechtsbündig am Tabulatorstopp ausgerichtet.
): Text wird rechtsbündig am Tabulatorstopp ausgerichtet. -
Dezimal (
 ): Die Ausrichtung erfolgt am Dezimalzeichen der Zahl (Punkt, Komma oder Leerzeichen). Unabhängig von der Anzahl der Dezimalstellen befindet sich das Dezimalzeichen immer an der gleichen Stelle.
): Die Ausrichtung erfolgt am Dezimalzeichen der Zahl (Punkt, Komma oder Leerzeichen). Unabhängig von der Anzahl der Dezimalstellen befindet sich das Dezimalzeichen immer an der gleichen Stelle.
Sobald eine Ausrichtung ausgewählt ist, klicken Sie auf eine beliebige Stelle auf dem Lineal, um einen neuen Tabulatorstopp an dieser Position zu platzieren. Wenn Sie den Mauszeiger an den Anfang eines Absatzes platzieren und die Tabulatortaste drücken, bewegt sich die Absatzposition entlang des Lineals zum nächsten Tabulatorstopp und wird nun entsprechend der Tabulatorausrichtung ausgerichtet.
Um Tabulatorstopps zu verschieben, ziehen Sie vorhandene Tabulatorstopps auf dem Lineal nach links oder rechts.
Um Tabulatorstopps zu entfernen, ziehen Sie den jeweiligen Tabulatorstopp aus dem Lineal heraus (nach oben oder unten). Wenn Sie die Maustaste loslassen, verschwindet der Tabulatorstopp.
-
-
Erster Zeileneinzug: Legt den linken Ausgangspunkt für die erste Textzeile im Bezugstext-Absatz fest.
-
Linker Einzug: Legt den linken Ausgangspunkt für alle nachfolgenden Textzeilen im Bezugstext-Absatz fest.
-
Rechter Einzug: Legt den rechten Endpunkt für alle Textzeilen im Bezugstext-Absatz fest. Wenn Sie Text über diesen Punkt hinaus eingeben, wird der Text in die nächste Zeile umgebrochen.
-
Breite des Begrenzungsrahmens (
 ): Legt den rechten Kante des Begrenzungsrahmen fest. Klicken und ziehen Sie nach links, um das Bezugstext-Textfeld zu verkleinern, oder ziehen Sie nach rechts, um das Bezugstext-Textfeld zu vergrößern.
): Legt den rechten Kante des Begrenzungsrahmen fest. Klicken und ziehen Sie nach links, um das Bezugstext-Textfeld zu verkleinern, oder ziehen Sie nach rechts, um das Bezugstext-Textfeld zu vergrößern.
Dieses Beispiel zeigt den Einzug der ersten Zeile, den linken Einzug und hängenden Einzug:
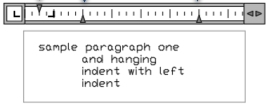
Absatzeinzüge festlegen
- Platzieren Sie den Mauszeiger in den Absatz, der formatiert werden soll, oder wählen Sie mehrere Absätze aus.
- Verschieben Sie die Einzugsmarke auf dem Formatierungslineal:
- Schieben Sie die Einzugsmarke für die erste Zeile zu der Position, an der die erste Zeile des Absatzes beginnen soll.
- Schieben Sie die linke Einzugsmarke von links zu der Position, an der die zweite und alle nachfolgenden Zeilen eines Absatzes beginnen sollen (auch als „hängender Einzug“ bezeichnet) .
- Schieben Sie die rechte Einzugsmarke von rechts zu der Position, an der alle Zeilen eines Absatzes enden sollen.
Die Einzugseinstellungen werden beim Eingeben von Text für die nachfolgenden Absätze beibehalten.
So gestalten Sie einen Bezugshinweis:
-
Klicken Sie auf den Bezugshinweis, den Sie gestalten möchten. Klicken Sie dann auf das Symbol für die Stile-Palette rechts auf der Seite:
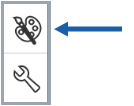
-
Bearbeiten Sie die Schriftart, Texthöhe, Farbe und Pfeilspitze des Bezugshinweises:
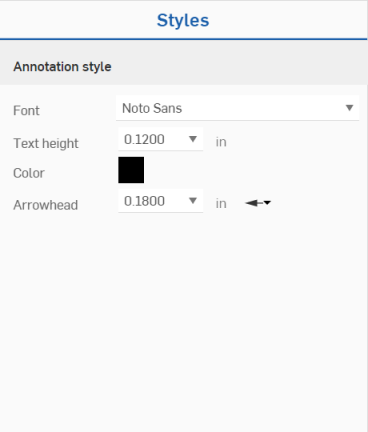
-
Bei der Auswahl eines Bezugstexts wird das Ziel (Kante, Bohrung) blau hervorgehoben:
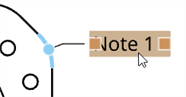
-
Wenn ein Bezugstext mit anderen Beschriftungen oder einer Ansicht gruppiert ist und der Bezugstext ausgewählt ist, werden die gruppierten Beschriftungen gelb hervorgehoben (wie die Beschreibung im folgenden Beispiel):
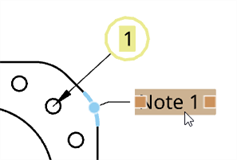
Einige Felder in Titelblöcken werden basierend auf Dokument- und Zeichnungsinformationen automatisch ausgefüllt. Den Rest können Sie mit Bezugstexten innerhalb der Begrenzungen der Titelblockzellen ausfüllen.
So erzielen Sie die besten Ergebnisse:
- Erstellen Sie ein Textfeld in der Größe der Zelle. Sie können nun verschiedene Textgrößen und Schriftarten ausprobieren. Sie sehen, ob der Text in das Textfeld passt oder ob dessen Größe angepasst werden muss.
- Textfelder können nicht kopiert und eingefügt werden. Sie können aber Text von einem Textfeld in ein anderes kopieren.
- Beim Kopieren und Einfügen von Text aus einem Textfeld in ein anderes wird die Formatierung beibehalten.
- Die Bezeichnungen in einem Titelblock können auch vollständig angepasst werden. Es handelt sich bei ihnen einfach um mehrzeiligen Text, eine andere Form von Bezugstext.
- Sie können die Zeilen der Titelblöcke verschieben oder eigene erstellen.