![]()
Tastaturbefehl: Strg+s
Unter einem Onshape-Blatt versteht man eine Seite einer Zeichnung, die einem einzelnen Blatt Papier in der Druckversion einer Zeichnung entspricht. Zeigen Sie die Blätter einer Zeichnung und ihren Inhalt mit dem Blatt-Panel an, das sich auf der linken Seite der Benutzeroberfläche befindet ![]() .
.
Sobald das Blatt-Panel geöffnet wird, bleibt es offen, wobei das aktuell angezeigte Blatt in der Liste ausgewählt ist. Um ein anderes Blatt anzuzeigen, wählen Sie es im Panel aus oder verwenden Sie Zeichnungen.
| Tastaturbefehl | Aktion |
|---|---|
| Strg+s | Blatt-Panel-Menü öffnen und schließen |
| Bild ab | Nächstes Blatt anzeigen |
| Bild auf | Vorheriges Blatt anzeigen |
| Pos 1 | Erstes Blatt anzeigen |
| Ende | Letztes Blatt anzeigen |
Onshape-Zeichnungsvorlagen enthalten mehrere Blätter: das Hauptblatt und die Folgeblätter. Das Hauptblatt wird angezeigt, wenn die Zeichnung erstellt wird. Der Name des momentan angezeigten Blatts befindet sich links oben im Zeichenbereich.
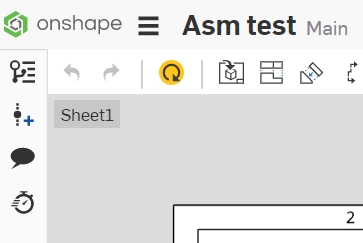
Mehrere Blätter anzeigen:
- Klicken Sie auf
 , um das Blätter-Panel zu öffnen.
, um das Blätter-Panel zu öffnen. 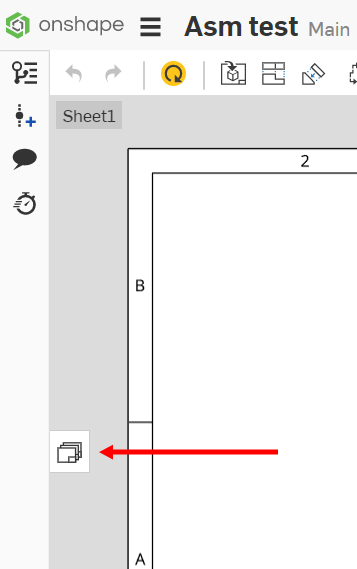
- Doppelklicken Sie auf das Blatt, das Sie sich ansehen möchten. Das aktuell angezeigte Blatt erkennen Sie an dem senkrechten blauen Balken auf der linken Seite. (Sie können auch mehrere Blätter auswählen, die durch eine blaue Hervorhebung gekennzeichnet sind.)
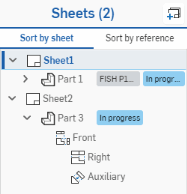
Bei Blättern mit Bauteilen, die an einem Freigabeprozess beteiligt sind, werden neben dem Bauteilnamen die Bauteilnummer und der Status angezeigt, siehe oben.
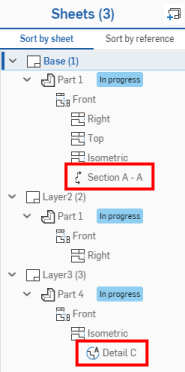
Detail- und Schnittansichten werden mit ihren Ansichtskennungen angezeigt, wie oben dargestellt
Wenn ein Blatt eine Ansicht eines Bauteils enthält, das freigegeben wurde, und wenn die Ansicht die letzte Revision dieses Bauteils ist, wird das Symbol für die letzte Revision angezeigt:
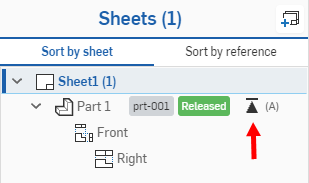
Blätter erstellen:
- Klicken Sie oben rechts im Dialogfenster auf
 .
. Beim Hinzufügen von Blättern wird das neue Blatt direkt nach dem im Panel hervorgehobenen Blatt hinzugefügt und unmittelbar auf der Zeichnungsfläche angezeigt.
Sie können auch ein vorhandenes Blatt duplizieren und dieses als Vorlage verwenden, um kleine Änderungen vorzunehmen, z. B. an der Konfiguration eines Bauteils oder einer Baugruppe. So duplizieren Sie ein vorhandenes Blatt:
-
Wählen Sie das Blatt aus, das Sie kopieren oder als Vorlage verwenden möchten.
-
Rechtsklicken Sie, um das Kontextmenü für dieses Blatt aufzurufen.
-
Wählen Sie „Duplizieren“ aus.
Das neue Blatt wird direkt nach dem Blatt angezeigt, dessen Kopie es ist. Sie können auf dem neuen Blatt alle gewünschten Änderungen vornehmen, ohne dass das Originalblatt geändert wird. Sie können z. B. die Konfiguration eines Bauteils oder einer Baugruppe ändern, um alle Konfigurationen in einer einzigen Zeichnung darzustellen (wobei jede Konfiguration auf einem separaten Blatt zu sehen ist).
Blätter und Referenzen anzeigen
Im Blatt-Panel können Sie nach Blättern mit den unten aufgeführten referenzierten Elementen und Ansichten oder nach referenzierten Elementen mit den unten aufgeführten Blättern und Ansichten sortieren.
Klicken Sie auf Nach Referenz sortieren, um jedes Element aufzulisten, das von einem Blatt referenziert wird, mit den Blättern, von denen sie referenziert werden, unten aufgeführt.
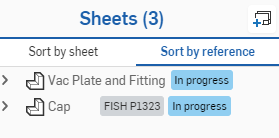
Nach Referenz sortieren, wenn Referenzen in der Struktur reduziert sind
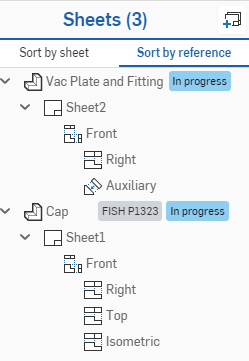
Referenzierte Elemente sind die Hauptkategorie. Die Blätter, auf die referenziert wird, sind unten aufgeführt. Auch die Ansichten auf jedem Blatt werden als Liste angezeigt.
Klicken Sie auf „Nach Blatt sortieren“, um jedes Blatt und die Elemente, die darauf referenziert werden, aufzulisten.
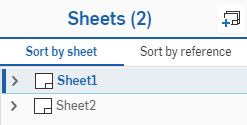
Nach Blatt sortieren, wenn Blätter in der Struktur reduziert sind
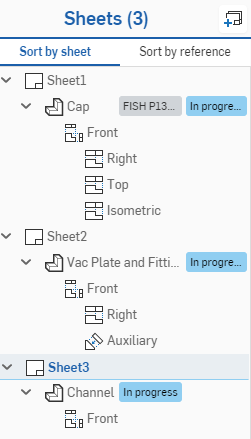
Blätter sind die Hauptkategorie. Dazu gehört eine Liste mit den Elementen, auf die in jedem Blatt referenziert wird. Auch die Ansichten auf jedem Blatt werden als Liste angezeigt.
Sie können eine referenzierte Ansicht (eine Ansicht eines versions-/revisionskontrollierten Bauteils oder einer Baugruppe) über das Kontextmenü anheften, um zu verhindern, dass sie aktualisiert wird. Wählen Sie dafür „Feststecken-Ansichtsreferenz“ aus.
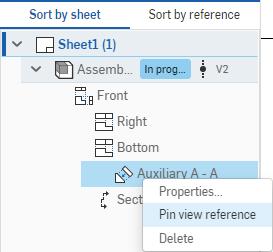
Ist eine Ansichtsreferenz angeheftet, erscheint ein „Festgesteckt“-Symbol zusammen mit dem Namen der Version, an die sie angeheftet ist:
![]()
Wählen Sie in ähnlicher Weise „Loslösen-Ansichtsreferenz“ aus, um die Anzeigereferenz zu entfernen und eine erneute Aktualisierung der Referenz zu ermöglichen.
Wenn Sie den Mauszeiger über eine Referenz eines konfigurierten Bauteils bewegen, wird ein Tooltip der Konfigurationsauswahl angezeigt:
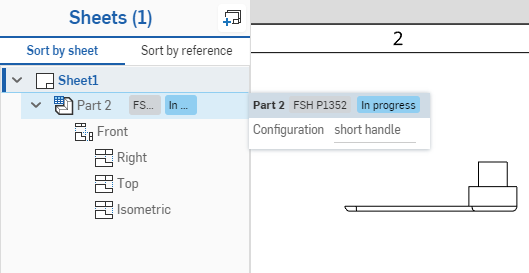
Sie können referenzierte Elemente in beiden Listen per Rechtsklick auf das Element bearbeiten:
- Zu Referenz wechseln: Öffnet das Part Studio oder die Baugruppe des referenzierten Elements.
- Ersetzen: Ersetzen Sie das Element auf jedem Blatt, auf dem es referenziert wird, durch ein anderes Element Ihrer Wahl. Diese Aktion öffnet das Dialogfenster „Ansicht einfügen“. Beachten Sie, dass das Element auf allen Blättern, auf denen es referenziert wird, ersetzt wird.
- Konfiguration ändern: Öffnet das Dialogfenster „Konfiguration ändern“. Wählen Sie eine Option aus der Dropdown-Liste „Konfiguration“ aus, um die Konfiguration des ausgewählten Elements zu ändern.
- Wenn Sie den Befehl von einem Parent-Child-Satz in der Kategorie „Nach Blatt sortieren“ aus starten, ändert sich nur die Konfiguration für diesen Parent-Child-Satz der Ansichten.
- Wenn Sie den Befehl aus der Kategorie „Nach Referenz sortieren“ starten, ändert sich die Konfiguration für alle Ansichten dieser Referenz auf der Zeichnung.
Löschen eines Blatts:
- Klicken Sie mit der rechten Maustaste im Blatt-Panel.
- Wählen Sie „Löschen“ aus.

Gelöschte Blätter können mit dem Befehl „Rückgängig“ ![]() wiederhergestellt werden oder indem Sie den Arbeitsbereich zu einem Zeitpunkt wiederherstellen, bevor das Blatt gelöscht wurde.
wiederhergestellt werden oder indem Sie den Arbeitsbereich zu einem Zeitpunkt wiederherstellen, bevor das Blatt gelöscht wurde.
Wenn in einer Zeichnung mehrere Blätter vorhanden sind, können Sie diese neu anordnen, indem Sie sie im Blatt-Panel ziehen und ablegen oder indem Sie im Kontextmenü „Nach oben“ oder „Nach unten“ auswählen.
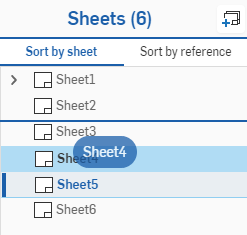
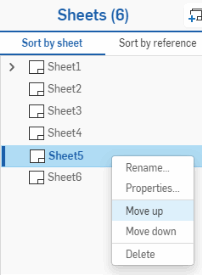
Ansichten können ausgewählt und im Blatt-Panel auf ein anderes Blatt gezogen werden. (Klicken Sie zum Abwählen erneut auf die ausgewählte Ansicht). Child-Ansichten werden nicht automatisch mit den Parent-Ansichten verschoben. Sie müssen jede Ansicht, die verschoben werden soll, separat auswählen. Sie können Ansichten auch mit Hilfe des Kontextmenüs verschieben. Wählen Sie eine oder mehrere Ansichten aus, klicken Sie mit der rechten Maustaste auf die Ansicht und wählen Sie „Zu Blatt wechseln“ aus. Wählen Sie dann das Zielblatt aus.
Wird ein Blatt unbenannt, wird der neue Name nur im Blatt-Panel angezeigt. Der Blatttitel im Titelblock bleibt unverändert.
- Klicken Sie auf
 , um das Blätter-Panel zu öffnen.
, um das Blätter-Panel zu öffnen. - Klicken Sie mit der rechten Maustaste auf das Blatt, das umbenannt werden soll.
- Wählen Sie „Umbenennen“ aus und geben Sie einen neuen Namen ein (der Name des Blattes wird automatisch ausgewählt, so dass Sie nur den neuen Namen eingeben können).
Wenn ein einzelnes Blatt in der Blattliste ausgewählt ist, können Sie mit Umschalt+N das Dialogfenster „Umbenennen“ öffnen.
Sie können auf die aktiven Blatteigenschaften zugreifen, indem Sie mit der rechten Maustaste auf eine leere Stelle im Zeichnungsbereich klicken und „Blatteigenschaften“ auswählen:
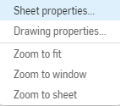
Oder klicken Sie mit der rechten Maustaste auf den Blattnamen im Blatt-Panel und wählen Sie „Eigenschaften“ aus:
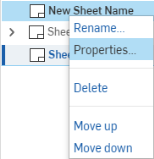
Sobald ein Blatt in der Zeichnung angezeigt wird, können Sie mit einem Doppelklick auf den Namen im Panel das Eigenschaften-Dialogfenster für dieses Blatt öffnen.
Bearbeiten der Blatteinstellungen:
- Klicken Sie mit der rechten Maustaste auf den Blattnamen im Blatt-Panel und wählen Sie „Eigenschaften“ aus.
Das modale Fenster „Blatteigenschaften“ wird geöffnet:
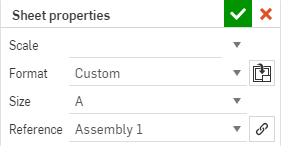
- Nehmen Sie die gewünschten Änderungen vor:
- Legen Sie den Maßstab für das Blatt fest. Der definierte Maßstab wird im Titelblock und unter Ansichtseigenschaften angegeben.
- Legen Sie die Papiergröße fest. Das Feld „Größe“ ist mit dem Titelblock verknüpft und kann aus dem Dropdown-Feld in der Palette „Bezugstext“ ausgewählt werden.
- Geben Sie an, ob ein Rand eingefügt werden soll.
- Definieren Sie die Anzahl der horizontalen Zonen.
- Geben Sie die Anzahl der vertikalen Zonen an.
- Wählen Sie rechts unten oder links oben die: Stelle aus, an der die Zonen beginnen sollen.
- Zeigen Sie die Referenzen für dieses Blatt an. (Alle Namen von Bauteilen, Part Studios, und Baugruppen, die in Ansichten auf dem Blatt verwendet werden, sind hier aufgeführt.) Klicken Sie auf das Link-Symbol
 , um zur Registerkarte zu wechseln, oder öffnen Sie das Dokument mit dem Bauteil bzw. der Baugruppe.
, um zur Registerkarte zu wechseln, oder öffnen Sie das Dokument mit dem Bauteil bzw. der Baugruppe.
Für eine benutzerdefinierte Papiergröße wählen Sie „Benutzerdefiniert“ aus dem Dropdown-Menü aus und definieren die Breite und Höhe. Die maximale Blattgröße beträgt 1800 (Breite) und 1800 (Höhe).
- Klicken Sie auf OK oder auf „Abbrechen“.
Um Referenzen zu aktualisieren, klicken Sie auf das Referenzsymbol in der Palette „Blätter“ (unten rot umrandet):
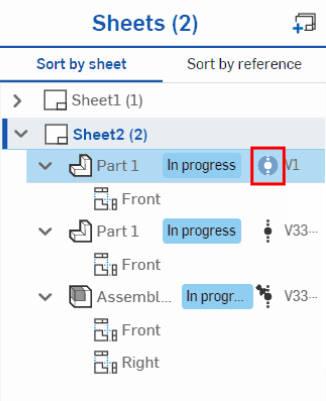
Dies öffnet den Referenz-Manager. Klicken Sie hier auf Alles aktualisieren, um alle Referenzen gleichzeitig zu aktualisieren. Um bestimmte Referenzen zu aktualisieren, klicken Sie auf Selektive Aktualisierung, wählen Sie die zu aktualisierenden Referenzen aus und klicken Sie dann auf Auswahl aktualisieren.
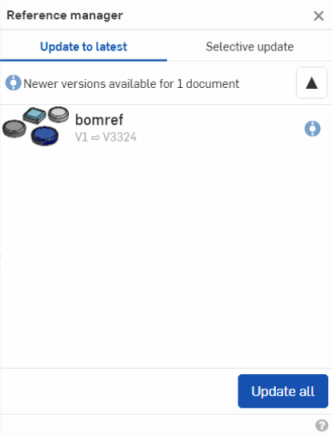
Sie können die Zeichenvorlage eines beliebigen Blattes in einer Zeichnung jederzeit austauschen, solange Sie über eine DWT-Datei verfügen. Dies kann auf Wunsch pro Blatt erfolgen.
- Rechtsklicken Sie in der Zeichnung auf dem Blatt, dessen Format Sie ändern möchten, auf die Zeichnung. Wählen Sie „Blatteigenschaften“ aus. (Oder wenn das Blätter-Panel geöffnet ist, rechtsklicken Sie auf den Namen des Blattes und wählen „Eigenschaften“ aus.)
- Das Dialogfenster „Blatteigenschaften“ wird geöffnet:
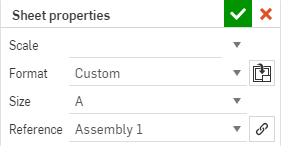
- Klicken Sie auf das Symbol „DWT auswählen“
 .
. - Verwenden Sie das Dialogfenster, um das gesuchte Dokument und die DWT-Datei zu finden:
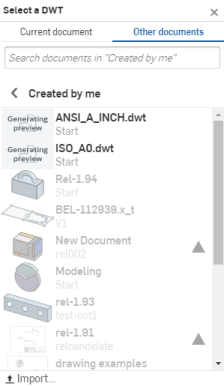
- Wählen Sie das Dokument, das die DWT-Datei enthält, und dann die Datei selbst aus.
- Oder importieren Sie eine DWT-Datei von Ihrem lokalen Gerät, indem Sie unten im Dialogfenster die Schaltfläche „Importieren“ und dann die gewünschte Datei auswählen.
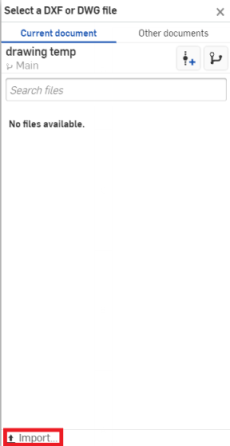
- Wählen Sie die heruntergeladene Datei auf der Registerkarte „Aktuelle Dokumente“ aus, um das aktuelle Format zu ersetzen.

Sobald Sie die DWT-Datei ausgewählt haben, wird das Blattformat auf das aktuell angezeigte Blatt in Ihrer Zeichnung angewendet. An dieser Stelle können Sie Eigenschaften wie Maßstab und Referenz im Dialogfenster „Blatteigenschaften“ anpassen. Wenn Sie mit Ihren Angaben zufrieden sind, klicken Sie auf ![]() , um diese zu übernehmen und das Dialogfenster zu schließen.
, um diese zu übernehmen und das Dialogfenster zu schließen.
Alle von Onshape bereitgestellten Zeichnungsvorlagen verfügen über die folgende automatische Bezugnahme zwischen den Eigenschaften der Zeichnung und dem Titelblock:
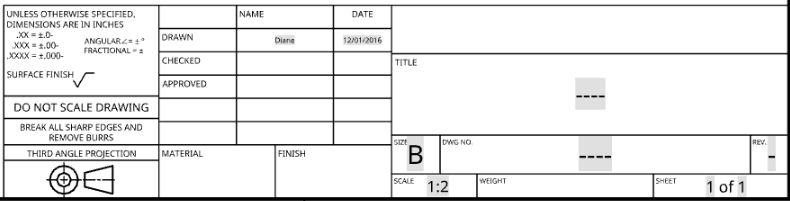
- Eigenschaft: Dokumentationsname oder Kurzname = Titelblock: Gezeichnet, Name
-
Administratoren können den Dokumentationsnamen eines Benutzers außer Kraft setzen. Weitere Informationen finden Sie unter Benutzer hinzufügen und verwalten.
- Eigenschaft: Erstellungsdatum = Titelblock: Gezeichnet, Datum
- Eigenschaft: Bauteilnummer = Titelblock: DWG Nr.
- Eigenschaft: Beschreibung = Titelblock: Titel
- Eigenschaft: Revision = Titelblock: Rev
- Blattnummer: wird automatisch im Titelblock angezeigt und aktualisiert
- Gesamtanzahl der Blätter: wird automatisch im Titelblock angezeigt und aktualisiert
Wenn in den Einstellungen des Benutzerkontoprofils kein Dokumentationsname definiert ist, wird die Eigenschaft „Kurzname“ verwendet. Wird ein neuer Dokumentationsname gespeichert, bleiben die Namen aller vorhandenen Zeichnungen unverändert. Nur bei neu erstellten Zeichnungen wird der neue Dokumentationsname automatisch übernommen.
The UTC time zone is used for Date properties. This could potentially lead to a situation where a date is displayed as tomorrow, for example.
- Um auf die Eigenschaften einer Zeichnung zuzugreifen, klicken Sie mit der rechten Maustaste auf die Registerkarte „Zeichnung“ und wählen „Eigenschaften“ aus. Bearbeitungen, die in dieser Palette „Eigenschaften“ vorgenommen wurden, werden automatisch auch in den Titelblock der Zeichnung übernommen.
- Sie können die Felder im Titelblock wie gewohnt bearbeiten: mit Ziehen, Kopieren und Einfügen. Sie können auch auf ein Feld doppelklicken, um die Formatierung auf der Palette „Bezugstext“ zu bearbeiten.
- Wenn keine Zeichnungseigenschaften definiert wurden, befinden sich im Titelblock anstelle von Informationen Gedankenstriche. Diese Gedankenstriche werden beim Ausdrucken der Zeichnung mitgedruckt. Um sie zu entfernen, wählen Sie diesen Bezugstext im Titelblock aus und löschen ihn.
- Sie können Zeichenelemente (wie Bezugstexte und Symbole) zwischen Dokumenten oder Arbeitsbereichen in einem Dokument oder zwischen Dokumenten und auch zwischen Blättern in einer Zeichnung kopieren und einfügen.