![]()
![]()
![]()
Sie können in Onshape technische Zeichnungen in Part Studios und Baugruppen und auch von gesamten Part Studios erstellen. Alle Onshape-Zeichnungen basieren auf dem DWG-Dateiformat (Drawing Database). Das DXF-Dateiformat (Drawing Interchange File) wird auch unterstützt.
Sie können eine Zeichnung auf iOS-Geräten erstellen. Allerdings können Sie nur folgende Aktionen ausführen: Umbenennen, Löschen und Exportieren.
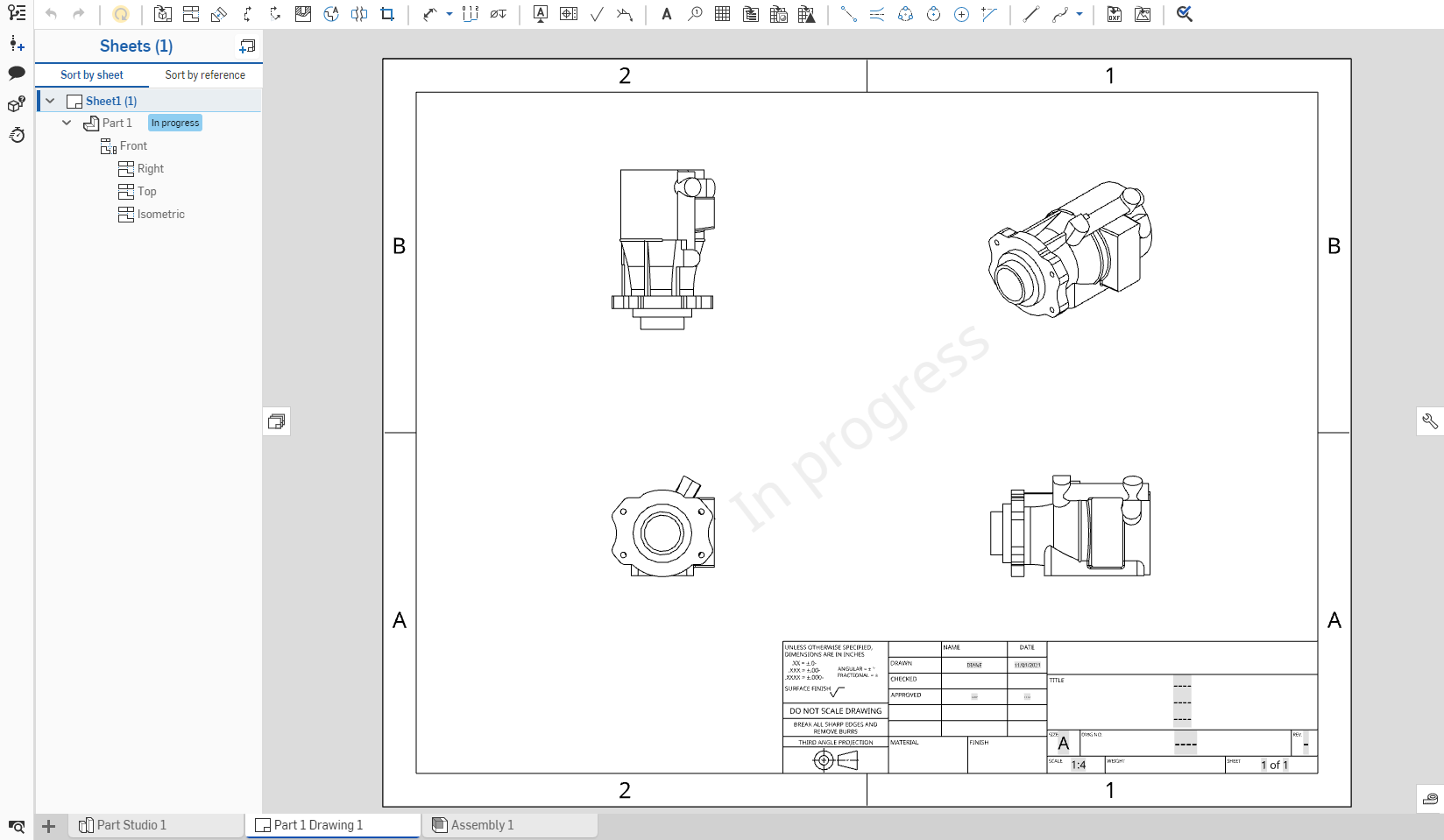
Derzeit wird die gleichzeitige Bearbeitung in Zeichnungs-Registerkarten nicht unterstützt. Wenn Sie versuchen, eine Zeichnungs-Registerkarte zu aktivieren, die bereits von einem anderen Benutzer (in einem geteilten Dokument) aktiviert wurde, wird eine Meldung darüber angezeigt, wer die Registerkarte momentan bearbeitet.
Tastaturbefehle
| Tastaturbefehl | Aktion |
|---|---|
| f | In Fenster zoomen |
| w |
Zoom-Fenster |
| Umschalt+z | Vergrößern |
| z | Verkleinern |
| d | Bemaßung |
| Umschalt+r | Radienbemaßung |
| Umschalt+d | Durchmesserbemaßung |
| Umschalt+q | Umschaltfunktion zum Wechseln zwischen Mittelpunkten und eckigen Punkten |
| Strg+m | Maximale/minimale Bemaßung |
| n | Bezugstext-Anmerkung |
| Strg+q | Zeichnung aktualisieren |
| l | Linie |
| c | Mittelpunktkreis |
| g | Ecken-Rechteck |
| r | Mittelpunkt-Rechteck |
| h | Horizontal |
| v | Vertikal |
| i | Deckungsgleich |
| Umschalttaste+l | Lotrecht |
| b | Parallel |
| p | Projektionsansicht erstellen |
| s | Tastaturbefehl-Symbolleiste anzeigen (wenn aktiviert; Esc-Taste zum Schließen) |
| [ | Mess-Tool |
| Strg+s | Blatt-Menü anzeigen |
| Bild ab | Nächstes Blatt |
| Bild auf | Vorheriges Blatt |
| Pos 1 | Erstes Blatt |
| Ende | Letztes Blatt |
| Löschen | Ausgewähltes Element löschen |
Klicken Sie mit der rechten Maustaste auf die Registerkarte „Zeichnung“, um das Kontextmenü zu öffnen:
- Löschen: Löschen Sie die Zeichnung (oder irgendeine Registerkarte), selbst wenn diese aktiv ist. Die letzte verbleibende Registerkarte kann nicht gelöscht werden.
- In neuer Browser-Registerkarte öffnen: Öffnen Sie diese Zeichnung in einer neuen Browser-Registerkarte.
- Umbenennen: In dem Dialogfenster können Sie diese Zeichnung umbenennen.
- Eigenschaften: In diesem Dialogfenster können Sie Informationen zur Zeichnung angeben und Metadaten für die gesamte Zeichnung festlegen. Die ausgegrauten (inaktiven) Eigenschaften werden über die Company-Eigenschaften in der Kontoverwaltung definiert und ausgefüllt. Weitere Informationen dazu finden Sie unter „Companys verwalten“ > „Eigenschaften“.
- Duplizieren: Kopieren Sie diese Zeichnungs-Registerkarte und fügen Sie die Kopie in dasselbe Dokument ein. Alle Referenzen zum ursprünglichen Part Studio bleiben erhalten.
- In Zwischenablage kopieren: Erstellen Sie eine Kopie dieser Zeichnungs-Registerkarte in der Zwischenablage. Sie können dann in einem anderen Dokument über das
 -Menü und den Registerkartenbefehl „Einfügen“ die Zeichnungs-Registerkarte zu diesem Dokument hinzuzufügen. Wird eine Zeichnungs-Registerkarte kopiert und in ein anderes Dokument eingefügt, wird auch das Part Studio, in dem sie erstellt wurde, in das andere Dokument eingefügt. Die Referenzen zum ursprünglichen Dokument gehen verloren.
-Menü und den Registerkartenbefehl „Einfügen“ die Zeichnungs-Registerkarte zu diesem Dokument hinzuzufügen. Wird eine Zeichnungs-Registerkarte kopiert und in ein anderes Dokument eingefügt, wird auch das Part Studio, in dem sie erstellt wurde, in das andere Dokument eingefügt. Die Referenzen zum ursprünglichen Dokument gehen verloren. - In Version ändern ...: Wählen Sie eine andere Version dieses Dokuments aus, in der die Zeichnung erstellt werden soll. Sie können durch Klicken auf die neueste Version aktualisieren oder eine frühere Version manuell auswählen.
- Als Dokumentminiatur auswählen: Verwenden Sie ein Bild dieser Zeichnung als Miniaturansicht des Dokuments.
- Verknüpftes Dokument aktualisieren ...: Aktualisieren Sie das Dokument, zu dem eine Verknüpfung besteht, indem Sie Bauteile, Baugruppen, Zeichenansichten oder abgeleitete Bauteile einfügen.
- In Dokument verschieben: Verschieben Sie die Zeichnung in ein neues Dokument. Während dieses Vorgangs wird das Dokument erstellt. Sie können auch ein vorhandenes Dokument auswählen. Wird eines der Bauteile oder eine der Baugruppen in einer der Registerkarten des Originaldokuments verwendet, wird ein Link zwischen den beiden Dokumenten erzeugt. Beachten Sie, dass die Baugruppen-Registerkarte und die Part Studios, von denen auf die Bauteil-Instanzen Bezug genommen wird, alle in das neue Dokument verschoben werden. Dies wird verhindert, wenn dieser Vorgang zu einem Dokument ohne Registerkarten führt.
- Exportieren: Exportieren Sie die Zeichnung in verschiedene Formate. Hierbei haben Sie die Möglichkeit, die Bauteile herunterzuladen oder in einer separaten Onshape-Registerkarte zu behalten.
- Freigabe: Erstellen Sie einen Freigabe-Kandidaten, der diese Zeichnung enthält.
- Revisionshistorie: Sehen Sie sich die Revisionshistorie der Zeichnung an, sofern verfügbar.
- Aufgabe erstellen: Erstellen Sie eine Aufgabe, die einem anderen Benutzer (oder dem aktuellen Benutzer) zugewiesen werden kann, die eine Zeichnung referenzieren kann und ein Fälligkeitsdatum hat. Die in einer Aufgabe angegebenen Benutzer werden über die Aufgabe benachrichtigt. Sie können Aufgaben von jeder Registerkarte von Onshape Part Studio, Baugruppe und Zeichnung und vom Registerkarten-Manager aus über das Kontextmenü auf einer Registerkarte in der Liste erstellen.
Wenn Sie mehr über das Erstellen von Zeichnungen in Onshape erfahren möchten, können Sie einen Kurs absolvieren, der ein Lernen im eigenen Tempo ermöglicht: Detaillierte Zeichnungen (Onshape-Konto erforderlich). Den Lernpfad zu mehreren Kursen finden Sie unter: Einführung in 2D-Zeichnungen (Onshape-Konto erforderlich).