Dateien exportieren
![]()
![]()
![]()
In Onshape können Sie Bauteile und Oberflächen (aus Part Studios), ganze Part Studios, komplette Baugruppen, verknüpfte Dokumente (auf Browser- und Android-Plattformen), und auch Skizzen und ebene Flächen auf Ihre Festplatte oder Cloud-Quelle (z. B. Google Drive oder Dropbox) exportieren, um sie woanders zu verwenden.
Um in eine Cloud-Quelle zu exportieren, müssen Sie Onshape die Berechtigung erteilen, auf Ihre Konten zuzugreifen. Informationen zur Integration Ihrer Cloud-Konten mit Onshape finden Sie unter Verwalten Ihres Onshape-Professional-Abo.
- Oberflächen können einzeln aus der Liste (in Part Studios und Baugruppen) exportiert werden, lassen sich aber auch im Grafikbereich (mit der Kontextmenü-Option „Exportieren“) auswählen. Verfügbare Exportformate:
- Native oder Standardformate (Parasolid, ACIS, STEP, STEP AP242, IGES, SOLIDWORKS, JT, PVZ und Rhino)
- Bauteile können einzeln aus der Bauteil-Liste (in Part Studios und Baugruppen) exportiert werden, lassen sich aber auch im Grafikbereich (mit der Kontextmenü-Option „Exportieren“) auswählen. Verfügbare Exportformate:
- OBJ, STL
- Native oder Standardformate (Parasolid, ACIS, STEP, STEP AP242, IGES, SOLIDWORKS, Collada, Rhino, JT, PVZ und GLTF).
- Sie können in Part Studios mehrere Bauteile auf einmal auswählen. Geben Sie bei den Formaten „STL“ und „Parasolid“ an, ob Sie eine Gesamtdatei oder Einzeldateien exportieren möchten.
- Bei Baugruppen verwenden Sie die Option „Exportieren“ der Registerkarte, um die gesamte Baugruppe auf einmal zu exportieren. Für STL- und Parasolid-Formate exportieren Sie diese als eine Gesamtdatei oder als Einzeldatei.
- Sie können mehrere Part Studios, Zeichnungen oder Baugruppen gleichzeitig aus dem Registerkarten-Manager exportieren.
- Sie können verknüpfte Dokumente exportieren.
- Der Export von zusammengesetzten Bauteilen führt dazu, dass die einzelnen Bauteile nicht als ein einziges Bauteil exportiert werden.
Beim Exportieren als Einzeldateien wird eine Zip-Datei mit mehreren Dateien erstellt, die wiederum jeweils ein einziges Bauteil enthalten.
- Skizzen können in die Formate DWG und DXF exportiert werden.
- Ebene Flächen können im DWG- und DXF-Format exportiert werden.
- Abgewickelte Ansichten von Blechmodellen können im DWG- und DXF-Format exportiert werden.
- Sie können Metadaten verwenden, um Exportdateien zu benennen ( siehe Unterrubrik „Exportregeln“ unter Ihr Onshape-Konto verwalten).
Der Download-Ort ist browserspezifisch. Wenn Sie aufgefordert werden möchten, eine Datei an einem anderen Speicherort zu speichern, suchen Sie in Ihren Browser-Einstellungen nach der Option „Vor dem Herunterladen nach dem Speicherort der einzelnen Dateien fragen“.
Bitte beachten Sie, dass die heruntergeladenen Dateien keine Features und auch keine parametrische Historie enthalten. Weitere Informationen dazu finden Sie im Folgenden.
Mit Onshape können Sie Bauteile und Oberflächen (aus Part Studios), Part Studios, Instanzen (aus Baugruppen), Unterbaugruppen und Baugruppen exportieren.
-
Wählen Sie eine der folgenden Methoden aus:
-
Um ein oder mehrere Bauteile aus einem Part Studio zu exportieren, wählen Sie die Bauteile in der Bauteil-Liste oder direkt im Grafikbereich aus. Um eine oder mehrere Instanzen aus einer Baugruppe auszuwählen, wählen Sie die Instanzen in der Feature-Liste oder direkt im Grafikbereich aus. Rechtsklicken Sie dann, um das Kontextmenü aufzurufen, und klicken Sie auf „Exportieren“.
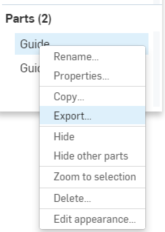
-
Um das Part Studio, die Baugruppe oder die Unterbaugruppe zu exportieren, rechtsklicken Sie auf die Registerkarte und dann auf „Exportieren“:
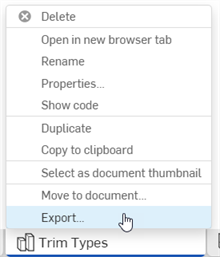
-
Um mehrere Part Studios oder mehrere Baugruppen auf einmal zu exportieren, öffnen Sie den Registerkarten-Manager
 und wählen Sie durch Klicken bei gedrückter Strg-Taste mehrere Part Studios oder Baugruppen aus. Rechtsklicken Sie, um das Kontextmenü zu öffnen, und klicken Sie auf „Exportieren“. Eine Kombination aus Part Studios und Baugruppen kann nicht exportiert werden:
und wählen Sie durch Klicken bei gedrückter Strg-Taste mehrere Part Studios oder Baugruppen aus. Rechtsklicken Sie, um das Kontextmenü zu öffnen, und klicken Sie auf „Exportieren“. Eine Kombination aus Part Studios und Baugruppen kann nicht exportiert werden: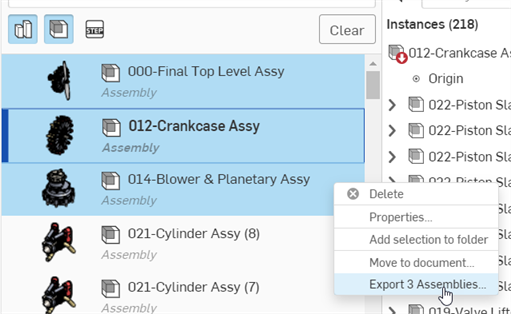
Mehrere Baugruppen exportieren
-
-
Geben Sie die zu verwendenden Parameter an:
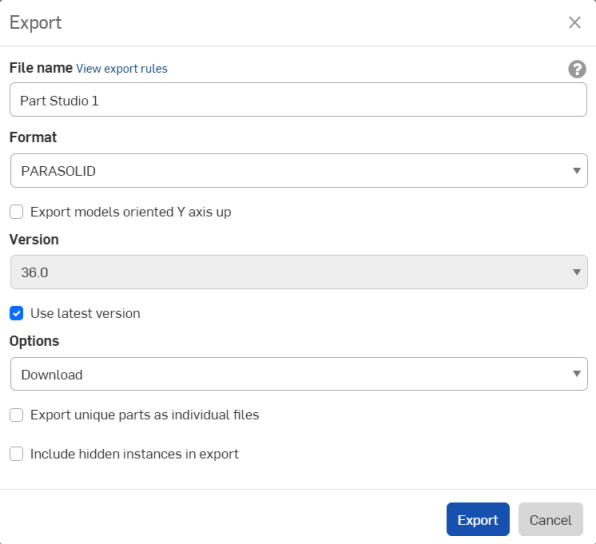
-
Dateiname: Standardmäßig ist dies der Name der aktuellen Registerkarte oder der Registerkarte, von der das Bauteil abgeleitet wurde (Part Studio, Baugruppe) und der Bauteilname (wenn ein einzelnes Bauteil ausgewählt ist). Optional können Sie einen neuen Namen eingeben.
-
Format: das Format, in das die Bauteile, das Part Studio oder die Baugruppe exportiert werden. Die Optionen sind PARASOLID, ACIS, STEP, IGES, SOLIDWORKS, PVZ, JT, COLLADA, RHINO, GLTF, OBJ, 3MF und STL.
-
Modelle mit Y-Achse nach oben exportieren: Markieren Sie diese Option, um das Modell neu auszurichten.
-
Vorverarbeitung (nur STEP-Format): Optionen für das Parasolid-Preprocessing. Die Optionen sind:
- Keine: Standardverhalten des Parasolid-Readers ohne Modellvorverarbeitung.
- Automatisch: Verwendet den Translator-Vorverarbeitungs-Algorithmus, der beim Exportieren von Parasolid-Modellen verwendet wird, einschließlich der Modellzentrierung (falls außerhalb des gültigen Parasolid-Begrenzungsrahmens) und des HealAndSew-Algorithmus.
- Nur kleine Elemente entfernen (erweitert): Parasolid Reader verwendet den Bodyshop-Algorithmus zum Entfernen kleiner Elemente (d. h. kleine Kanten, kleine Flächen und Splitterflächen und Spikes) und zum Trennen periodischer Elemente (d. h. periodische Flächen und Ringkanten). Enthält auch eine erweiterte Vorverarbeitung für getrennte Ringkanten, eine Neuparametrisierung der darunter liegenden Flächen von getrennten Flächen, das erzwungene Setzen einer Trimmschleife für alle Flächen und das Trimmen der SP-Kurven von Formgraten.
- Nur kleine Elemente entfernen (einfach): Parasolid Reader verwendet den Bodyshop-Algorithmus zum Entfernen kleiner Elemente (d. h. kleine Kanten, kleine Flächen und Splitterflächen und Spikes) und zum Trennen periodischer Elemente (d. h. periodische Flächen und Ringkanten).
- Nur kleine Objekte entfernen (fortgeschritten) und alle Oberflächen in B-Flächen umwandeln - Ähnlich der Option Nur kleine Objekte entfernen (erweitert), mit dem zusätzlichen Vorverarbeitungsschritt, bei dem alle Oberflächen in B-Flächen umgewandelt werden.
-
Version (nur PARASOLID-, RHINO- und STEP-Formate): Geben Sie hier die Formatversion an.
-
Neueste Version verwenden (nur PARASOLID, RHINO- und STEP-Formate): Wenn diese Option aktiviert ist (Standardeinstellung), wird die neueste unterstützte Version verwendet und das Versionsfeld ist nicht bearbeitbar. Deaktivieren Sie das Kontrollkästchen, um das Versionsfeld zu bearbeiten und die Formatversion Ihrer Wahl auszuwählen.
-
Benutzerdefinierte Einheiten für den Export verwenden (nur STEP-Format): Wählen Sie diese Option, um beim Export eine benutzerdefinierte Maßeinheit auszuwählen. Die Optionen sind Zentimeter, Fuß, Zoll, Meter oder Millimeter. Wenn diese Option nicht aktiviert ist, enthält die STEP-Datei standardmäßig keine Einheiten.
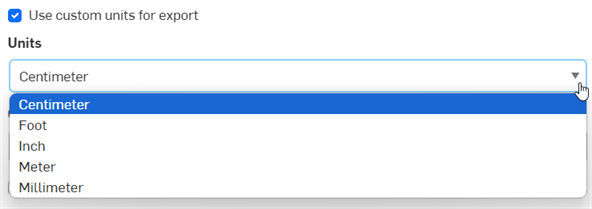
-
Kompatibilitätsmodus für Oberflächen und Kurven verwenden (nur IGES-Format): Aktivieren Sie diese Option, um in eine ältere IGES-Version zu exportieren, die mit älteren CAD- und CAM-Systemen kompatibel ist.
-
Auflösung (nur GLTF-, OBJ-, 3MF- und STL-Formate): Wählen Sie die Auflösung der Datei aus: „Grob“, „Mittel“, „Fein“ oder „Benutzerdefiniert“. Wenn Sie „Benutzerdefiniert“ auswählen, geben Sie für die Formate GLTF, OBJ und 3MF die Abstandstoleranz, die Winkeltoleranz und die maximale Sehnenlänge an. Für das STL-Format geben Sie die Winkelabweichung, die Sehnentoleranz und die Facetten-Mindestbreite an.
-
Komprimieren (nur GLTF-Format): Zum Komprimieren von Netzen beim Exportieren. Nicht-Netzgeometrie wird nicht komprimiert.
-
STL-Format (nur STL-Format): Legen Sie fest, ob der STL-Export als Text oder als Binärdatei erfolgen soll.
-
Einheiten (nur STL-Format): Geben Sie die für den STL-Export verwendeten Bemaßungseinheiten an: Zentimeter, Fuß, Zoll, Meter, Millimeter oder Yard.
-
Optionen: Wählen Sie aus den folgenden Optionen aus:
-
Herunterladen: lädt die Datei auf Ihren Computer herunter.
-
Datei herunterladen und in neuer Registerkarte speichern: lädt die Datei auf Ihren Computer herunter und erstellt außerdem eine neue Registerkarte im aktuellen Dokument, auf der die Datei gespeichert ist.
-
E-Mail mit Datei-Download-Link: Senden Sie die exportierte Datei als Download-Link per E-Mail (d. h. bei allen Abo-Arten außer Free- und Education-Abos). Siehe Abschnitt Exportieren via E-Mail mit Datei-Download-Link unten.
-
Datei in neuer Registerkarte speichern: Erstellt eine neue Registerkarte im aktuellen Dokument, in der die Datei gespeichert wird.
Der Download-Ort ist browserspezifisch. Wenn Sie aufgefordert werden möchten, eine Datei an einem anderen Speicherort zu speichern, suchen Sie in Ihren Browser-Einstellungen nach der Option „Vor dem Herunterladen nach dem Speicherort der einzelnen Dateien fragen“.
-
-
Einmalig vorkommende Bauteile als einzelne Dateien exportieren: Standardmäßig (nicht aktiviert) werden mehrere Bauteile als eine Datei exportiert. Wenn diese Option aktiviert ist, werden die Bauteile als einzelne Dateien in einer gemeinsamen ZIP-Datei exportiert.
-
Exportregeln auf Inhalte anwenden (nur verfügbar, wenn mehrere Part Studios oder Baugruppen vor dem Export ausgewählt werden): Wenn diese Option aktiviert ist (Standard), werden die Exportregeln auf alle Dateien im ZIP-Ordner angewendet. Ist sie nicht aktiviert, werden die Exportregeln nur auf den ZIP-Ordner und nicht auf einzelne Dateien innerhalb des ZIP-Verzeichnisses angewendet.
When this option is available, a View export rules link is provided on a second line below, which opens the Account > Preferences > Export rules in a new browser tab.
-
Versteckte Instanzen beim Exportieren einbeziehen: Aktivieren Sie optional dieses Kontrollkästchen, um versteckte Instanzen beim Exportieren zu berücksichtigen.
In das Dateinamen-Feld eingegebene Sonderzeichen – wie ein umgekehrter Schrägstrich (\), Schrägstrich (/), Sternchen (*), Doppelpunkt (:), eine senkrechte Linie (Pipe-Symbol) (|), größer als (>), kleiner als (<), Fragezeichen (?) und Anführungszeichen (") –werden beim Export automatisch durch einen Bindestrich (-) ersetzt, um Probleme mit dem Dateimanager verschiedener Betriebssysteme zu vermeiden. Dies schließt Zeichen ein, auf die durch Datumstyp-Eigenschaften und andere Eigenschaften verwiesen wird.
Wenn das Eigenschaftsformat des Datumstyps gegenüber der Standardeinstellung nicht geändert wird, lautet das Format beim Export: JJJJ-MM-TT.
Weitere Informationen finden Sie unter Exportregeln und Eigenschafteneinstellungen. -
-
Klicken Sie auf Exportieren.
Beim Export im OBJ-Format wird eine ZIP-Datei erstellt, die die OBJ- und MTL-Datei enthält. Die OBJ-Datei enthält nur Angaben in Metern. Um die OBJ-Datei wieder zu importieren, müssen Sie zuerst die ZIP-Datei extrahieren und nur die OBJ-Datei importieren. Dateien, die .obj- und .mtl-Dateien enthalten, werden nicht unterstützt.
Versteckte und unterdrückte Teile und Instanzen sind NICHT in Baugruppen-Exporten enthalten.
Exportieren via E-Mail mit Datei-Download-Link
Bei jedem Export haben Sie die Möglichkeit, die exportierte Datei als Link zu versenden (Free- und Education-Abos ausgenommen). Wählen Sie für die Option „E-Mail mit Datei-Download-Link“ aus:
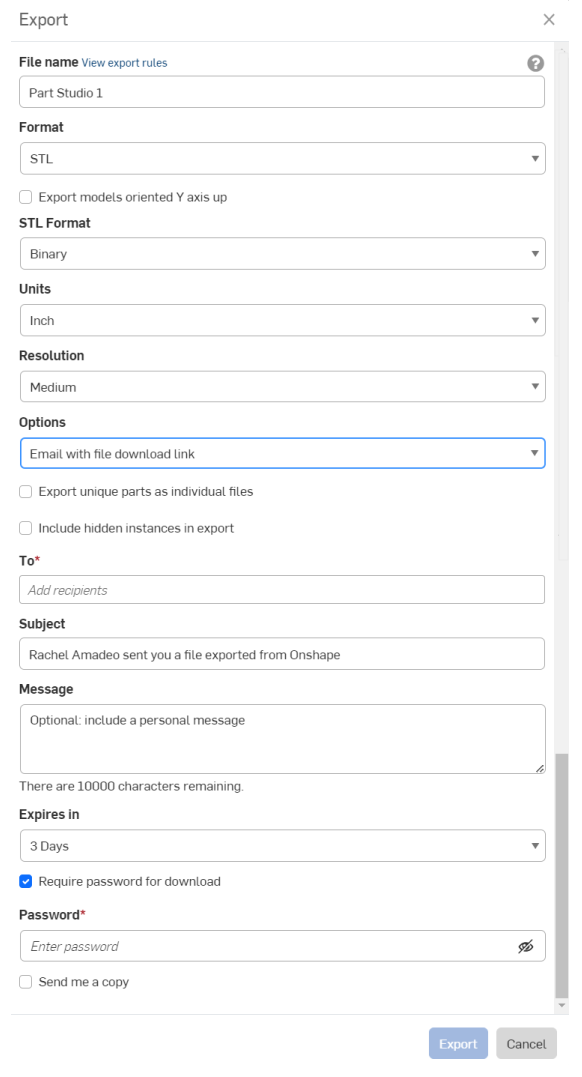
Geben Sie die E-Mail-Adresse der Empfänger, einen benutzerdefinierten Betreff für die E-Mail und eine optionale Nachricht ein. Legen Sie fest, wie lange der Download-Link verfügbar sein soll. Standardeinstellung: 3 Tage.
Wenn Sie den Link, den Sie per E-Mail versenden, mit einem Passwort schützen möchten, aktivieren Sie die Option „Erforderliches Passwort für den Download“ und geben Sie im nächsten Feld ein Passwort ein. Hinweis: Senden Sie niemals ein Passwort per E-Mail. Besser ist es, in der Nachricht anzugeben, dass der Empfänger Sie auf andere Weise wegen des Passworts kontaktieren soll.
Der Empfänger erhält eine E-Mail von Onshape mit dem Link zum Herunterladen des exportierten Bauteils oder der Baugruppe.
Skizzen werden in den Standardeinheiten des Dokuments exportiert. Bei planaren Flächen wird nur die äußere Volumengeometrie ohne Bemaßungen oder innerer Geometrie exportiert. Definieren Sie einen Dateinamen und wählen Sie das Format und die Version aus. Aktivieren Sie bei Bedarf die Option „Z-Höhe auf Null und die Normalen auf positiv setzen“ (sorgt dafür, dass alle senkrechten Vektoren von Komponenten mit Koordinaten auf der Z-Ebene eine positive Z-Komponente haben). Klicken Sie auf „Exportieren“.
Splines werden als Splines exportiert. Wenn Sie den Spline lieber in Polylinien auflösen möchten, aktivieren Sie im Dialogfenster „Exportieren“ das Kontrollkästchen Splines als Polylinien exportieren.
Definieren Sie einen Dateinamen und wählen Sie das Format und die Version aus. Aktivieren Sie bei Bedarf die Option „Z-Höhe auf Null und die Normalen auf positiv setzen“ (sorgt dafür, dass alle senkrechten Vektoren von Komponenten mit Koordinaten auf der Z-Ebene eine positive Z-Komponente haben). Klicken Sie auf „Exportieren“.
Splines werden als Splines exportiert. Wenn Sie den Spline lieber in Polylinien auflösen möchten, aktivieren Sie im Dialogfenster „Exportieren“ das Kontrollkästchen Splines als Polylinien exportieren.
When exporting a planar face from the graphics area, you can use the Export as DXF/DWG option from the context menu.
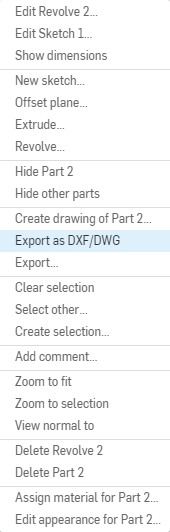
-
Right-click a face or plane to open the context menu and choose Export as DXF/DWG.
-
Geben Sie einen Dateinamen an.
-
Select the format (DXF or DWG).
-
Select the version.
-
Select the units for the export, or check the option to Use workspace units.
-
Select an option for downloading the exported file.
-
Optionally check the Export splines as polylines box.
-
Optionally check the Set z-height to zero and normals to positive box to ensure all normal vectors of components with coordinates on the z plane have a positive z component.
-
Klicken Sie auf Exportieren.
Weitere Informationen finden Sie unter Zeichnung exportieren.

-
Rechtsklicken Sie auf die Zeichnungs-Registerkarte und wählen Sie Exportieren aus.

Um mehrere Zeichnungen gleichzeitig zu exportieren, öffnen Sie den Registerkarten-Manager (
 ) und wählen durch Klicken und dann mit gedrückter Strg-Taste mehrere Zeichnungen aus. Rechtsklicken Sie auf die Auswahl, um das Kontextmenü zu öffnen. Wählen Sie dort die Option Zeichnungen exportieren aus.
) und wählen durch Klicken und dann mit gedrückter Strg-Taste mehrere Zeichnungen aus. Rechtsklicken Sie auf die Auswahl, um das Kontextmenü zu öffnen. Wählen Sie dort die Option Zeichnungen exportieren aus. - Füllen Sie das Dialogfenster Zeichnung exportieren aus. Die Dialogfelder variieren je nach ausgewähltem Format:
- Dateiname: Benennen Sie die Exportdatei.
- Format: Wählen Sie das gewünschte Export-Format aus:
- Version: Wählen Sie die entsprechende Version aus.
- Blätter: Wählen Sie die zu exportierenden Blätter aus.
- Wenn Sie Benutzerdefinierte Blätter auswählen, geben Sie einen Bereich oder die Blattnummer (n) ein.
- Überschriebene Bemaßungen: Wählen Sie aus, ob überschriebene Bemaßungen angezeigt oder ausgeblendet werden sollen:
- Text: Geben Sie an, wie Text und textbasierte Beschriftungen exportiert werden sollen:
- Wenn Sie in ein PDF exportieren, wählen Sie eine der folgenden Optionen aus:
- Normal: Text normal exportieren
- Auswählbar: als auswählbaren Text exportieren
- Wählen Sie für DWG, DXF und DWT eines der folgenden Formate aus:
- Als Text exportieren: Exportieren Sie den Text wie in der Zeichnung gezeigt.
- In Polylinien auflösen (Bezugstexte): zum Umwandeln der Bezugslinien der Zeichnung in Polylinien.
- Alles in Polylinien auflösen: zum Umwandeln aller Bezugstexte, Tabellentexte und Bemaßungen der Zeichnung in Polylinien.
- Wenn Sie in ein PDF exportieren, wählen Sie eine der folgenden Optionen aus:
- Farbe: Sie können PDFs in Farbe, Schwarzweiß oder Graustufen exportieren.
- Einheiten: Verwenden Sie für DWG- und DXF-Formate entweder die Einheiten aus der Zeichnung oder geben Sie eine andere Einheit an.
- Optionen: Wählen Sie die Aktion für die Exportdatei aus.
- Exportregeln auf Inhalte anwenden: Wenn mehrere Zeichnungen auf einmal exportiert werden, aktivieren Sie diese Option, damit die Exportregeln auf alle Dateien im Zip-Ordner angewendet werden. Wenn Sie das Kontrollkästchen nicht aktivieren, werden die Exportregeln nur auf den Zip-Ordner und nicht auf einzelne Dateien innerhalb des Zip-Ordners angewendet. Wenn diese Option verfügbar ist, sehen Sie einen Link Exportregeln anzeigen, die dann in einer neuen Registerkarte dargestellt werden. Diese Regeln finden Sie auch unter Konto > Voreinstellungen > Exportregeln (wird in neuer Browser-Registerkarte geöffnet).
- Splines als Polylinien exportieren: verfügbar für alle Formate außer PDF.
- Z-Höhe auf Null und die Normalen auf positiv setzen: Aktivieren Sie beim Exportieren als DWG, DWT oder DXF diese Option, um eine positive Z-Höhe/Richtung von Bohrungsnormalen für Zeichnungen mit Ansichtsgeometrie (+1) festzulegen.
- Prüfobjekte ausblenden: Prüfobjekte werden standardmäßig im Export angezeigt.
- Inhalte außerhalb des Blatts ausschließen: Beim Exportieren als DWG, DWT und DXF können Sie Inhalte, die über die Blattränder hinausragen, ein- oder ausschließen.
- Klicken Sie auf Exportieren.
Wenn Sie Elemente freigegeben haben, können Sie direkt aus der Revisionshistorie exportieren:
- Rechtsklicken Sie auf das freigegebene Element, z. B. eine Registerkarte „Baugruppe“, und wählen Sie die „Revisionshistorie“ aus.
- Das Revisionshistorie-Dialogfenster wird geöffnet.
- Klicken Sie auf die Schaltfläche „Exportieren“ für eine Freigabe, die die zu exportierenden Elemente enthält:
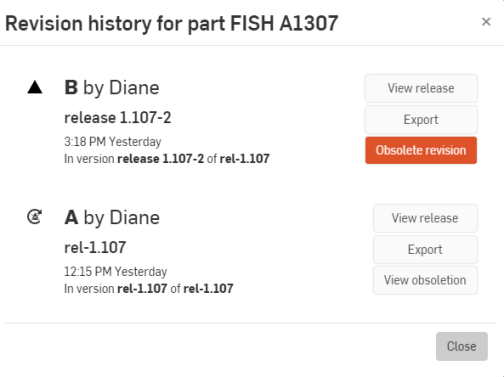
- Wählen Sie die bevorzugten Exportoptionen aus.
-
Zeichen in Dateinamen – wie ein umgekehrter Schrägstrich (\), Schrägstrich (/), Sternchen (*), Doppelpunkt (:), eine senkrechte Linie (Pipe-Symbol) (|), größer als (>), kleiner als (<), Fragezeichen (?) und Anführungszeichen (") – werden beim Export automatisch durch einen Bindestrich (-) ersetzt, um Probleme mit dem Dateimanager verschiedener Betriebssysteme zu vermeiden.
-
Verwenden Sie die Schaltfläche Benachrichtigungen
 , um den Exportfortschritt und alle Fehler oder Warnungen anzuzeigen.
, um den Exportfortschritt und alle Fehler oder Warnungen anzuzeigen.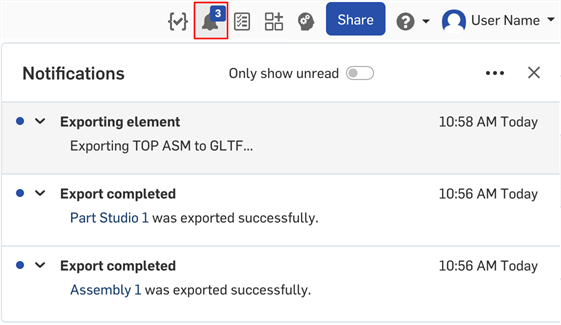
Mit Onshape können Sie Bauteile und Oberflächen (aus Part Studios), Part Studios, Instanzen (aus Baugruppen), Unterbaugruppen und Baugruppen exportieren.
Wählen Sie zum Exportieren eine der folgenden Methoden aus:
- Geben Sie einen Dateinamen für die Export-Datei ein.
- Geben Sie ein Format an: PARASOLID, ACIS, IGES, SOLIDWORKS, COLLADA, GLTF, OBJ, RHINO, STL, 3MF oder STEP.
- Lassen Sie den Schalter „Neueste Version verwenden“ aktiviert oder deaktivieren Sie den Schalter und wählen Sie eine Version aus (nur PARASOLID-, RHINO- und STEP-Formate).
-
Wählen Sie eine Vorverarbeitungsoption (nur STEP-Format). Die Optionen sind:
- Keine: Standardverhalten des Parasolid-Readers ohne Modellvorverarbeitung.
- Automatisch: Verwendet den Translator-Vorverarbeitungs-Algorithmus, der beim Exportieren von Parasolid-Modellen verwendet wird, einschließlich der Modellzentrierung (falls außerhalb des gültigen Parasolid-Begrenzungsrahmens) und des HealAndSew-Algorithmus.
- Nur kleine Elemente entfernen (erweitert): Parasolid Reader verwendet den Bodyshop-Algorithmus zum Entfernen kleiner Elemente (d. h. kleine Kanten, kleine Flächen und Splitterflächen und Spikes) und zum Trennen periodischer Elemente (d. h. periodische Flächen und Ringkanten). Enthält auch eine erweiterte Vorverarbeitung für getrennte Ringkanten, eine Neuparametrisierung der darunter liegenden Flächen von getrennten Flächen, das erzwungene Setzen einer Trimmschleife für alle Flächen und das Trimmen der SP-Kurven von Formgraten.
- Nur kleine Elemente entfernen (einfach): Parasolid Reader verwendet den Bodyshop-Algorithmus zum Entfernen kleiner Elemente (d. h. kleine Kanten, kleine Flächen und Splitterflächen und Spikes) und zum Trennen periodischer Elemente (d. h. periodische Flächen und Ringkanten).
- Nur kleine Objekte entfernen (fortgeschritten) und alle Oberflächen in B-Flächen umwandeln - Ähnlich der Option Nur kleine Objekte entfernen (erweitert), mit dem zusätzlichen Vorverarbeitungsschritt, bei dem alle Oberflächen in B-Flächen umgewandelt werden.
- Wählen Sie eine der Exportoptionen aus:
- Herunterladen
- Datei herunterladen und in neuer Registerkarte speichern
- Datei in neuer Registerkarte speichern
- Sind mehrere Bauteile im Part Studio vorhanden, tippen Sie auf das Kontrollkästchen „Bauteile als einzelne Dateien exportieren“.
- Tippen Sie auf „Exportieren“ rechts unten.
Beim Herunterladen in das OBJ-Format können Sie eine benutzerdefinierte Auflösung auswählen (grob, mittel, fein, benutzerdefiniert).
Mit Onshape können Sie Bauteile und Oberflächen (aus Part Studios), Part Studios, Instanzen (aus Baugruppen), Unterbaugruppen und Baugruppen exportieren.
-
Wählen Sie eine der folgenden Methoden aus:
-
Zum Exportieren von Bauteilen aus einem Part Studio wählen Sie die Bauteile in der Bauteil-Liste oder direkt im Grafikbereich aus. Um eine oder mehrere Instanzen aus einer Baugruppe zu exportieren, wählen Sie die Instanzen aus der Feature-Liste oder direkt im Grafikbereich aus. Wählen Sie dann „Exportieren“ aus dem Drei-Punkte-Kontextmenü aus.
-
Um das Part Studio, die Baugruppe oder die Unterbaugruppe zu exportieren, wählen Sie das Überlaufmenü in der Part-Studio- oder Baugruppen-Registerkarte aus (stellen Sie sicher, dass die Registerkarte nicht geöffnet ist, wenn Sie das Menü auswählen) . Tippen Sie dann auf „Exportieren“.
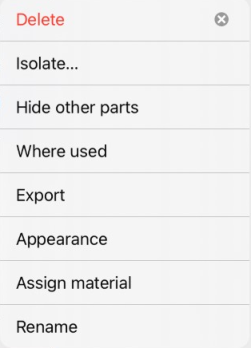
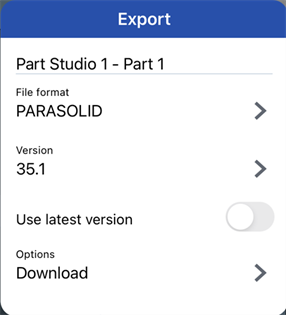
-
-
Geben Sie die zu verwendenden Parameter an:
-
Dateiname: Standardmäßig ist dies der Name der aktuellen Registerkarte oder der Registerkarte, von der das Bauteil abgeleitet wurde (Part Studio, Baugruppe) und der Bauteilname (wenn ein einzelnes Bauteil ausgewählt ist). Optional können Sie einen neuen Namen eingeben.
-
Format: das Format, in das die Bauteile, das Part Studio oder die Baugruppe exportiert werden. Die Optionen sind PARASOLID, ACIS, STEP, IGES, SOLIDWORKS, PVZ, JT, COLLADA, RHINO, GLTF, OBJ, 3MF und STL.
-
Version (nur PARASOLID-, RHINO- und STEP-Formate): Geben Sie hier die Formatversion an.
-
Neueste Version verwenden (nur PARASOLID-, RHINO- und STEP-Formate): Wenn diese Option aktiviert ist, wird die neueste unterstützte Version verwendet und das Versionsfeld ist nicht bearbeitbar. Deaktivieren Sie das Kontrollkästchen, um das Versionsfeld zu bearbeiten und die Formatversion Ihrer Wahl auszuwählen.
-
Auflösung (nur GLTF-, OBJ-, 3MF- und STL-Formate): Wählen Sie die Auflösung der Datei aus: „Grob“, „Mittel“, „Fein“ oder „Benutzerdefiniert“. Wenn Sie „Benutzerdefiniert“ auswählen, geben Sie für die Formate GLTF, OBJ und 3MF die Abstandstoleranz, die Winkeltoleranz und die maximale Sehnenlänge an. Für das STL-Format geben Sie die Winkelabweichung, die Sehnentoleranz und die Facetten-Mindestbreite an.
-
Komprimieren (nur GLTF-Format): Zum Komprimieren von Netzen beim Exportieren. Nicht-Netzgeometrie wird nicht komprimiert.
-
STL-Format (nur STL-Format): Legen Sie fest, ob der STL-Export als Text oder als Binärdatei erfolgen soll.
-
Einheiten (nur STL-Format): Geben Sie die für den STL-Export verwendeten Bemaßungseinheiten an: Zentimeter, Fuß, Zoll, Meter, Millimeter oder Yard.
-
Optionen: Wählen Sie aus den folgenden Optionen aus:
-
Herunterladen: lädt die Datei auf Ihren Computer herunter.
-
Datei herunterladen und in neuer Registerkarte speichern: lädt die Datei auf Ihren Computer herunter und erstellt außerdem eine neue Registerkarte im aktuellen Dokument, auf der die Datei gespeichert ist.
-
Datei in neuer Registerkarte speichern: Erstellt eine neue Registerkarte im aktuellen Dokument, in der die Datei gespeichert wird.
Der Download-Ort ist browserspezifisch. Wenn Sie aufgefordert werden möchten, eine Datei an einem anderen Speicherort zu speichern, suchen Sie in Ihren Browser-Einstellungen nach der Option „Vor dem Herunterladen nach dem Speicherort der einzelnen Dateien fragen“.
-
In das Dateinamen-Feld eingegebene Sonderzeichen – wie ein umgekehrter Schrägstrich (\), Schrägstrich (/), Sternchen (*), Doppelpunkt (:), eine senkrechte Linie (Pipe-Symbol) (|), größer als (>), kleiner als (<), Fragezeichen (?) und Anführungszeichen (") –werden beim Export automatisch durch einen Bindestrich (-) ersetzt, um Probleme mit dem Dateimanager verschiedener Betriebssysteme zu vermeiden. Dies schließt Zeichen ein, auf die durch Datumseigenschaften und andere Eigenschaften verwiesen wird.
Wenn das Eigenschaftsformat des Datumstyps gegenüber der Standardeinstellung nicht geändert wird, lautet das Format beim Export: JJJJ-MM-TT.
Weitere Informationen finden Sie unter Exportregeln und Eigenschafteneinstellungen. -
-
Tippen Sie auf „Exportieren“.
Beim Export im OBJ-Format wird eine ZIP-Datei erstellt, die die OBJ- und MTL-Datei enthält. Die OBJ-Datei enthält nur Angaben in Metern. Um die OBJ-Datei wieder zu importieren, müssen Sie zuerst die ZIP-Datei extrahieren und nur die OBJ-Datei importieren. Dateien, die .obj- und .mtl-Dateien enthalten, werden nicht unterstützt.
Versteckte und unterdrückte Teile und Varianten sind NICHT in Baugruppenexporten enthalten.
Onshape-Zeichnungen können in folgenden Dateiformaten exportiert werden:
- DWG
- DXF
- DWT (siehe Zeichnung als Vorlage exportieren )
Die Exportieren-Funktion bietet die Möglichkeit, das gewünschte Format auszuwählen. Sobald die Umwandlung abgeschlossen ist, wird die Datei auch auf Ihren lokalen Computer heruntergeladen.
- Tippen Sie auf das Drei-Punkte-Kontextmenü (...).
- Wählen Sie „Exportieren“ aus.
- Geben Sie einen Namen für die Export-Datei an.
- Wählen Sie das gewünschte Export-Format aus:
- .DWG
- .DXF
- .DWT
- Beim Exportieren im DXF- oder DWG-Format können Sie die Version und die Blätter auswählen. Beim Exportieren als PDF können Sie angeben, ob Text normal oder auswählbar exportiert werden soll.
- Wählen Sie aus, wie überschriebene Bemaßungen gehandhabt werden sollen: Unterstriche anzeigen oder Unterstriche ausblenden
- Geben Sie bei Bedarf an, ob der Text beim Exportieren aufgelöst werden soll.
- Wählen Sie die Aktion für die Exportdatei aus:
- Datei nur herunterladen
- Datei herunterladen und in neuer Registerkarte im Dokument speichern
- Datei nur in neuer Registerkarte speichern
- Aktivieren Sie für DWG-, DWT- und DXF-Exporte das Kontrollkästchen „Z-Höhe auf null und die Normalen auf positiv setzen“. Hiermit wird eine positive Z-Höhe/Richtung von Bohrungsnormalen für Zeichnungen mit Ansichtsgeometrie (+1) festgelegt.
- Oberflächen können einzeln von der Bauteil-Liste in Part Studios oder dem Kontextmenü im Grafikbereich exportiert werden.
- Bauteile können einzeln von der Bauteil-Liste (in Part Studios) exportiert werden.
- Sie können in Part Studios mehrere Bauteile auf einmal auswählen. Geben Sie bei den Formaten „STL“ und „Parasolid“ an, ob Sie eine Gesamtdatei oder Einzeldateien exportieren möchten.
- Verwenden Sie in Baugruppen die Registerkarte „Exportieren“, um die gesamte Baugruppe auf einmal zu exportieren. Oder wählen Sie Instanzen und Unterbaugruppen für den Export in der Instanzenliste aus.
Durch das Exportieren als Einzeldateien wird eine Zip-Datei mit mehreren Dateien erzeugt, die alle ein einzelnes Bauteil enthalten.
Die heruntergeladenen Dateien enthalten keine Features und auch keine parametrische Historie. Weitere Informationen dazu finden Sie im Folgenden.
Skizzen werden in den Standardeinheiten des Dokuments exportiert. Bei planaren Flächen wird nur die äußere Volumengeometrie ohne Bemaßungen oder innerer Geometrie exportiert. Definieren Sie einen Dateinamen und wählen Sie das Format und die Version aus. Aktivieren Sie bei Bedarf die Option „Z-Höhe auf Null und die Normalen auf positiv setzen“ (sorgt dafür, dass alle senkrechten Vektoren von Komponenten mit Koordinaten auf der Z-Ebene eine positive Z-Komponente haben). Klicken Sie auf „Exportieren“.
Splines werden als Splines exportiert. Wenn Sie den Spline lieber in Polylinien auflösen möchten, aktivieren Sie im Dialogfenster „Exportieren“ das Kontrollkästchen Splines als Polylinien exportieren.
- Tippen Sie auf das Überlaufmenü neben der Skizze in der Feature-Liste.
- Wählen Sie Als DXF/DWG exportieren aus.
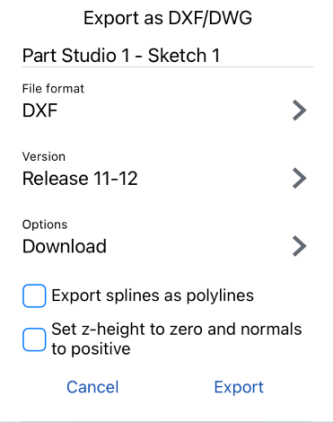
- Wählen Sie das Format aus und tippen Sie auf Exportieren.
Eine ebene Fläche aus dem Grafikbereich exportieren Sie mit der Option „Als DXF/DWG exportieren“. Definieren Sie einen Dateinamen und wählen Sie das Format und die Version aus. Aktivieren Sie bei Bedarf die Option „Z-Höhe auf Null und die Normalen auf positiv setzen“ (sorgt dafür, dass alle senkrechten Vektoren von Komponenten mit Koordinaten auf der Z-Ebene eine positive Z-Komponente haben). Klicken Sie auf „Exportieren“.
Bei Onshape können Sie Bauteile und Oberflächen (aus Part Studios), ganze Part Studios, verknüpfte Dokumente, Unterbaugruppen sowie Instanzen (von Baugruppen) und ganze Baugruppen exportieren.
So exportieren Sie ein Part Studio oder eine Baugruppe mit einem Bauteil oder mehreren Bauteilen:
- Wählen Sie das Überlaufmenü in der Registerkarte Part Studio oder Baugruppe aus:
- Tippen Sie auf „Exportieren“.
- Geben Sie einen Dateinamen für die Export-Datei ein.
- Geben Sie ein Format an: PARASOLID, ACIS, IGES, SOLIDWORKS, COLLADA, GLTF, OBJ, RHINO, STL, 3MF, PVZ, JT oder STEP.
- Lassen Sie den Schalter „Neueste Version verwenden“ aktiviert oder deaktivieren Sie den Schalter und wählen Sie eine Version (nur PARASOLID-, RHINO- und STEP-Formate): Geben Sie die Formatversion an.
-
Wählen Sie eine Vorverarbeitungsoption (nur STEP-Format) – Die Optionen sind:
- Keine: Standardverhalten des Parasolid-Readers ohne Modellvorverarbeitung.
- Automatisch: Verwendet den Translator-Vorverarbeitungs-Algorithmus, der beim Exportieren von Parasolid-Modellen verwendet wird, einschließlich der Modellzentrierung (falls außerhalb des gültigen Parasolid-Begrenzungsrahmens) und des HealAndSew-Algorithmus.
- Nur kleine Elemente entfernen (erweitert): Parasolid Reader verwendet den Bodyshop-Algorithmus zum Entfernen kleiner Elemente (d. h. kleine Kanten, kleine Flächen und Splitterflächen und Spikes) und zum Trennen periodischer Elemente (d. h. periodische Flächen und Ringkanten). Enthält auch eine erweiterte Vorverarbeitung für getrennte Ringkanten, eine Neuparametrisierung der darunter liegenden Flächen von getrennten Flächen, das erzwungene Setzen einer Trimmschleife für alle Flächen und das Trimmen der SP-Kurven von Formgraten.
- Nur kleine Elemente entfernen (einfach): Parasolid Reader verwendet den Bodyshop-Algorithmus zum Entfernen kleiner Elemente (d. h. kleine Kanten, kleine Flächen und Splitterflächen und Spikes) und zum Trennen periodischer Elemente (d. h. periodische Flächen und Ringkanten).
- Nur kleine Objekte entfernen (fortgeschritten) und alle Oberflächen in B-Flächen umwandeln - Ähnlich der Option Nur kleine Objekte entfernen (erweitert), mit dem zusätzlichen Vorverarbeitungsschritt, bei dem alle Oberflächen in B-Flächen umgewandelt werden.
-
Wählen Sie optional, Modelle mit der Y-Achse nach oben zu exportieren.
- Wählen Sie eine Version aus. Optional können Sie „Neueste Version verwenden“ auswählen, damit auf jeden Fall die aktuellste Version der Datei exportiert wird.
- Wählen Sie eine der Exportoptionen aus:
- Herunterladen
- Datei herunterladen und in neuer Registerkarte speichern
- Datei in neuer Registerkarte speichern
- Sind mehrere Bauteile im Part Studio oder der Baugruppe vorhanden, können Sie die Bauteile auch als einzelne Dateien exportieren.
- Tippen Sie auf „Exportieren“ rechts oben.
Mit Onshape können Sie Bauteile und Oberflächen (aus Part Studios), Part Studios, Instanzen (aus Baugruppen), Unterbaugruppen und Baugruppen exportieren.
-
Wählen Sie eine der folgenden Methoden aus:
-
Zum Exportieren von Bauteilen aus einem Part Studio wählen Sie die Bauteile in der Bauteil-Liste oder direkt im Grafikbereich aus. Um eine oder mehrere Instanzen aus einer Baugruppe zu exportieren, wählen Sie die Instanzen aus der Feature-Liste oder direkt im Grafikbereich aus. Wählen Sie dann „Exportieren“ aus dem Überlaufmenü aus.
-
Um das Part Studio, die Baugruppe oder die Unterbaugruppe zu exportieren, wählen Sie das Überlaufmenü in der Part-Studio- oder Baugruppen-Registerkarte aus (stellen Sie sicher, dass die Registerkarte nicht geöffnet ist, wenn Sie das Menü auswählen). Tippen Sie dann auf „Exportieren“.
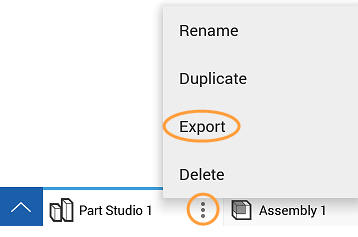
-
-
Geben Sie die zu verwendenden Parameter an:
-
Dateiname: Standardmäßig ist dies der Name der aktuellen Registerkarte oder der Registerkarte, von der das Bauteil abgeleitet wurde (Part Studio, Baugruppe) und der Bauteilname (wenn ein einzelnes Bauteil ausgewählt ist). Optional können Sie einen neuen Namen eingeben.
-
Format: das Format, in das die Bauteile, das Part Studio oder die Baugruppe exportiert werden. Die Optionen sind PARASOLID, ACIS, STEP, IGES, SOLIDWORKS, PVZ, JT, COLLADA, RHINO, GLTF, OBJ, 3MF und STL.
-
Modelle mit Y-Achse nach oben exportieren: Markieren Sie diese Option, um das Modell neu auszurichten.
-
Version (nur PARASOLID-, RHINO- und STEP-Formate): Geben Sie hier die Formatversion an.
-
Neueste Version verwenden (nur PARASOLID-, RHINO- und STEP-Formate): Wenn diese Option aktiviert ist, wird die neueste unterstützte Version verwendet und das Versionsfeld ist nicht bearbeitbar. Deaktivieren Sie das Kontrollkästchen, um das Versionsfeld zu bearbeiten und die Formatversion Ihrer Wahl auszuwählen.
-
Auflösung (nur GLTF-, OBJ-, 3MF- und STL-Formate): Wählen Sie die Auflösung der Datei aus: „Grob“, „Mittel“, „Fein“ oder „Benutzerdefiniert“. Wenn Sie „Benutzerdefiniert“ auswählen, geben Sie für die Formate GLTF, OBJ und 3MF die Abstandstoleranz, die Winkeltoleranz und die maximale Sehnenlänge an. Für das STL-Format geben Sie die Winkelabweichung, die Sehnentoleranz und die Facetten-Mindestbreite an.
-
STL-Format (nur STL-Format): Legen Sie fest, ob der STL-Export als Text oder als Binärdatei erfolgen soll.
-
Einheiten (nur STL-Format): Geben Sie die für den STL-Export verwendeten Bemaßungseinheiten an: Zentimeter, Fuß, Zoll, Meter, Millimeter oder Yard.
-
Optionen: Wählen Sie aus den folgenden Optionen aus:
-
Herunterladen: lädt die Datei auf Ihren Computer herunter.
-
Datei herunterladen und in neuer Registerkarte speichern: lädt die Datei auf Ihren Computer herunter und erstellt außerdem eine neue Registerkarte im aktuellen Dokument, auf der die Datei gespeichert ist.
-
Datei in neuer Registerkarte speichern: Erstellt eine neue Registerkarte im aktuellen Dokument, in der die Datei gespeichert wird.
Der Download-Ort ist browserspezifisch. Wenn Sie aufgefordert werden möchten, eine Datei an einem anderen Speicherort zu speichern, suchen Sie in Ihren Browser-Einstellungen nach der Option „Vor dem Herunterladen nach dem Speicherort der einzelnen Dateien fragen“.
-
In das Dateinamen-Feld eingegebene Sonderzeichen – wie ein umgekehrter Schrägstrich (\), Schrägstrich (/), Sternchen (*), Doppelpunkt (:), eine senkrechte Linie (Pipe-Symbol) (|), größer als (>), kleiner als (<), Fragezeichen (?) und Anführungszeichen (") –werden beim Export automatisch durch einen Bindestrich (-) ersetzt, um Probleme mit dem Dateimanager verschiedener Betriebssysteme zu vermeiden. Dies schließt Zeichen ein, auf die durch Datumseigenschaften und andere Eigenschaften verwiesen wird.
Wenn das Eigenschaftsformat des Datumstyps gegenüber der Standardeinstellung nicht geändert wird, lautet das Format beim Export: JJJJ-MM-TT.
Weitere Informationen finden Sie unter Exportregeln und Eigenschafteneinstellungen. -
- Tippen Sie auf „Exportieren“ rechts oben.
Beim Export im OBJ-Format wird eine ZIP-Datei erstellt, die die OBJ- und MTL-Datei enthält. Die OBJ-Datei enthält nur Angaben in Metern. Um die OBJ-Datei wieder zu importieren, müssen Sie zuerst die ZIP-Datei extrahieren und nur die OBJ-Datei importieren. Dateien, die .obj- und .mtl-Dateien enthalten, werden nicht unterstützt.
Versteckte und unterdrückte Teile und Varianten sind NICHT in Baugruppenexporten enthalten.
- Oberflächen können einzeln von der Stückliste in Part Studios exportiert werden.
- Bauteile können einzeln von der Stückliste (in Part Studios) exportiert werden.
- Sie können in Part Studios mehrere Bauteile auf einmal auswählen. Geben Sie bei den Formaten „STL“ und „Parasolid“ an, ob Sie eine Gesamtdatei oder Einzeldateien exportieren möchten.
- Sie können verknüpfte Dokumente exportieren.
- Verwenden Sie in Baugruppen die Registerkartenoption „Exportieren“, um die ganze Baugruppe auf einmal zu exportieren.
Beim Exportieren als Einzeldateien wird eine Zip-Datei mit mehreren Dateien erstellt, die wiederum jeweils ein einziges Bauteil enthalten.
- Skizzen können im DWG- und DXF-Format (Format von Version 11) exportiert werden.
- Ebene Flächen können im DWG- und DXF-Format (Format von Version 11) exportiert werden.
Die heruntergeladenen Dateien enthalten keine Features und auch keine parametrische Historie. Weitere Informationen dazu finden Sie im Folgenden.
Onshape-Zeichnungen können in folgenden Dateiformaten exportiert werden:
- DWG
- DXF
- DWT (siehe Zeichnung als Vorlage exportieren )
Die Exportieren-Funktion bietet die Möglichkeit, das gewünschte Format auszuwählen. Sobald die Umwandlung abgeschlossen ist, wird die Datei auch auf Ihren lokalen Computer heruntergeladen.
- Tippen Sie auf die Zeichnungs-Symbolleiste.
- Wählen Sie „Exportieren“ aus.
- Geben Sie einen Namen für die Export-Datei an.
- Wählen Sie das gewünschte Export-Format aus:
- .DWG
- .DXF
- .DWT
- Beim Exportieren im DXF- oder DWG-Format können Sie die Version und die Blätter auswählen. Beim Exportieren als PDF können Sie angeben, ob Text normal oder auswählbar exportiert werden soll.
- Wählen Sie aus, wie überschriebene Bemaßungen gehandhabt werden sollen: Unterstriche anzeigen oder Unterstriche ausblenden
- Geben Sie bei Bedarf an, ob der Text beim Exportieren aufgelöst werden soll.
- Wählen Sie die Aktion für die Exportdatei aus:
- Datei nur herunterladen
- Datei herunterladen und in neuer Registerkarte im Dokument speichern
- Datei nur in neuer Registerkarte speichern
- Für DWG-, DWT- und DXF-Exporte können Sie das Kontrollkästchen „Z-Höhe auf null und die Normalen auf positiv setzen“ aktivieren. Hiermit wird eine positive Z-Höhe/Richtung von Bohrungsnormalen für Zeichnungen mit Ansichtsgeometrie (+1) festgelegt.
Den Befehl „Exportieren“ finden Sie im Überlaufmenü neben der Skizze in der Feature-Liste. Greifen Sie auf den Befehl „Exportieren“ für eine ebene Fläche zu, nachdem Sie die Fläche ausgewählt und das Kontextmenü verwendet haben. Skizzen werden mit den Standardeinheiten des Dokuments exportiert. Ebene Flächen werden nur mit der äußeren Volumenkörper-Geometrie ohne Bemaßungen oder innere Geometrien exportiert.
Wählen Sie das Format aus und klicken Sie auf Exportieren.
Beim Exportieren einer ebenen Fläche vom Grafikbereich aus verwenden Sie die Option „Als DXF/DWG exportieren“ (die Dateien werden im Format von Version 11 exportiert). Mit der Option „Exportieren...“ wird das gesamte Bauteil und nicht nur die ebene Fläche exportiert.