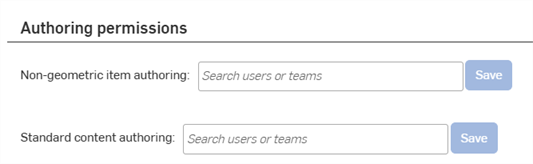Company-/Classroom-/Enterprise-Einstellungen – Voreinstellungen
![]()
Nur verfügbar für
Wählen Sie Ihre Onshape-Voreinstellungen aus. Hier können Sie festlegen, dass Benutzer genehmigte Zeichnungsvorlagen verwenden und Material-Bibliotheken der Company, des Classroom bzw. des Enterprise in ihren eigenen Konten nutzen dürfen. Sie können auch vorgeben, ob eine schreibgeschützte Symbolleiste für alle Benutzer eines Dokuments mit schreibgeschützter Ansicht angezeigt werden soll, sowie zusätzliche Voreinstellungen definieren.
Auf dieser Seite legen Sie Einstellungen fest, die für die gesamte Company, den gesamten Classroom bzw. das gesamte Enterprise gelten. Informationen zum Konfigurieren der Einstellungen Ihres Benutzerkontos finden Sie unter Mein Konto: Voreinstellungen.
Um zu Ihren Voreinstellungen in Onshape zu gelangen, klicken Sie auf Ihr Kontobenutzer-Symbol (![]() ) oben rechts im Onshape-Fenster. Dies öffnet ein Dropdown-Menü. Klicken Sie auf „Company-/Classroom-/Enterprise-Einstellungen“.
) oben rechts im Onshape-Fenster. Dies öffnet ein Dropdown-Menü. Klicken Sie auf „Company-/Classroom-/Enterprise-Einstellungen“.
Klicken Sie in der Liste links auf der Seite auf „Voreinstellungen“.

Company-Einstellungen > Voreinstellungen
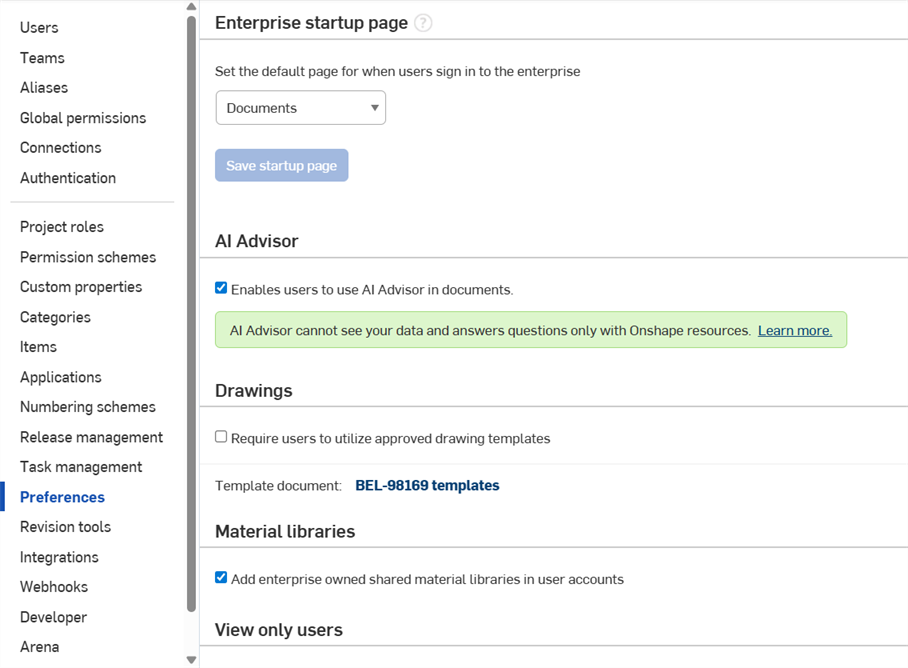
Enterprise-Einstellungen > Voreinstellungen
Sie können eine allgemeine Startseite für Ihr Enterprise einrichten. Diese Enterprise-Startseite hat Vorrang vor der Startseite, die ein Benutzer für sein persönliches Konto eingerichtet hat.
Enable users to access the AI Advisor panel in Documents. The AI Advisor does not use your document data and answers questions only with Onshape resources such as Help, the Learning Center, and blogs.
Informationen zu Zeichnungsvorlagen finden Sie unter Benutzerdefinierte Zeichnungsvorlagen.
Weitere Informationen zum Bearbeiten des Wasserzeichens in Ihrer Zeichnung finden Sie unter Freigabe-Management: Wasserzeichen.
Bereitstellung von Company-Materialbibliotheken für andere Benutzer in deren eigenen Konten. Informationen zu benutzerdefinierten Material-Bibliotheken finden Sie unter Bauteile anpassen: Materialien.
Zeigen Sie eine schreibgeschützte Symbolleiste für alle Benutzer eines Dokuments an, die über eine Berechtigung zur schreibgeschützten Ansicht verfügen. Informationen zur vereinfachten Benutzeroberfläche finden Sie unter Schreibgeschützte Symbolleiste verwenden.
Verwenden Sie dieses Feld, um reguläre Ausdrücke (Regex) einzugeben, mit denen die Syntax für Dokumentnamen (unter Vermeidung von doppelten Namen) für das gesamte Enterprise durchgesetzt werden kann. Sie können jeden gültigen Java-Regex eingeben. Zum Beispiel:
- Um die Duplizierung von Dokumentnamen zu vermeiden, geben Sie ^.*$ in das Feld ein und klicken Sie auf „Speichern“.
- Um sicherzustellen, dass alle Dokumentnamen eindeutig sind (es sei denn, der Name beginnt mit „test“), geben Sie ^(?!test).*$ ein.
- Um sicher zu stellen, dass alle Dokumentnamen nur Ziffern enthalten, geben Sie ^[0-9]+ ein.
Wenn Sie dies aktivieren und es bereits vorhandene Dokumente mit doppelten Namen gibt, erhalten Sie beim Öffnen des Dokuments eine entsprechende Meldung. Sie können den Dokumentnamen jederzeit in einen eindeutigen Namen ändern. In Onshape werden bestehende Dokumentnamen nicht automatisch geändert.
Ist die einmalige Anmeldung (SSO, Single Sign-On) aktiviert, können Enterprise-Administratoren Benutzer beim erstmaligen Anmelden beim Enterprise automatisch als Light User anlegen. Wenn Sie die Option „Automatisch bereitgestellte Benutzer als Light User zuweisen“ auswählen, werden alle neu hinzugefügten Benutzer, die sich über SSO bei ihrem Konto anmelden, zu Light Usern:
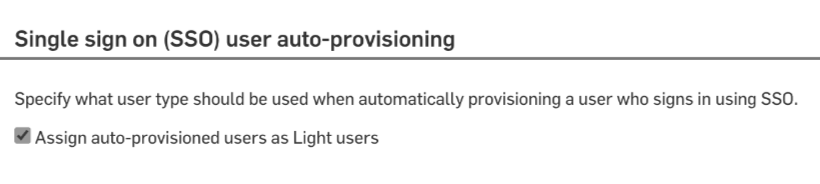
Nur Enterprise-Administratoren können die Option „Automatisch bereitgestellte Benutzer als Light User zuweisen“ aktivieren oder deaktivieren. Wenn Sie die Option deaktivieren oder deaktivieren, werden Benutzer, die sich zum ersten Mal über SSO anmelden, zu Vollnutzern (Full User). Administratoren können den Status der Benutzer jederzeit ändern. Weitere Informationen zu Light Usern und Vollnutzern finden Sie unter Erste Schritte als Light User.
Administratoren eines Enterprise können der Symbolleiste für alle Enterprise-Benutzer benutzerdefinierte Features hinzufügen, wenn dieses Kontrollkästchen aktiviert ist. Wenn Sie dieses Kontrollkästchen aktivieren, wird die Schaltfläche „Benutzerdefinierte Enterprise-Features hinzufügen“ in der Part Studio-Symbolleiste für alle Administratoren des Enterprise angezeigt.
![]()
So fügen Sie benutzerdefinierte Feature-Symbole zu Ihrem Enterprise hinzu und stellen sie allen Benutzern zur Verfügung:
- Aktivieren Sie das Kontrollkästchen wie oben beschrieben, um diese Funktion für alle Administratoren eines Enterprise zu aktivieren.
- Navigieren Sie zu einem Part Studio in einem Dokument, das dem Enterprise gehört.
- Klicken Sie auf
 , um das Dialogfenster für die Auswahl von benutzerdefinierten Features zu öffnen.
, um das Dialogfenster für die Auswahl von benutzerdefinierten Features zu öffnen. 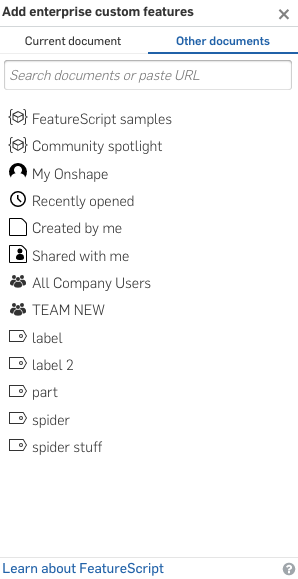
-
Suchen Sie im Dialogfenster das Dokument, in dem das gewünschte benutzerdefinierte Feature definiert ist:
- Für die Suche im aktuellen Dokument oder in anderen Dokumenten wählen Sie die Registerkarte oben im Dialogfenster aus.
- FeatureScript-Beispiele: Dieser Filter zeigt alle von Onshape bereitgestellten Dokumente mit FeatureScript-Beispielen, die Sie ausprobieren können.
- Onshape-Standardfilter: Verwenden Sie diese Filter wie auf der Dokumentenseite zum Suchen eines bestimmten Dokuments.
- Suchfeld: Geben Sie den Namen eines Dokuments ein oder fügen Sie die URL eines Dokuments ein, das FeatureScript enthält (erhält man für gewöhnlich über eine Freigabe).
Benutzerdefinierte Features werden mit bestimmten Versionen anderer Dokumente verknüpft. Standardmäßig wird die letzte Version ausgewählt. Wenn keine Version vorhanden ist, können Sie den Eigentümer des Dokuments (oder jemanden mit Schreibberechtigung) auffordern, eine zu erstellen.
Durch Klicken auf einen Dokumentnamen werden die im Dokument definierten benutzerdefinierten Features angezeigt.
- Wählen Sie das oberste Symbol aus, um alle benutzerdefinierten Features darin einzufügen (jedes ist mit einem eigenen Symbol auf der Symbolleiste dargestellt). Oder wählen Sie ein Feature aus.
Das Symbol für das benutzerdefinierte Feature ist jetzt in Ihrer Feature-Symbolleiste verfügbar.
Um das benutzerdefinierte Feature zu entfernen, bevor Sie das Dialogfenster schließen, wählen Sie das benutzerdefinierte Feature erneut im Dialogfenster aus. (Dies aktiviert und deaktiviert das benutzerdefinierte Feature in der Symbolleiste.)
- Gibt es mehrere Versionen eines Dokuments, wird standardmäßig die letzte Version angezeigt. Klicken Sie auf
 , um auf das Versionsdiagramm zuzugreifen und eine andere Version auszuwählen.
, um auf das Versionsdiagramm zuzugreifen und eine andere Version auszuwählen. - Um das Dialogfenster zu schließen, klicken Sie oben rechts auf das X.
Wenn Sie als Administrator benutzerdefinierte Features zu Ihrer Feature-Symbolleiste hinzufügen, werden die benutzerdefinierten Features bei der Anmeldung den Symbolleisten der Enterprise-Benutzer hinzugefügt, wenn sie sich bei ihrem Konto anmelden. Dies gilt für alle Benutzer mit Verknüpfungs-Berechtigungen zu dem Dokument, das die benutzerdefinierten Features enthält.
Ist eine neuere Version des Tools verfügbar, wird dies für Sie (den Administrator) als veraltet angezeigt, nicht aber für andere Benutzer im Unternehmen.
Wenn ein Feature in der Feature-Liste eines Benutzers einem vom Administrator hinzugefügten Tool entspricht, wird das Feature nicht als veraltet angezeigt (auch wenn das Tool veraltet ist). Hat es aber eine andere Version als das Tool ist, wird es als nicht synchronisiert ![]() angezeigt.
angezeigt.
Der Befehl im Referenz-Manager „Alles aktualisieren“ aktualisiert nicht synchronisierte Features auf die Version in der Symbolleiste, auch wenn diese Version älter (niedrigere Versionsnr.) als die neueste Version oder älter als die Version ist, aus der das Feature aktuell stammt. Ein Benutzer kann auf das Symbol klicken und den Befehl „Aktualisieren“ verwenden, um das Tool zu aktualisieren:
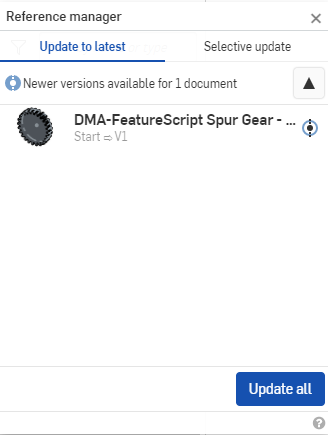
Jeder Benutzer kann benutzerdefinierte Features beim Anpassen der Symbolleiste verschieben, genau wie bei Standard-Feature-Tools. Es gibt jedoch zwei Einschränkungen: Standard-Tools können nicht zu den Tools hinzugefügt werden, in denen die benutzerdefinierten Features ursprünglich hinzugefügt wurden. Auch das Hinzufügen benutzerdefinierter Tools des Enterprise zu den Standard-Tools ist nicht möglich.
Benutzerdefinierte Features in Android hinzufügen
Auf Ihrem Android-Gerät, als Administrator des Enterprise:
- Melden Sie sich bei der Enterprise-Domain an.
- Öffnen Sie die Feature-Symbolleiste im Part Studio.
- Klicken Sie auf die Option „Benutzerdefinierte Enterprise-Features hinzufügen“.
- Navigieren Sie zum benutzerdefinierten Feature und wählen Sie es aus.
Wenn Sie das benutzerdefinierte Feature auswählen, wird es der Symbolleiste für alle Enterprise-Mitglieder hinzugefügt, die die Berechtigung zum Verknüpfen mit dem Dokument haben, das das benutzerdefinierte Feature enthält.
Hier können Sie die Standard-Stücklistenvorlage für Baugruppen in Ihrer Company, Ihrem Classroom bzw. Ihrem Enterprise auswählen und sich die verfügbaren Stücklistenvorlagen ansehen. Weitere Informationen finden Sie unter: Stückliste.
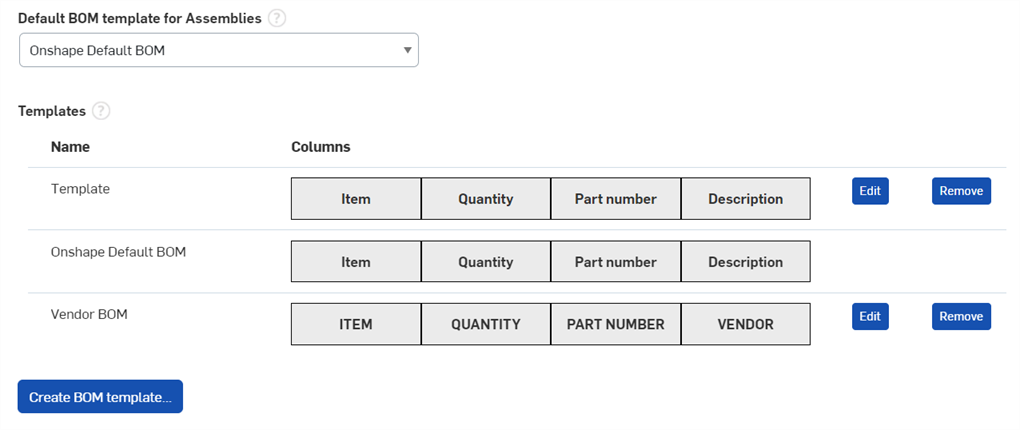
Stücklistenvorlage erstellen
-
Klicken Sie auf die Schaltfläche „Stücklistenvorlage erstellen“. Darauf wird das gleichnamige Dialogfenster angezeigt:

-
Geben Sie einen Namen für die Vorlage ein. Dies ist erforderlich.
-
Wählen Sie den Stücklistentyp – entweder Vereinfacht oder Strukturiert. Dies wird als Vorlagenstandard verwendet, wenn eine neue Stückliste mit dieser Vorlage erstellt wird.
-
Fügen Sie mithilfe der Dropdown-Liste „Eigenschaften-Spalten“ die benötigten Spalten hinzu. Die Spalte „Objekt“ ist erforderlich und kann nicht entfernt werden.
-
Wählen Sie „Alles in Großbuchstaben in Zeichnungen“ aus, um beim Einfügen von Stücklistentabellen diese Vorlage in Zeichnungen zu verwenden und damit Spaltenüberschriften und Eigenschafts-Zeichenfolgen in Großbuchstaben zu erzwingen.
-
Klicken Sie auf Erstellen, um die Vorlage anzulegen. Klicken Sie auf Abbrechen, um das Dialogfenster zu schließen, ohne die Vorlage zu erstellen.
Sobald jemand in Ihrer Company, Ihrem Classroom bzw. Ihrem Enterprise eine Stücklistenvorlage bearbeitet und gespeichert hat, wird sie in der Dropdown-Liste unter „Standard-Stücklistenvorlage für Baugruppen angezeigt“ (siehe unten).

Sie können die Onshape-Standardvorlage für Stücklisten nicht bearbeiten oder entfernen.
Wenn jemand in Ihrer Company, Ihrem Classroom bzw. Ihrem Enterprise eine Stücklistenvorlage bearbeitet und gespeichert hat, wird sie in diesem Abschnitt angezeigt (siehe unten).
Stücklistenvorlage bearbeiten
-
Klicken Sie auf die Schaltfläche Bearbeiten. Darauf wird das Dialogfenster zum Bearbeiten der Stücklistenvorlage geöffnet:

-
Aktualisieren Sie den Namen, den Stücklistentyp, die Eigenschaftsspalten und/oder das Kennzeichen „Alles in Großbuchstaben in Zeichnungen“, wie im Abschnitt „Stücklistenvorlage erstellen“ weiter oben beschrieben.
Wenn Sie mit der Bearbeitung fertig sind, klicken Sie auf Änderungen speichern. Klicken Sie auf Abbrechen, um das Dialogfenster ohne Änderungen an der Vorlage zu schließen.
Wenn Sie eine Vorlage bearbeiten, muss die Vorlage auf alle Baugruppen, die diese Vorlage derzeit verwenden, erneut angewendet werden, damit die Änderungen angezeigt werden. Dies erfolgt über die Stücklistentabelle in der Baugruppe: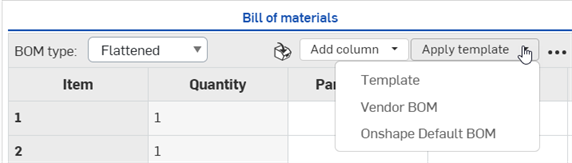
Stücklistenvorlage entfernen
Klicken Sie auf die Schaltfläche Entfernen, um die Vorlage aus der Vorlagenliste zu nehmen. Die Änderungen werden für Ihre gesamte Company, Ihren gesamten Classroom bzw. Ihr gesamtes Enterprise gespeichert.
Passen Sie die Vorlage für alle Prüftabellen an. Weitere Informationen hierzu und den verfügbaren Anpassungsoptionen finden Sie unter Prüfobjekt.
Fügen Sie benutzerdefinierte Exportregeln basierend auf dem Objekttyp, der Kategorie und dem Dateiformat hinzu, um beim Exportieren von Objekten, einschließlich Bauteilen, Part Studios, Zeichnungen und Baugruppen, automatisch Dateinamen mit den richtigen Metadaten zu erhalten. Um Exportregeln zu erstellen, müssen Sie ein Administrator sein.
-
Klicken Sie auf Exportregel hinzufügen.
-
Wählen Sie einen Bereich aus, d. h. den Bauteil-Typ, für den diese Exportregel gelten soll: Bauteil, Baugruppe, Zeichnung, Part Studio oder Datei.
-
Optional können Sie eine zuvor definierte Kategorie auswählen. Wenn eine Kategorie ausgewählt ist, gilt die Exportregel für alle zutreffenden Objekte innerhalb dieser Kategorie. Ist keine Kategorie ausgewählt, gilt die Exportregel für alle Objekte in allen Kategorien. Die verfügbare Kategorie entspricht dem ausgewählten Bereich.
-
Wählen Sie ein Dateiformat aus (oder alle Dateiformate).
-
Geben Sie eine Konvention für den Dateinamen an. Diese Konvention wird für alle Dateinamen für die zutreffenden Objekte und das angegebene Format verwendet.
-
Einige Onshape-Standardeigenschaften und alle benutzerdefinierten Eigenschaften können in den Konventionen für Exportregeln verwendet werden. Eine Liste mit einigen Möglichkeiten finden Sie unter Konventionen für Exportregeln.
-
Regeln können auch auf Bauteilflächen (beim Export in DXF und DWG) und flache Blechmuster angewendet werden. Sie können eine Blattreferenz für ein Bauteil in einer Zeichnung enthalten, wenn die Eigenschaft auf die Eigenschaft eines Bauteils auf dem primären Blatt verweist (mit ${reference.<property>}).
-
Pro Kategorie kann nur eine Regel erstellt werden.

So verwenden Sie benutzerdefinierte Eigenschaften in einer Exportregel:
-
Rufen Sie im Benutzer-Menü die Option Company-/Classroom-/Enterprise-Einstellungen auf.
-
Klicken Sie auf Benutzerdefinierte Eigenschaften.
-
Klicken Sie auf Benutzerdefinierte Eigenschaft erstellen:
-
Füllen Sie die erforderlichen Felder aus.
-
Legen Sie optional einen Anzeigenamen fest. Ist ein Anzeigenname festgelegt, wird beim Erstellen der Regel auf diesen Namen Bezug genommen. Wurde kein Anzeigenname definiert, wird der Name verwendet.
-
Wichtig: Der Status „Veröffentlichen“ muss aktiv sein, damit die benutzerdefinierte Eigenschaft für Exportregeln verfügbar ist.
-
Wenn im Abschnitt „Kategorien“ eine Kategorie vorhanden ist, zu der die Eigenschaft hinzugefügt werden soll, fügen Sie diese hier hinzu. Andernfalls fahren Sie mit dem nächsten Schritt fort.
-
-
Klicken Sie in den Company-/Classroom-/Enterprise-Einstellungen auf Kategorien.
-
Klicken Sie auf Kategorie erstellen:
-
Wählen Sie einen Bereich aus (Bauteil, Baugruppe, Zeichnung, Part Studio oder Datei).
-
Füllen Sie die erforderlichen Felder aus.
-
Der Veröffentlichungsstatus muss aktiv sein, um die Kategorie für Exportregeln verwenden zu können.
-
Fügen Sie optional unter „Übergeordnete Kategorien“ eine Kategorie hinzu, die als übergeordnete Kategorie fungiert (d. h., untergeordnete Kategorien übernehmen ihre Eigenschaften).
-
Fügen Sie unter Eigenschaften die gewünschte benutzerdefinierte Eigenschaft hinzu. Dies kann eine vorhandene Eigenschaft, eine Standardeigenschaft oder eine neu erstellte Eigenschaft aus vorherigen Schritten sein.
-
-
Folgen Sie nach der Erstellung dem grundlegenden Workflow und wählen Sie den entsprechenden Bereich, die Kategorie und das Format aus. Fügen Sie unter „Konvention“ die Regel der eben erstellten benutzerdefinierten Eigenschaft hinzu.
Wurden mehrere Regeln erstellt, hat die Regel mit mehr Spezifität Vorrang. Haben Sie z. B. zwei Regeln eingerichtet (eine Regel für alle Kategorien im Bauteilbereich und eine weitere Regel für eine bestimmte Kategorie im Bauteilbereich), hat die für die einzelne Kategorie eingerichtete Regel Vorrang. Dies gilt für alle im System festgelegten Regeln, unabhängig davon, ob sie von einzelnen Benutzern oder als Regeln für die gesamte Company, den gesamten Classroom bzw. das gesamte Enterprise eingerichtet wurden.
Wenn eine Benutzerregel und eine Company-/Classroom-/Enterprise-weite Regel gleichermaßen spezifisch sind, hat die Company-/Classroom-/Enterprise-Regel Vorrang.
Sonderzeichen, die in das Dateinamen-Feld des Export-Dialogfensters eingegeben und/oder durch Exportregeln generiert werden – wie ein umgekehrter Schrägstrich (\), Schrägstrich (/), Sternchen (*), Doppelpunkt (:), eine senkrechte Linie (Pipe-Symbol) (|), größer als (>), kleiner als (<), Fragezeichen (?) oder Anführungszeichen (") – werden beim Export automatisch durch einen Bindestrich (-) ersetzt, um Probleme mit dem Dateimanager verschiedener Betriebssysteme zu vermeiden.
Wählen Sie ein Datumstyp-Format aus, um festzulegen, wie das Datum in Onshape-Bereichen angezeigt wird, die Datumstyp-Eigenschaften verwenden.
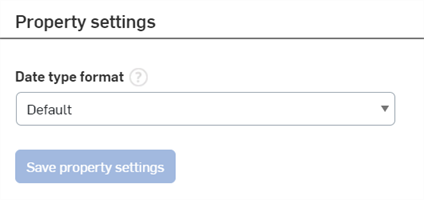
Die folgenden Bereiche sind vom eingestellten Datumstyp-Format betroffen (wenn auf Datumstyp-Eigenschaften referenziert wird):
-
Exportregeln
-
Zeichnungsnotizen, Beschreibungen und Zellentext in der Zeichnungstabelle
-
Suchfilter
-
Dialogfenster für Bauteile, Baugruppen und Eigenschaften
-
Felder auf der Seite zur Eigenschaftserstellung
So wählen Sie ein neues Datumsformat aus:
-
Klicken Sie auf das Dropdown-Menü „Datumstyp-Format“ und wählen Sie ein Datumsformat aus den verfügbaren Formaten in der Dropdown-Liste aus.
-
Klicken Sie auf die Schaltfläche Eigenschaftseinstellungen speichern, damit die neuen Eigenschaftseinstellungen übernommen werden
Das Standardformat für die Datumstyp-Eigenschaften hängt von der Sprachoption ab, die Sie unter „Mein Konto“. > Präferenzen > Sprache auswählen können.
Datumstyp-Format und Zeichnungen
Änderungen des Standard-Datumsformats wirken sich auf Beschreibungen mit Datumsreferenzen in bereits veröffentlichten Zeichnungen aus.
Eine Zeichnungsbeschreibung, die auf eine Datumstyp-Eigenschaft verweist, wird auf der Grundlage der Formateinstellung für den Datumstyp formatiert. Ihr Format kann nicht unabhängig vom Dialogfenster „Beschreibung“ der Zeichnung bearbeitet werden.
-
Wenn das Datumstyp-Format der Standardeinstellung beibehalten wird oder wenn der Benutzer keiner Company, keinem Classroom bzw. keinem Enterprise angehört, hängt die Formatierung der Datumstyp-Eigenschaften in Zeichnungsbeschreibungen, Notizen und Tabellenzellentexten vom Zeichnungsvorlagen-Standard ab; MM/TT/JJJJ für ANSI-Vorlagen und JJJJ-MM-TT für ISO-Vorlagen.
-
Wenn die Einstellung für das Datumstyp-Format geändert wird und nicht mehr den Standardeinstellungen entspricht:
-
wird die Formatierung der Datumstyp-Eigenschaften in neu eingefügten Zeichnungsbeschreibungen, Notizen und Tabellenzellentexten die neue Einstellung verwendet.
-
wird für die Formatierung der Datumstyp-Eigenschaften in vorhandenen Zeichnungsbeschreibungen (einschließlich freigegebener Zeichnungen) die neue Einstellung verwendet.
-
Datumstyp-Format und Exportregeln
-
Für Benutzer, die einer Company, einem Classroom oder einem Enterprise angehören, verwenden die Exportregeln das Datumsformat, das der Administrator im Dropdown-Menü „Standardformat für die Datumstyp-Eigenschaften“ definiert hat. Für Benutzer, die keiner Company, keinem Classroom bzw. keinem Enterprise angehören, verwenden die Exportregeln immer das Standard-Datumstypformat JJJJ-MM-TT.
-
Wenn das Datumstyp-Format Zeichen enthält, die zu Problemen mit dem Dateinamen führen können – z. B. einen Schrägstrich (/), ein Komma (,) oder einen Punkt (.) – werden diese Zeichen durch einen Bindestrich (-) ersetzt.
Weitere Informationen finden Sie unter Exportregeln.
Administratoren können Benutzern oder Teams die Berechtigung erteilen, nicht-geometrische Objekte und Standardinhalte zu erstellen, zu bearbeiten und zu löschen, die in die Stückliste eingefügt werden können. Fügen Sie Benutzer oder Teams hinzu, indem Sie auf das Suchfeld klicken und sie aus der Dropdown-Liste auswählen. Administratoren können auch Benutzer und Teams aus der Berechtigungsliste entfernen, indem sie auf das x-Symbol rechts neben dem Namen des Benutzers klicken.