![]()
![]()
![]()
Über das Kontextmenü eines Bauteils (oder einer Gruppe ausgewählter Bauteile) können Sie nicht nur die Farbe des Bauteils anpassen, sondern auch ein Material (und damit eine Dichte) zuweisen. Sie können auch eine benutzerdefinierte Dichte angeben, ohne ein Material zuzuweisen. Verwenden Sie einfach die Material-Bibliothek von Onshape oder fügen Sie eigene benutzerdefinierte Material-Bibliotheken hinzu (die sich natürlich auch wieder löschen lassen).
Sie können einem Teil (oder einer Gruppe von ausgewählten Teilen) über das Kontextmenü ein Material zuweisen. Wenn einem Teil Material zugewiesen wird, wird Tool für Masseneigenschaften zeigt dann auch Informationen zur Dichte an.
So weisen Sie einem Bauteil ein Material zu:
- Wählen Sie ein Bauteil (oder mehrere Bauteile) aus. Rechtsklicken Sie zum Öffnen des Kontextmenüs und wählen Sie Material zuweisen aus:
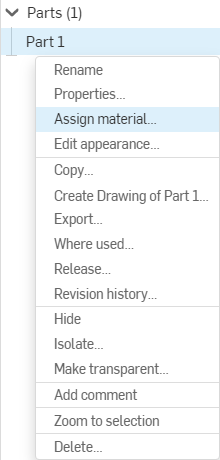
- Wählen Sie die Registerkarte „Bibliothek“ aus.
- Wählen Sie eine Material-Bibliothek aus dem ersten Dropdown-Menü aus (die Onshape-Material-Bibliothek, sofern vorhanden, wird standardmäßig angezeigt):
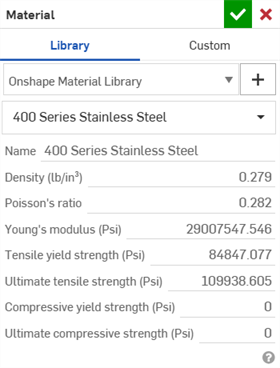
- Wählen Sie ein Material aus der zweiten Dropdown-Liste aus.
Beachten Sie, dass es zu jedem Material einen Dichtewert gibt.
- Klicken Sie auf
 .
.
Beachten Sie beim Zuweisen von Materialien Folgendes:
- Bauteile ohne zugewiesenes Material haben keine Masse.
- Einheiten werden in den aktuellen Dokumenteinheiten angezeigt.
- Sie können nach einem Material suchen, indem Sie den Namen oder die Kategorie in das Suchfeld eingeben:
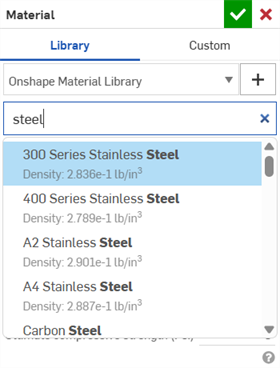
-
Sobald Sie einem Bauteil ein Material zugewiesen haben, ändert sich die Kontextmenü-Option für dieses Bauteil in Material bearbeiten.
-
Im Dialogfenster mit den Bauteil-Eigenschaften wird ein schreibgeschütztes Feld angezeigt, das das dem Bauteil zugeordnete Material angibt. Weitere Informationen finden Sie unter Bauteil-Eigenschaften bearbeiten und zurücksetzen.
Im Dialogfenster „Material“ auf der Registerkarte „Benutzerdefiniert“ können Sie einem Bauteil (oder einer Gruppe ausgewählter Bauteile) einen benutzerdefinierten Materialnamen und entsprechende Attribute zuweisen.
So weisen Sie einem Teil ein benutzerdefiniertes Material und benutzerdefinierte Attribute zu:
- Wählen Sie ein Bauteil (oder mehrere Bauteile) aus. Klicken Sie mit der rechten Maustaste zum Öffnen des Kontextmenüs und wählen Sie Material zuweisen aus.
- Wählen Sie die Registerkarte „Benutzerdefiniert“ aus.
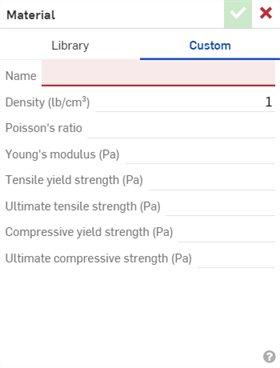
- Geben Sie Werte für die verfügbaren benutzerdefinierten Attribute ein:
Name
Dichte
Poisson-Ratio
Young-Modul
Zug-Dehngrenze
Ultimative Zugfestigkeit
Druckstreckgrenze
Ultimative Druckfestigkeit
- Klicken Sie auf das Häkchensymbol (
 ).
).
Die angegebenen Werte werden zur Berechnung der Masseneigenschaften verwendet. Beachten Sie, dass der Materialname und der Wert nicht für die zukünftige Verwendung mit anderen Teilen gespeichert werden. Sie können jedoch dieselben Informationen für andere Teile eingeben, wenn Sie dies wünschen.
Sie können Ihrem Onshape-Konto Material-Bibliotheken hinzufügen und diese auch mit anderen Benutzern teilen. Zu Company-Konten kann der Company-Administrator Material-Bibliotheken hinzufügen, die automatisch für alle Company-Mitglieder verfügbar werden, sobald der Company-Administrator das Feld auf der Company-Voreinstellungen-Seite in „Mein Konto“ aktiviert.
So können benutzerdefinierte Material-Bibliotheken hinzugefügt werden:
- Exportieren Sie die Onshape-Material-Bibliothek von Onshape (verwenden Sie das Format dieser Bibliothek und bearbeiten Sie einfach den Inhalt).
- Importieren Sie die Bibliothek in ein Tabellenbearbeitungsprogramm und bearbeiten Sie sie nach Wunsch. Exportieren Sie anschließend die Datei.
- Importieren Sie die Bibliothek in ein neues Onshape-Dokument.
- Teilen Sie das Dokument mit anderen Benutzern, damit auch diese es verwenden können.
Ausführlichere Anleitungen folgen.
Onshape-Material-Bibliothek exportieren
- Suchen Sie in Ihrem Onshape-Konto im Filter „Öffentlich“ das Dokument std.mat oder verwenden Sie diesen Link:
Onshape-Standard-Material-Bibliothek (std.mat)
- Öffnen Sie das Dokument.
- Klicken Sie mit der rechten Maustaste auf die Registerkarte std.mat und wählen Sie Exportieren aus.
Die Registerkarte wird als CSV-Datei (im UTF-8-Format) exportiert.
Bibliothek in ein Tabellendokument exportieren, bearbeiten und exportieren
- Öffnen Sie die CSV-Datei oder die exportierte Onshape-Material-Bibliothek in einem Tabellenkalkulationsprogramm. Die Datei muss im UTF-8-Format sein.
- Belassen Sie in der ersten Reihe die notwendigen Spaltennamen: Kategorie, Name, Dichte.
- Bearbeiten Sie die Zeilen ggf., indem Sie Ihre benutzerdefinierten Materialien eingeben.
Sie können mehrere benutzerdefinierte Material-Bibliotheken erstellen und so Materialien für Ihre Benutzer verwalten.
Sie können Ihre bevorzugten Maßeinheiten in der Tabelle angeben, indem Sie auf die Dropdown-Listen neben den Spaltennamen klicken.
- Speichern Sie das Tabellendokument unter einem neuen Namen.
- Exportieren Sie die Tabelle als CSV-Datei (im UTF-8-Format) aus dem Editorprogramm.
Bearbeitete Bibliothek in Onshape importieren
- Erstellen Sie ein neues Dokument in Ihrem Onshape-Konto. Der Name ist nicht von Bedeutung, da dieser nicht als Name der Bibliothek verwendet wird. Es ist vielmehr der Name der Registerkarte, der als Bibliotheksname benutzt wird.
- Klicken Sie in dem neuen Dokument auf

 , um eine andere Registerkarte zu erstellen, die die Material-Bibliothek beinhaltet. Siehe unten.
, um eine andere Registerkarte zu erstellen, die die Material-Bibliothek beinhaltet. Siehe unten. 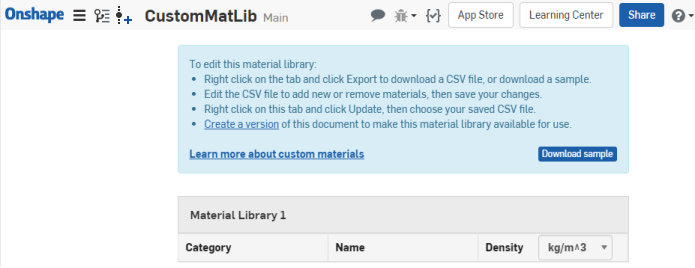
- Klicken Sie mit der rechten Maustaste auf die neue Registerkarte Material-Bibliothek und wählen Sie Update aus.
- Wählen Sie im Dialogfenster die benutzerdefinierte Material-Bibliotheks-CSV-Datei (im UTF-8-Format) aus und klicken Sie auf Öffnen.
-
Der Dateiinhalt wird angezeigt. Wenn es sich um die richtige Datei handelt, klicken Sie auf OK.
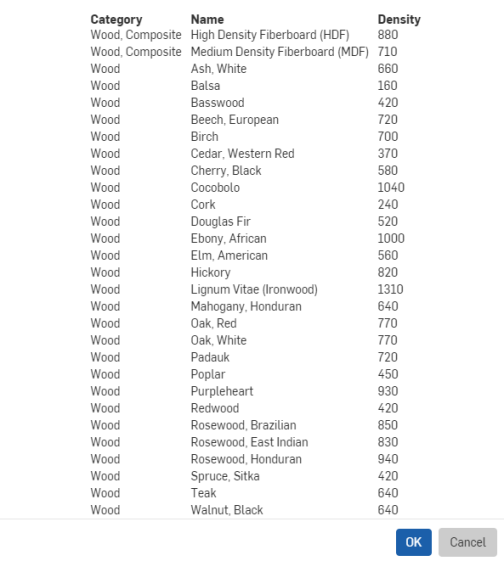
Wenn es die falsche Datei ist, klicken Sie auf Abbrechen und beginnen Sie erneut bei Schritt 2 (oben).
- Klicken Sie auf
 , um eine Version dieses Dokuments zu erstellen. (Geben Sie der Version einen Namen und klicken Sie auf „Erstellen“.)
, um eine Version dieses Dokuments zu erstellen. (Geben Sie der Version einen Namen und klicken Sie auf „Erstellen“.) - Löschen Sie bis auf die Material-Bibliothek-Registerkarte alle nicht benötigten Registerkarten aus dem Dokument.
- Geben Sie der Registerkarte den Namen, der der Bibliotheksname sein und im Material-Dialogfenster angezeigt werden soll.
Bibliothek mit anderen teilen
So gewähren Sie anderen Benutzern Zugriff auf die neue Bibliothek:
- Klicken Sie auf Teilen.
- Wählen Sie Benutzer, Teams oder Companys aus, mit denen das Dokument (und damit auch die Bibliothek) geteilt werden soll.
- Die Mindestberechtigung muss „Anzeige“ sein.
- Weisen Sie die anderen Benutzer darauf hin, dass die Anleitungen unter Material-Bibliothek hinzufügen in Benutzerdefinierte Material-Bibliotheken verwalten oben zu finden sind.
Auch wenn die neue Material-Bibliothek nicht zu Ihren Voreinstellungen hinzugefügt wurde, kann sie über das Material-Dialogfenster verwendet werden:
- Klicken Sie in einem Part Studio mit Geometrie auf das Bauteil oder den Bauteilnamen und wählen Sie Material zuweisen aus.
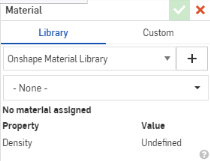
- Klicken Sie auf das Pluszeichen
 neben dem Bibliotheksnamen.
neben dem Bibliotheksnamen. - Verwenden Sie die Filter, um die Ihnen verfügbaren Material-Bibliotheken zu durchsuchen:
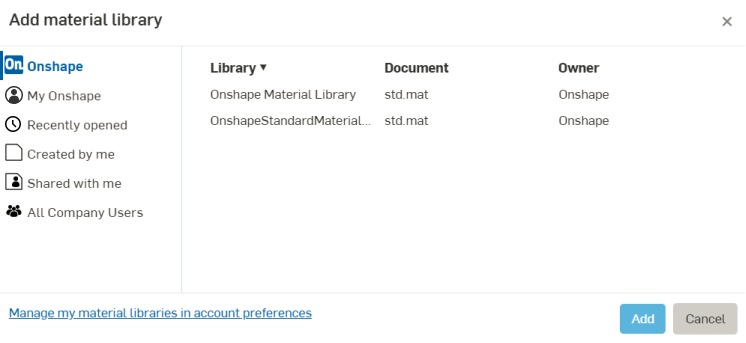
Klicken Sie auf den Spaltentitel, um nach dieser Spalte zu sortieren.
- Klicken Sie auf Hinzufügen.
- Achten Sie auf den neuen Bibliotheksnamen im Material-Dialogfenster.
Onshape stellt Ihnen eine Standard-Material-Bibliothek zur Verwendung bereit, und Sie können auch Material-Bibliotheken erstellen, hinzufügen und entfernen.
Material-Bibliothek hinzufügen
Zum Hinzufügen einer Material-Bibliothek müssen Sie Zugriff auf eine Bibliothek haben, die (so wie unter Neue Material-Bibliotheken beschrieben) hinzugefügt wurde.
Wenn ein Material-Bibliotheksdokument mit Ihnen geteilt wurde (Sie benötigen eine Anzeige-Berechtigung für dieses Dokument), können Sie die Material-Bibliothek einfach zu Ihrer Voreinstellungen-Liste in Ihren Kontoeinstellungen hinzufügen.
- Klicken Sie rechts oben im Onshape-Fenster auf Ihren Namen.
- Wählen Sie Mein Konto aus.
- Wählen Sie die Registerkarte Voreinstellungen links aus.
- Scrollen Sie auf der angezeigten Seite nach unten, um die Material-Bibliotheken anzuzeigen:
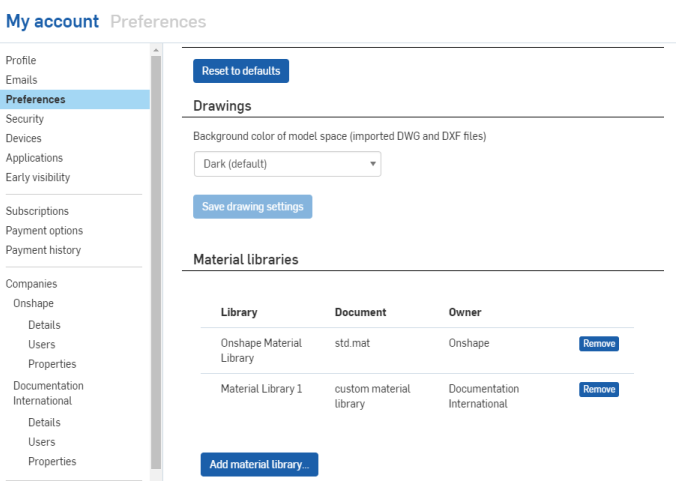
-
Klicken Sie auf die Schaltfläche Material-Bibliothek hinzufügen.
- Verwenden Sie im Dialogfenster „Material-Bibliothek hinzufügen“ die Filter, um die hinzuzufügende Material-Bibliothek leichter zu finden.
- Wählen Sie die Material-Bibliothek aus und klicken Sie auf Hinzufügen.
Die neue Material-Bibliothek wird zur Liste auf der Voreinstellungen-Seite hinzugefügt. Diese neue Bibliothek wird über das Material-Bibliothek-Dialogfenster in allen anderen Dokumente, auf die Sie zugreifen können, verfügbar sein.
Bibliothek entfernen
Beachten Sie bitte, dass der Entfernen-Vorgang unmittelbar erfolgt. Es ist keine Bestätigung erforderlich.
- Scrollen Sie auf der Voreinstellungen-Registerkarte Ihrer Kontoeinstellungen zu den Material-Bibliotheken unten auf der Seite.
- Klicken Sie auf die Schaltfläche Entfernen neben der Bibliothek, die Sie entfernen möchten.
Wenn Sie möchten, können Sie die Onshape-Material-Bibliothek entfernen. Um sie wieder hinzuzufügen, verwenden Sie dieses Dokument: Onshape-Standard-Material-Bibliothek (std.mat)
Material-Bibliothek aktualisieren
Wenn Sie Materialien zu einer benutzerdefinierten Material-Bibliothek, die Ihrem Onshape-Konto bereits hinzugefügt wurde, hinzufügen oder daraus entfernen möchten:
- Nehmen Sie die notwendigen Änderungen in der Material-Bibliothek-CSV-Datei (im UTF-8-Format) vor und speichern Sie diese.
- Öffnen Sie in Onshape das Dokument mit der benutzerdefinierten Material-Bibliothek (als eine Registerkarte).
- Klicken Sie mit der rechten Maustaste auf die benutzerdefinierte Material-Bibliothek und wählen Sie Update aus.
- Wählen Sie die aktualisierte CSV-Datei aus und klicken Sie auf OK.
- Erstellen Sie eine Version, um die Änderungen für alle Benutzer, mit denen das Dokument geteilt wurde, verfügbar zu machen.
Die Benutzer werden über eine Änderung der Material-Bibliothek nicht informiert, aber sie haben sofort Zugriff auf die aktualisierte Version. Bei Bauteilen, denen ein Material bereits zugewiesen wurde, kommen die Änderungen nicht zum Tragen. Wenn eine bestimmte Materialspezifikation geändert wurde, muss das Material dem Bauteil erneut zugewiesen werden, damit die Änderungen wirksam werden.
In einem Part Studio können Sie einem Bauteil ein Material (und dadurch eine Dichte) zuweisen. Sie können einem Bauteil auch ein Aussehen (Farbe und/oder Transparenz) zuweisen.
Materialien zu Bauteilen zuweisen
Sie können einem Bauteil oder einer Gruppe von Bauteilen ein Material zuweisen. Wenn einem Bauteil ein Material zugewiesen wurde, zeigt das Masseneigenschaften-Tool auch Informationen zur Dichte an.
So weisen Sie einem Bauteil ein Material zu:
- Wählen Sie ein Bauteil in der Feature-Liste und anschließend das entsprechende Überlaufmenü aus:
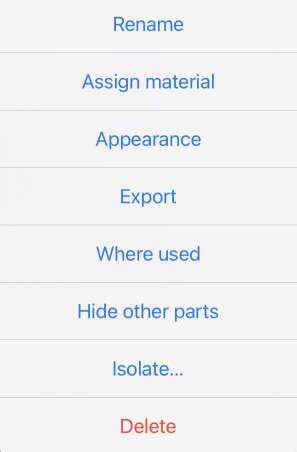
- Klicken Sie auf Material zuweisen, um das Dialogfenster „Material“ zu öffnen:
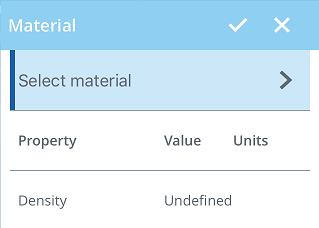
- Wählen Sie die Dropdown-Liste im Dialogfenster aus, blättern Sie durch die Liste und wählen Sie eine Eigenschaft durch Tippen aus.
Nachdem eine Eigenschaft ausgewählt wurde, werden die Eigenschaftswerte im Dialogfenster angezeigt.
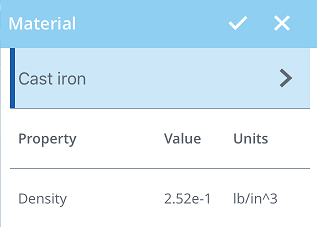
In einem Part Studio können Sie einem Bauteil ein Material (und dadurch eine Dichte) zuweisen. Sie können einem Bauteil auch ein Aussehen (Farbe und/oder Transparenz) zuweisen.
Materialien zu Bauteilen zuweisen
Sie können einem Bauteil oder einer Gruppe von Bauteilen ein Material zuweisen. Wenn einem Bauteil ein Material zugewiesen wurde, zeigt das Masseneigenschaften-Tool auch Informationen zur Dichte an.
So weisen Sie einem Bauteil ein Material zu:
- Wählen Sie ein Bauteil in der Feature-Liste und anschließend das entsprechende Überlaufmenü aus:
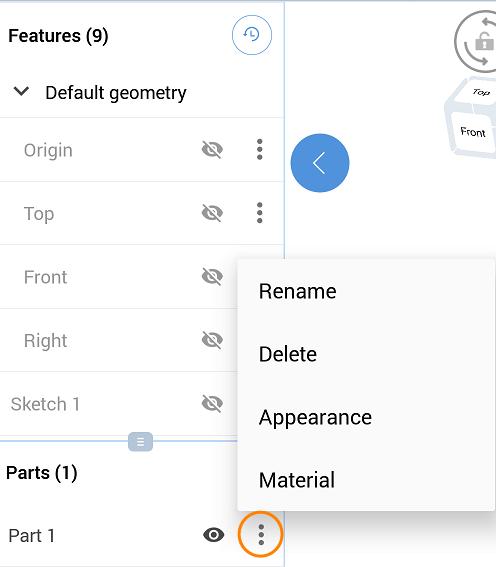
- Wählen Sie Material aus, um das Dialogfenster „Material“ zu öffnen:
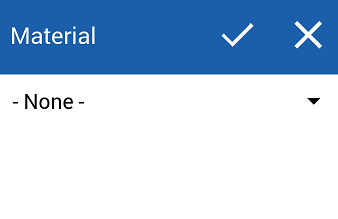
- Wählen Sie die Dropdown-Liste im Dialogfenster aus, blättern Sie durch die Liste und wählen Sie eine Eigenschaft durch Tippen aus.
Nachdem eine Eigenschaft ausgewählt wurde, werden die Eigenschaftswerte im Dialogfenster angezeigt.
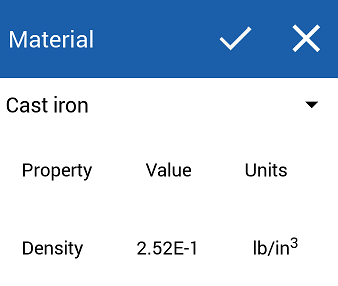
Eine weitere Ressource des Learning Centers finden Sie im folgenden Artikel unter: Bewährte Verfahren für die Verwaltung benutzerdefinierter Bibliotheken (Onshape-Konto erforderlich).