![]()
![]()
![]()
Über das Kontextmenü eines Bauteils (oder einer Gruppe ausgewählter Bauteile), Features oder einer Skizze können Sie nicht nur die Farbe des Objekts anpassen, sondern auch Materialien (und damit eine Dichte) zuweisen. Im Dialogfenster „Aussehen“ können Sie zudem die Geschwindigkeit oder Genauigkeit der Tessellierung einstellen (Granularität des Renderings von Bauteilen).
In einem Part Studio haben Sie die Möglichkeit, die Farbe des gesamten Bauteils oder einzelner Flächen, Merkmale und Skizzen anzupassen. Sie können Bauteilen, Flächen, Features und Skizzen auch Materialien (und damit eine Dichte) zuweisen.
Standardfarben
Onshape verfügt beim Erstellen von Bauteilen über eine vordefinierte Farbpalette und Rotation der Farbzuweisungen. (Sie können Bauteilen auch benutzerdefinierte Farben zuweisen. Die Erklärung dazu finden Sie unten.)
Bauteile werden beim Erstellen in einer Abfolge von acht Farben von links nach rechts gerendert (wie unten gezeigt), wobei die Sequenz beim neunten Bauteil erneut beginnt:
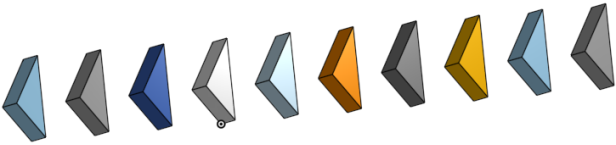
Wenn ein Bauteil gelöscht wird, bleibt die Farbsequenz bei vorhandenen Bauteilen, die ihre Farbe behalten, intakt:
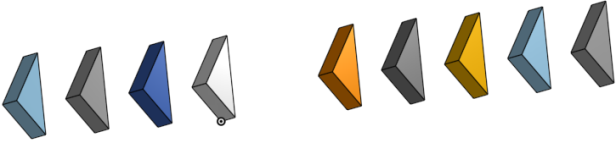
Mit dem Aussehen-Editor können Sie das Aussehen für ein bestimmtes Bauteil (oder eine Gruppe ausgewählter Bauteile) bearbeiten. Verwenden Sie diesen Editor auch, wenn Sie die Tesselierung (Granularität des Renderings von Bauteilen) aus Gründen der Geschwindigkeit oder Genauigkeit steuern müssen. Um einem Bauteil ein Aussehen zuzuweisen, rechtsklicken Sie auf das Bauteil und wählen Sie „Aussehen bearbeiten“ aus. Wählen Sie eine Farbe aus, oder geben Sie die RGB-Werte oder den Hex-Wert für die gewünschten Farben an. Verwenden Sie optional die Registerkarte „Mischer“, um die Farbe zu verfeinern. Wenn Sie eine Farbspezifikation haben, die Sie speichern möchten, klicken Sie auf das Pluszeichen unter „Benutzerdefinierte Farben“. Um eine benutzerdefinierte Farbe zu entfernen, rechtsklicken Sie auf die Farbkachel und wählen Sie „Löschen“ aus. Sie können eine benutzerdefinierte Farbe auch mit einer anderen Farbe aktualisieren: Rechtsklicken Sie auf die Farbkachel und wählen Sie „Farbe aktualisieren“ aus. Verwenden Sie den Schieberegler „Bauteil-Transparenz“, um die Transparenz zu steuern (auf einer Skala von 0 - 1; verwenden Sie den Schieberegler, um einen Wert festzulegen). Wenn Sie fertig sind, klicken Sie auf das grüne Häkchen, um das Dialogfenster zu verlassen und das neue Aussehen des Bauteils zu übernehmen.
Mit dem Onshape-Appearance-Editor können Sie bestimmten Bauteilen, Flächen, Features und Skizzen manuell spezielle Farben zuweisen. Sobald eine Farbe zugewiesen wurde, bleibt sie erhalten, bis Sie sie ändern.
Mit dem Editor zum Bearbeiten des Aussehens können Sie auch angeben, dass bestimmte Bauteile in Part Studios und Baugruppen als lichtdurchlässig erscheinen. Dies ist zum Beispiel sehr praktisch, wenn Sie versuchen, Bauteile zu referenzieren, die von anderen Bauteilen verdeckt werden. Legen Sie die Transparenz im Part Studio fest und die Änderung des Bauteils wird auch in jeder Baugruppe angezeigt, in der darauf referenziert wird.
- Klicken Sie mit der rechten Maustaste auf einen Bauteilnamen in der Bauteil-Liste, um auf das Kontextmenü zuzugreifen.
Beachten Sie, dass Sie auch mehrere Bauteile aus dem Grafikbereich oder aus der Bauteil-Liste auswählen können, um Aussehensmerkmale mehreren Bauteilen gleichzeitig zuzuweisen.
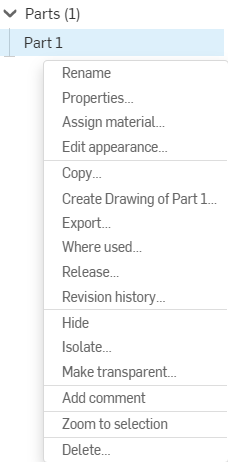
- Wählen Sie Aussehen bearbeiten aus.
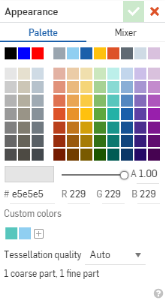
- Wählen Sie eine Farbe aus oder definieren Sie die RGB-Werte oder den Hex-Wert für die gewünschten Farben.
Verwenden Sie optional die Registerkarte „Mischer“.
Wenn Sie eine Farbspezifikation speichern möchten, klicken Sie auf das Pluszeichen unter „Benutzerdefinierte Farben“. Um eine benutzerdefinierte Farbe zu entfernen, klicken Sie mit der rechten Maustaste auf die Farbanordnung und wählen „Löschen“ aus. Sie können eine benutzerdefinierte Farbe auch mit einer anderen Farbe überschreiben. Klicken Sie dazu mit der rechten Maustaste auf die Farbanordnung und wählen Sie „Farbe aktualisieren“ aus.
- Verwenden Sie den Schieberegler „Bauteil-Transparenz:“, um die Deckkraft zu steuern (auf einer Skala von 0–1. Legen Sie den Wert mithilfe des Schiebereglers fest).
Wenn ein Bauteil über das Dialogfenster „Aussehen“ transparent gemacht wurde und Sie ein Bauteil, eine Kante oder eine Fläche unterhalb des transparenten Bauteils auswählen müssen, drücken Sie beim Auswählen die Alt-Taste.
- Siehe folgende Einstellung der Tessellierungsqualität.
- Bestätigen Sie mit
 .
.
Genauso wie Sie das Aussehen von Bauteilen anpassen können, können Sie auch die Farbe bestimmter Flächen und auch Features anpassen. Wählen Sie die Fläche (im Grafikbereich) oder das Feature (in der Feature-Liste) aus, rechtsklicken Sie und wählen Sie im Kontextmenü „Aussehen hinzufügen“ (oder „Aussehen zu Feature hinzufügen“ aus.
Das Kontextmenü enthält auch einen Befehl zum Bearbeiten von Aussehen <eines Bauteilnamens>. Mit diesem Befehl können Sie die Farbe des gesamten Bauteils ändern. Mit „Aussehen hinzufügen <zu ausgewählten Flächen>“ ändern Sie dagegen die Farbe der von Ihnen vorausgewählten Flächen.
Im Kontextmenü eines Features, auf das ein Aussehen angewendet wurde, gibt es ebenfalls einen Befehl zum Bearbeiten des Features „Aussehen“. Damit können Sie die Farbe der von diesem Feature erzeugten Flächen ändern.
Mit „Aussehen hinzufügen <zu ausgewählten Flächen>“ ändern Sie dagegen die Farbe zuvor ausgewählter Flächen und Features.
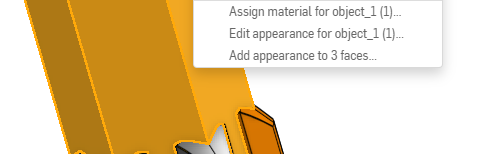
Das Dialogfenster „Aussehen der Fläche“ wird geöffnet:
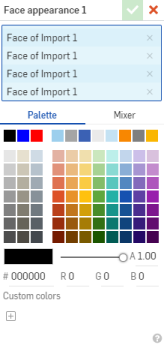
Im Auswahlfeld (oben blau dargestellt) werden die ausgewählten Flächen aufgelistet. Verwenden Sie das x, um die Auswahl aus der Liste zu entfernen. Wählen Sie im Grafikbereich eine Fläche aus, die Sie der Liste hinzufügen möchten.
Verwenden Sie die Palette, um eine vorhandene Farbe auszuwählen, oder die Registerkarte „Mischer“, um eine benutzerdefinierte Farbe zu erstellen. Klicken Sie auf das Pluszeichen unter „Benutzerdefinierte Farben“, um eine Farbe hinzuzufügen.
Klicken Sie auf das Häkchen, um die Änderungen zu übernehmen.
Mustererstellung von Bauteilen und Flächen
Wenn von Bauteilen ein Muster erstellt wird, werden alle Änderungen im Aussehen ebenfalls bemustert. Die Erscheinungsbilder werden alle in der Palette „Aussehen“ aufgelistet.
Flächenfarben konfigurieren
Sie können Flächenfarben so konfigurieren, wie Sie jedes andere Merkmal eines Bauteils oder Features konfigurieren würden. Weitere Informationen über Einstellungsoptionen für Bauteile und Bauteileigenschaften finden Sie unter Konfigurationen.
Flächenaussehen importieren
Wenn Sie eine CAD-Datei importieren, wird standardmäßig auch das Aussehen der Flächen importiert. Dies ist eine Option im Importieren-Dialogfenster in Onshape. Um das Aussehen von Flächen beim Importieren zu entfernen, aktivieren Sie die Option „Aussehen importieren“:
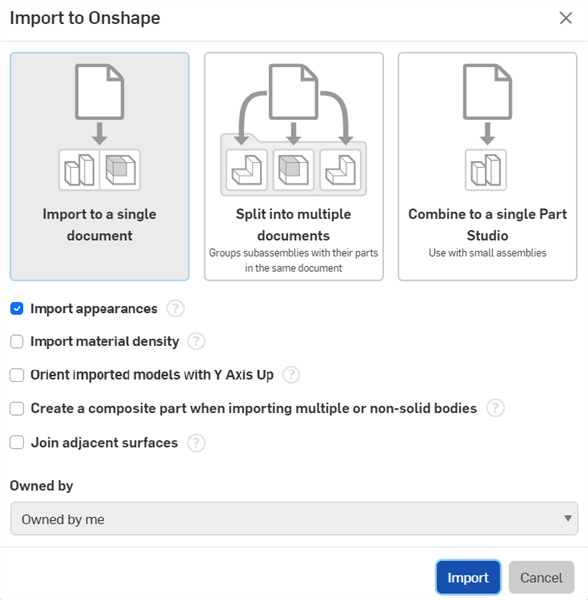
Unabhängig davon, ob die Option „Aussehen importieren“ beim Import aktiviert oder deaktiviert ist, haben Sie die Möglichkeit, Aussehen nach dem Import zu aktivieren oder zu deaktivieren. Öffnen Sie das Importieren-Feature auf der Registerkarte Part Studio des Dokuments und aktivieren oder deaktivieren Sie die Option „Aussehen importieren“:
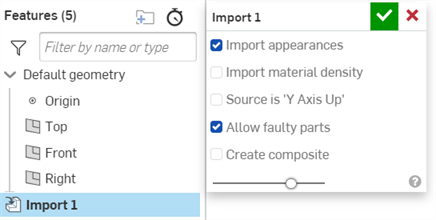
Wenn die Option „Aussehen importieren“ aktiviert ist, wird das Aussehen der Flächen in der Palette „Aussehen“ angezeigt:
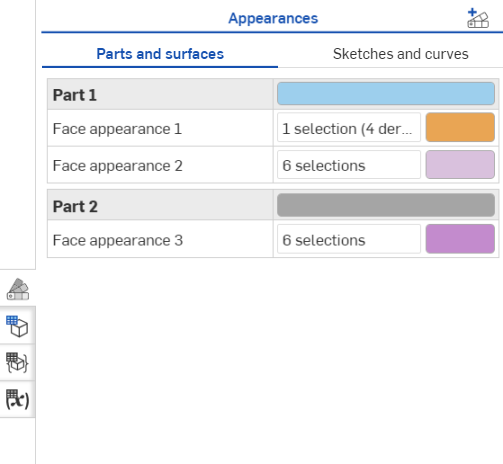
Mit „Importiertes Aussehen deaktivieren“ wird das Aussehen der Flächen entfernt und nur das Bauteil-Aussehen bleibt erhalten:
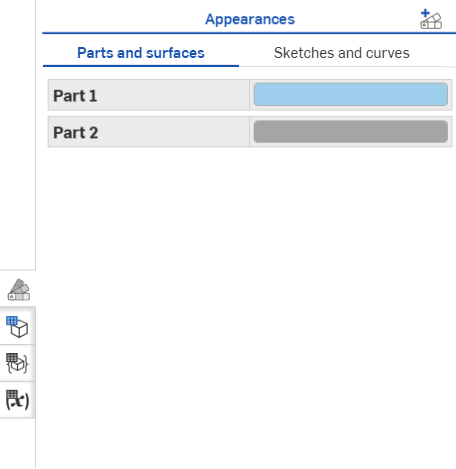
Weitere Informationen zu Import-Informationen finden Sie unter CAD-Dateien verarbeiten.
So wie Sie das Aussehen von Bauteilen, Flächen und Features anpassen können, können Sie auch das Aussehen von Skizzen ändern. Wählen Sie die Skizze in der Feature-Liste aus, rechtsklicken Sie und wählen Sie im Kontextmenü die Option „Aussehen der Skizze bearbeiten“ aus. Das Dialogfenster „Aussehen der Skizze“ wird geöffnet:
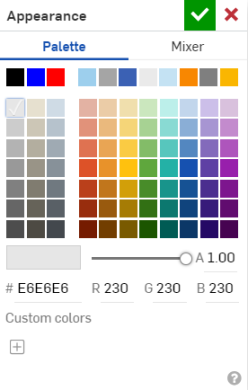
Verwenden Sie die Registerkarte „Palette“, um eine vorhandene Farbe auszuwählen. Oder verwenden Sie die Registerkarte „Mischer“, um eine benutzerdefinierte Farbe zu erstellen. Klicken Sie auf das Pluszeichen unter „Benutzerdefinierte Farben“, um eine Farbe hinzuzufügen.
Klicken Sie auf das Häkchen oben im Dialogfenster, um die Änderungen zu übernehmen.
So wie Sie das Aussehen von Bauteilen, Flächen und Features anpassen können, können Sie auch das Aussehen von Kurven ändern.
- Rechtsklicken Sie in der Kurvenliste auf die Kurve und wählen Sie im Menü die Option „Aussehen bearbeiten“ aus. Das Dialogfenster „Aussehen“ wird geöffnet.
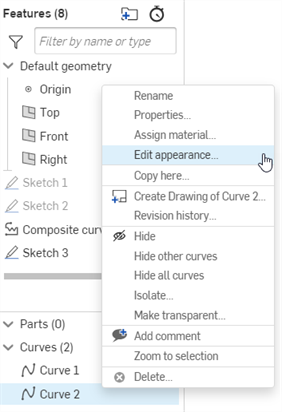
- Verwenden Sie die Registerkarte „Palette“, um eine vorhandene Farbe auszuwählen. Oder verwenden Sie die Registerkarte „Mischer“, um eine benutzerdefinierte Farbe zu erstellen. Klicken Sie auf das Pluszeichen unter „Benutzerdefinierte Farben“, um eine Farbe hinzuzufügen.
- Klicken Sie auf das Häkchen oben im Dialogfenster, um die Änderungen zu übernehmen.
Bei Part Studios, die ein Teil, eine Fläche oder eine Skizze enthalten, wird das Symbol für die Palette „Aussehen“ ![]() rechts vom Grafikbereich angezeigt. Klicken Sie, um die Palette „Aussehen“ zu öffnen:
rechts vom Grafikbereich angezeigt. Klicken Sie, um die Palette „Aussehen“ zu öffnen:
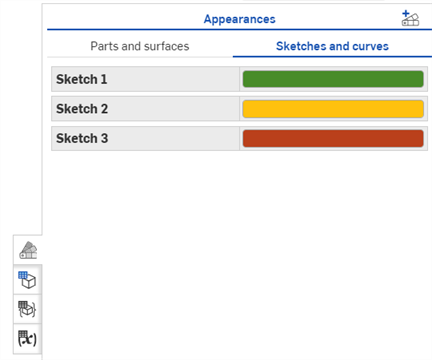
Alle Flächen, deren Aussehen verändert wurde, sind in dieser Palette aufgeführt. Diese Palette ermöglicht die folgenden Aktionen:
- Bearbeiten Sie das Aussehen von vorhandenen Flächen, Features, Bauteilen, Kurven und Skizzen, die in der Palette aufgeführt sind:
- Doppelklicken Sie auf die zu bearbeitende Zeile in der Palette, und das Dialogfenster „Aussehen“ wird geöffnet. Nehmen Sie Änderungen vor und klicken Sie auf das Häkchen, um das Dialogfenster zu bestätigen und zu schließen.
- Wenn das Dialogfenster für ein Bauteil geöffnet wird, können Sie die Farben nur für dieses bestimmte Bauteil bearbeiten. Sie können keine Bauteile hinzufügen oder entfernen.
- Bei Flächen können Sie beim Öffnen des Dialogfensters sowohl Flächen- als auch Farbauswahlen bearbeiten.
- Wenn das Dialogfenster geöffnet wird, klicken Sie bei Kurven und Skizzen auf die Registerkarte „Skizzen und Kurven“, um das Aussehen der Skizze oder Kurvenauswahl zu bearbeiten.
- Klicken Sie oben in der Palette
 auf das Symbol „Aussehen der Fläche hinzufügen“, um das Dialogfenster „Aussehen der Fläche“ zu öffnen. Sie können dann eine neue Aussehen-Definition hinzufügen:
auf das Symbol „Aussehen der Fläche hinzufügen“, um das Dialogfenster „Aussehen der Fläche“ zu öffnen. Sie können dann eine neue Aussehen-Definition hinzufügen: 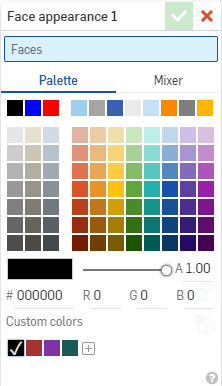
Sie können Flächen vorauswählen, und das Dialogfenster „Flächen“ wird mit diesen Auswahloptionen vorbelegt. Sie können auch Auswahloptionen hinzufügen und entfernen.
Mustererstellung von Bauteilen und Flächen
Wenn von Bauteilen ein Muster erstellt wird, werden alle Änderungen im Aussehen ebenfalls bemustert. Die Erscheinungsbilder werden alle in der Palette „Aussehen“ aufgelistet.
Flächenfarben konfigurieren
Sie können Flächenfarben so konfigurieren, wie Sie jedes andere Merkmal eines Bauteils oder Features konfigurieren würden. Weitere Informationen über Einstellungsoptionen für Bauteile und Bauteileigenschaften finden Sie unter Konfigurationen.
Für eine maximale Leistung reduziert Onshape gelegentlich die Tessellierungsqualität. Das verbessert die Rendering-Rate der Bauteile auf der Benutzeroberfläche, kann aber eine gewisse Granularität bei der Tessellierung erzeugen. So erreichen Sie eine feinere Tessellierung:
- In einem Part Studio: Klicken Sie bei einem ausgewählten Bauteil mit der rechten Maustaste auf den Bauteilnamen in den Bauteil-Listen und wählen Sie „Aussehen bearbeiten“ aus. Wählen Sie im Dialogfenster „Aussehen“ im Dropdown-Menü „Tessellierungsqualität“ eine Qualitätsstufe aus:
- Automatisch: (Standard) Das System wählt die Qualität aus, wobei ein Kompromiss zwischen Leistung und Qualität gefunden wird.
- Grob
- Mittel
- Fein
- Sehr fein: wird niemals automatisch vom System ausgewählt, sondern muss immer vom Benutzer vorgegeben werden.
Beachten Sie, dass bei der Auswahl einer feineren Tessellierungsqualität die Leistung von Onshape verlangsamt werden kann, bis die Tessellierung abgeschlossen ist.
- In einer Baugruppe: Klicken Sie mit der rechten Maustaste auf das Bauteil, dessen Tessellierung verbessert werden soll. Wählen Sie Die beste verfügbare Tessellierung verwenden aus. Um die Tessellierungsqualität auf „automatisch“ zurückzusetzen: Klicken Sie mit der rechten Maustaste auf das Bauteil und wählen Sie Automatische Tessellierungseinstellung verwenden aus.
Ein Bauteil oder eine Baugruppe mit aktivierter Tessellierung erkennen Sie an diesem Symbol ![]() in der Instanzenliste. Beispiel:
in der Instanzenliste. Beispiel:
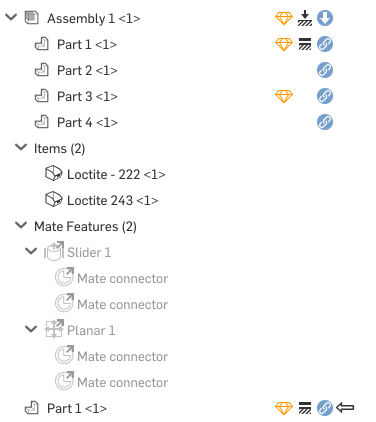
Diese Funktion ist derzeit nur begrenzt auf iOS verfügbar.
Mit dem Onshape-Editor zum Bearbeiten des Aussehens können Sie manuell bestimmten Bauteilen spezielle Farben zuweisen. Sobald eine Farbe zugewiesen wurde, ändert sie sich nicht, es sei denn, Sie ändern sie.
Mit dem Editor zum Bearbeiten des Aussehens können Sie auch angeben, dass bestimmte Bauteile in Part Studios und Baugruppen als lichtdurchlässig erscheinen. Dies ist zum Beispiel sehr praktisch, wenn Sie versuchen, Bauteile zu referenzieren, die von anderen Bauteilen verdeckt werden. Legen Sie die Transparenz im Part Studio fest und die Änderung des Bauteils wird auch in jeder Baugruppe angezeigt, in der darauf referenziert wird.
So verwenden Sie den Aussehen-Editor:
- Wählen Sie
 rechts vom Bauteilnamen in der Bauteil-Liste aus, um auf das Überlaufmenü zuzugreifen.
rechts vom Bauteilnamen in der Bauteil-Liste aus, um auf das Überlaufmenü zuzugreifen. - Wählen Sie im Menü Aussehen aus, um den Aussehen-Editor zu öffnen.
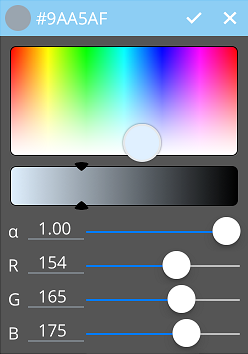
- Ziehen Sie den Selektor, um eine Farbe auszuwählen. Die RGB-Werte passen sich an Ihre Auswahl an.
- Verschieben Sie die Pfeile nach links oder rechts, um die Farbintensität anzupassen.
- Passen Sie die Transparenz mit dem Schieberegler an ODER tippen Sie auf den Wert rechts von ɑ, um einen Ziffernblock für die Eingabe zu benutzen.
- Passen Sie die RGB-Werte mit den Schiebereglern an ODER tippen Sie auf den Wert selbst, um einen Ziffernblock zu öffnen und einen Wert einzugeben.
Diese Funktion ist derzeit unter iOS nur zum Anzeigen verfügbar.
Part Studios, die ein Bauteil oder eine Oberfläche enthalten, zeigen das Symbol ![]() der Palette „Aussehen“ auf der rechten Seite des Grafikbereichs an. Tippen Sie darauf, um die Palette „Aussehen“ zu öffnen:
der Palette „Aussehen“ auf der rechten Seite des Grafikbereichs an. Tippen Sie darauf, um die Palette „Aussehen“ zu öffnen:
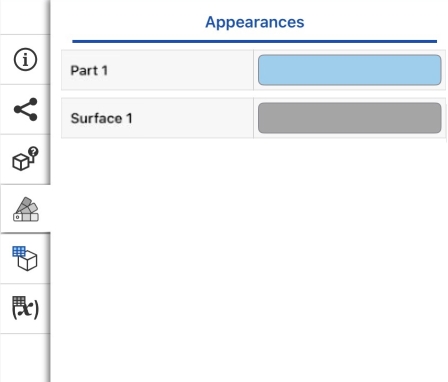
Alle Flächen, deren Aussehen verändert wurde, sind in dieser Palette aufgeführt.
Mustererstellung von Bauteilen und Flächen
Wenn von Bauteilen ein Muster erstellt wird, werden alle Änderungen im Aussehen ebenfalls bemustert. Die Erscheinungsbilder werden alle in der Palette „Aussehen“ aufgelistet.
Flächenfarben konfigurieren
Sie können Flächenfarben so konfigurieren, wie Sie jedes andere Merkmal eines Bauteils oder Features konfigurieren würden. Weitere Informationen über Einstellungsoptionen für Bauteile und Bauteileigenschaften finden Sie unter Konfigurationen.
Mit dem Onshape-Editor zum Bearbeiten des Aussehens können Sie manuell bestimmten Bauteilen spezielle Farben zuweisen. Sobald eine Farbe zugewiesen wurde, ändert sie sich nicht, es sei denn, Sie ändern sie.
Mit dem Editor zum Bearbeiten des Aussehens können Sie auch angeben, dass bestimmte Bauteile in Part Studios und Baugruppen als lichtdurchlässig erscheinen. Dies ist zum Beispiel sehr praktisch, wenn Sie versuchen, Bauteile zu referenzieren, die von anderen Bauteilen verdeckt werden. Legen Sie die Transparenz im Part Studio fest und die Änderung des Bauteils wird auch in jeder Baugruppe angezeigt, in der darauf referenziert wird.
So verwenden Sie den Aussehen-Editor:
- Wählen Sie
 rechts vom Bauteilnamen in der Bauteil-Liste aus, um auf das Überlaufmenü zuzugreifen.
rechts vom Bauteilnamen in der Bauteil-Liste aus, um auf das Überlaufmenü zuzugreifen. - Wählen Sie im Menü Aussehen aus, um den Aussehen-Editor zu öffnen.
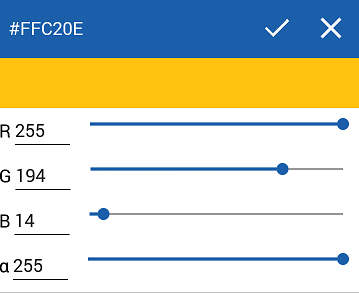
- Passen Sie die Transparenz mit dem Schieberegler an ODER tippen Sie auf den Wert rechts von ɑ, um einen Ziffernblock für die Eingabe zu benutzen.
- Passen Sie die RGB-Werte mit den Schiebereglern an ODER tippen Sie auf den Wert selbst, um einen Ziffernblock zu öffnen und einen Wert einzugeben.
Das Aussehen des Bauteils ändert sich automatisch im Grafikbereich, wenn Sie die Schieberegler anpassen.