Dateien importieren
![]()
![]()
![]()
Sie können jede Art von Datei in Onshape in ein vorhandenes, geöffnetes Dokument oder in ein eigenes Dokument (von der Dokumentenseite aus) importieren (hochladen). Hier finden Sie eine Liste der unterstützten Dateiformate. Sie können Dateien von Ihrem Computer und auch von integrierten Dropbox-, Google Drive- oder Microsoft OneDrive-Konten importieren. Weitere Informationen zur Integration von Cloud-Anwendungen in Ihr Onshape-Konto finden Sie unter Integrationen.
Sobald Ihre Datei importiert wurde, finden Sie weitere Informationen unter Mit importiertem CAD arbeiten.
Eine Datei, die auf Onshape hochgeladen wird, darf höchstens 4 GB groß sein.
CAD-Dateien, die aus einem anderen System importiert wurden, verfügen in Onshape über keine Feature-Struktur. Onshape bietet stattdessen Tools zur Ausführung parametrischer Features auf einfachen Volumenkörpern. Weitere Informationen finden Sie unter Mit importiertem CAD arbeiten und im Blog-Beitrag Making Supplier Models Work for You (Wie Sie Modelle von Zulieferern nutzen können.
Beim Import von Daten in Onshape gilt es zwei Dinge zu beachten:
- Den Ursprung der Daten
- Wo in Onshape die Daten abgelegt werden sollen
Wo Onshape Ihre Daten importiert, hängt davon ab, wo Sie mit dem Importieren beginnen:
- Um Daten in ein neues Onshape-Dokument zu importieren, starten Sie den Importvorgang auf der Dokumentenseite: Klicken Sie auf Erstellen. Wählen Sie Importieren aus, um eines oder mehrere neue Onshape-Dokumente mit entsprechenden Registerkarten von der importierten Datei zu erstellen. Das Dokument erhält den gleichen Namen wie die Datei, die Sie importieren. Das Dokument wird auf der Dokumentenseite aufgelistet. Es wird automatisch eine Version erstellt. Genauere Anleitungen und Informationen finden Sie unter Von der Dokumentenseite aus importieren.
- Um Daten in ein bestehendes Dokument zu importieren, starten Sie den Import-Vorgang in einem geöffneten Dokument: Öffnen Sie ein Dokument, klicken Sie unten links auf das Pluszeichen und dann auf „Importieren“. Dies erstellt neue Onshape-Registerkarten im aktiven Dokument. Die Namen der Registerkarten spiegeln den Dateinamen wider. Der Dateiname wird durch das Symbol dargestellt. Weitere Informationen finden Sie unter Von einem Dokument aus importieren.
Herkunft und Format der Daten spielen bei der Übersetzung durch Onshape eine Rolle:
- Daten aus den meisten Systemen werden über ein universelles Format wie ACIS, JT, STEP, IGES, Parasolid-Kern, OBJ oder STL importiert.
- Für AutoCAD-Volumenkörper ist ACIS das beste Importformat. Alle 2D-Daten werden als DWG oder DXF importiert.
Erkennt Onshape eine importierte Datei (an der Dateierweiterung) als CAD-Datei, zeigt Onshape automatisch Optionen zur weiteren Verarbeitung an. Onshape überprüft den Inhalt der Zip-Datei auf Baugruppendateien, die den gleichen Namen wie die Zip-Datei haben. Wenn Sie Dateien mit Baugruppen für das Importieren in Onshape als Zip-Datei verpacken, können Sie jede einzelne Datei oder auch das gesamte Verzeichnis als Zip-Datei komprimieren.
Die folgenden CAD-Dateien können als ZIP-Dateien importiert werden:
-
SOLIDWORKS
-
Inventor
-
Pro/Engineer
-
Creo/PVZ
-
NX
-
Catia
-
Parasolid
Dateien mit SolidWorks-Baugruppen vorbereiten (Pack and Go)
In SOLIDWORKS:
-
Wählen Sie „In einzelnen Ordner reduzieren“ aus. Verkleinern Sie die Datei und geben Sie ihr denselben Namen wie der Baugruppe der obersten Ebene. Der Dateiname und die Baugruppe der obersten Ebene dürfen keine Sonderzeichen enthalten.
-
Wenn Ihre Baugruppe Konfigurationen oder vereinfachte Komponenten enthält, wenden Sie dieses Verfahren vor dem Importieren an:
- Klicken Sie auf die Baugruppen-Registerkarte.
- Rechtsklicken Sie auf die Stammdatei in der Baugruppenstruktur und wählen Sie „Vereinfacht auf gelöst setzen“ aus.
- Rechtsklicken Sie auf die Stammdatei in der Baugruppenstruktur und wählen Sie „Neuaufbau nach Speichern der Markierung“ > „Markierung für alle Konfigurationen hinzufügen“ aus.
- Speichern Sie die Stammdatei.
Andere unterstützte Dateien mit Baugruppen vorbereiten
- Erstellen Sie auf der Baugruppe oberster Ebene eine Zip-Datei.
- Stellen Sie sicher, dass der Dateiname keine Sonderzeichen enthält.
- Die Zip-Datei muss den gleichen Namen wie die Baugruppe oberster Ebene haben (ohne die Dateierweiterung). Sie dürfen die Zip-Datei auf keinen Fall umbenennen. Stellen Sie sicher, dass die Dateierweiterung nur .zip lautet und nicht die alte Erweiterung (z. B. .sldasm.zip oder .asm.zip) enthält.
- Umfasst alle Bauteile und Unterbaugruppen.
- Vereinfachen Sie die Dateistruktur, sodass es keine Ordner in der Zip-Datei gibt.
- Die Baugruppe oberster Ebene und die Zip-Datei müssen den gleichen Namen haben.
- Importieren Sie die gesamte Zip-Datei in Onshape.
Onshape und SolidWorks werden beide im Parasolid-Modeling-Kern ausgeführt. Das Speichern einer SolidWorks-Baugruppe als Parasolid-Datei (.x_t) ist eine weitere Möglichkeit, eine Baugruppe in Onshape zu importieren.
Bauteildatei vorbereiten
Es ist keine besondere Vorbereitung erforderlich. Wählen Sie die Bauteildatei aus, wenn Sie im Importieren-Dialogfenster von Onshape dazu aufgefordert werden.
Wenn Sie eine CAD-Datei in Onshape importieren, haben Sie die folgenden Verarbeitungsoptionen:
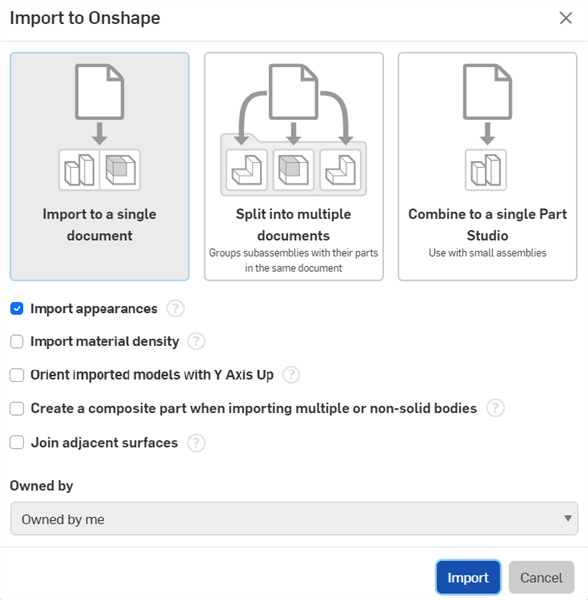
- In ein einzelnes Dokument importieren: Part Studio und Baugruppen werden nach Bedarf erstellt, abhängig vom Inhalt der importierten Datei. Sie werden nach den Namen in der importierten Datei benannt.
- In mehrere Dokumente aufteilen: Mit dieser Option werden ein Dokument und Unterdokumente erstellt, die zusammengehörige Bauteile, Baugruppen und Unterbaugruppen enthalten. Wenn eine Baugruppe mehr als 100 eindeutige Bauteile (auf ihrer Ebene) enthält, werden zusätzliche Dokumente mit den Part Studios für diese Bauteile erstellt.
Es gibt ein Kontrollkästchen, mit dem die Datei in ein Dokument pro Bauteil oder Baugruppe importiert werden kann. Diese separaten Dokumente werden in einem Ordner mit dem Namen der Exportdatei abgelegt. Die Datenstruktur und ihre Verknüpfungen bleiben erhalten. Diese Option wird nicht empfohlen, wenn Sie mit großen Baugruppen arbeiten, da der Import eine große Anzahl von Dokumenten erzeugen kann, die schwer zu verwalten sind.
In allen folgenden Fällen verfügt die Baugruppe der obersten Ebene nur über die Option „Herunterladen“. Bei den anderen verknüpften Bauteil-Dokumenten gibt es sowohl die Option „Aktualisieren“ als auch die Option „Herunterladen“.
Wenn die Datei nur mehrere Bauteile (und keine Baugruppe) enthält, wird jedes Bauteil in ein eigenes Dokument eingefügt. Es wird dann eine Baugruppe auf oberster Ebene erstellt, die auf diese Bauteile verweist.
Wenn die Baugruppe keine Unterbaugruppen hat, wird die Baugruppe in ein einziges Dokument importiert.
Wenn die Baugruppe über Unterbaugruppen verfügt, haben die Baugruppe der obersten Ebene und jede Unterbaugruppe ihre eigenen separaten Dokumente.
- Zu einem einzelnen Part Studio kombinieren: Wenn die Datei eine Baugruppe ist oder eine Baugruppe enthält, haben Sie die Möglichkeit, sie als reines Part Studio zu importieren. In diesem Fall wird die Baugruppe als Satz von Bauteilen in einem einzigen Part Studio gespeichert. Sie erhalten doppelte Bauteile, wenn von einem Bauteil mehr als eine Instanz erstellt wird. Diese Möglichkeit ist nur bei kleinen Baugruppen ratsam, da sonst die Leistung beeinträchtigt wird.
Unabhängig davon, welche Option Sie oben wählen, ermöglicht Onshape den Import von fehlerhaften Bauteilen. Wenn ein Bauteil die Onshape-Validierung nicht besteht, wird es trotzdem mit Fehlern importiert. Fehler werden in der Feature-Liste und der Bauteil-Liste durch einen rot dargestellten Namen sowie in den Benachrichtigungen angezeigt. Beachten Sie, dass bei fehlerhafter Geometrie im importierten Bauteil nachfolgende Operationen fehlschlagen können.
Wenn Onshape erkennt, dass ein Bauteil durch den Import gebrochen werden kann, werden alle Oberflächen und Kurven, die zum gleichen (zerbrochenen) Körper gehören, während des Importvorgangs automatisch in ein einziges geschlossenes zusammengesetztes Bauteil umgewandelt.
Zusätzliche Optionen:
-
Aussehen importieren: Standardmäßig wird das Aussehen von Flächen, die auf Modellen definiert sind, importiert. Deaktivieren Sie diese Option, um das Aussehen von Flächen beim Importieren zu entfernen.
Unabhängig davon, ob die Option „Aussehen importieren“ beim Import aktiviert oder deaktiviert ist, haben Sie die Möglichkeit, Flächen-Aussehen nach dem Import zu aktivieren oder zu deaktivieren. Öffnen Sie das Importieren-Feature auf der Registerkarte Part Studio des Dokuments und aktivieren oder deaktivieren Sie die Option „Aussehen importieren“:
- Materialdichte importieren: Markieren Sie diese Option, um jede definierte Materialdichte aus einigen CAD-Systemen in Onshape zu importieren. Im Dokument wird die Materialdichte als benutzerdefiniertes Material angezeigt, sodass bestimmte Eigenschaften (z. B. Masse) anhand importierter Teile berechnet werden können. Materialdichten können aus den folgenden Dateitypen importiert werden:
SolidWorks
Solid Edge
CatiaV5
Pro/Engineer
Creo
NX
- Importierte Modelle mit „Y-Achse nach oben“ ausrichten: Die nach oben gerichtete Achse in Onshape ist die Z-Achse. Wenn dieses Feld nicht markiert ist, werden die Modelle mit der Z-Achse nach oben weisend importiert. Bei CAD-Dateien von Systemen, bei denen die nach oben gerichtete Achse die Y-Achse ist, aktivieren Sie dieses Kästchen, um die Modelle mit der Y-Achse nach oben weisend zu importieren. Onshape unterstützt die Option „Y-Achse nach oben“ für alle Systeme/Dateien außer Autodesk (.ipt) und CATIA (.catpart).
Die nach oben gerichtete Achse kann auch nach dem Import geändert werden. Öffnen Sie das Importieren-Feature im Part Studio des Dokuments und aktivieren Sie „Quelle ist Y-Achse nach oben“.
- Ein zusammengesetztes Bauteil erstellen, wenn mehrere oder Nicht-Volumenkörper importiert werden: Wenn diese Option aktiviert ist, wird beim Import einer neutralen CAD-Datei (z. B. .step oder .x_t), die aus mehreren Volumenkörpern besteht, manuell ein zusammengesetztes Bauteil erstellt. Alle Bauteile im importierten Part Studio werden zu einem einzigen geschlossenen zusammengesetzten Bauteil, unabhängig davon, ob die Bauteile zum selben Körper gehören oder nicht. Diese Möglichkeit ist allerdings nicht verfügbar, wenn Zu einem einzelnen Part Studio kombinieren ausgewählt wurde.
Das zusammengesetzte Bauteil kann auch nach dem Import erstellt werden. Öffnen Sie im Part Studio das Feature „Importieren“ und aktivieren Sie „Zusammengesetztes Bauteil erstellen“.
- Angrenzende Oberflächen verbinden: Ist diese Option ausgewählt, versucht Onshape, benachbarte Oberflächen zu Bauteilen zu verbinden.
- IGES Nachbearbeitung - (Nur IGES-Importe) Wenn diese Option aktiviert ist, werden Probleme mit der linearen Kantenübersetzung behoben. Beachten Sie, dass die Aktivierung dieser Option die Verarbeitungszeit um 50% verlängern kann.
Die automatische Verarbeitung erfolgt nur für Dateien, die Onshape umwandeln kann. Alle anderen Dateien werden einfach nur in eine Registerkarte importiert.
- Klicken Sie auf Erstellen.
- Um von Ihrer Festplatte zu importieren, klicken Sie auf
 Dateien importieren.
Dateien importieren.The file explorer opens on your local machine.
Um von Ihrem Google-Laufwerk (
 ) oder Dropbox (
) oder Dropbox ( ) zu importieren, klicken Sie auf
) zu importieren, klicken Sie auf  Importieren aus.
Importieren aus. - Wählen Sie eine zu importierende Datei (oder mehrere Dateien) aus.
Wenn Sie mit einem Company-Abo arbeiten, fragt Onshape, wer als Eigentümer des Dokuments festgelegt werden soll: Wählen Sie sich selbst oder eine Company aus.
- Wählen Sie die gewünschten Bearbeitungsoptionen aus. Informationen zu den einzelnen Optionen finden Sie im Abschnitt CAD-Dateien verarbeiten.
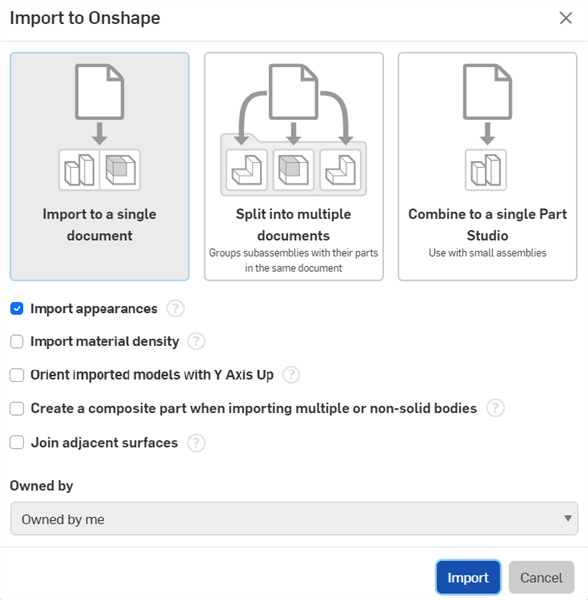
- Klicken Sie auf die Schaltfläche Importieren, um den Import zu starten.
Die automatische Verarbeitung erfolgt nur für Dateien, die Onshape umwandeln kann. Alle anderen Dateien werden einfach nur in eine Registerkarte importiert.
- Nun haben Sie folgende Möglichkeit:
- Wenn Sie auf den Dateinamen in der Importliste klicken, können Sie die Datei sofort in Onshape anzeigen. Dafür wurde automatisch ein Dokument erstellt.
- Nachdem Sie den Mauszeiger darüber bewegt haben, klicken Sie rechts in der Importliste auf das X, um die Liste zu schließen und zur Dokumentenseite zurückzukehren. Das gerade erstellte Dokument wird jetzt auf der Dokumentenseite aufgeführt.
Wenn Sie Ihre Anwendungen bereits integriert haben, klicken Sie auf Ihre Cloud-Quelle. Wenn Sie noch keine Cloud-Quelle integriert haben, klicken Sie auf Dienst verbinden .... Ein Assistent führt Sie durch den Integrationsprozess. Weitere Informationen finden Sie unter Integrationen.
- Klicken Sie in einem geöffneten Dokument unten auf der Seite auf das Symbol „Neue Registerkarte einfügen“ (
 ) und wählen Sie „Importieren“
) und wählen Sie „Importieren“  aus.
aus. - Der Datei-Explorer wird auf Ihrem Rechner geöffnet. Wählen Sie eine Datei zum Importieren aus.
-
Wählen Sie im Dialogfenster „Importieren“ den gewünschten Importtyp aus. Informationen zu den einzelnen Optionen finden Sie im Abschnitt CAD-Dateien verarbeiten.
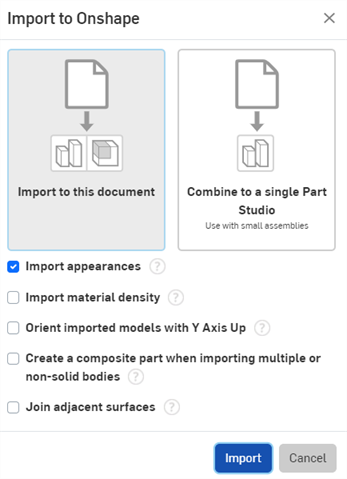
- Klicken Sie auf die Schaltfläche Importieren, um den Import zu starten.
Die automatische Verarbeitung erfolgt nur für Dateien, die Onshape umwandeln kann. Alle anderen Dateien werden einfach nur in eine Registerkarte importiert.
Die importierte Datei ist jetzt in dem geöffneten Onshape-Dokument als eigene Registerkarte vorhanden (wie unten auf der Dokumentenseite angezeigt).
Sie können nicht nur direkt in das und aus dem Onshape-Format schreiben, sondern auch in jedes der von Onshape unterstützten Formate schreiben. Informationen zu den unterstützten Formaten finden Sie unter Unterstützte Dateiformate.
Dateien, die keine CAD-Daten enthalten, können auch in Onshape importiert werden: PDFs, Bilddateien, buchstäblich jede Art von Datei. Onshape behandelt sie genauso wie CAD-Dateien: wenn Sie eine Datei von der Dokumentenseite importieren, wird die importierte Datei in ein neues Dokument eingefügt; wenn Sie eine Datei aus einem Dokument importieren, wird die importierte Datei in einer Registerkarte innerhalb des Dokuments platziert. Wenn keine Daten anzuzeigen sind, zeigt Onshape Informationen über die Datei an, wie z. B.:

Ändert sich die Datei nach dem Import in Onshape, verwenden Sie die Schaltfläche „Aktualisieren“, um die Datei zu aktualisieren. Zum Herunterladen der Datei verwenden Sie die Schaltfläche „Herunterladen“.
Mit der Schaltfläche Benachrichtigungen ![]() können Sie die Importwarteschlange und den Importfortschritt (einschließlich aller Fehler oder Warnungen) anzeigen. Klicken Sie auf den Link Erneut versuchen, um einen fehlgeschlagenen Import zu wiederholen.
können Sie die Importwarteschlange und den Importfortschritt (einschließlich aller Fehler oder Warnungen) anzeigen. Klicken Sie auf den Link Erneut versuchen, um einen fehlgeschlagenen Import zu wiederholen.
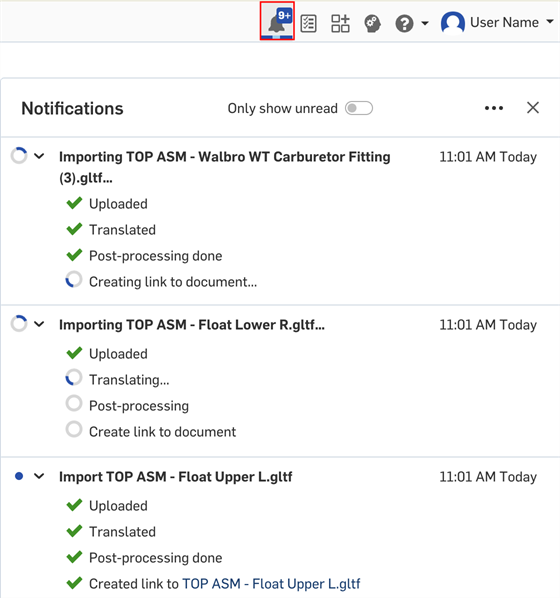
Benachrichtigungen und Importwarteschlange
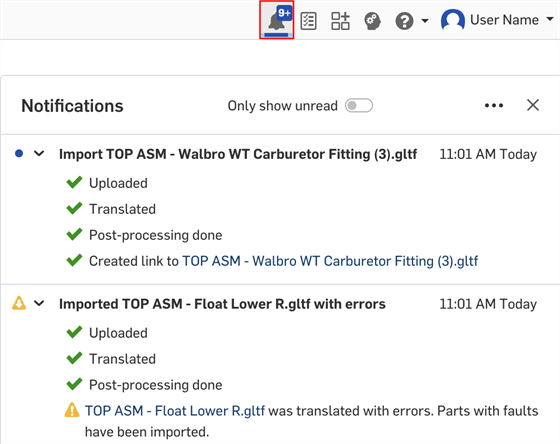
Erfolgreicher Import mit Warnungen
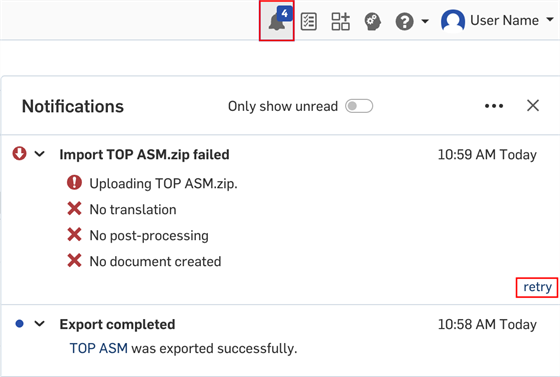
Import mit Fehlern
Sie können jede Art von Datei in Onshape in ein vorhandenes, geöffnetes Dokument oder in ein eigenes Dokument (von der Dokumentenseite aus) importieren (hochladen). Mehr zum Thema unter: Unterstützte Dateiformate.
Onshape Mobile unterstützt derzeit nur das Importieren von Dateien aus cloudbasierten Quellen. Die cloudbasierte Speicher-App, die Sie verwenden möchten, muss auf Ihrem Mobilgerät installiert sein, und Sie müssen bei der App angemeldet sein, damit sie mit Onshape verbunden werden kann.
Wie Onshape den Import behandelt, hängt davon ab, von wo aus Sie mit dem Importieren beginnen: von der Dokumentenseite oder innerhalb eines Dokuments.
Erstellt ein neues Onshape-Dokument und entsprechende Registerkarten. Das Dokument und die Registerkarten werden nach der importierten Datei benannt.
Schritte:
- Tippen Sie rechts unten auf der Dokumentenseite auf die Schaltfläche „Importieren“.

- Wählen Sie aus, von wo das Dokument importiert werden soll.
Onshape unterstützt den Import von Dateien aus cloudbasierten Quellen wie iCloud und Dropbox sowie aus Ihrer Gerätekamera und Fotobibliothek.
- Die importierte Datei wird als Dokument auf der Dokumentenseite angezeigt. Legen Sie die Datenschutzeinstellungen für das Dokument fest. Wenn Sie eine CAD-Datei importieren, definieren Sie die Importeinstellungen. Weitere Informationen finden Sie nachstehend unter Importeinstellungen.
- Die importierte Datei wird als neues Dokument in der Dokumentliste angezeigt und hat denselben Namen wie die importierte Datei.
Wenn Sie Ihre bevorzugte cloudbasierte Quelle nicht sehen können, tippen Sie auf Mehr und prüfen Sie die angezeigten Einstellungen.
Je nach der Quelle für den Import müssen Sie unter Umständen die Importfunktion vom Gerätespeicher in den Einstellungen Ihres Geräts manuell aktivieren.
Im Dialogfenster „Importieren“ werden Dateien nicht aktualisiert. Eine aktualisierte Liste der zu importierenden Dateien finden Sie in der Anbieter-App für den Cloud-Speicher.
Erstellt neue Onshape-Registerkarten im aktiven Dokument. Die Namen der Registerkarten spiegeln den Dateinamen wider.
Schritte:
- Öffnen Sie in einem Dokument das Menü „Registerkarte erstellen“ und wählen Sie „Importieren ...“ aus.
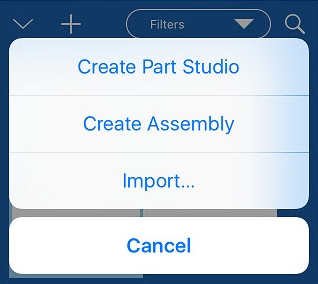
- Wählen Sie aus, von wo aus Sie die Datei importieren möchten: „Dateien importieren“, „Von Kamera importieren“, „Aus Fotobibliothek importieren“.

Mit „Dateien importieren“ können Sie von Ihrem Gerät und von cloudbasierten Quellen wie iCloud und Dropbox importieren.
Wenn Sie Ihre bevorzugte cloudbasierte Quelle nicht sehen können, tippen Sie auf Mehr und prüfen Sie die angezeigten Einstellungen.
- Die importierte Datei wird als Registerkarte in Ihrem Dokument angezeigt. Legen Sie die Datenschutzeinstellungen für das Dokument fest. Wenn Sie eine CAD-Datei importieren, definieren Sie bitte die Importeinstellungen. Weitere Informationen finden Sie unter Importeinstellungen.
- Die importierte Datei wird als entsprechende Registerkarte(n) in Ihrem Dokument angezeigt. Die neue Registerkarte (oder die neuen Registerkarten) hat (haben) denselben Namen wie die importierte Datei.
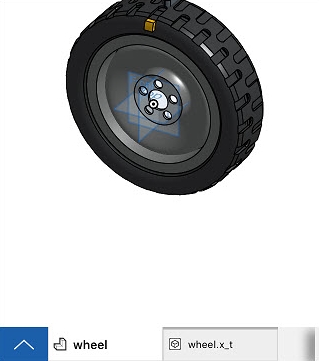
Wenn Sie eine CAD-Datei importieren und diese erfolgreich in das Onshape-Format umgewandelt wird, wird eine zweite Registerkarte für diese Datei erstellt.
Jede in Onshape importierte Datei wird in eine eigene Registerkarte umgewandelt, die den Namen der Originaldatei erhält. Handelt es sich um eine CAD-Datei, werden zudem die entsprechenden Part Studio- und Baugruppen-Registerkarten erstellt.
Tipps zum Importieren einer SOLIDWORKS Pack-and-Go-Datei
In SOLIDWORKS:
-
Wählen Sie „In einzelnen Ordner reduzieren“ aus. Verkleinern Sie die Datei und geben Sie ihr denselben Namen wie der Baugruppe der obersten Ebene. Der Dateiname und die Baugruppe der obersten Ebene dürfen keine Sonderzeichen enthalten.
- Wenn Ihre Baugruppe Konfigurationen oder vereinfachte Komponenten enthält, wenden Sie dieses Verfahren vor dem Importieren an:
- Klicken Sie auf die Baugruppen-Registerkarte.
- Rechtsklicken Sie auf die Stammdatei in der Baugruppenstruktur und wählen Sie „Vereinfacht auf gelöst setzen“ aus.
- Rechtsklicken Sie auf die Stammdatei in der Baugruppenstruktur und wählen Sie „Neuaufbau nach Speichern der Markierung“ > „Markierung für alle Konfigurationen hinzufügen“ aus.
- Speichern Sie die Stammdatei.
CAD-Datei importieren
Wenn Sie eine CAD-Datei importieren, haben Sie folgende Verarbeitungsoptionen:
- Importierte Modelle mit „Y-Achse-oben“-Koordinaten: Wenn die Datei in einem System erstellt wurde, bei dem die Y-Achse nach oben zeigt, werden die Modelle standardmäßig in Onshape als umgekehrtes Koordinatensystem importiert (ein System mit der Z-Achse nach oben). Aktivieren Sie diese Einstellung, um das Achsensystem passend für Onshape neu auszurichten, damit das Modell mit den erwarteten Koordinaten angezeigt wird.
- Datei nur in Part Studios importieren (vereinfachen): Handelt es sich bei der Datei um eine Baugruppe oder enthält die Datei eine Baugruppe, können Sie sie mit der Option „Vereinfachen“ nur als Part Studio importieren. In diesem Fall wird die Baugruppe simplifiziert und Sie erhalten mehrere Bauteile in einem Part Studio. Es wird doppelte Bauteile geben, wenn von einem Bauteil eine oder mehrere Instanzen vorhanden sind.
- Import von Bauteilen mit Fehlern zulassen: Wenn ein Bauteil die Onshape-Validierung nicht besteht, kann es dennoch mit Fehlern importiert werden. Der Name des fehlerhaften Bauteils wird in der Feature-Liste und Bauteil-Liste rot angezeigt. Auch in den Benachrichtigungen erscheint der Name in Rot. Das Vorliegen dieser Option bedeutet nicht, dass ein Fehler entdeckt wurde.
- Beim Import mehrerer Körper oder Nicht-Volumenkörper zusammengesetztes Bauteil erstellen: Ist diese Option aktiviert, werden alle Bauteile im importierten Part Studio zu einem einzigen geschlossenen zusammengesetzten Bauteil – unabhängig davon, ob die Bauteile zum gleichen Körper gehören oder nicht. Die Körper werden zu einem zusammengesetzten Bauteil (einem einzigen Bauteil) zusammengefasst.
Wenn Sie diese Option während des Importvorgangs nicht verwendet haben, können Sie das nach dem Importieren nachholen. Doppelklicken Sie dafür im Part Studio auf das Import-Feature im Part Studio und wählen Sie „Zusammengesetztes Bauteil erstellen“ aus, um das zusammengesetzte Bauteil jetzt zu erstellen.
-
Einheiten: Beim Importieren von .stl- und .obj-Dateien können Sie die Einheiten auswählen, die Sie beim Import verwenden möchten: Zentimeter, Fuß, Zoll, Meter, Millimeter oder Yard.
Ist das Feld „Import von Bauteilen mit Fehlern zulassen“ aktiviert, zeigt das Import-Feature in der Feature-Liste einen Fehler an. Sie können die fehlerhafte Geometrie dennoch importieren und referenzieren, womöglich schlagen aber anschließend einige Vorgänge fehl.
Die automatische Verarbeitung erfolgt nur für Dateien, die Onshape umwandeln kann. Alle anderen Dateien werden einfach nur in eine Registerkarte importiert.
Wenn Onshape eine importierte Datei (an der Dateierweiterung) als CAD-Datei erkennt, zeigt Onshape automatisch Verarbeitungsoptionen an. Sie können also im Kontextmenü auch das Exportieren in einem anderen Format, ein komplettes Part Studio (einschließlich verborgener Bauteile) oder ein bestimmtes Bauteil aus der Bauteil-Liste auswählen. Onshape überprüft den Inhalt der Zip-Datei auf Bauteil-Dateien, die den gleichen Namen wie die Zip-Datei haben. Wenn Sie Bauteil-Dateien für das Importieren in Onshape als Zip-Datei verpacken, können Sie jede einzelne Datei oder das gesamte Verzeichnis als Zip-Datei komprimieren. Wichtig: Wenn Sie das komplette Verzeichnis komprimieren, muss die Zip-Datei den gleichen Namen wie die Baugruppe (ohne die Dateierweiterung) haben und Sie dürfen die Zip-Datei nicht umbenennen.
Weitere Informationen finden Sie unter „Dateien exportieren“.
Sie können jede Art von Datei in Onshape in ein vorhandenes, geöffnetes Dokument oder in ein eigenes Dokument (von der Dokumentenseite aus) importieren (hochladen). Mehr zum Thema unter: Unterstützte Dateiformate.
Onshape Mobile unterstützt derzeit nur das Importieren von Dateien aus cloudbasierten Quellen. Die cloudbasierte Speicher-App, die Sie verwenden möchten, muss auf Ihrem Mobilgerät installiert sein, und Sie müssen bei der App angemeldet sein, damit sie mit Onshape verbunden werden kann.
Wie Onshape den Import behandelt, hängt davon ab, von wo aus Sie mit dem Importieren beginnen: von der Dokumentenseite oder innerhalb eines Dokuments.
Erstellt ein neues Onshape-Dokument und entsprechende Registerkarten. Das Dokument und die Registerkarten werden nach der importierten Datei benannt.
Schritte:
- Tippen Sie rechts unten auf der Dokumentenseite auf die Schaltfläche mit dem Plus-Zeichen und dann auf die Schaltfläche „Importieren“:


- Wählen Sie aus, von wo das Dokument importiert werden soll.
Onshape unterstützt den Import von Dateien aus cloudbasierten Quellen wie DropBox, Google Drive und One Note (jeder Anbieter, der Storage Access Framework implementiert, ist verfügbar).
- Wählen Sie aus, wie Sie die Datei importieren möchten: Tippen Sie auf den Abwärtspfeil unterhalb des Bildes, rechts neben In ein einzelnes Dokument importieren:

In ein einzelnes Dokument importieren: Part Studio und Baugruppen werden nach Bedarf erstellt, abhängig vom Inhalt der importierten Datei. Sie werden nach den Namen in der importierten Datei benannt.
In mehrere Dokumente aufteilen: Bei einer Baugruppendatei wird mit dieser Option ein Ordner mit dem Dateinamen erstellt, der eine Reihe von Dokumenten beinhaltet. Jedes Dokument enthält eine Unterbaugruppe sowie die Bauteile der obersten Ebene, die zu dieser Unterbaugruppe gehören. Jedem Bauteil im Dokument wird ein eigenes Part Studio zugeordnet, mit dem Sie die Bauteile in der Baugruppe einfach bearbeiten können. Hat eine Baugruppe mehr als 100 eindeutige Bauteile (auf ihrer Ebene), werden zusätzliche Dokumente mit den Part Studios für diese Bauteile erstellt. Jede Unterbaugruppe ist mit dem Dokument verknüpft, das die Baugruppe der obersten Ebene enthält. Diese Importmethode wird empfohlen, damit Sie beim Arbeiten mit großen Baugruppen die beste Leistung erzielen.
Wenn die Datei nur Bauteile (und keine Baugruppe) enthält, wird jedes Bauteil in einem eigenen Part Studio im selben Dokument abgelegt. Es wird eine Baugruppe auf oberster Ebene erstellt, in der sich diese Bauteile befinden.
Wenn Sie möchten, dass beim Import für jedes Bauteil und jede Baugruppe ein eigenes Dokument erstellt wird, gibt es dafür ein Kontrollkästchen. Diese Option wird nicht empfohlen, wenn Sie mit großen Baugruppen arbeiten, da dadurch sehr viele Dokumente erzeugt werden können, die schwer zu verwalten sind.
Zu einem einzelnen Part Studio kombinieren: Wenn die Datei eine Baugruppe ist oder eine Baugruppe enthält, haben Sie die Möglichkeit, sie als reines Part Studio zu importieren. In diesem Fall wird die Baugruppe als Satz von Bauteilen in einem einzigen Part Studio gespeichert. Sie erhalten doppelte Bauteile, wenn von einem Bauteil mehr als eine Instanz erstellt wird. Diese Möglichkeit ist nur bei kleinen Baugruppen ratsam, da sonst die Leistung beeinträchtigt wird.
- Wählen Sie aus, ob Sie Importierte Modelle mit „Y-Achse nach oben“ ausrichten möchten: Wenn die Datei in einem System erstellt wurde, bei dem die Y-Achse nach oben zeigt, werden die Modelle standardmäßig in Onshape als umgekehrtes Koordinatensystem importiert (ein System mit der Z-Achse nach oben). Aktivieren Sie diese Einstellung, um das Achsensystem passend für Onshape neu auszurichten, damit das Modell mit den erwarteten Koordinaten angezeigt wird.
- Die importierte Datei wird als neues Dokument in der Dokumentliste angezeigt und hat denselben Namen wie die importierte Datei.
Je nach der Quelle für den Import müssen Sie unter Umständen die Importfunktion vom Gerätespeicher in den Einstellungen Ihres Geräts manuell aktivieren.
Im Dialogfenster „Importieren“ werden Dateien nicht aktualisiert. Eine aktualisierte Liste der zu importierenden Dateien finden Sie in der Anbieter-App für den Cloud-Speicher.
Erstellt neue Onshape-Registerkarten im aktiven Dokument. Die Namen der Registerkarten spiegeln den Dateinamen wider.
Schritte:
- Tippen Sie in einem Dokument auf das Symbol unten am Bildschirm.

- Tippen Sie auf das Pluszeichen-Symbol, um das Registerkartenmenü „Erstellen“ zu öffnen, und wählen Sie „Importieren“ aus.
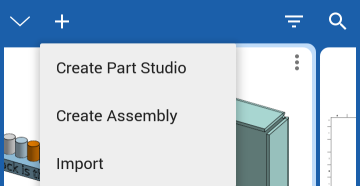
-
Wählen Sie aus, von wo Sie die Datei importieren möchten. Onshape unterstützt den Import von Dateien aus cloudbasierten Quellen wie Google Drive sowie Dateien, die auf Ihr Gerät heruntergeladen wurden.
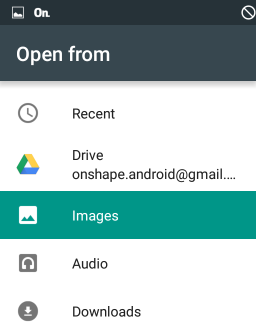
- Wählen Sie die zu importierende Datei aus.
- Ein Ordner wird im Dokument CAD-Importe erstellt. Die importierte Datei hat eine Registerkarte im Ordner. Die importierten Daten werden als die entsprechenden Registerkarten in Ihrem Dokument angezeigt. Der Name der neuen Registerkarten entspricht dem der von Ihnen importierten Datei.
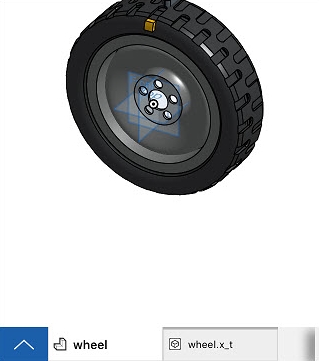
Wenn Sie eine CAD-Datei importieren und diese erfolgreich in das Onshape-Format umgewandelt wird, wird eine zweite Registerkarte für diese Datei erstellt.
Wenn Sie andere Dateien als CAD-Dateien (wie ein PDF, JPEG oder einen anderen Dateityp mit binärem Inhalt) importieren und sich dann die Quelldatei ändert, können Sie mit dem Befehl „Update“ im Registerkarten-Kontextmenü die Datei in dem Dokument aktualisieren.
Jede in Onshape importierte Datei wird in eine eigene Registerkarte umgewandelt, die den Namen der Originaldatei erhält. Handelt es sich um eine CAD-Datei, werden zudem die entsprechenden Part Studio- und Baugruppen-Registerkarten erstellt.
Tipps zum Importieren einer SOLIDWORKS Pack-and-Go-Datei
In SOLIDWORKS:
-
Wählen Sie „In einzelnen Ordner reduzieren“ aus. Verkleinern Sie die Datei und geben Sie ihr denselben Namen wie der Baugruppe der obersten Ebene. Der Dateiname und die Baugruppe der obersten Ebene dürfen keine Sonderzeichen enthalten.
- Wenn Ihre Baugruppe Konfigurationen oder vereinfachte Komponenten enthält, wenden Sie dieses Verfahren vor dem Importieren an:
- Klicken Sie auf die Baugruppen-Registerkarte.
- Rechtsklicken Sie auf die Stammdatei in der Baugruppenstruktur und wählen Sie „Vereinfacht auf gelöst setzen“ aus.
- Rechtsklicken Sie auf die Stammdatei in der Baugruppenstruktur und wählen Sie „Neuaufbau nach Speichern der Markierung“ > „Markierung für alle Konfigurationen hinzufügen“ aus.
- Speichern Sie die Stammdatei.
CAD-Datei importieren
Wenn Sie eine CAD-Datei importieren, haben Sie folgende Verarbeitungsoptionen:
- Importierte Modelle mit „Y-Achse-oben“-Koordinaten: Wenn die Datei in einem System erstellt wurde, bei dem die Y-Achse nach oben zeigt, werden die Modelle standardmäßig in Onshape als umgekehrtes Koordinatensystem importiert (ein System mit der Z-Achse nach oben). Aktivieren Sie diese Einstellung, um das Achsensystem passend für Onshape neu auszurichten, damit das Modell mit den erwarteten Koordinaten angezeigt wird.
- Datei nur in Part Studios importieren (vereinfachen): Handelt es sich bei der Datei um eine Baugruppe oder enthält die Datei eine Baugruppe, können Sie sie mit der Option „Vereinfachen“ nur als Part Studio importieren. In diesem Fall wird die Baugruppe simplifiziert und Sie erhalten mehrere Bauteile in einem Part Studio. Es wird doppelte Bauteile geben, wenn von einem Bauteil eine oder mehrere Instanzen vorhanden sind.
- Import von Bauteilen mit Fehlern zulassen: Wenn ein Bauteil die Onshape-Validierung nicht besteht, kann es dennoch mit Fehlern importiert werden. Der Name des fehlerhaften Bauteils wird in der Feature-Liste und Bauteil-Liste rot angezeigt. Auch in den Benachrichtigungen erscheint der Name in Rot. Das Vorliegen dieser Option bedeutet nicht, dass ein Fehler entdeckt wurde.
- Beim Import mehrerer Körper oder Nicht-Volumenkörper zusammengesetztes Bauteil erstellen: Ist diese Option aktiviert, werden alle Bauteile im importierten Part Studio zu einem einzigen geschlossenen zusammengesetzten Bauteil – unabhängig davon, ob die Bauteile zum gleichen Körper gehören oder nicht. Die Körper werden zu einem zusammengesetzten Bauteil (einem einzigen Bauteil) zusammengefasst.
Wenn Sie diese Option während des Importvorgangs nicht verwendet haben, können Sie das nach dem Importieren nachholen. Doppelklicken Sie dafür im Part Studio auf das Import-Feature im Part Studio und wählen Sie „Zusammengesetztes Bauteil erstellen“ aus, um das zusammengesetzte Bauteil jetzt zu erstellen.
Ist das Feld „Import von Bauteilen mit Fehlern zulassen“ aktiviert, zeigt das Import-Feature in der Feature-Liste einen Fehler an. Sie können die fehlerhafte Geometrie dennoch importieren und referenzieren, womöglich schlagen aber anschließend einige Vorgänge fehl.
Die automatische Verarbeitung erfolgt nur für Dateien, die Onshape umwandeln kann. Alle anderen Dateien werden einfach nur in eine Registerkarte importiert.
Wenn Onshape eine importierte Datei (an der Dateierweiterung) als CAD-Datei erkennt, zeigt Onshape automatisch Verarbeitungsoptionen an. Sie können also im Kontextmenü auch das Exportieren in einem anderen Format, ein komplettes Part Studio (einschließlich verborgener Bauteile) oder ein bestimmtes Bauteil aus der Bauteil-Liste auswählen. Onshape überprüft den Inhalt der Zip-Datei auf Bauteil-Dateien, die den gleichen Namen wie die Zip-Datei haben. Wenn Sie Bauteil-Dateien für das Importieren in Onshape als Zip-Datei verpacken, können Sie jede einzelne Datei oder das gesamte Verzeichnis als Zip-Datei komprimieren. Wichtig: Wenn Sie das komplette Verzeichnis komprimieren, muss die Zip-Datei den gleichen Namen wie die Baugruppe (ohne die Dateierweiterung) haben und Sie dürfen die Zip-Datei nicht umbenennen.
Weitere Informationen finden Sie unter Dateien exportieren.
Weitere Learning-Center-Ressourcen finden Sie in den folgenden Artikeln zur technischen Einweisung: Importieren von Daten (Onshape-Konto erforderlich) und Massenimport-Verfahren (Onshape-Konto erforderlich).