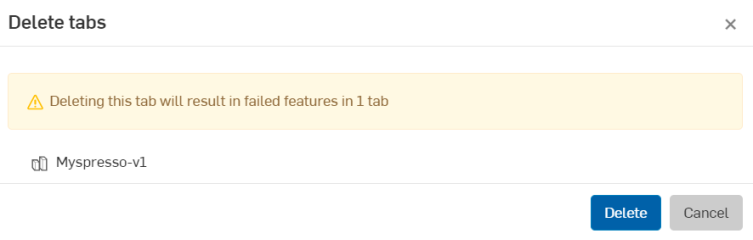Mit importiertem CAD arbeiten
![]()
![]()
![]()
Die Design-Erstellung von Grund auf in Onshape ist nicht der einzige Weg zur Erstellung und Verfeinerung Ihrer CAD-Modelle. Wenn Sie bereits CAD-Daten in einem anderen System vorliegen haben, können Sie diese Daten in Onshape importieren und hier weiter bearbeiten.
Onshape akzeptiert Daten von vielen anderen Systemen, wobei die beliebtesten und am besten übersetzten Parasolid-Dateien sind. Weitere Informationen zu den akzeptierten Dateitypen und zum Import Ihrer Daten in Onshape finden Sie unter Unterstützte Dateiformate und Dateien importieren.
In diesem Thema wird erläutert, wie Sie vorgehen müssen und welche Tools zur Verfügung stehen, nachdem Sie Ihre vorhandenen CAD-Daten in Onshape importiert haben.
Onshape-Tools
Aufgrund von Systemunterschieden können in Onshape importierte Daten mit Fehlern, fehlender parametrischer Historie oder als eine Reihe von Oberflächen oder Bauteilen anstelle eines Volumenkörpers oder zusammenhängenden Körpers übersetzt werden. Es gibt zwar einige Optionen dazu, wie die Daten beim Import behandelt werden, aber einige Dinge liegen außerhalb der Kontrolle des Benutzers. Onshape verfügt jedoch über Tools, die Ihnen helfen, importierte Daten anzupassen und für das Erstellen, Teilen und die Freigabe von Designs zu verwenden.
Zu den Tools, die Ihnen bei der Arbeit mit importierten CAD-Daten zur Verfügung stehen und in diesem Thema behandelt werden, gehören:
Mit Onshape können Sie die folgenden facettierten Dateiformate zur Visualisierung und Referenzierung importieren. Netzpunkte können als Scheitelpunkte für die Erstellung von Ebenen verwendet werden.
-
Parasolid-Mesh
-
STL
-
OBJ
-
GLTF
-
3MF
Ein Netz wird in ein Onshape Part Studio importiert und in den Bauteil-Listen unter „Netze“ (unterhalb von „Oberflächen“) angezeigt.
Netze können angezeigt und referenziert, nicht jedoch bearbeitet werden.
Ausgewählte Netz-Scheitelpunkte sind nicht parametrisch und nicht mit Netz-Scheitelpunkten verknüpft. Stattdessen wird ihre Position aufgezeichnet. Daher werden bei jeder Bearbeitung des importierten Netzes (z. B. bei einer Transformation) deren Positionen nicht aktualisiert.
Sie können die Netzeinheiten während des Importvorgangs und aus der Dropdown-Liste der Einheiten im Registerkartenmenü ändern. Siehe zweite Abbildung unten:
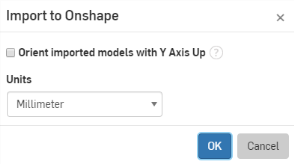
Während des Imports, oben

In der importierten Registerkarte, oben
Optionen und Funktionen
Wenn ein Netz in ein Onshape Part Studio importiert wurde, haben Sie folgende Möglichkeit:
- Eine Dreipunktebene mithilfe von Netzpunkten erstellen
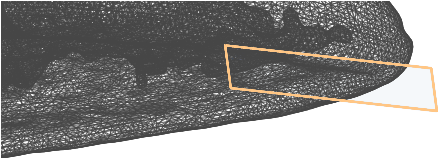
- Den Oberflächenbereich und die Abstände von und zu den Netzpunkten sowie Masseneigenschaften für Volumenkörpernetze messen
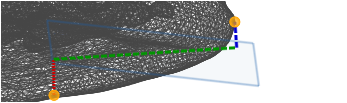
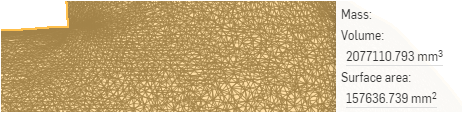
- Netzpunkte in einer Skizze projizieren (mithilfe des Verwenden-Tools)
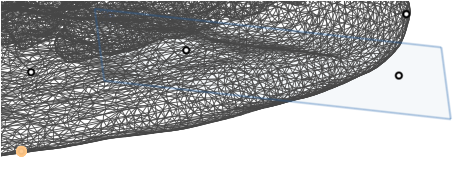
- Verknüpfungsverbindungen an Netzpunkten erstellen
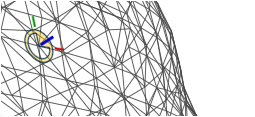
- Auf einen Netzpunkt für „Bis Scheitelpunkt“-Operationen (wie in „Linear austragen“) Bezug nehmen
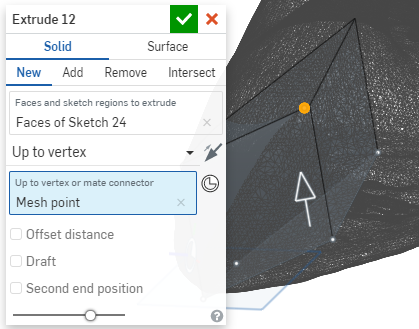
Weitere Informationen zum Arbeiten mit Netzen beim gemischten Modeling finden Sie unter Gemischtes Modeling.
Onshape bietet mit „Begrenzungskanten hervorheben“ ein Tool zum Identifizieren von Löchern und Brüchen in importierten Modellen an, die möglicherweise repariert werden.
„Begrenzungskanten hervorheben“ ist eine Menü-Option im Ansichts-Tools-Würfel: Begrenzungskanten hervorheben.

Wenn die Option Begrenzungskanten hervorheben ausgewählt ist, werden Begrenzungskanten (oder Lamellenkanten) mit durchgehenden roten Linien (für sichtbare Kanten) und gestrichelten roten Linien (für verdeckte Kanten) angezeigt.
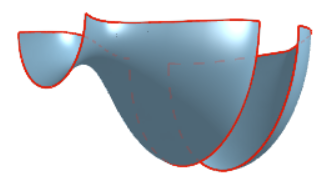
Um diese Oberflächen zu reparieren, können Sie in Onshape eine beliebige Anzahl oder Kombination von Tools verwenden, wie z. B.:
- Umschließen: Zum Erstellen eines neuen Bauteils wählen Sie Oberflächen, Flächen und Bauteile aus, die eine Region umschließen.
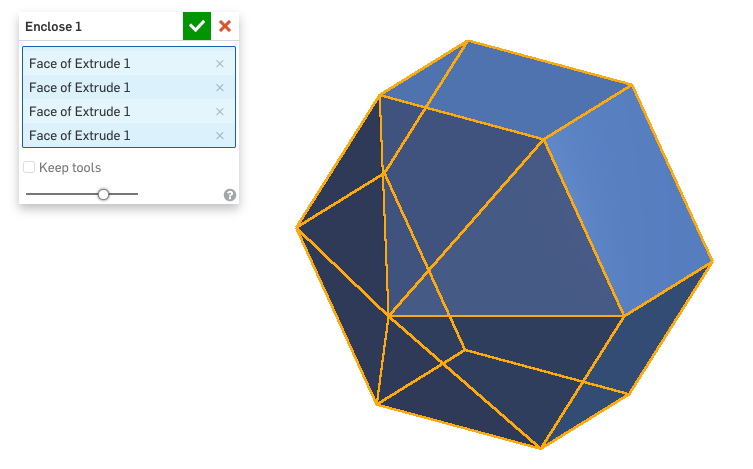
- Füllen: Erstellen Sie eine Oberfläche, die durch einen geschlossenen Satz von Kurven oder Kanten begrenzt ist.
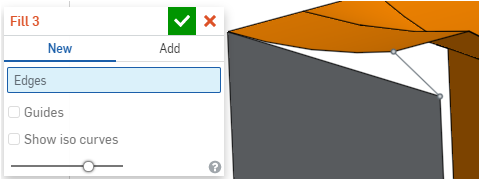
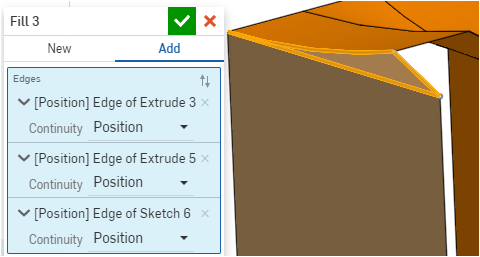
- Begrenzung verschieben: Verschieben Sie die Begrenzungskanten einer Oberfläche, um sie zu dehnen oder zu trimmen.
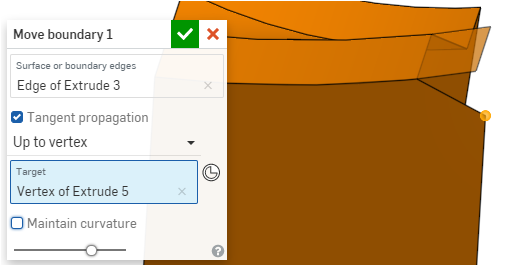
- Kurve überbrücken: Erstellen Sie eine Kurve, die zwei beliebige Punkte oder Scheitelpunkte miteinander verbindet.

- Zusammengesetzte Kurve: Erstellen Sie Kurven von ausgewählten Kanten, Skizzenelementen oder anderen Kurven.
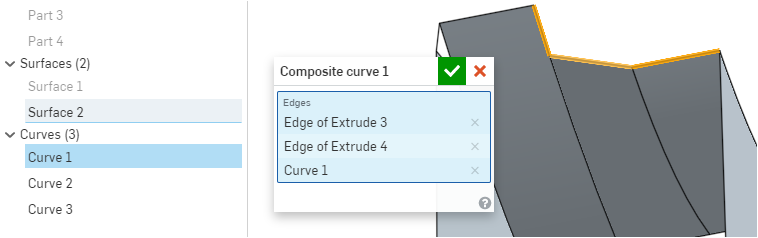
Wenn Bauteile oder Oberflächen beim Import frakturiert werden oder wenn Sie möchten, dass einzelne Körper als kohäsive Einheit behandelt werden, erstellen Sie entweder ein geschlossenes oder ein offenes zusammengesetztes Bauteil (das die Elemente in sich aufnimmt bzw. nicht aufnimmt).
Wird Ihr Design beim Import in seine Einzelteile aufgeteilt (siehe Beispiel unten) und ein Designbereich mit mehreren Oberflächen gerendert, können Sie die „zerbrochenen“ Elemente auswählen und zu einem zusammengesetzten Bauteil kombinieren:
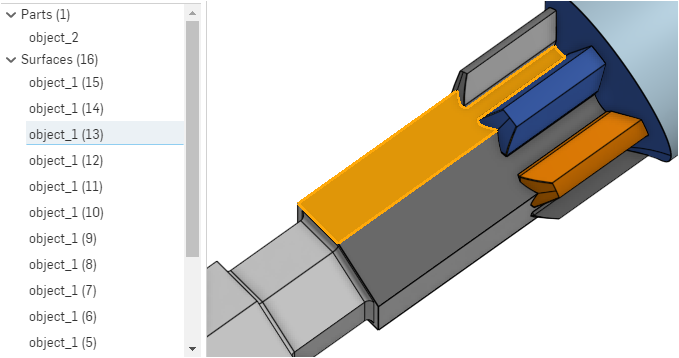
Die ausgewählte Oberfläche „Objekt_1(13)“ ist im Modell übergreifend hervorgehoben. Sollen alle Oberflächen ein Bauteil bilden, können Sie diese auswählen und ein zusammengesetztes Bauteil erstellen, wie unten gezeigt:
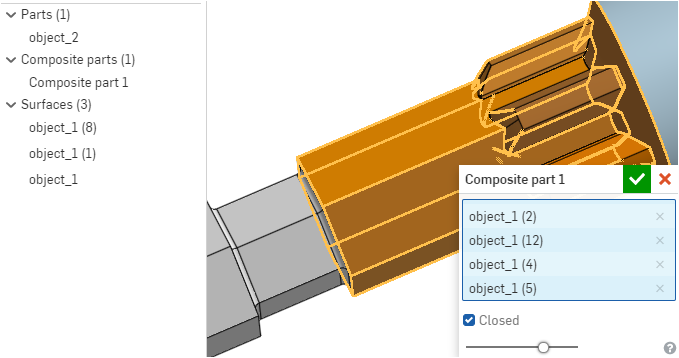
Das Bauteil nach dem Bestätigen des Features:
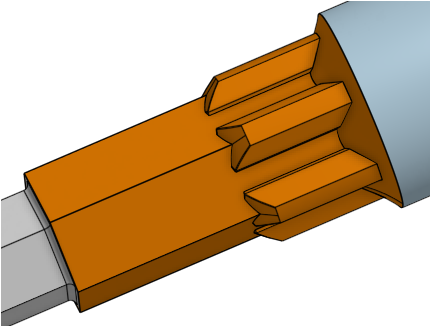
In der importierten Geometrie fehlt die parametrische Historie, so dass Sie die Direktbearbeitungs-Tools von Onshape verwenden müssen, um das Modellieren eines importierten Designs fortzusetzen.
So können sich z. B. nach dem Importieren eines Bauteils die Bohrungen an den falschen Stellen befinden. Mit den Direktbearbeitungs-Tools können Sie die ursprünglichen Bohrungen entfernen und dann neue Bohrungen an den richtigen Stellen im Modell erstellen.
Ein weiteres Beispiel ist die Korrektur importierter Geometrie, wenn eine Fläche fehlt oder einen Fehler aufweist. Oder Sie müssen eine Fläche löschen und neu erstellen. Im folgenden Beispiel muss der Knopf auf der Oberseite der Kappe neu geformt werden, damit das Tool „Fläche löschen“ verwendet werden kann:

Die importierte Kappe mit Knopf, oben
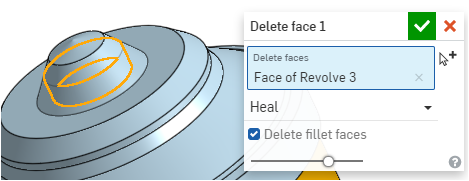
Die ausgewählte zu entfernende Fläche, oberhalb
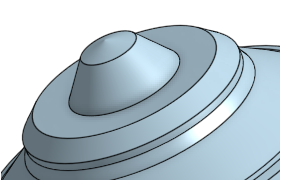
Die daraus resultierende Kappe mit neuer Fläche, oben
Nachdem das Bauteil importiert wurde, wird ein Importieren-Feature (![]() ) in der Feature-Liste angezeigt (unten „Import 1“):
) in der Feature-Liste angezeigt (unten „Import 1“):
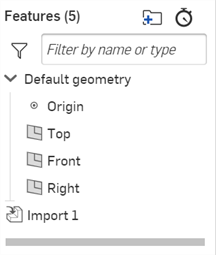
So bearbeiten Sie das Feature nach dem Import:
-
Doppelklicken Sie auf das Importieren-Feature oder rechtsklicken Sie auf das Import-Feature, um dann im Kontextmenü die Option „Bearbeiten“ auszuwählen.
-
Das Importieren-Dialogfenster wird geöffnet:
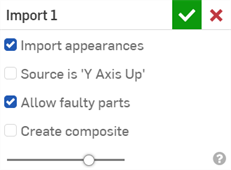
-
Passen Sie die folgenden Einstellungen an. Diese Einstellungen können jederzeit aktiviert oder deaktiviert werden.
-
Aussehen importieren: Wählen Sie diese Option aus, um die ursprünglichen Aussehen zu importieren. Auf diese Aussehen können Sie zugreifen, indem Sie auf das Symbol der Aussehen-Palette (
 ) klicken, die dann rechts angezeigt wird. Deaktivieren Sie das Häkchen, um alle Aussehen aus dem importierten Bauteil zu entfernen. Weitere Informationen finden Sie unter Anpassen von Bauteilen, Flächen, Features und Skizzen: Aussehen.
) klicken, die dann rechts angezeigt wird. Deaktivieren Sie das Häkchen, um alle Aussehen aus dem importierten Bauteil zu entfernen. Weitere Informationen finden Sie unter Anpassen von Bauteilen, Flächen, Features und Skizzen: Aussehen.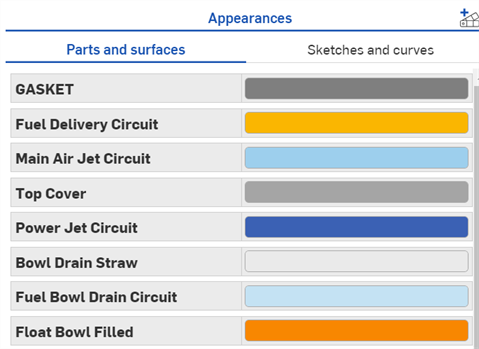
-
Y-Achse nach oben: Die nach oben gerichtete Achse in Onshape ist die Z-Achse. Wenn dieses Feld nicht markiert ist, werden die Modelle mit der Z-Achse nach oben weisend importiert. Bei CAD-Dateien von Systemen, bei denen die nach oben gerichtete Achse die Y-Achse ist, aktivieren Sie dieses Kästchen, um die Modelle mit der Y-Achse nach oben weisend zu importieren. Onshape unterstützt die Option „Y-Achse nach oben“ für alle Systeme/Dateien außer Autodesk (.ipt) und CATIA (.catpart). Die nach oben gerichtete Achse kann auch nach dem Import geändert werden.
-
Fehlerhafte Bauteile zulassen: Aktivieren Sie diese Option, wenn Sie fehlerhafte Bauteile (solche mit einem Topologie-Problem) zulassen möchten. Deaktivieren Sie sie, um fehlerhafte Teile aus dem importierten Bauteil auszuschließen. Fehlerhafte Bauteile (oder die Oberfläche) werden in der Bauteil-Liste in rot dargestellt.
-
Zusammengesetztes Bauteil erstellen: Wenn diese Option aktiviert ist, wird beim Import einer neutralen CAD-Datei (z. B. .step oder .x_t), die aus mehreren Nicht-Volumenkörpern besteht, manuell ein zusammengesetztes Bauteil erstellt. Alle Bauteile im importierten Part Studio werden zu einem einzigen geschlossenen zusammengesetzten Bauteil, unabhängig davon, ob die Bauteile zum selben Körper gehören oder nicht.
-
Nachdem ein Bauteil importiert wurde, können Sie es aktualisieren, falls sich das Bauteil in der Quelldatei ändert.
Wenn die Option „In mehrere Dokumente aufteilen“ ausgewählt ist, kann die übergeordnete Baugruppendatei nicht aktualisiert werden. Weitere Informationen finden Sie unter Dateien importieren.
So aktualisieren Sie ein zuvor importiertes Bauteil:
- Exportieren Sie das Bauteil noch einmal aus dem anderen CAD-System. (Vermutlich wurde dieses Bauteil seit dem ersten Export geändert.)
- Führen Sie in dem Dokument, in das das exportierte Bauteil zuvor importiert wurde, einen der folgenden Schritte aus:
- Öffnen Sie das Part Studio, in dem sich das Bauteil befindet. Rechtsklicken Sie in der Feature-Liste auf den Eintrag „Importieren“ und wählen Sie Aktualisieren aus.
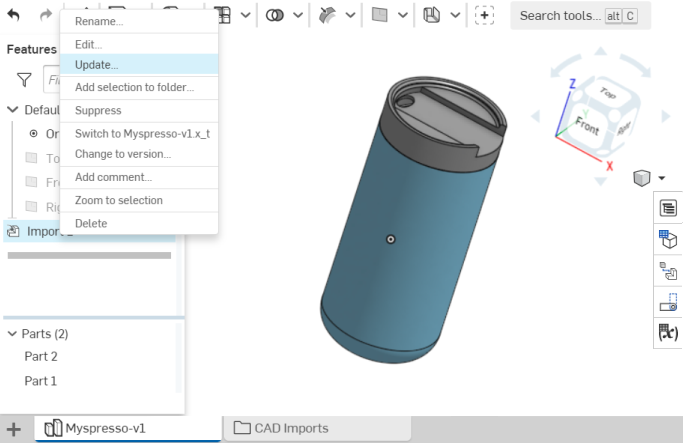
Wählen Sie die Exportdatei aus und klicken Sie auf „Öffnen“. Das „Importieren“-Feature wird auf das aktualisierte Bauteil aktualisiert.
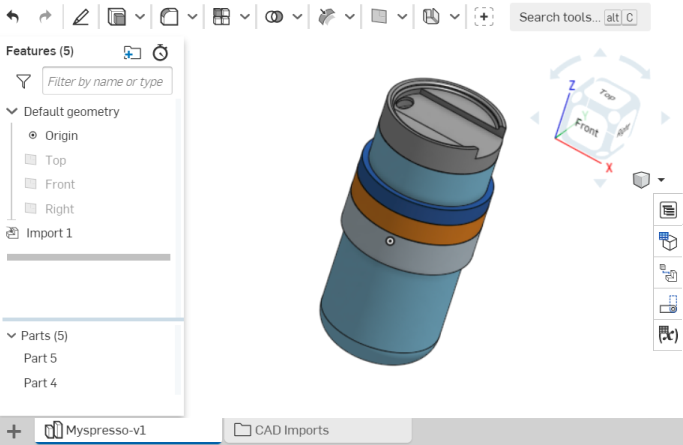
- Klicken Sie auf den Ordner CAD-Import und wählen Sie die Registerkarte der importierten Datei aus. Klicken Sie auf Aktualisieren (siehe unten), wählen Sie die Exportdatei aus und klicken Sie auf Öffnen. Der neue Dateiname wird angezeigt und das Bauteil wird im Part Studio aktualisiert.
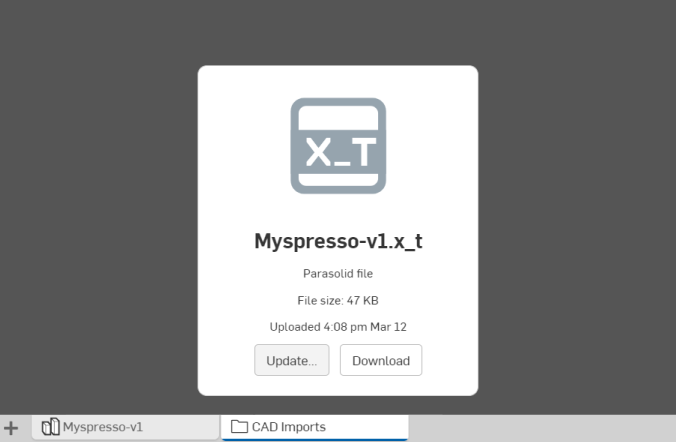
Wurde ein Dokument nach der Onshape-Version 1.93 nicht aktualisiert, wird mit dieser Update-Schaltfläche nicht das importierte Feature aktualisiert, sondern ein neues Part Studio erstellt, das das neue bzw. aktualisierte Bauteil enthält. Wurde das Dokument seit der Onshape-Version 1.93 aktualisiert, wird beim Klicken auf die Update-Schaltfläche der importierte BLOB mit der neuen Datei aktualisiert und die aktualisierte Geometrie wird für das importierte Feature übernommen.
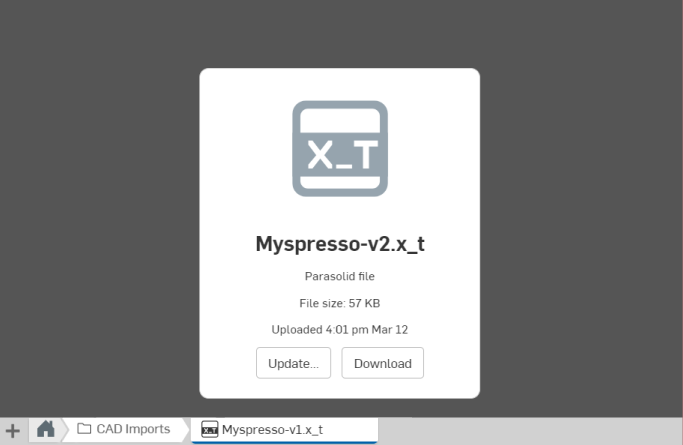
In beiden Fällen wird das Part Studio, das die „Importieren“-Funktion enthält, aktualisiert.
- Öffnen Sie das Part Studio, in dem sich das Bauteil befindet. Rechtsklicken Sie in der Feature-Liste auf den Eintrag „Importieren“ und wählen Sie Aktualisieren aus.
Was wird aktualisiert?
Wenn ein Bauteil aktualisiert wird, werden alle Features und Änderungen, die am Bauteil im Ausgangssystem vorgenommen wurden, im Ziel-Part-Studio aktualisiert. Wenn das Bauteil im Ziel-Part-Studio geändert wurde, indem Features hinzugefügt wurden, werden diese Features nach Möglichkeit erneut auf das aktualisierte Bauteil angewendet.
Wenn beispielsweise eine Verrundung auf das Bauteil im Ziel-Part-Studio angewendet wurde, wird diese Verrundung (sofern möglich) auf das aktualisierte Bauteil angewendet. Möglicherweise wurde die Modellierung des Quellbauteils geändert, weshalb dann angewandte Features im Ziel-Part-Studio nicht neu aufgebaut werden. Diese Features werden in der Feature-Liste als fehlerhaft angezeigt.
Nur das Part Studio wird aktualisiert. Das Aktualisieren einer Baugruppe wird derzeit nicht unterstützt. Nach dem Aktualisieren bleibt die Baugruppe (und alle Instanzen) so, wie sie beim ursprünglichen Import war.
Manchmal können beim Import eines Projekt in Onshape häufig verwendete Komponenten dupliziert werden. Da die Duplizierung von Komponenten nicht erwünscht ist, können Sie in Onshape stattdessen mehrere Referenzen auf die eine Komponente verwenden.
Für organisatorische Zwecke ist es am besten, die gemeinsame Komponente in ein eigenes Dokument zu verschieben, so dass alle Benutzer sie leicht finden können, ohne die laufenden Projekte zu stören. So verschieben Sie eine Komponente aus einem Dokument in ein anderes:
- Wählen Sie den Namen der Komponente in der Bauteil-Liste des Part Studios aus.
- Klicken Sie mit der rechten Maustaste und wählen Sie „Exportieren“ aus.
- Klicken Sie auf der Dokumentenseite auf „Erstellen“ und dann auf „Importieren“.
- Importieren Sie die soeben exportierte Datei, wodurch ein neues Dokument erstellt wird.
- Suchen Sie im Originaldokument das Bauteil in seinem ursprünglichen Part Studio.
- Löschen Sie das Bauteil aus dem Part Studio.
Beachten Sie, dass in diesem Dokument alle Referenzen zu diesem Bauteil (in Baugruppen) „brechen“ und rot angezeigt werden.
- Wählen Sie in jeder Baugruppe, die dieses Bauteil referenziert, jede Referenz auf das Bauteil in der Instanzenliste aus: Rechtsklicken Sie und wählen Sie „Instanzen ersetzen“ aus.
- Navigieren Sie im Dialogfenster „Instanz ersetzen“ zum Dokumentabschnitt „Von mir erstellt“ und wählen Sie das neue Quelldokument aus, das die gemeinsame Komponente enthält.
- Nun wird die Komponente dort eingefügt, wo sie in der Baugruppe referenziert wurde, jedoch mit einem Link-Symbol daneben. Das Link-Symbol zeigt an, dass die Instanz aus einem anderen Dokument referenziert wird.
Der Vorteil dieses Workflows besteht darin, dass Sie nun mehrere Instanzen von einer Komponente haben. Wollen Sie eine Änderung an der Komponente vornehmen, tun Sie dies im Ausgangsdokument. Danach können Sie entscheiden, ob und wann Sie die in anderen Dokumenten referenzierten Instanzen aktualisieren möchten. Dies erspart Ihnen das unnötige Wiedereinfügen und Verknüpfen mehrerer Komponenten. Auch lassen sich die Komponenten so einfacher auf dem neuesten Stand halten.
Ein ausführlicheres Beispiel finden Sie unter Onshape-Technik-Tipp.
Wenn Sie importierte Dateien löschen, werden Sie mit einer Warnung informiert, auf welche Part Studios sich der Löschvorgang auswirkt: