![]()
![]()
![]()
Verwenden Sie die Mauseinstellungen, um Modelle im Grafikbereich anzuzeigen.
Ansichtsnavigation
Onshape bietet die folgenden Standard-Navigationseinstellungen für Eingabegeräte:
| Standardnavigation (Eingabegerät) | Windows | macOS | iOS und Android |
|---|---|---|---|
| 3D-Drehen (Maus) |
Rechtsklicken, dann ziehen Die Alt-Taste zeigt die nächste Ansicht unterhalb der aktuellen Ansicht (die nächste Ansicht ohne Rollbewegung) an. Alt + Rechte Maustaste: horizontale Mausbewegung über das Modell; vertikale Mausbewegung führt zu einer Neigung des Modells Linke-Maustaste-Klick auf die Pfeile des Ansichtswürfels: drehen in 15-Grad-Schritten Umschalttaste + Klick mit linker Maustaste auf die Pfeile des Ansichtswürfels: Drehen in 90-Grad-Schritten Strg + Klick mit linker Maustaste auf die Pfeile des Ansichtswürfels: Drehen in 5-Grad-Schritten |
Rechtsklicken, dann ziehen Linke-Maustaste-Klick auf die Pfeile des Ansichtswürfels: drehen in 15-Grad-Schritten Umschalttaste + Klick mit linker Maustaste auf die Pfeile des Ansichtswürfels: Drehen in 90-Grad-Schritten Strg + Klick mit linker Maustaste auf die Pfeile des Ansichtswürfels: Drehen in 5-Grad-Schritten |
|
| 3D-Drehen (Tastatur) |
Pfeiltaste (← → ↑ ↓): um 5 Grad drehen Umschalttaste + Pfeiltaste (← → ↑ ↓): um 90 Grad drehen Umschalttaste + Pfeiltaste (← → ↑ ↓): um 5 Grad drehen Drücken + Pfeiltaste halten (← → ↑ ↓): kontinuierlich rotieren |
||
| 3D-Drehen (Touchpad) | Rechte Touchpad-Taste, dann ziehen | Mit zwei Fingern klicken, dann ziehen | |
| 3D-rotieren (Touchscreen) | Mit einem Finger drücken, dann ziehen | ||
| Vergrößern / Verkleinern (Maus) |
Mausrad nach unten drehen: verkleinern Mausrad nach oben drehen: vergrößern |
|
|
| Vergrößern / Verkleinern (Tastatur) |
Z: verkleinern Umschalttaste + Z: vergrößern |
||
| Vergrößern / Verkleinern (Touchpad) |
Mit zwei Fingern drücken und Finger zusammenführen: verkleinern Mit zwei Fingern drücken und Finger auseinanderführen: vergrößern |
Zwei-Finger-Geste zum Scrollen nach unten: verkleinern Zwei-Finger-Geste zum Scrollen nach oben: vergrößern |
|
| Vergrößern/verkleinern (Touchscreen) |
Mit zwei Fingern drücken und Finger zusammenführen: verkleinern Mit zwei Fingern drücken und Finger auseinanderführen: vergrößern |
||
| 2D-Schwenken (Maus) | Strg + Rechtsklicken, dann ziehen / Mit mittlerer Maustaste klicken, dann ziehen | ||
| 2D-Schwenken (Tastatur) | Strg + Umschalttaste + Pfeiltaste (← → ↑ ↓) | ||
| 2D-Schwenken (Touchpad) | Strg + rechte Touchpad-Taste, dann ziehen | Strg-Taste gedrückt halten, mit zwei Fingern klicken und ziehen | |
| 2D-Ansicht (Touchscreen) | Mit zwei Fingern drücken, dann ziehen | ||
| Trimetrische Ansicht (alle Geräte) | Auf Ansichtswürfel-Ecke klicken | Auf Ansichtswürfel klicken, dann „Trimetrisch“ aus dem Menü auswählen | |
| Ebenenansicht (alle Geräte) | Auf Ansichtswürfel-Seite klicken (Oben, Unten, Vorne, Hinten, Links, Rechts) | Auf „Ansichtswürfel“ klicken und eine Ebene aus dem Menü auswählen (Oben, Unten, Vorne, Hinten, Links, Rechts) | |
Navigationsbefehle können je nach Gerät- und Eingabegerät-Einstellungen variieren.
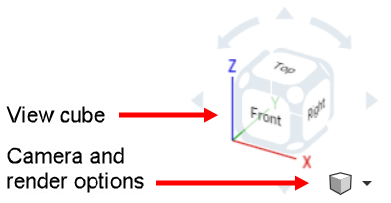
Kamera und Rendering-Optionen
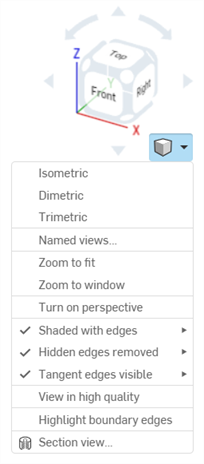
Der kleine Würfel, Kamera- und Rendering-Optionen, bietet folgende Ansichtsoptionen:
|
Schattiert |
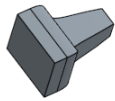
|
|
Schattiert ohne Kanten |

|
| Schattiert mit verdeckten Kanten |
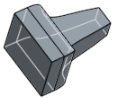
|
| Verdeckte Kanten entfernt |
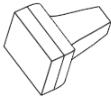
|
| Verdeckte Kanten sichtbar |
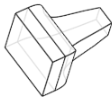
|
| Tangentialkanten sichtbar/phantom/entfernt (nur in der Browser-Version und in Part Studios zu sehen). |
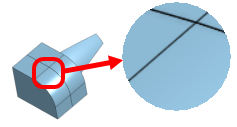
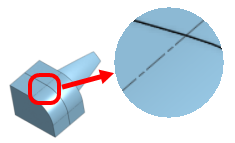
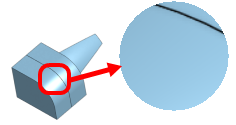
|
| Durchsichtig |
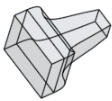
|
Standardwerte für Kamera- und Rendering-Optionen
Bei einigen Kamera- und Rendering-Optionen können die Einstellungen standardmäßig aktiviert oder deaktiviert sein:
-
Perspektivische Ansicht/Begrenzungskanten hervorheben: Diese Optionen sind standardmäßig deaktiviert. So aktivieren Sie sie standardmäßig:
-
Klicken Sie mit der linken Maustaste, um die Option zu aktivieren.
-
Rechtsklicken Sie und wählen Sie Als Standard festlegen aus.
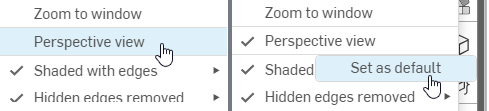
Klicken Sie mit der linken Maustaste, um „Perspektivische Ansicht ein“ zu aktivieren (links). Klicken Sie dann mit der rechten Maustaste, um „Als Standard festlegen (rechts)“ auszuwählen.
-
Um die Standardeinstellung der Option wieder auf deaktiviert zu setzen:
-
Klicken Sie mit der linken Maustaste, um die Option zu deaktivieren.
-
Rechtsklicken Sie und wählen Sie Als Standard festlegen aus.
-
-
-
Schattierte Kanten/Verdeckte Kanten/Tangentialkanten: Rechtsklicken Sie auf eine deaktivierte Unteroption und klicken Sie dann auf Als Standard festlegen. Dadurch wird diese Option gleichzeitig aktiviert und als Standard festgelegt:
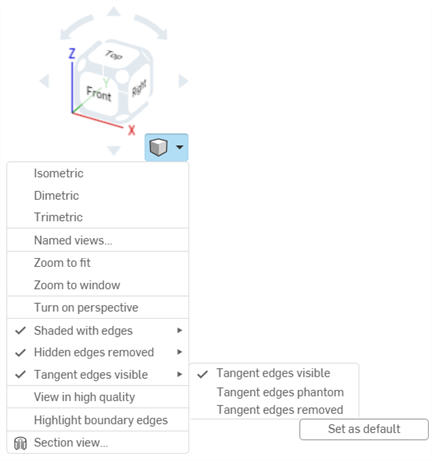
Die Mausradrichtung für das Zoomen kann in den Voreinstellungen des Benutzerkontos konfiguriert werden.
Zoomen:
- In Fenster zoomen (Tastaturbefehl: f, doppelt klicken mit dem Mausrad): Wählen Sie diesen Befehl aus oder verwenden Sie die entsprechende Taste, um das gesamte Part Studio, die gesamte Baugruppe oder die Zeichnung an die Ansicht anzupassen.
- Ausschnitt vergrößern (Tastaturbefehl: w): Wählen Sie diesen Befehl aus. Klicken Sie und ziehen Sie einen Rahmen um den Bereich auf, den Sie in einem Part Studio, einer Baugruppe oder Zeichnung vergrößern möchten. Über den Tastaturbefehl wird das Feature ein- oder ausgeschaltet.
- Auswahl vergrößern: Wählen Sie diesen Befehl aus, um die ausgewählten Elemente zu vergrößern.
Tangentialkanten sind Kanten, die zwischen einer Kurve und einer linearen Kante gebildet werden, z. B. aus Verrundungen oder glatten Kanten.
Um die visuelle Behandlung von Tangentiallinien auszuwählen, wählen Sie einen der folgenden drei Ansichtsmodi aus:
- Sichtbar: Tangentiale Kanten werden als durchgehende Linien dargestellt. Dies ist die Standardeinstellung.
- Phantom: Tangentiale Kanten werden als gestrichelte Linien dargestellt; in manchen Systemen auch als Schriftart bezeichnet.
- Entfernt: Tangentialkanten werden in der Ansicht ausgeblendet.
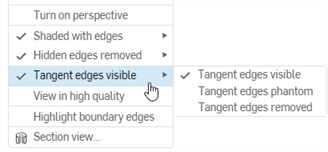
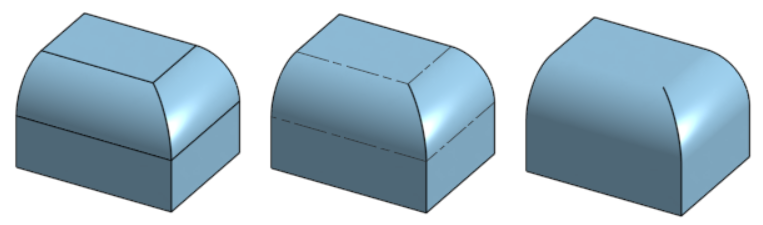
Drei verschiedene Optionen für Tangentialkanten, von links nach rechts: Sichtbar (Standard), Phantom und Entfernt.
Tangentialkanten sind derzeit nur für neu erstellte Modelle in einem Part Studio oder einer Baugruppe und nur auf der Browser-Plattform verfügbar.
Stellen Sie den Transparenzgrad eines Teils über das Kontextmenü Teil ein. Klicken Sie mit der rechten Maustaste auf einen Bauteilnamen in der Teileliste und wählen Sie Darstellungseditor. Siehe Teile anpassen: Aussehen für weitere Informationen.
In der Schnittansicht können Sie eine oder mehrere Ebenen, Verknüpfungen, zylindrische Flächen, konische Flächen oder ebene Flächen für die Schnittdarstellung auswählen. Die Schnittansicht kann über den Ansichtswürfel oder durch Auswählen der Schnittansicht im Kontextmenü aktiviert werden.
Sobald der Manipulator sichtbar ist, können Sie ihn über die Kugel (offener Kreis in der Mitte) bewegen und an einem beliebigen Ableitungspunkt auf dem Bauteil, der Oberfläche oder der Baugruppe einrasten lassen. Abgeschnittene Elemente können sowohl in Part Studios als auch in Baugruppen angezeigt werden:
- Wählen Sie eine oder mehrere Ebenen, Verknüpfungen, zylindrische Flächen, konische Flächen oder ebene Flächen auf dem Bauteil oder der Oberfläche aus.
- Erweitern Sie das „Kamera und Rendering-Optionen“-Menü
 und wählen Sie „Schnittansicht“
und wählen Sie „Schnittansicht“  aus (siehe unten). Oder rechtsklicken Sie auf ein Bauteil im Part Studio oder eine Baugruppe in einer Baugruppen-Registerkarte und wählen Sie dann die Schnittansicht aus dem Kontextmenü aus.
aus (siehe unten). Oder rechtsklicken Sie auf ein Bauteil im Part Studio oder eine Baugruppe in einer Baugruppen-Registerkarte und wählen Sie dann die Schnittansicht aus dem Kontextmenü aus. 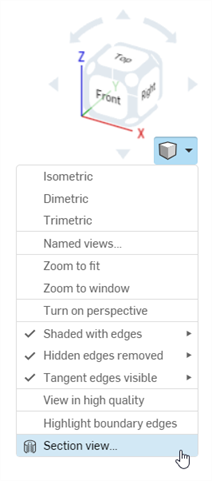
- The part/surface is sectioned at the point chosen in step 1 above (cylindrical face, conical face, planar face, plane, or Mate connector). A manipulator appears at the last location selected and a dialog opens listing selections:
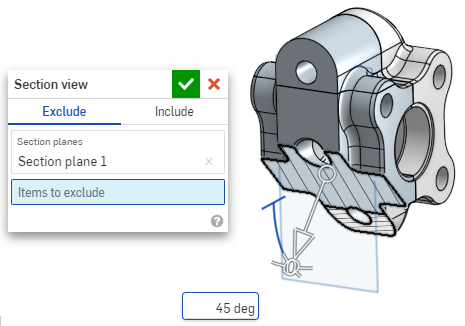
- Klicken Sie auf den offenen Kreis (die Kugel) des Manipulators und ziehen Sie ihn, um ihn zu positionieren. Hinweis: Er kann von jedem Ableitungspunkt des Bauteils oder der Baugruppe, einschließlich den Schwerpunkten von Zylindern, gefangen werden (die weißen Markierungen unten zeigen die Ableitungspunkte):
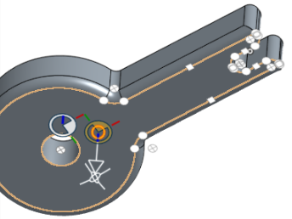
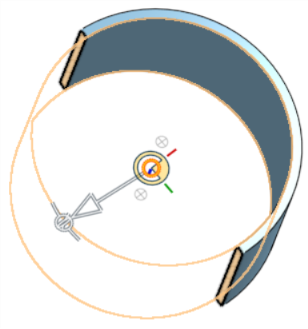
- Verwenden Sie den Manipulator, um die Tiefe und/oder den Winkel des Schnitts zu ändern.
- Ziehen Sie den Pfeil in die eine oder die andere Richtung, um die Tiefe zu ändern. Klicken Sie auf den Manipulator, um die Richtung der Ansicht umzukehren.
- Verwenden Sie die Winkelanzeigen, um einen Winkel zu ziehen.
- Verwenden Sie das numerische Feld für die Eingabe der Tiefe oder des Winkels der Ansicht.

- Wenn Sie eine andere Schnittebene auswählen möchten, während das Dialogfenster geöffnet bleibt, klicken Sie auf die gewünschte Stelle für diese neue Schnittebene. Darauf werden ein neuer Manipulator und eine neue Schnittebene angezeigt.
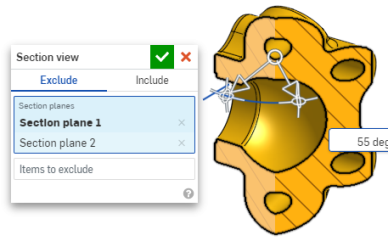
- Um den auf die Schnittansichtsebene senkrecht liegenden Abschnitt anzuzeigen, verwenden Sie den Tastaturbefehl „n“. Oder rechtsklicken Sie und wählen Sie „Ansicht senkrecht zu“ im Kontextmenü aus.
- Um ein oder mehrere Bauteile (Oberfläche oder Oberflächen) aus der Schnittansicht auszuschließen, aktivieren Sie das Feld „Auszuschließende Elemente“ und treffen Sie dann Ihre Auswahl im Grafikbereich:
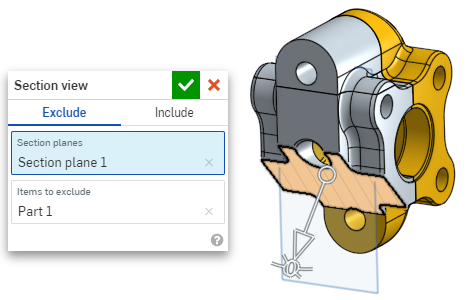
-
Um ein oder mehrere Bauteile (Oberfläche(n)) in die Schnittansicht einzubeziehen, wählen Sie die Registerkarte „Einschließen“ und dann die Objekte aus, die in den Grafikbereich einbezogen werden sollen:
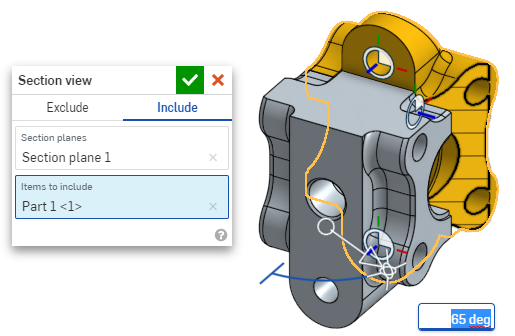
- Es ist möglich, das Modell in der Schnittansicht zu verschieben. Klicken Sie auf das Dialogfenster, um es zu schließen, und bearbeiten Sie dann das Modell wie gewünscht.
- Wenn „Schnittansicht“ nicht ausgeschaltet ist und das Dialogfenster geschlossen wurde, öffnen Sie das Dialogfenster erneut, indem Sie auf die Schnittebene doppelklicken. Alternativ klicken Sie auf das Menü „Kamera und Rendering-Optionen“
 oder rechtsklicken Sie auf das Bauteil oder die Baugruppe, um das Kontextmenü aufzurufen, und wählen Sie „Schnittansicht bearbeiten“ aus.
oder rechtsklicken Sie auf das Bauteil oder die Baugruppe, um das Kontextmenü aufzurufen, und wählen Sie „Schnittansicht bearbeiten“ aus. - Wählen Sie im Menü „Kamera- und Rendering-Optionen“
 oder im Kontextmenü die Option „Schnittansicht deaktivieren“
oder im Kontextmenü die Option „Schnittansicht deaktivieren“  aus, wenn Sie fertig sind.
aus, wenn Sie fertig sind. - Vorderansicht = Umschalt 1
- Rückansicht = Umschalt 2
- Seitenansicht links = Umschalt 3
- Seitenansicht rechts = Umschalt 4
- Draufsicht = Umschalt 5
- Unteransicht = Umschalt 6
- Isometrische Ansicht = Umschalt 7
- Schnittansicht = Umschalt X
- Benannte Ansicht = Umschalt V
Sie können auch die „Schnittansicht“ aktivieren, bevor Sie eine Auswahl treffen.
Sich überschneidende Bauteile, sofern vorhanden, werden in Rot gerendert.
Sie können die „Schnittansicht“ verwenden und die Ansicht als „Benannte Ansicht“ speichern.
Sie können das Mess-Tool auch in einer Schnittansicht für Flächen, Kanten und Eckpunkte verwenden. Siehe Mess-Tool und Mess-Tool für Baugruppen für weitere Informationen.
Tastaturbefehle für die Ansicht
Verwenden Sie „Auswahl vergrößern“, um die ausgewählten Elemente näher zu betrachten.
Treffen Sie eine Auswahl im Grafikbereich:

Erweitern Sie das Ansichtsmenü und wählen Sie „Auswahl vergrößern“ aus:

Umschalt+r
Umschaltfunktion, um die Tessellierungsansicht mit der höchsten verfügbaren Qualität für das derzeit aktive Part Studio oder die Baugruppe aus- oder abzuwählen. Beachten Sie, dass dies zu einer geringfügigen Verschlechterung der Leistung führen kann. Wenn Sie diese Option aktivieren, werden die blauen Benachrichtigungen wie unten dargestellt angezeigt:
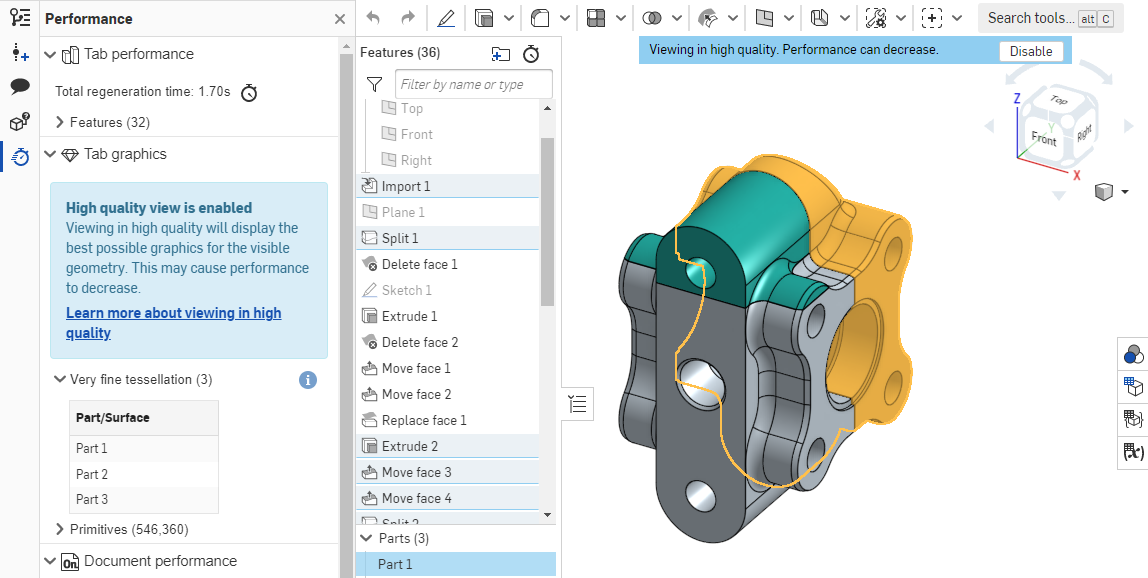
Weitere Informationen darüber, wie sich dieser Ansichtsmodus auf die Leistung auswirken kann, finden Sie unter Modus für hohe Qualität.
Mit „Begrenzungskanten hervorheben“ können Sie Bohrungen und Unterbrechungen in einem Modell anzeigen (einschließlich Lamellenkanten von zu reparierenden Oberflächen). Diese Funktion ist besonders hilfreich beim Importieren von Bauteilen mit beschädigten Oberflächen.
Wählen Sie im Menü „Kamera und Rendering-Optionen“ die Option „Begrenzungskanten hervorheben“ aus. Kanten, die repariert werden müssen, erkennen Sie an den durchgehend roten Linien (wenn die Kanten sichtbar sind) bzw. an gestrichelten roten Linien (wenn die Kanten ausgeblendet sind):
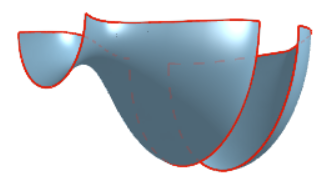
Dieses Tool ist nur in Part Studios verfügbar. Weitere Informationen finden Sie unter Importierte Modelle reparieren.
![]()
![]()
Wenn die 3D-Drehsperre aktiv ist, kann der Grafikbereich nicht dreidimensional gedreht werden. Dies ist besonders bei der Auswahl und beim Ziehen von Elementen hilfreich.
Die Schaltfläche befindet direkt über dem Ansichtswürfel (in Part Studios und Baugruppen).
Um die 3D-Drehsperre zu aktivieren, tippen Sie auf die Schaltfläche. Um die Funktion zu deaktivieren, tippen Sie erneut auf die Schaltfläche oder übernehmen ein Feature.
Die 3D-Drehsperre wird standardmäßig in bestimmten Situationen aktiviert:
- Part Studio: Wenn eine Skizze geöffnet und ein Element ausgewählt ist, wird die 3D-Drehsperre standardmäßig aktiviert. Dies verhindert die Drehung der Ansicht, wenn die ausgewählten Elemente gezogen werden. Durch Tippen auf die Schaltfläche kann die Sperre aufgehoben werden.
- Baugruppe: Wenn eine Instanz, eine Verknüpfungsverbindung oder ein Element ausgewählt wird, kommt es standardmäßig zur Aktivierung der 3D-Drehsperre. Dies verhindert die Drehung der Ansicht, wenn die ausgewählten Elemente gezogen werden. Durch Tippen auf die Schaltfläche kann die Sperre aufgehoben werden.
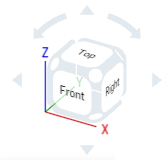
Der Ansichtswürfel befindet sich rechts oben im Grafikbereich. Ist er ausgewählt, wird eine Liste mit unterschiedlichen Ansichtsoptionen angezeigt. Wählen Sie eine davon aus, um die Ansicht Ihres Grafikbereichs oder die Ansichtseinstellungen für ein Bauteil (oder mehrere Bauteile) zu ändern. So erhalten Sie schnell und einfach eine gut ausgerichtete Ansicht Ihrer Bauteile ohne zwei- oder dreidimensionales Drehen oder Zoomen.
- Tippen Sie auf den Ansichtswürfel. Eine Liste mit Optionen wird angezeigt.
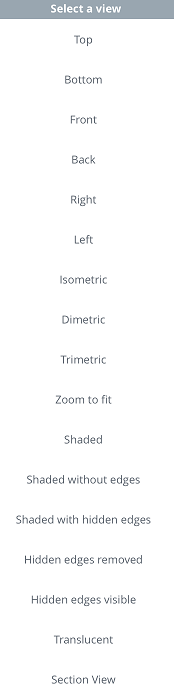
- Tippen Sie auf eine Ansichtsoption oder wählen Sie „Abbrechen“ aus.
- Scrollen Sie, um weitere Optionen anzuzeigen.
- Oben, Unten, Vorn, Hinten, Rechts und Links: Wählen Sie eine dieser Optionen für die Vorderansicht der entsprechenden Ebene aus.
- Isometrisch, Dimetrisch, Trimetrisch: Wählen Sie eine dieser Optionen für die entsprechende Winkelansicht aus.
- In Fenster zoomen: Wählen Sie diese Option aus, um die Größe des Grafikbereichs an die Bildschirmgröße anzupassen (vergrößern oder verkleinern).
- Perspektivische Ansicht: Aktivieren bzw. deaktivieren Sie eine perspektivische Ansicht mit dieser Umschaltfunktion. Die perspektivische Ansicht zeigt den relativen Abstand vom Blickpunkt zum Modell und erzeugt, während sich der Blickpunkt (oder eine imaginäre Kamera) dem Modell nähert, einen Fluchtpunkt. Die Abbildungen unten zeigen eine Frontansicht desselben Bauteils mit und ohne perspektivischer Ansicht.
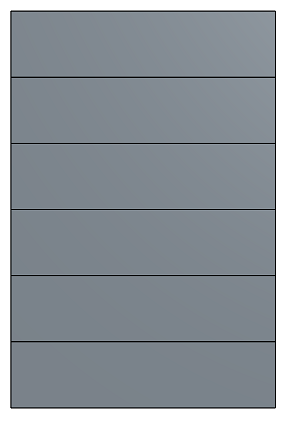
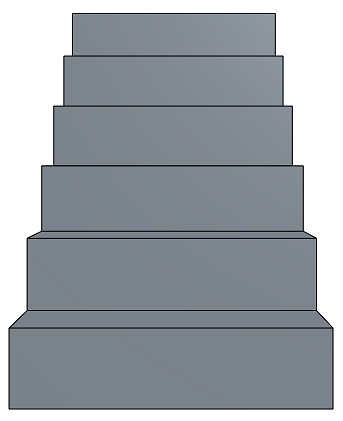
- Schattiert: Wählen Sie diese Option aus, um das Bauteil mit schattierten Flächen und Kanten anzuzeigen (Standard).
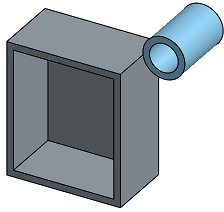
- Schattiert ohne Kanten: Wählen Sie diese Option aus, um das Bauteil schattiert ohne Kanten anzuzeigen.
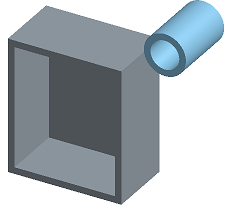
- Schattiert mit verdeckten Kanten: Wählen Sie diese Option aus, um das Bauteil schattiert und mit den verdeckten Kanten (Kanten ohne direkte Sichtlinie) anzuzeigen.
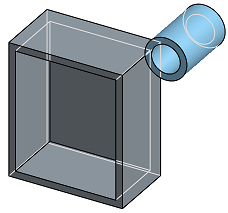
- Verdeckte Kanten entfernt: Wählen Sie diese Option aus, um das Bauteil nicht schattiert anzuzeigen, wobei die verdeckten Kanten (Kanten ohne direkte Sichtlinie) entfernt sind.
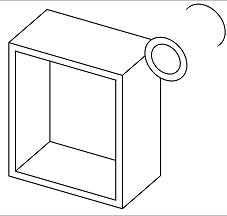
- Verdeckte Kanten sichtbar: Wählen Sie diese Option aus, um das Bauteil nicht schattiert anzuzeigen, wobei die verdeckten Kanten (Kanten ohne direkte Sichtlinie) sichtbar sind.

- Durchsichtig: Hiermit wird das Bauteil transparent angezeigt.
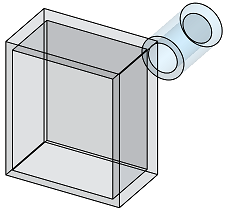
- Schnittansicht: Mit dieser Option rufen Sie einen Manipulator auf, mit dem Sie die Schnittansicht eines Bauteils über eine Ebene oder ebene Fläche anpassen können.
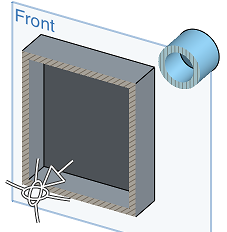
Bevor Sie eine Schnittansicht auswählen, müssen Sie erst eine Ebene oder ebene Fläche auswählen.
Ziehen Sie den Pfeil oder einen der Richtungsmanipulatoren, um die Schnittansichtsebene anzupassen, die aus der zuvor ausgewählten Ebene oder ebenen Fläche erzeugt wird. In diesem Fall dient die Ebene „Vorn“ zum Erstellen der Schnittansicht in etwa der Mitte der Bauteile.