 Füllen
Füllen
![]()
![]()
![]()
Erstellen Sie eine Oberfläche (oder ein Bauteil von Oberflächen), indem Sie Begrenzungen definieren und die Oberfläche durch Begrenzungsbedingungen verfeinern (anstatt die Verwendung von Referenzoberflächen fordern).
Das Füllen-Feature verbindet Begrenzungskanten, um Oberflächengeometrie zu erstellen. Die Entscheidung, ob Sie das Begrenzungsoberfläche-, Ausformung- oder Füllung-Feature verwenden, hängt von der Anwendung ab. Die Begrenzungsoberfläche- und Loft-Features müssen vier Seiten zu den Begrenzungen haben, wohingegen das Füllen-Feature beliebig viele Begrenzungssegmente verwenden kann. Dies ist besonders nützlich, wenn Bohrungen und Lücken mit mehreren Oberflächen mit einem einzigen Feature korrigiert werden müssen. Eine Ausformung oder Begrenzungsoberfläche bietet mehr Kontrolle und führt zu einer höheren Oberflächenqualität.
Das Oberflächenausfüllungs-Feature kann verwendet werden, um importierte Modelle zu korrigieren, komplexe Geometrie auf den Modellbereich anzuwenden oder ein Oberflächenmodell zu umschließen, wenn Sie einen Volumenkörper erstellen möchten. Zum Erstellen einer Oberfläche mit dem Füllen-Feature müssen die Abschnitte vollständig verbundene Kanten haben, um eine einzige Kette zu bilden.
Starten Sie mit einem neuen Füllung-Feature. Wählen Sie die Kanten eines Bauteils, einer Oberfläche, einer gezeichneten Kurve oder einer 3D-Kurve aus. Wenn jedes Element ausgewählt ist, zeigen zwei rote Punkte den Anfang und das Ende der ausgewählten Begrenzungskette an. Um eine Oberfläche zu erstellen, muss die Begrenzung vollständig geschlossen sein. Wenn nicht, bleiben die roten Punkte im Grafikbereich sichtbar. Achten Sie genau auf diese Indikatoren. In manchen Situationen verhindert eine kleine Unterbrechung der Begrenzung eine geschlossene Kette. Verwenden Sie als Best Practice die Option „Auswahl erstellen“. Wählen Sie auf der Kanten-Registerkarte die Option „Kurvenzug/Kette verbunden“ aus, um schnell die gesamte Begrenzung auszuwählen. Ist die Begrenzung vollständig geschlossen, verschwinden die roten Punkte aus dem Grafikbereich. Eine Füllungsfläche kann immer noch erzeugt werden, wenn die Begrenzung eine Kette teilweise vervollständigt, aber nicht an der Stelle endet, an der sie mit anderen Objekten verbunden ist.
Die Option „Neu“ erstellt eine neue Oberfläche, die in der Bauteil-Liste bei den Oberflächen angezeigt wird. Mit „Hinzufügen“ fügen Sie die Oberfläche zu anderen Oberflächen hinzu, die im Zusammenführungsbereich definiert sind. Wählen Sie in der Dropdown-Liste „Kontinuität“ die Option „Position anpassen“, „Tangentialität“ oder „Krümmung“ aus, um die Begrenzungsbedingungen festzulegen. Wenn der Begrenzungsteil eine Skizzeneinheit ist und die Option zum Anpassen der Tangentialität ausgewählt ist, berücksichtigt Onshape die Richtung, die senkrecht zu dieser Skizzenebene verläuft. Innenkanten, 3D-Fit-Splines, projizierte Kurven und überbrückende Kurven können nur der Position entsprechen. Eine zusammengesetzte Kurve kann nur verwendet werden, um die Tangentialität oder Krümmung abzugleichen, wenn die Kurve durch Kanten einer Oberfläche erzeugt wurde. Onshape analysiert die darunter liegenden Oberflächen, die die zusammengesetzte Kurve bilden, und kann die entsprechende Kontinuität anpassen. Wenn Sie „Position“ wählen, behält die Füllungsoberfläche die G0-Kontinuität zur umgebenden Geometrie bei. Bei „Tangentialität“ wird die G1-Kontinuität, bei „Krümmung anpassen“ die G2-Kontinuität gewährleistet. Wenn die Tangentialität- oder Krümmungs-Option ausgewählt ist, sollten Sie eine feinere Steuerung anwenden, indem Sie die angrenzenden Flächen angeben.
Für das Füllen-Feature können Sie zur Manipulation der Oberflächengeometrie ähnliche Hilfen wie beim Ausformungs-Feature verwenden, also Leitkurven oder Scheitelpunkte. Wenn Sie Scheitelpunkte verwenden, verläuft die Oberfläche durch diese Punkte und erfüllt dabei die Begrenzungsbedingungen. Bei Leitkurven folgt die Oberflächengeometrie genau bestimmten oder abgetasteten Punkten entlang der Kurve. Mit „Genau“ wird der Leitkurve exakt wie definiert gefolgt. Die Option „Abgetastet“ verwendet ausgewählte Punkte, die der Kurve folgen, die die Fülloberfläche durchläuft. Diese Option ist hilfreich, wenn die Fülloberfläche vielen Zwangsbedingungen unterliegt. Deshalb kann „Abgetastet“ verwendet werden, um die Zwangsbedingungen für die Hilfsobjekte zu lockern, was zu einer glatteren Oberfläche führt. Die Anzahl der Abtastpunkte kann durch Erhöhen oder Verringern des Abtastumfangs geändert werden.
Markieren Sie „ISO-Kurven anzeigen“, um den Verlauf der gefüllten Oberfläche visuell zu prüfen. Passen Sie den Wert an, um die Anzahl der angezeigten Kurven zu erhöhen oder zu verringern.
- Klicken Sie auf
 .
. 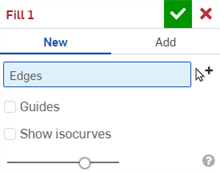
-
Wählen Sie die Kanten aus, die als Begrenzungen der Füllung agieren.
Das Tool zum Erstellen einer Auswahl
 kann bei der Auswahl verbundener Kanten hilfreich sein.
kann bei der Auswahl verbundener Kanten hilfreich sein.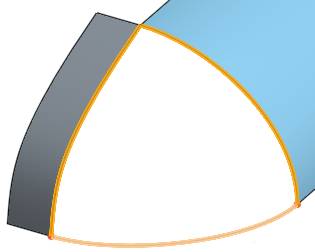
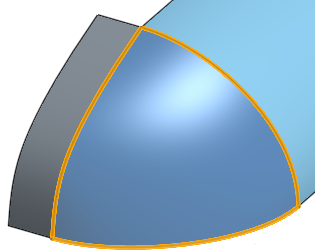
- Definieren Sie bei Bedarf die Kontinuität für jede ausgewählte Kante oder Kurve (Sie können die Zebrastreifen aus dem Menü des kleinen Ansichtswürfels auswählen, um die Effekte anzuzeigen):
- Position: Hiermit können Sie Kanten ohne eine Tangential- oder Krümmungsbeziehung zueinander zusammenführen.
- Tangentialität: Hiermit erstellen Sie eine implizite Tangente (normal zur Ebene der ausgewählten Oberfläche) zwischen den Begrenzungen und der neuen Oberfläche (als ob Sie eine Referenzoberfläche hätten). Dies funktioniert nur beim Auswählen von Skizzen, nicht bei anderen flächigen Kurven. Wenn Sie diese Option auswählen, wird das Feld „Angrenzende Flächen“ aktiviert. Wählen Sie eine beliebige Fläche aus, deren zugrunde liegende Geometrie mit mindestens einer Kurve eines Bauteils übereinstimmt (Fläche und Kante müssen sich nicht schneiden oder Teil desselben Bauteils sein).
- Krümmung: Hiermit passen Sie die tatsächliche Kurve der angrenzenden Oberfläche an. Wenn Sie diese Option auswählen, wird das Feld „Angrenzende Fläche“ aktiviert. Wählen Sie eine beliebige Fläche aus, deren zugrunde liegende Geometrie mit mindestens einer Kurve eines Bauteils übereinstimmt (Fläche und Kante müssen sich nicht schneiden oder Teil desselben Bauteils sein).
Für die ganz links ausgewählte Kante, beispielsweise, wurde jede der Kontinuitätsoptionen ausgewählt. Achten Sie auf die Unterschiede bei den Visualisierungsstreifen:
Position:
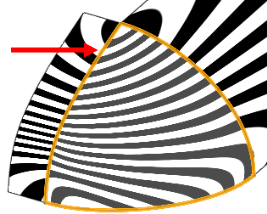
Tangentialität:
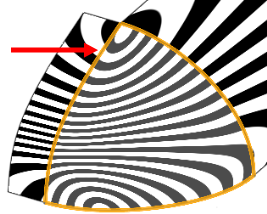
Krümmung:

- Wählen Sie Leitkurven (Punkte, Scheitelpunkte, Punkte auf einer Skizze oder Kurven) aus, mit denen die Form beeinflusst werden soll. Die sich ergebende Oberfläche schneidet diese Punkte, die innerhalb der Begrenzung liegen werden. Wenn Kurven ausgewählt werden, dringt die Oberfläche durch die Kurven durch, und Sie können aus zwei Berechnungstypen auswählen:
- Abgetastet: verwendet die Beispielgröße zur Bestimmung der Anzahl der Scheitelpunkte entlang der Kurven, um die Oberfläche zu berechnen. Eine lange Beispielgröße kann dazu führen, dass die Oberfläche der gesamten Kurve folgt:
Beispielgröße 3:
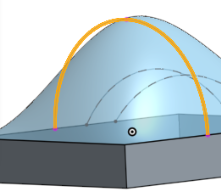
Beispielgröße 10:
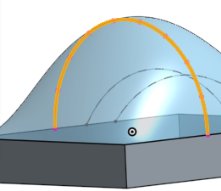
Je nach Beispielgröße kann es zu einer Riffelung der Oberfläche kommen.
- Abgetastet: verwendet die Beispielgröße zur Bestimmung der Anzahl der Scheitelpunkte entlang der Kurven, um die Oberfläche zu berechnen. Eine lange Beispielgröße kann dazu führen, dass die Oberfläche der gesamten Kurve folgt:
- Genau: verwendet die genaue Kurve zur Bildung der Oberfläche. Beachten Sie, dass für diese Option sehr sorgfältig konstruierte und ausgewählte Kurven erforderlich sind. Weitere Informationen finden Sie in den folgenden Beispielen.
- Aktivieren Sie ISO-Kurven anzeigen, um festzustellen, wie die darunter liegende Oberfläche definiert ist.
Die nicht getrimmte darunter liegende Oberfläche wird als Netz angezeigt, damit die ISO-parametrischen Kurven sichtbar werden. Auf diese Weise können Sie die Qualität der darunter liegenden Oberfläche beurteilen.
- Klicken Sie auf
 .
.
Die Kanten der Oberflächen und die beiden Überbrückungskurven werden als Begrenzungen ausgewählt. Eine neue Oberfläche wird erstellt:

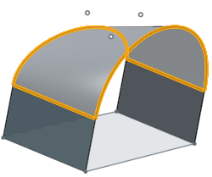
Leitkurven-Scheitelpunkte
Die Leitkurven-Scheitelpunkte werden ausgewählt, um die Form der Oberfläche weiter zu definieren:
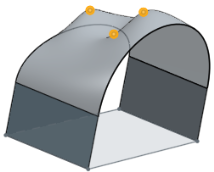
Leitkurven mit der Option „Genau“
Wenn Sie die Option „Genau“ mit Leitkurven verwenden und sich die Kurven berühren, muss der Schnittpunkt an einem Punkt liegen, der mit der Kurve tangential ist. Bei der Verwendung der Option „Genau“ müssen die Kurven die Begrenzung berühren, dürfen sie aber nicht kreuzen.
Leitkurven, die sich nicht schneiden
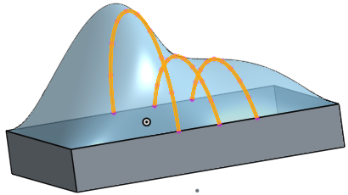
Leitkurven, die sich tangential berühren
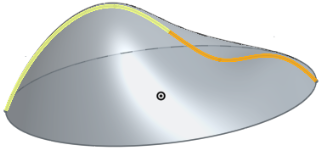
Leitkurve, die eine Begrenzung berührt

Leitkurve, die keine Begrenzung berührt
Dieses Szenario kann funktionieren, wenn „Abgetastet“ ausgewählt ist:
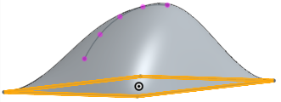
Es funktioniert aber nicht, wenn „Genau“ ausgewählt ist.
Leitkurven, die eine tangentiale Ebene schneiden
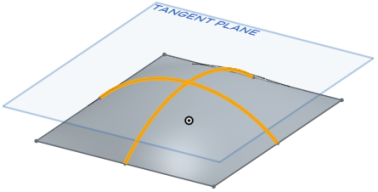
Fehlschlag wegen mangelnder Tangentialität
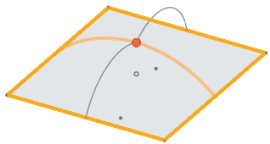
Leitkurven, die die Tangentialitätskriterien erfüllen
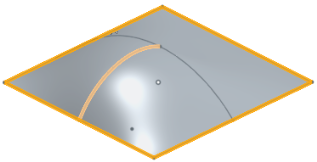
ISO-Kurven anzeigen
„ISO-Kurven anzeigen“ ist ausgewählt, damit die ISO-parametrischen Kurven angezeigt werden, wodurch die Qualität der darunter liegenden Oberfläche bewertet werden kann:
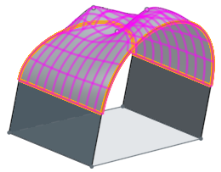
- Bei der Auswahl von Kanten sehen Sie u. U. rote Punkte. Diese weisen auf fehlende oder offene Kurven innerhalb der Begrenzung hin.
- Wenn die Operation zu einer geschlossenen Oberfläche führt (wodurch ein Volumen erstellt wird), erzeugt Onshape automatisch einen Volumenkörper (wenn „Hinzufügen“ ausgewählt ist). Wenn kein Bauteil erstellt werden soll, verwenden Sie „Neu“, um alle Oberflächen zu behalten und kein Bauteil zu erstellen.
Hier finden Sie eine unvollständige Liste der Feature-Tools für Oberflächen. Bei der Modellierung von Oberflächenm können weitere Feature-Tools verwendet werden. Siehe Oberflächenbearbeitung.
-
 Verdicken: zum Hinzufügen von Tiefe zu einer Oberfläche hinzu. Erstellen Sie ein neues Bauteil oder bearbeiten Sie ein vorhandenes Bauteil, indem Sie zu einer Oberfläche Wanddicke hinzugeben und sie in einen Volumenkörper umwandeln, Material zu einem vorhandenen Bauteil oder einer Oberfläche hinzufügen bzw. davon entfernen oder Bauteile in ihrem Pfad schneiden.
Verdicken: zum Hinzufügen von Tiefe zu einer Oberfläche hinzu. Erstellen Sie ein neues Bauteil oder bearbeiten Sie ein vorhandenes Bauteil, indem Sie zu einer Oberfläche Wanddicke hinzugeben und sie in einen Volumenkörper umwandeln, Material zu einem vorhandenen Bauteil oder einer Oberfläche hinzufügen bzw. davon entfernen oder Bauteile in ihrem Pfad schneiden. -
 Umschließen:: erstellen Sie ein Bauteil, indem Sie alle Begrenzungen, die einen leeren Raum umgeben, auswählen, um einen Volumenkörper zu bilden. Verwenden Sie alle beliebigen Oberflächen und Volumenkörper (einschließlich Ebenen und Flächen), die sich überschneiden oder sich an einer Begrenzung verbinden, um ein Volumen zu erstellen. Erstellen Sie ein neues Bauteil oder bearbeiten Sie ein vorhandenes Bauteil, indem Sie Bauteile hinzufügen, entfernen oder Bauteile überschneiden.
Umschließen:: erstellen Sie ein Bauteil, indem Sie alle Begrenzungen, die einen leeren Raum umgeben, auswählen, um einen Volumenkörper zu bilden. Verwenden Sie alle beliebigen Oberflächen und Volumenkörper (einschließlich Ebenen und Flächen), die sich überschneiden oder sich an einer Begrenzung verbinden, um ein Volumen zu erstellen. Erstellen Sie ein neues Bauteil oder bearbeiten Sie ein vorhandenes Bauteil, indem Sie Bauteile hinzufügen, entfernen oder Bauteile überschneiden. -
 Verrunden: zum Abrunden von scharfen Innen- und Außenkanten. Definieren Sie diese als standardmäßig konstanten Radius, stilisiert konisch oder variabel, indem Sie „Kantenverrundung“ auswählen. Wenden Sie optional eine Vollrundverrundung an, um eine nahtlose Überblendung einer oder mehrerer Flächen zwischen zwei gegenüberliegenden Seiten zu schaffen.
Verrunden: zum Abrunden von scharfen Innen- und Außenkanten. Definieren Sie diese als standardmäßig konstanten Radius, stilisiert konisch oder variabel, indem Sie „Kantenverrundung“ auswählen. Wenden Sie optional eine Vollrundverrundung an, um eine nahtlose Überblendung einer oder mehrerer Flächen zwischen zwei gegenüberliegenden Seiten zu schaffen. -
 Flächenüberblendung: zum Abrunden von scharfen, verbundenen oder getrennten inneren und äußeren Flächen, um eine nahtlose Überblendung zwischen den Flächen zu erzeugen. Sie können hiermit auch die Überblendung lösen, um neue Flächen zu erzeugen, indem Sie einen Radius oder eine konstante Breite definieren. Definieren Sie außerdem den Überblendungsquerschnitt (rollende Kugel oder ausgetragenes Profil), die Symmetrie, die Steuerung, das Trimmen, die Zwangsbedingungen und die Begrenzungen.
Flächenüberblendung: zum Abrunden von scharfen, verbundenen oder getrennten inneren und äußeren Flächen, um eine nahtlose Überblendung zwischen den Flächen zu erzeugen. Sie können hiermit auch die Überblendung lösen, um neue Flächen zu erzeugen, indem Sie einen Radius oder eine konstante Breite definieren. Definieren Sie außerdem den Überblendungsquerschnitt (rollende Kugel oder ausgetragenes Profil), die Symmetrie, die Steuerung, das Trimmen, die Zwangsbedingungen und die Begrenzungen. -
 Fläche löschen: zum Entfernen von Geometrie aus einem Bauteil. Wählen Sie aus, ob die Flächen in der Umgebung durch Dehnen, bis sie sich schneiden, zusammengeführt werden sollen, ob der Hohlraum mit einer Kappe versehen oder offen gelassen werden soll. Das Tool „Direktbearbeitung“ ist besonders praktisch, wenn Sie die parametrische Historie des Bauteils nicht vorliegen haben, wie es häufig bei einem importierten Bauteil der Fall ist.
Fläche löschen: zum Entfernen von Geometrie aus einem Bauteil. Wählen Sie aus, ob die Flächen in der Umgebung durch Dehnen, bis sie sich schneiden, zusammengeführt werden sollen, ob der Hohlraum mit einer Kappe versehen oder offen gelassen werden soll. Das Tool „Direktbearbeitung“ ist besonders praktisch, wenn Sie die parametrische Historie des Bauteils nicht vorliegen haben, wie es häufig bei einem importierten Bauteil der Fall ist. -
 Fläche verschieben: verschiebt, dreht oder versetzt eine oder mehrere ausgewählte Flächen. Das Tool „Direktbearbeitung“ ist besonders praktisch, wenn Sie die parametrische Historie des Bauteils nicht vorliegen haben, wie es häufig bei einem importierten Bauteil der Fall ist.
Fläche verschieben: verschiebt, dreht oder versetzt eine oder mehrere ausgewählte Flächen. Das Tool „Direktbearbeitung“ ist besonders praktisch, wenn Sie die parametrische Historie des Bauteils nicht vorliegen haben, wie es häufig bei einem importierten Bauteil der Fall ist. -
 Fläche ersetzen: zum Trimmen einer Fläche oder erweitern einer Fläche zu einer neuen Oberfläche. Das Tool „Direktbearbeitung“ ist besonders praktisch, wenn Sie die parametrische Historie des Bauteils nicht vorliegen haben, wie es häufig bei einem importierten Bauteil der Fall ist.
Fläche ersetzen: zum Trimmen einer Fläche oder erweitern einer Fläche zu einer neuen Oberfläche. Das Tool „Direktbearbeitung“ ist besonders praktisch, wenn Sie die parametrische Historie des Bauteils nicht vorliegen haben, wie es häufig bei einem importierten Bauteil der Fall ist. -
 Versatz der Oberfläche: zum Erstellen einer neuen Oberfläche, indem Sie eine bestehende Fläche, Oberfläche oder Skizzenregion versetzen. Legen Sie den Versatz auf 0 fest, damit die Kopie nicht versetzt wird.
Versatz der Oberfläche: zum Erstellen einer neuen Oberfläche, indem Sie eine bestehende Fläche, Oberfläche oder Skizzenregion versetzen. Legen Sie den Versatz auf 0 fest, damit die Kopie nicht versetzt wird. -
 Begrenzungsoberfläche: zum Erstellen oder Hinzufügen einer Oberfläche, die durch ihre Begrenzungsprofile spezifiziert ist.
Begrenzungsoberfläche: zum Erstellen oder Hinzufügen einer Oberfläche, die durch ihre Begrenzungsprofile spezifiziert ist. -
 Füllen: zum Erstellen einer Oberfläche (oder eines Bauteils aus Oberflächen), indem Sie Begrenzungen definieren und die Oberfläche durch Begrenzungsbedingungen verfeinern (anstatt die Verwendung von Referenzoberflächen fordern).
Füllen: zum Erstellen einer Oberfläche (oder eines Bauteils aus Oberflächen), indem Sie Begrenzungen definieren und die Oberfläche durch Begrenzungsbedingungen verfeinern (anstatt die Verwendung von Referenzoberflächen fordern). -
 Begrenzung verschieben: Verschieben Sie die Begrenzungskanten einer Oberfläche, um sie zu dehnen oder zu trimmen.
Begrenzung verschieben: Verschieben Sie die Begrenzungskanten einer Oberfläche, um sie zu dehnen oder zu trimmen. -
 Regeloberfläche: zum Erstellen einer neuen oder zusätzlichen Regeloberfläche aus einer vorhandenen Kante oder mehreren Kanten einer Skizzenregion.
Regeloberfläche: zum Erstellen einer neuen oder zusätzlichen Regeloberfläche aus einer vorhandenen Kante oder mehreren Kanten einer Skizzenregion. -
 Gegenseitiges Trimmen: zum Trimmen von zwei benachbarten Oberflächen, indem Sie die Schnittpunkte verlängern, um den Trimmvorgang abzuschließen.
Gegenseitiges Trimmen: zum Trimmen von zwei benachbarten Oberflächen, indem Sie die Schnittpunkte verlängern, um den Trimmvorgang abzuschließen. -
 Beschränkte Oberfläche: Sie können eine Oberfläche aus einer Auswahl von Punkten oder Netzdaten innerhalb einer angegebenen Toleranz erstellen, Abweichungen anzeigen und die Oberfläche für Leistung oder Glattheit optimieren.
Beschränkte Oberfläche: Sie können eine Oberfläche aus einer Auswahl von Punkten oder Netzdaten innerhalb einer angegebenen Toleranz erstellen, Abweichungen anzeigen und die Oberfläche für Leistung oder Glattheit optimieren.
Erstellen Sie eine Oberfläche (oder ein Bauteil von Oberflächen), indem Sie Begrenzungen definieren und die Oberfläche durch Begrenzungsbedingungen verfeinern (anstatt die Verwendung von Referenzoberflächen fordern).
- Tippen Sie auf das Tool „Füllen“.

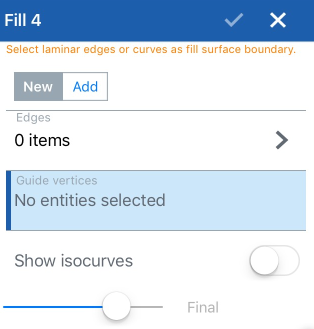
- Wählen Sie die Kanten aus, die Begrenzungen der Füllung sind.
Definieren Sie bei Bedarf die Kontinuität für jede ausgewählte Kante oder Kurve:
- Tangential: Hiermit erstellen Sie eine implizite Tangente (normal zur Ebene der Oberfläche) zwischen den Begrenzungen und der neuen Oberfläche (als ob Sie eine Referenzoberfläche hätten). Wenn Sie diese Option auswählen, wird das Feld „Angrenzende Flächen“ aktiviert. Wählen Sie eine beliebige Fläche aus, deren zugrunde liegende Geometrie mit mindestens einer Kurve eines Bauteils übereinstimmt (Fläche und Kante müssen sich nicht schneiden oder Teil desselben Bauteils sein).
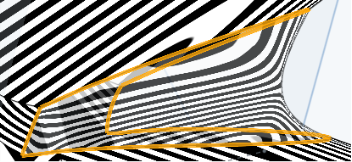
- Krümmung: Hiermit passen Sie die tatsächliche Kurve der anderen Oberfläche an. Wenn Sie diese Option auswählen, wird das Feld „Angrenzende Flächen“ aktiviert. Wählen Sie eine beliebige Fläche aus, deren zugrunde liegende Geometrie mit mindestens einer Kurve eines Bauteils übereinstimmt (Fläche und Kante müssen sich nicht schneiden oder Teil desselben Bauteils sein).
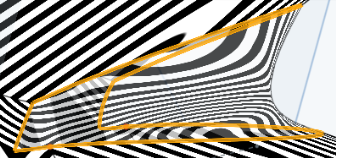
- Position: Hiermit führen Sie Kanten ohne Tangential- oder Krümmungsbeziehung zueinander zusammen.

- Tangential: Hiermit erstellen Sie eine implizite Tangente (normal zur Ebene der Oberfläche) zwischen den Begrenzungen und der neuen Oberfläche (als ob Sie eine Referenzoberfläche hätten). Wenn Sie diese Option auswählen, wird das Feld „Angrenzende Flächen“ aktiviert. Wählen Sie eine beliebige Fläche aus, deren zugrunde liegende Geometrie mit mindestens einer Kurve eines Bauteils übereinstimmt (Fläche und Kante müssen sich nicht schneiden oder Teil desselben Bauteils sein).
- Wählen Sie Leitkurve (Punkte, Scheitelpunkte, Punkte auf einer Skizze oder Kurven) aus, mit denen die Form beeinflusst werden soll. Die sich ergebende Oberfläche schneidet diese Punkte. Wenn Kurven ausgewählt werden, dringt die Oberfläche durch die Kurven durch, und Sie können aus zwei Berechnungstypen auswählen:
- Abgetastet: Verwendet die Probengröße zur Bestimmung der Anzahl der Scheitelpunkte entlang der Kurven, um die Oberfläche zu berechnen. Eine große Probengröße kann dazu führen, dass die Oberfläche der gesamten Kurve folgt. Eine kleinere Probengröße kann zu einer Riffelung der Oberfläche führen.
- Genau: Verwendet die genaue Kurve zur Bildung der Oberfläche. Beachten Sie, dass für diese Option sehr sorgfältig konstruierte und ausgewählte Kurven erforderlich sind.
- Aktivieren Sie „ISO-Kurven anzeigen“, um festzustellen, wie die darunter liegende Oberfläche definiert ist.
Die nicht getrimmte darunter liegende Oberfläche wird als Netz angezeigt, damit die ISO-parametrischen Kurven sichtbar werden. Auf diese Weise können Sie die Qualität der darunter liegenden Oberfläche beurteilen.
- Tippen Sie auf das Häkchen.
Die Kanten der Oberflächen und die beiden Überbrückungskurven werden als Begrenzungen ausgewählt. Eine neue Oberfläche wird erstellt.
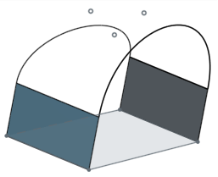
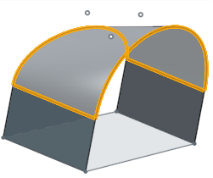
Leitkurven-Scheitelpunkte
Die Leitkurven-Scheitelpunkte werden ausgewählt, um die Form der Oberfläche weiter zu definieren.

ISO-Kurven anzeigen
„ISO-Kurven anzeigen“ ist ausgewählt, damit die ISO-parametrischen Kurven eingeblendet werden, wodurch die Qualität der darunter liegenden Oberfläche bewertet werden kann.
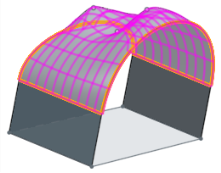
Bei der Auswahl von Kurven sehen Sie u. U. rote Punkte. Diese weisen auf fehlende oder offene Kurven hin.
Wenn die Operation zu einer geschlossenen Oberfläche führt (wodurch ein Volumen erstellt wird), erzeugt Onshape automatisch einen Volumenkörper (wenn „Hinzufügen“ ausgewählt ist). Wenn kein Bauteil erstellt werden soll, verwenden Sie „Neu“, um alle Oberflächen zu behalten und kein Bauteil zu erstellen.