 Fläche ersetzen
Fläche ersetzen
![]()
![]()
![]()
Trimmen Sie eine Fläche oder erweitern Sie eine Fläche auf eine neue Oberfläche. Das Tool „Direktbearbeitung“ ist besonders praktisch, wenn Sie die parametrische Historie des Bauteils nicht vorliegen haben, wie es häufig bei einem importierten Bauteil der Fall ist.
Mit „Fläche ersetzen“ können Sie eine Fläche trimmen oder bis zu einer neuen Oberfläche erweitern. Dieses Direktbearbeitungs-Tool ist besonders praktisch, wenn Sie nicht über den parametrischen Verlauf des Bauteils verfügen, was bei importierten Bauteilen häufig der Fall ist. Um eine Fläche zu ersetzen, wählen Sie in der Symbolleiste den Befehl „Fläche ersetzen“ und dann die zu ersetzenden Flächen aus. Klicken Sie im Dialogfenster auf das Feld „Oberfläche ersetzen durch“, und wählen Sie dann im Grafikbereich die Oberfläche aus, die Sie ersetzen möchten. Aktivieren Sie „Ausrichtung umkehren“, um die Fläche, die ersetzt werden soll, in eine gegenüberliegende Fläche zu ändern. Standardmäßig wird die Fläche ersetzt, die der zu ersetzenden Fläche am nächsten liegt. Geben Sie im Dialogfenster einen numerischen Abstand ein oder bewegen Sie den orangefarbenen Pfeil im Grafikbereich. Verwenden Sie den Pfeil „Entgegengesetzte Richtung“, um die Richtung des Versatzes umzukehren. Klicken Sie auf das grüne Häkchen, um die ersetzte Fläche zu übernehmen.
- Klicken Sie auf das Symbol für Fläche ersetzen (
 ).
). 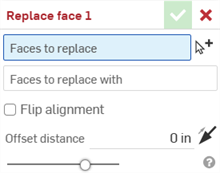
- Wenn Zu ersetzende Flächen hervorgehoben ist, wählen Sie im Modell mindestens eine Fläche zum trimmen oder erweitern aus.
- Klicken Sie im Dialogfenster auf das Feld Flächen ersetzen durch und wählen Sie mindestens eine Fläche aus, die im Modell verwendet werden soll.
- Geben Sie optional einen Versatz-Abstand an, um einen Abstand anzugeben, um den die Fläche(n) voneinander getrennt werden sollen.
- Aktivieren Sie optional die Option Ausrichtung umkehren, um die Fläche(n), durch die ersetzt wird, in die entgegengesetzte Richtung zu ändern:
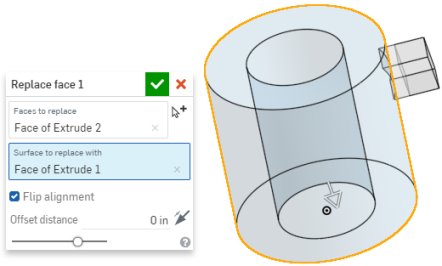
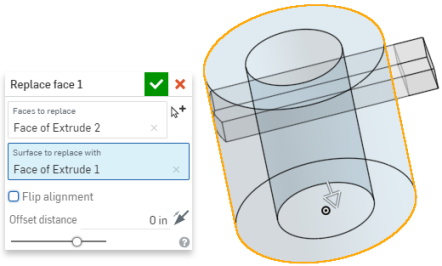
- Klicken Sie auf das Häkchen (
 ), um den Ersatz zu akzeptieren.
), um den Ersatz zu akzeptieren.
-
Erweitern der Fläche (links: vorher, Mitte: währenddessen, rechts: danach). Beachten Sie, dass in diesem Beispiel eine Oberfläche erstellt wurde, bis zu der die Fläche gedehnt werden kann. Sie können dieses Bauteil in der Bauteil-Liste im Feld „Feature-Liste“ ein- oder ausblenden.

-
Mehrere Flächen ersetzen:
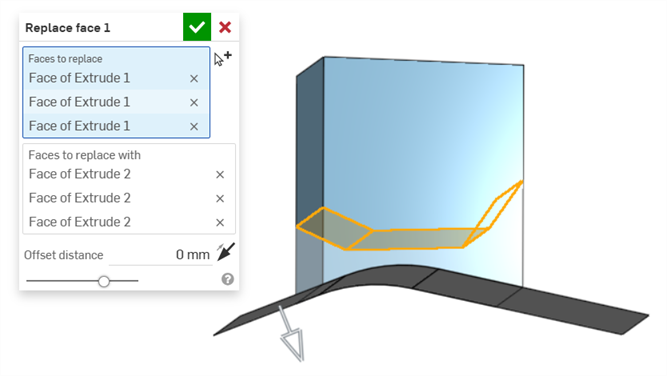
Der Pfeil Auswahl erstellen ![]() (neben dem Feld Flächen) ist bei der Auswahl verbundener Flächen für „Fläche ersetzen“ hilfreich.
(neben dem Feld Flächen) ist bei der Auswahl verbundener Flächen für „Fläche ersetzen“ hilfreich.
Hier finden Sie eine unvollständige Liste der Feature-Tools für Oberflächen. Bei der Modellierung von Oberflächenm können weitere Feature-Tools verwendet werden. Siehe Oberflächenbearbeitung.
-
 Verdicken: zum Hinzufügen von Tiefe zu einer Oberfläche hinzu. Erstellen Sie ein neues Bauteil oder bearbeiten Sie ein vorhandenes Bauteil, indem Sie zu einer Oberfläche Wanddicke hinzugeben und sie in einen Volumenkörper umwandeln, Material zu einem vorhandenen Bauteil oder einer Oberfläche hinzufügen bzw. davon entfernen oder Bauteile in ihrem Pfad schneiden.
Verdicken: zum Hinzufügen von Tiefe zu einer Oberfläche hinzu. Erstellen Sie ein neues Bauteil oder bearbeiten Sie ein vorhandenes Bauteil, indem Sie zu einer Oberfläche Wanddicke hinzugeben und sie in einen Volumenkörper umwandeln, Material zu einem vorhandenen Bauteil oder einer Oberfläche hinzufügen bzw. davon entfernen oder Bauteile in ihrem Pfad schneiden. -
 Umschließen:: erstellen Sie ein Bauteil, indem Sie alle Begrenzungen, die einen leeren Raum umgeben, auswählen, um einen Volumenkörper zu bilden. Verwenden Sie alle beliebigen Oberflächen und Volumenkörper (einschließlich Ebenen und Flächen), die sich überschneiden oder sich an einer Begrenzung verbinden, um ein Volumen zu erstellen. Erstellen Sie ein neues Bauteil oder bearbeiten Sie ein vorhandenes Bauteil, indem Sie Bauteile hinzufügen, entfernen oder Bauteile überschneiden.
Umschließen:: erstellen Sie ein Bauteil, indem Sie alle Begrenzungen, die einen leeren Raum umgeben, auswählen, um einen Volumenkörper zu bilden. Verwenden Sie alle beliebigen Oberflächen und Volumenkörper (einschließlich Ebenen und Flächen), die sich überschneiden oder sich an einer Begrenzung verbinden, um ein Volumen zu erstellen. Erstellen Sie ein neues Bauteil oder bearbeiten Sie ein vorhandenes Bauteil, indem Sie Bauteile hinzufügen, entfernen oder Bauteile überschneiden. -
 Verrunden: zum Abrunden von scharfen Innen- und Außenkanten. Definieren Sie diese als standardmäßig konstanten Radius, stilisiert konisch oder variabel, indem Sie „Kantenverrundung“ auswählen. Wenden Sie optional eine Vollrundverrundung an, um eine nahtlose Überblendung einer oder mehrerer Flächen zwischen zwei gegenüberliegenden Seiten zu schaffen.
Verrunden: zum Abrunden von scharfen Innen- und Außenkanten. Definieren Sie diese als standardmäßig konstanten Radius, stilisiert konisch oder variabel, indem Sie „Kantenverrundung“ auswählen. Wenden Sie optional eine Vollrundverrundung an, um eine nahtlose Überblendung einer oder mehrerer Flächen zwischen zwei gegenüberliegenden Seiten zu schaffen. -
 Flächenüberblendung: zum Abrunden von scharfen, verbundenen oder getrennten inneren und äußeren Flächen, um eine nahtlose Überblendung zwischen den Flächen zu erzeugen. Sie können hiermit auch die Überblendung lösen, um neue Flächen zu erzeugen, indem Sie einen Radius oder eine konstante Breite definieren. Definieren Sie außerdem den Überblendungsquerschnitt (rollende Kugel oder ausgetragenes Profil), die Symmetrie, die Steuerung, das Trimmen, die Zwangsbedingungen und die Begrenzungen.
Flächenüberblendung: zum Abrunden von scharfen, verbundenen oder getrennten inneren und äußeren Flächen, um eine nahtlose Überblendung zwischen den Flächen zu erzeugen. Sie können hiermit auch die Überblendung lösen, um neue Flächen zu erzeugen, indem Sie einen Radius oder eine konstante Breite definieren. Definieren Sie außerdem den Überblendungsquerschnitt (rollende Kugel oder ausgetragenes Profil), die Symmetrie, die Steuerung, das Trimmen, die Zwangsbedingungen und die Begrenzungen. -
 Fläche löschen: zum Entfernen von Geometrie aus einem Bauteil. Wählen Sie aus, ob die Flächen in der Umgebung durch Dehnen, bis sie sich schneiden, zusammengeführt werden sollen, ob der Hohlraum mit einer Kappe versehen oder offen gelassen werden soll. Das Tool „Direktbearbeitung“ ist besonders praktisch, wenn Sie die parametrische Historie des Bauteils nicht vorliegen haben, wie es häufig bei einem importierten Bauteil der Fall ist.
Fläche löschen: zum Entfernen von Geometrie aus einem Bauteil. Wählen Sie aus, ob die Flächen in der Umgebung durch Dehnen, bis sie sich schneiden, zusammengeführt werden sollen, ob der Hohlraum mit einer Kappe versehen oder offen gelassen werden soll. Das Tool „Direktbearbeitung“ ist besonders praktisch, wenn Sie die parametrische Historie des Bauteils nicht vorliegen haben, wie es häufig bei einem importierten Bauteil der Fall ist. -
 Fläche verschieben: verschiebt, dreht oder versetzt eine oder mehrere ausgewählte Flächen. Das Tool „Direktbearbeitung“ ist besonders praktisch, wenn Sie die parametrische Historie des Bauteils nicht vorliegen haben, wie es häufig bei einem importierten Bauteil der Fall ist.
Fläche verschieben: verschiebt, dreht oder versetzt eine oder mehrere ausgewählte Flächen. Das Tool „Direktbearbeitung“ ist besonders praktisch, wenn Sie die parametrische Historie des Bauteils nicht vorliegen haben, wie es häufig bei einem importierten Bauteil der Fall ist. -
 Fläche ersetzen: zum Trimmen einer Fläche oder erweitern einer Fläche zu einer neuen Oberfläche. Das Tool „Direktbearbeitung“ ist besonders praktisch, wenn Sie die parametrische Historie des Bauteils nicht vorliegen haben, wie es häufig bei einem importierten Bauteil der Fall ist.
Fläche ersetzen: zum Trimmen einer Fläche oder erweitern einer Fläche zu einer neuen Oberfläche. Das Tool „Direktbearbeitung“ ist besonders praktisch, wenn Sie die parametrische Historie des Bauteils nicht vorliegen haben, wie es häufig bei einem importierten Bauteil der Fall ist. -
 Versatz der Oberfläche: zum Erstellen einer neuen Oberfläche, indem Sie eine bestehende Fläche, Oberfläche oder Skizzenregion versetzen. Legen Sie den Versatz auf 0 fest, damit die Kopie nicht versetzt wird.
Versatz der Oberfläche: zum Erstellen einer neuen Oberfläche, indem Sie eine bestehende Fläche, Oberfläche oder Skizzenregion versetzen. Legen Sie den Versatz auf 0 fest, damit die Kopie nicht versetzt wird. -
 Begrenzungsoberfläche: zum Erstellen oder Hinzufügen einer Oberfläche, die durch ihre Begrenzungsprofile spezifiziert ist.
Begrenzungsoberfläche: zum Erstellen oder Hinzufügen einer Oberfläche, die durch ihre Begrenzungsprofile spezifiziert ist. -
 Füllen: zum Erstellen einer Oberfläche (oder eines Bauteils aus Oberflächen), indem Sie Begrenzungen definieren und die Oberfläche durch Begrenzungsbedingungen verfeinern (anstatt die Verwendung von Referenzoberflächen fordern).
Füllen: zum Erstellen einer Oberfläche (oder eines Bauteils aus Oberflächen), indem Sie Begrenzungen definieren und die Oberfläche durch Begrenzungsbedingungen verfeinern (anstatt die Verwendung von Referenzoberflächen fordern). -
 Begrenzung verschieben: Verschieben Sie die Begrenzungskanten einer Oberfläche, um sie zu dehnen oder zu trimmen.
Begrenzung verschieben: Verschieben Sie die Begrenzungskanten einer Oberfläche, um sie zu dehnen oder zu trimmen. -
 Regeloberfläche: zum Erstellen einer neuen oder zusätzlichen Regeloberfläche aus einer vorhandenen Kante oder mehreren Kanten einer Skizzenregion.
Regeloberfläche: zum Erstellen einer neuen oder zusätzlichen Regeloberfläche aus einer vorhandenen Kante oder mehreren Kanten einer Skizzenregion. -
 Gegenseitiges Trimmen: zum Trimmen von zwei benachbarten Oberflächen, indem Sie die Schnittpunkte verlängern, um den Trimmvorgang abzuschließen.
Gegenseitiges Trimmen: zum Trimmen von zwei benachbarten Oberflächen, indem Sie die Schnittpunkte verlängern, um den Trimmvorgang abzuschließen. -
 Beschränkte Oberfläche: Sie können eine Oberfläche aus einer Auswahl von Punkten oder Netzdaten innerhalb einer angegebenen Toleranz erstellen, Abweichungen anzeigen und die Oberfläche für Leistung oder Glattheit optimieren.
Beschränkte Oberfläche: Sie können eine Oberfläche aus einer Auswahl von Punkten oder Netzdaten innerhalb einer angegebenen Toleranz erstellen, Abweichungen anzeigen und die Oberfläche für Leistung oder Glattheit optimieren.
Trimmen Sie eine Fläche oder erweitern Sie eine Fläche auf eine neue Oberfläche. Das Tool „Direktbearbeitung“ ist besonders praktisch, wenn Sie die parametrische Historie des Bauteils nicht vorliegen haben, wie es häufig bei einem importierten Bauteil der Fall ist.
Schritte
- Tippen Sie auf das Symbol für Fläche ersetzen (
 ).
). 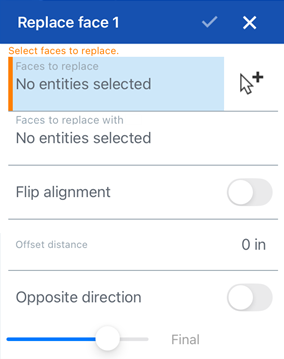
- Wählen Sie mindestens eine Flächen aus, die Sie trimmen oder erweitern möchten.
- Wählen Sie mindestens eine Fläche aus, die als Ersatz verwendet werden soll.
- Aktivieren Sie optional „Ausrichtung umkehren“.
- Geben Sie den Versatz-Abstand an.
- Wechseln Sie optional zur entgegengesetzten Richtung.
- Tippen Sie auf das Häkchen.
Trimmen Sie eine Fläche oder erweitern Sie eine Fläche auf eine neue Oberfläche. Das Tool „Direktbearbeitung“ ist besonders praktisch, wenn Sie die parametrische Historie des Bauteils nicht vorliegen haben, wie es häufig bei einem importierten Bauteil der Fall ist.
Schritte
- Tippen Sie auf das Symbol für Fläche ersetzen (
 ).
). 
- Wählen Sie mindestens eine Flächen aus, die Sie trimmen oder erweitern möchten.
- Wählen Sie mindestens eine Fläche aus, die als Ersatz verwendet werden soll.
- Aktivieren Sie optional „Ausrichtung umkehren“.
- Geben Sie den Versatz-Abstand an.
- Wechseln Sie optional zur entgegengesetzten Richtung.
- Tippen Sie auf das Häkchen.