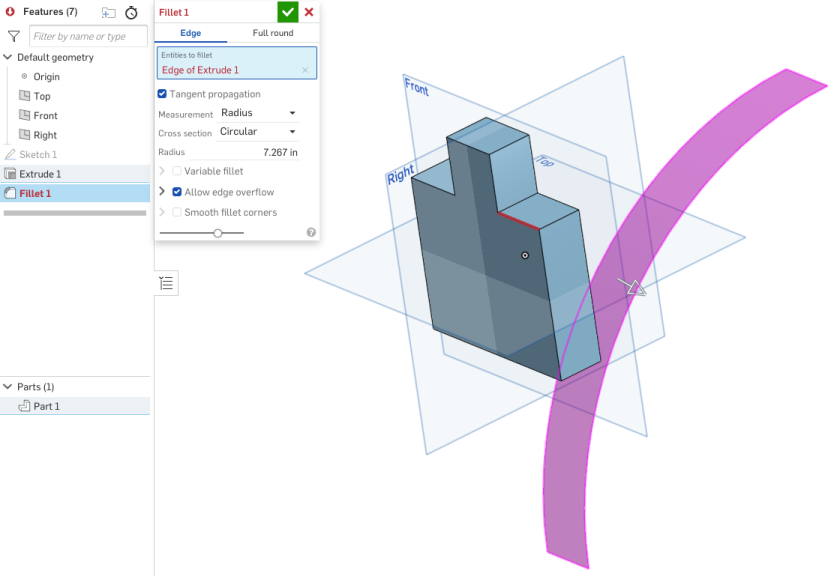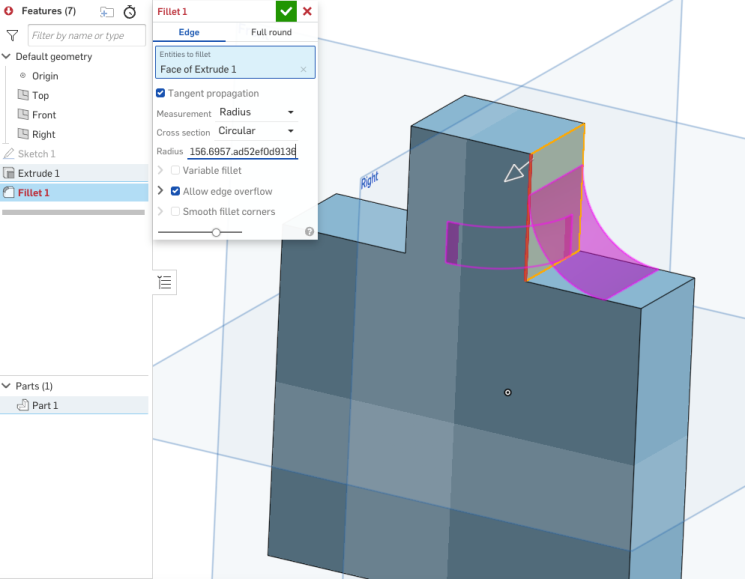Verrundung
Verrundung
![]()
![]()
![]()
Runden Sie scharfe Innen- und Außenkanten ab. Definieren Sie diese als standardmäßig konstanten Radius, stilisiert konisch oder variabel, indem Sie „Kantenverrundung“ auswählen. Wenden Sie optional eine Vollrundverrundung an, um eine nahtlose Überblendung einer oder mehrerer Flächen zwischen zwei gegenüberliegenden Seiten zu schaffen.
Tastaturbefehl: Umschalt+f
Das Feature-Tool „Verrundung“ rundet scharfe Innen- und Außenkanten ab und definiert durch Auswählen von „Kantenverrundung“ einen konstanten Standardradius, einen stilisierten konischen Radius oder einen variablen Radius.
Klicken Sie auf der Part-Studio-Symbolleiste auf das Verrundungs-Feature. Wählen Sie im Grafikbereich die Kante oder Fläche aus, die verrundet werden soll. Lassen Sie die Tangentenfortsetzung aktiviert, um die Verrundung entlang der umliegenden Kanten zu erweitern. Wählen Sie eine Breite oder einen Radius für die Messung und Abstand, Konisch oder Krümmung für die Querschnittssteuerung aus. Geben Sie einen numerischen Radius ein oder passen Sie den orangefarbenen Pfeil im Grafikbereich manuell an.
Aktivieren Sie „Asymmetrisch“ und geben Sie einen zweiten Radius für eine Seite der Verrundung ein. Verwenden Sie den Pfeil „Asymmetrisch umkehren“, um den zweiten Radius auf die gegenüberliegende Seite anzuwenden.
Aktivieren Sie „Partielle Verrundung“, um die Startposition der Verrundung entlang der Kante anzupassen, entweder numerisch im Dialogfenster oder durch Anpassen des orangefarbenen Pfeils im Grafikbereich. Klicken Sie auf den Pfeil in Gegenrichtung, um die Verrundung auf die gegenüberliegende Seite zu drehen. Aktivieren Sie „Endposition“, um die Endposition der Verrundung entlang der Kante numerisch oder mit dem orangefarbenen Pfeil einzustellen.
Aktivieren Sie „Variable Verrundung“, um die Form und Größe der Verrundung durch Auswahl von Scheitelpunkten, denen bestimmte Werte hinzugefügt werden, zu variieren.
Standardmäßig bedeutet „Kantenüberlauf erlauben“, dass die Verrundung die Kanten auf der Fläche, die durch die Verrundung entsteht, verändern kann, um eine glatte, durchgehende Oberfläche zu erhalten. Deaktivieren Sie das Kontrollkästchen, um die Kanten der verrundeten Fläche beizubehalten, was zu einem fließenderen Bauteil führt. Aktivieren Sie „Glatte Verrundungsecken“, um einen abgerundeten Scheitelpunkt zwischen zwei verrundeten Kanten zu erzeugen.
Klicken Sie auf das grüne Häkchen, um die neue Verrundung zu übernehmen.
- Klicken Sie auf
 .
. 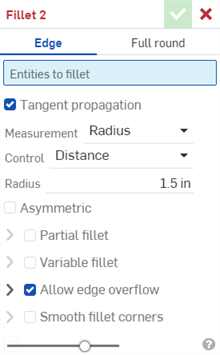
- Wählen Sie die Art der Verrundung aus, die angewendet werden soll: Kante.
- Wählen Sie Kanten oder Flächen des Bauteils aus, die Sie runden bzw. verrunden möchten. Onshape wendet automatisch das korrekte Feature auf die Kante an.
- Standardmäßig ist Tangentenfortsetzung aktiviert, so dass die Verrundung bis zu den tangentialen Kanten ausgedehnt wird. Deaktivieren Sie diese Option, wenn sich die Verrundung nicht auf alle tangentialen Kanten erstrecken soll.
- Wählen Sie einen Messtyp aus:
- Radius: Geben Sie die Radienbemaßung der Verrundung an.
- Breite: Geben Sie den Abstand zwischen den beiden Enden der Verrundung an (eine konstante Breite).
- Wählen Sie einen Steuerungstyp aus:
- Abstand: Die Verrundung hat eine kreisförmige Kante mit dem von Ihnen eingegebenen Radiuswert. Wenn Sie einen Radiuswert eingeben, merkt sich Onshape den letzten Radiuswert für kreisförmige Verrundungen, wenn Sie neue kreisförmige Verrundungen erstellen.
- Konisch: Die Verrundung hat eine konische Kante mit dem Radiuswert, den Sie eingeben, und einem optionalen Rho-Wert zur Definition der Verrundungsart:
Rho 0,25: elliptische Kurve
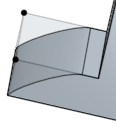
Rho 0,5: parabolische Kurve
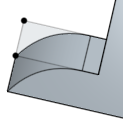
Rho 0,999: hyperbolische Kurve
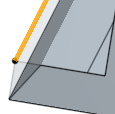
- Krümmung: Die Verrundung entspricht der Krümmung der umgebenden Kanten mit einem Radiuswert, den Sie eingeben, und einem optionalen Größenwert zwischen 0 und 0,999 zur Anpassung der Tangentialität. Aktivieren Sie die Zebrastreifen (im Menü „Analyse-Tools anzeigen“), um die Tangente deutlicher zu sehen:

Wenn Sie einen Radiuswert eingeben, können Sie auch den Ziehen-Manipulator (im Bild unten durch einen Pfeil dargestellt) verwenden, um die Verrundung zu visualisieren und sich einem Schätzungswert anzunähern:
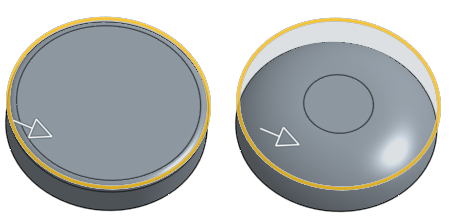
Onshape merkt sich die Auswahl für Messtyp und Querschnitt und öffnet bei nachfolgenden Operationen das Dialogfenster mit der zuletzt ausgewählten Option.
- Aktivieren Sie „Asymmetrisch“ und geben Sie einen zweiten Radius ein, um an einem Ende der Verrundungskante einen anderen Radiuswert zu haben. Klicken Sie auf den Pfeil „Asymmetrisch umdrehen“, um das andere Ende der Verrundung als zweite (asymmetrische) Verrundungskante zu verwenden.
- Aktivieren Sie „Partielle Verrundung, um die Startposition der Rundung entlang der Kante anzupassen. Wählen Sie einen Endtyp aus der Dropdown-Liste aus:
Position: Legen Sie die Startposition von einem Scheitelpunkt der ausgewählten Kante aus fest, wobei der eingegebene Wert einen Prozentsatz darstellt.
Objekt: Wählen Sie eine Ebene oder eine Verknüpfungsverbindung als Startposition. Verwenden Sie alternativ die Schaltfläche für die Verknüpfungsverbindung, um die Position der partiellen Verrundung mithilfe einer impliziten Verknüpfungsverbindung festzulegen.
Versatz: Passen Sie an, wo die partielle Verrundung beginnt, wobei der eingegebene Wert ein Abstand von einem Scheitelpunkt der ausgewählten Kante ist.
Klicken Sie auf den Pfeil in entgegengesetzter Richtung, um die Verrundung auf die gegenüberliegende Seite der Startposition umzudrehen. Markieren Sie „Zweite Begrenzung“, um den Endtyp und die Endposition der Verrundung manuell anzupassen.
- Aktivieren Sie „Variable Verrundung“, um die Form und Größe der Verrundung durch Auswahl von Scheitelpunkten, denen bestimmte Werte hinzugefügt werden, zu variieren. (Diese Funktion ist für alle Querschnittstypen verfügbar.)
- Wählen Sie einen Scheitelpunkt aus (verfügbare Scheitelpunkte sind durch schwarze Punkte im Modell gekennzeichnet).
- Passen Sie die Definition, wie oben beschrieben, für jeden Querschnittstyp an (rund, konisch, Krümmung).
In diesem Beispiel hat die runde Verrundung einen Radius von 8 mm (sichtbar im oberen Ansichtsbereich), und die beiden orangefarbenen (ausgewählten) Scheitelpunkte haben einen Radius von 2 mm:

-
Wenn Sie eine variable Verrundung angewendet haben, können Sie auf die Option „Punkt auf Kante hinzufügen“ klicken, um einen neuen Punkt auf einer vorhandenen Kante zu erstellen.
-
Klicken Sie auf das Feld „Kante“ im Dialogfenster.
-
Wählen Sie das Bauteil oder die Oberflächenkante im Grafikbereich aus. Der neue Punkt wird durch einen Kreis mit Pfeilen an beiden Kanten dargestellt.
-
Verwenden Sie die Pfeile, um den Punkt an eine Stelle entlang der Kante zu verschieben, oder geben Sie die Position als Zahlenwert im Positionsfeld ein.
-
Geben Sie den Radius für den neuen Punkt in das Feld „Radius“ ein.
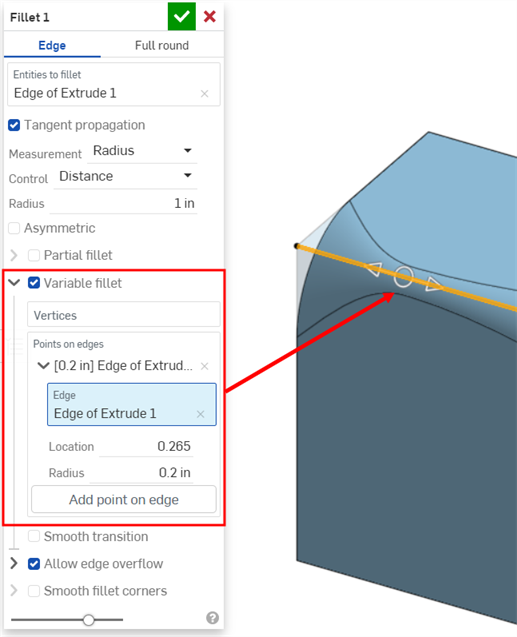
-
Fügen Sie optional weitere Punkte auf derselben Kante mit der oben beschriebenen Methode hinzu.
-
- Wenn Sie eine variable Verrundung angewendet haben, können Sie die Option, „Glatter Übergang“ aktivieren, um die Linien zwischen den Scheitelpunkten der Verrundung zu glätten.
- Standardmäßig ist die Option „Kantenüberlauf erlauben“ eingestellt, damit die tangentialen Kanten bei Bedarf aus der Verrundungsoberfläche „gelöscht“ werden können. Die Kanten, die standardmäßig erzeugt werden, schränken die Richtung der Verrundung entlang der Verrundungskanten strikt ein. Wenn die Option „Kantenüberlauf erlauben“ aktiviert ist, kann die Verrundung die Kanten auf der Fläche, die durch die Verrundung erzeugt wird, so verändern, dass eine glatte, durchgehende Oberfläche entsteht (wie im ersten Bild unten gezeigt). Wenn die Option deaktiviert ist, bleiben die Kanten der verrundeten Fläche erhalten, was zu einem eher frei fließenden Bauteil führt (siehe zweites Bild unten).
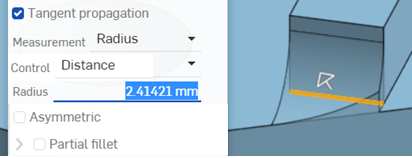
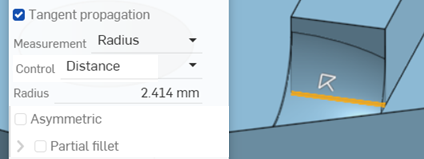
-
Klicken Sie auf das Dropdown-Menü „Kantenüberlauf erlauben“, um ein Feld zu öffnen, in dem Sie die zu behaltenden Kanten auswählen können. Im ersten Bild unten wird keine der Kanten beibehalten. In der zweiten Abbildung wird die Bohrungskante beibehalten. Beachten Sie, dass die Kanten entlang des äußeren Randes der Bohrung nicht gelöscht werden.
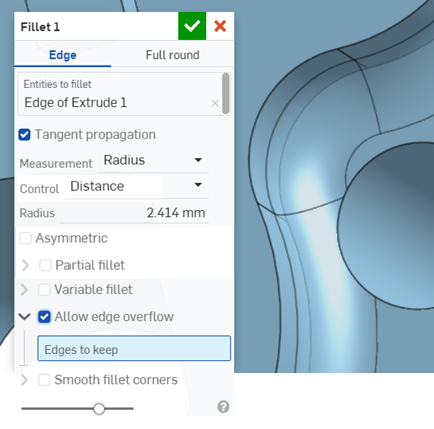
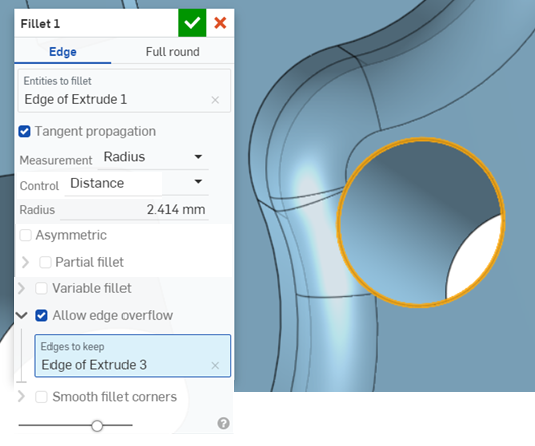
-
Aktivieren Sie „Glatte Verrundungsecken“, um einen abgerundeten Scheitelpunkt zwischen zwei verrundeten Kanten zu erstellen (links unten im Bild dargestellt). Klicken Sie auf die Dropdown-Liste „Glatte Verrundungsecken“, um ein Feld zu öffnen, in dem Sie die Ecken auswählen können, die von der Glättung ausgenommen werden sollen. (im Bild unten rechts, hervorgehoben durch den orangefarbenen Scheitelpunkt).
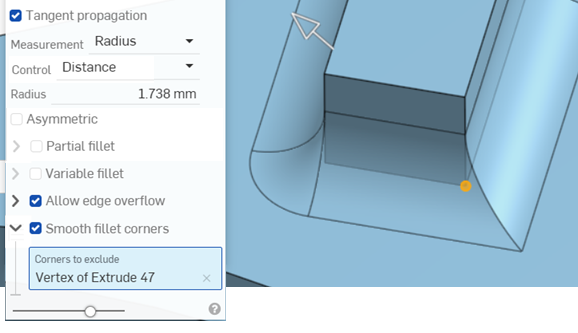
- Klicken Sie auf
 .
.
Beim Verrunden von Blechen wird empfohlen, das Feature Eckenfreistich aus Blechecke zu verwenden.
Aktivieren Sie die Zebrastreifen oder die Farbkarte (unter dem Menü „Analyse-Tools anzeigen“), um diesen Vorteil besser erkennen zu können.
Wählen Sie eine Fläche für die Verrundung aus:
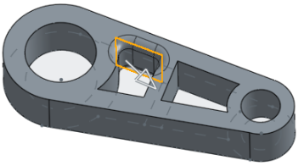
Wählen Sie dann „Tangentenfortsetzung“ aus, um die Verrundung auf alle Tangentenflächen auszudehnen:
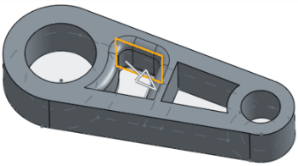
-
Aktivieren Sie „Asymmetrisch“.
-
Geben Sie einen zweiten Radius ein, um an einem Ende der verrundeten Kante einen anderen Radiuswert zu erhalten.
-
Klicken Sie auf den Pfeil „Asymmetrisch umdrehen“, um das andere Ende der Verrundung als zweite (asymmetrische) Verrundungskante zu verwenden.
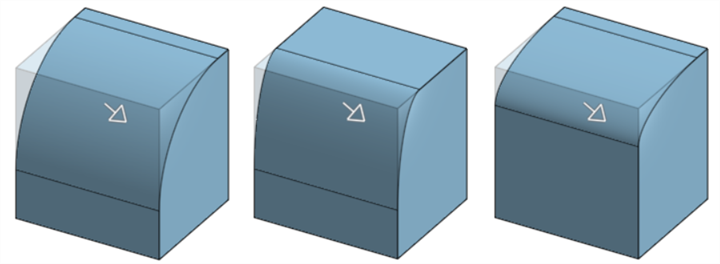
Nicht asymmetrische Verrundung (links), asymmetrische Verrundung (Mitte) und asymmetrische Verrundung nach dem Umdrehen (rechts)
-
Aktivieren Sie „Partielle Verrundung“.
-
Wählen Sie einen Endtyp aus der Dropdown-Liste aus:
Position: Legen Sie die Startposition von einem Scheitelpunkt der ausgewählten Kante aus fest, wobei der eingegebene Wert einen Prozentsatz darstellt.
Objekt: Wählen Sie eine Ebene oder eine Verknüpfungsverbindung als Startposition. Verwenden Sie alternativ die Schaltfläche für die Verknüpfungsverbindung, um die Position der partiellen Verrundung mithilfe einer impliziten Verknüpfungsverbindung festzulegen.
Versatz: Passen Sie an, wo die partielle Verrundung beginnt, wobei der eingegebene Wert ein Abstand von einem Scheitelpunkt der ausgewählten Kante ist.
-
Klicken Sie auf den Pfeil in entgegengesetzter Richtung, um die Verrundung auf die gegenüberliegende Seite der Startposition umzudrehen.
-
Aktivieren Sie optional die Option „Zweite Begrenzung“, um den Endtyp oder die Position der Verrundung entlang der Kante anzupassen.
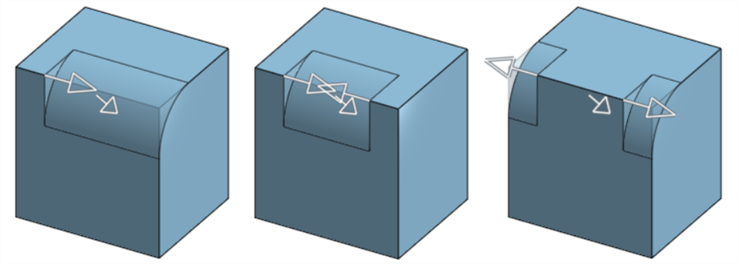
Partielle Verrundung (links dargestellt), partielle Verrundung mit einer Endposition (Mitte dargestellt) und partielle Verrundung in der entgegengesetzten Richtung (rechts dargestellt)
Wenden Sie die gewünschte Verrundung (hier Radius 0,2) an:
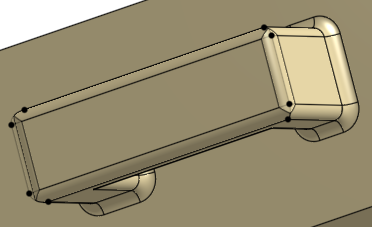
Aktivieren Sie „Variable Verrundung“ und wählen Sie beliebig viele Scheitelpunkte aus (2 orangefarbene Scheitelpunkte, wie unten gezeigt). Geben Sie für jeden ausgewählten Scheitelpunkt einen neuen Radius (hier 0,8) an:
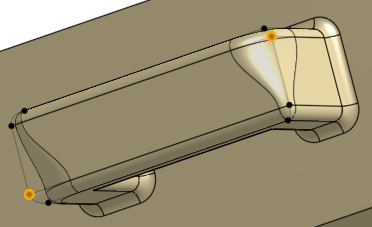
Um einen neuen Punkt zu einer Kante hinzuzufügen, klicken Sie im Dialogfenster auf die Schaltfläche „Punkt auf Kante hinzufügen“:
-
Klicken Sie auf das Feld „Kante“ im Dialogfenster.
-
Wählen Sie das Bauteil oder die Oberflächenkante im Grafikbereich aus. Der neue Punkt wird durch einen Kreis mit Pfeilen an beiden Kanten dargestellt.
-
Verwenden Sie die Pfeile, um den Punkt an eine Stelle entlang der Kante zu verschieben, oder geben Sie die Position als Zahlenwert im Positionsfeld ein.
-
Geben Sie den Radius für den neuen Punkt in das Feld „Radius“ ein.
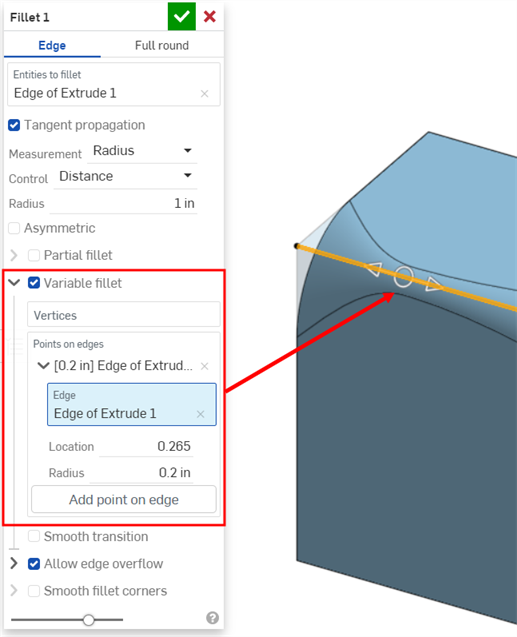
-
Fügen Sie optional weitere Punkte auf derselben Kante mit der oben beschriebenen Methode hinzu.
Diese Option ist nur verfügbar, wenn eine Verrundung angewendet wurde. Verwenden Sie im Menü „Analyse-Tools anzeigen“ die Zebrastreifen, um die Auswirkungen zu sehen. Beachten Sie, wie die Streifen von einer Fläche zur anderen verlaufen:
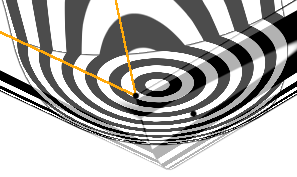
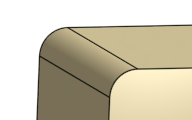
Mit variabler Verrundung:
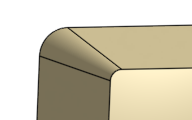
Rho-Wert unter 0,5 (0,1):
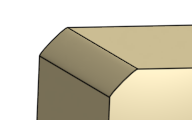
Rho-Wert 0,5:
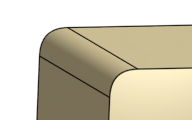
Rho-Wert größer als 0,5 (0,999):
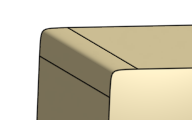
Mit Größe 0,5:
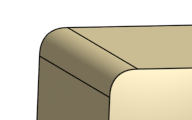
Mit Größe 0,999:
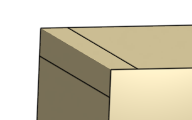
Mit dem Feature „Vollrundverrundung“ können Sie eine nahtlose Überblendung von einer oder mehreren Flächen zwischen zwei gegenüberliegenden Seiten erstellen.
Klicken Sie auf der Part-Studio-Symbolleiste auf das Verrundungs-Feature und wählen Sie als Verrundungstyp „Volle Rundung“ aus. Wählen Sie die Seitenfläche im Grafikbereich aus. Wählen Sie dann die Fläche der gegenüberliegenden Seite aus. Wählen Sie dann eine oder mehrere Flächen aus, die Sie durch die überblendete(n) Fläche(n) ersetzen möchten. Lassen Sie die Tangentenfortsetzung aktiviert, um die Verrundung entlang der umgebenden Kanten zu erweitern.
Klicken Sie auf das grüne Häkchen, um die neue Vollrundverrundung zu übernehmen.
- Klicken Sie auf
 .
. 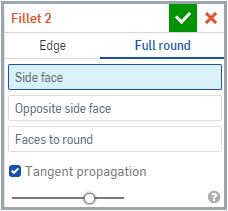
- Wählen Sie die Art der Verrundung aus, die Sie anwenden möchten: volle Rundung.
- Wählen Sie eine Seite und eine gegenüberliegende Seitenfläche aus.
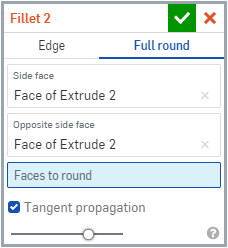
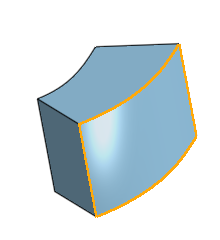
- Wählen Sie mindestens eine Fläche aus, die Sie durch überblendete Flächen ersetzen möchten. Onshape wendet automatisch das richtige Feature an, um eine volle Rundung ohne Nähte zu erstellen.

- Standardmäßig ist Tangentenfortsetzung aktiviert, so dass die Verrundung bis zu den tangentialen Kanten ausgedehnt wird. Deaktivieren Sie diese Option, wenn sich die Verrundung nicht auf alle tangentialen Kanten erstrecken soll.
- Klicken Sie auf
 .
.
Sie können eine volle Rundung jeweils nur auf einer nicht zusammenhängenden Fläche anwenden.
Hier finden Sie eine unvollständige Liste der Feature-Tools für Oberflächen. Bei der Modellierung von Oberflächenm können weitere Feature-Tools verwendet werden. Siehe Oberflächenbearbeitung.
-
 Verdicken: zum Hinzufügen von Tiefe zu einer Oberfläche hinzu. Erstellen Sie ein neues Bauteil oder bearbeiten Sie ein vorhandenes Bauteil, indem Sie zu einer Oberfläche Wanddicke hinzugeben und sie in einen Volumenkörper umwandeln, Material zu einem vorhandenen Bauteil oder einer Oberfläche hinzufügen bzw. davon entfernen oder Bauteile in ihrem Pfad schneiden.
Verdicken: zum Hinzufügen von Tiefe zu einer Oberfläche hinzu. Erstellen Sie ein neues Bauteil oder bearbeiten Sie ein vorhandenes Bauteil, indem Sie zu einer Oberfläche Wanddicke hinzugeben und sie in einen Volumenkörper umwandeln, Material zu einem vorhandenen Bauteil oder einer Oberfläche hinzufügen bzw. davon entfernen oder Bauteile in ihrem Pfad schneiden. -
 Umschließen:: erstellen Sie ein Bauteil, indem Sie alle Begrenzungen, die einen leeren Raum umgeben, auswählen, um einen Volumenkörper zu bilden. Verwenden Sie alle beliebigen Oberflächen und Volumenkörper (einschließlich Ebenen und Flächen), die sich überschneiden oder sich an einer Begrenzung verbinden, um ein Volumen zu erstellen. Erstellen Sie ein neues Bauteil oder bearbeiten Sie ein vorhandenes Bauteil, indem Sie Bauteile hinzufügen, entfernen oder Bauteile überschneiden.
Umschließen:: erstellen Sie ein Bauteil, indem Sie alle Begrenzungen, die einen leeren Raum umgeben, auswählen, um einen Volumenkörper zu bilden. Verwenden Sie alle beliebigen Oberflächen und Volumenkörper (einschließlich Ebenen und Flächen), die sich überschneiden oder sich an einer Begrenzung verbinden, um ein Volumen zu erstellen. Erstellen Sie ein neues Bauteil oder bearbeiten Sie ein vorhandenes Bauteil, indem Sie Bauteile hinzufügen, entfernen oder Bauteile überschneiden. -
 Verrunden: zum Abrunden von scharfen Innen- und Außenkanten. Definieren Sie diese als standardmäßig konstanten Radius, stilisiert konisch oder variabel, indem Sie „Kantenverrundung“ auswählen. Wenden Sie optional eine Vollrundverrundung an, um eine nahtlose Überblendung einer oder mehrerer Flächen zwischen zwei gegenüberliegenden Seiten zu schaffen.
Verrunden: zum Abrunden von scharfen Innen- und Außenkanten. Definieren Sie diese als standardmäßig konstanten Radius, stilisiert konisch oder variabel, indem Sie „Kantenverrundung“ auswählen. Wenden Sie optional eine Vollrundverrundung an, um eine nahtlose Überblendung einer oder mehrerer Flächen zwischen zwei gegenüberliegenden Seiten zu schaffen. -
 Flächenüberblendung: zum Abrunden von scharfen, verbundenen oder getrennten inneren und äußeren Flächen, um eine nahtlose Überblendung zwischen den Flächen zu erzeugen. Sie können hiermit auch die Überblendung lösen, um neue Flächen zu erzeugen, indem Sie einen Radius oder eine konstante Breite definieren. Definieren Sie außerdem den Überblendungsquerschnitt (rollende Kugel oder ausgetragenes Profil), die Symmetrie, die Steuerung, das Trimmen, die Zwangsbedingungen und die Begrenzungen.
Flächenüberblendung: zum Abrunden von scharfen, verbundenen oder getrennten inneren und äußeren Flächen, um eine nahtlose Überblendung zwischen den Flächen zu erzeugen. Sie können hiermit auch die Überblendung lösen, um neue Flächen zu erzeugen, indem Sie einen Radius oder eine konstante Breite definieren. Definieren Sie außerdem den Überblendungsquerschnitt (rollende Kugel oder ausgetragenes Profil), die Symmetrie, die Steuerung, das Trimmen, die Zwangsbedingungen und die Begrenzungen. -
 Fläche löschen: zum Entfernen von Geometrie aus einem Bauteil. Wählen Sie aus, ob die Flächen in der Umgebung durch Dehnen, bis sie sich schneiden, zusammengeführt werden sollen, ob der Hohlraum mit einer Kappe versehen oder offen gelassen werden soll. Das Tool „Direktbearbeitung“ ist besonders praktisch, wenn Sie die parametrische Historie des Bauteils nicht vorliegen haben, wie es häufig bei einem importierten Bauteil der Fall ist.
Fläche löschen: zum Entfernen von Geometrie aus einem Bauteil. Wählen Sie aus, ob die Flächen in der Umgebung durch Dehnen, bis sie sich schneiden, zusammengeführt werden sollen, ob der Hohlraum mit einer Kappe versehen oder offen gelassen werden soll. Das Tool „Direktbearbeitung“ ist besonders praktisch, wenn Sie die parametrische Historie des Bauteils nicht vorliegen haben, wie es häufig bei einem importierten Bauteil der Fall ist. -
 Fläche verschieben: verschiebt, dreht oder versetzt eine oder mehrere ausgewählte Flächen. Das Tool „Direktbearbeitung“ ist besonders praktisch, wenn Sie die parametrische Historie des Bauteils nicht vorliegen haben, wie es häufig bei einem importierten Bauteil der Fall ist.
Fläche verschieben: verschiebt, dreht oder versetzt eine oder mehrere ausgewählte Flächen. Das Tool „Direktbearbeitung“ ist besonders praktisch, wenn Sie die parametrische Historie des Bauteils nicht vorliegen haben, wie es häufig bei einem importierten Bauteil der Fall ist. -
 Fläche ersetzen: zum Trimmen einer Fläche oder erweitern einer Fläche zu einer neuen Oberfläche. Das Tool „Direktbearbeitung“ ist besonders praktisch, wenn Sie die parametrische Historie des Bauteils nicht vorliegen haben, wie es häufig bei einem importierten Bauteil der Fall ist.
Fläche ersetzen: zum Trimmen einer Fläche oder erweitern einer Fläche zu einer neuen Oberfläche. Das Tool „Direktbearbeitung“ ist besonders praktisch, wenn Sie die parametrische Historie des Bauteils nicht vorliegen haben, wie es häufig bei einem importierten Bauteil der Fall ist. -
 Versatz der Oberfläche: zum Erstellen einer neuen Oberfläche, indem Sie eine bestehende Fläche, Oberfläche oder Skizzenregion versetzen. Legen Sie den Versatz auf 0 fest, damit die Kopie nicht versetzt wird.
Versatz der Oberfläche: zum Erstellen einer neuen Oberfläche, indem Sie eine bestehende Fläche, Oberfläche oder Skizzenregion versetzen. Legen Sie den Versatz auf 0 fest, damit die Kopie nicht versetzt wird. -
 Begrenzungsoberfläche: zum Erstellen oder Hinzufügen einer Oberfläche, die durch ihre Begrenzungsprofile spezifiziert ist.
Begrenzungsoberfläche: zum Erstellen oder Hinzufügen einer Oberfläche, die durch ihre Begrenzungsprofile spezifiziert ist. -
 Füllen: zum Erstellen einer Oberfläche (oder eines Bauteils aus Oberflächen), indem Sie Begrenzungen definieren und die Oberfläche durch Begrenzungsbedingungen verfeinern (anstatt die Verwendung von Referenzoberflächen fordern).
Füllen: zum Erstellen einer Oberfläche (oder eines Bauteils aus Oberflächen), indem Sie Begrenzungen definieren und die Oberfläche durch Begrenzungsbedingungen verfeinern (anstatt die Verwendung von Referenzoberflächen fordern). -
 Begrenzung verschieben: Verschieben Sie die Begrenzungskanten einer Oberfläche, um sie zu dehnen oder zu trimmen.
Begrenzung verschieben: Verschieben Sie die Begrenzungskanten einer Oberfläche, um sie zu dehnen oder zu trimmen. -
 Regeloberfläche: zum Erstellen einer neuen oder zusätzlichen Regeloberfläche aus einer vorhandenen Kante oder mehreren Kanten einer Skizzenregion.
Regeloberfläche: zum Erstellen einer neuen oder zusätzlichen Regeloberfläche aus einer vorhandenen Kante oder mehreren Kanten einer Skizzenregion. -
 Gegenseitiges Trimmen: zum Trimmen von zwei benachbarten Oberflächen, indem Sie die Schnittpunkte verlängern, um den Trimmvorgang abzuschließen.
Gegenseitiges Trimmen: zum Trimmen von zwei benachbarten Oberflächen, indem Sie die Schnittpunkte verlängern, um den Trimmvorgang abzuschließen. -
 Beschränkte Oberfläche: Sie können eine Oberfläche aus einer Auswahl von Punkten oder Netzdaten innerhalb einer angegebenen Toleranz erstellen, Abweichungen anzeigen und die Oberfläche für Leistung oder Glattheit optimieren.
Beschränkte Oberfläche: Sie können eine Oberfläche aus einer Auswahl von Punkten oder Netzdaten innerhalb einer angegebenen Toleranz erstellen, Abweichungen anzeigen und die Oberfläche für Leistung oder Glattheit optimieren.
Runden Sie scharfe Innen- und Außenkanten ab. Definieren Sie diese als standardmäßig konstanten Radius, stilisiert konisch oder variabel, indem Sie „Kantenverrundung“ auswählen. Wenden Sie optional eine Vollrundverrundung an, um eine nahtlose Überblendung einer oder mehrerer Flächen zwischen zwei gegenüberliegenden Seiten zu schaffen.
- Tippen Sie auf das Tool „Verrundung“.

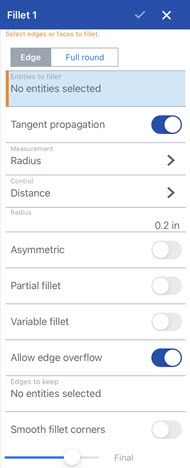
- Wählen Sie „Kante“ aus.
- Wählen Sie Kanten oder Flächen des Bauteils aus, die Sie runden bzw. verrunden möchten. Onshape wendet automatisch das korrekte Feature auf die Kante an.
- Standardmäßig ist Tangentenfortsetzung aktiviert, sodass die Verrundung bis zu den tangentialen Kanten ausgedehnt wird. Deaktivieren Sie diese Option, wenn sich die Verrundung nicht auf alle tangentialen Kanten erstrecken soll.
- Wählen Sie einen Messtyp aus:
- Radius: Geben Sie die Radienbemaßung der Verrundung an.
- Breite: Geben Sie den Abstand zwischen den beiden Enden der Verrundung an (eine konstante Breite).
- Wählen Sie einen Steuerungstyp aus:
Abstand: Die Verrundung hat eine runde Kante mit dem Radiuswert, den Sie eingeben.
Konisch: Die Verrundung hat eine konische Kante mit dem Radiuswert, den Sie eingeben, und einem optionalen Rho-Wert zur Definition der Verrundungsart:
Rho 0.25 - Elliptical curve

Rho 0.5 - Parabolic curve
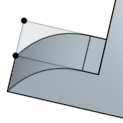
Rho 0.999 - Hyperbolic curve
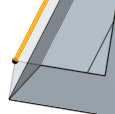
- Krümmung: Die Verrundung entspricht der Krümmung der umgebenden Kanten mit dem Radiuswert, den Sie eingeben, und einem optionalen Größenwert zwischen 0 und 0,999 zur Anpassung der Tangentialität.
Wenn Sie einen Radiuswert eingeben, können Sie auch den Ziehen-Manipulator (im Bild unten durch einen Pfeil dargestellt) verwenden, um die Verrundung zu visualisieren und sich einem Schätzungswert anzunähern:

- Aktivieren Sie „Asymmetrisch“ und geben Sie einen zweiten Radius ein, um an einem Ende der Verrundungskante einen anderen Radiuswert zu haben. Klicken Sie auf den Pfeil „Asymmetrisch umdrehen“, um das andere Ende der Verrundung als zweite (asymmetrische) Verrundungskante zu verwenden.
- Aktivieren Sie „Partielle Verrundung, um die Startposition der Rundung entlang der Kante anzupassen. Wählen Sie einen Endtyp aus der Dropdown-Liste aus:
Position: Legen Sie die Startposition von einem Scheitelpunkt der ausgewählten Kante aus fest, wobei der eingegebene Wert einen Prozentsatz darstellt.
Objekt: Wählen Sie eine Ebene oder eine Verknüpfungsverbindung als Startposition. Verwenden Sie alternativ die Schaltfläche für die Verknüpfungsverbindung, um die Position der partiellen Verrundung mithilfe einer impliziten Verknüpfungsverbindung festzulegen.
Versatz: Passen Sie an, wo die partielle Verrundung beginnt, wobei der eingegebene Wert ein Abstand von einem Scheitelpunkt der ausgewählten Kante ist.
Klicken Sie auf den Pfeil in entgegengesetzter Richtung, um die Verrundung auf die gegenüberliegende Seite der Startposition umzudrehen. Markieren Sie „Zweite Begrenzung“, um den Endtyp und die Endposition der Verrundung manuell anzupassen.
- Aktivieren Sie „Variable Verrundung“, um die Form und Größe der Verrundung durch Auswahl von Scheitelpunkten, denen bestimmte Werte hinzugefügt werden, zu variieren. (Diese Funktion ist für alle Querschnittstypen verfügbar).
- Wählen Sie einen Scheitelpunkt aus (verfügbare Scheitelpunkte sind durch schwarze Punkte im Modell gekennzeichnet).
- Passen Sie die Definition, wie oben beschrieben, für jeden Querschnittstyp an (rund, konisch, Krümmung).
In diesem Beispiel hat die runde Verrundung einen Radius von 8 mm (sichtbar im oberen Ansichtsbereich), und die beiden orangefarbenen (ausgewählten) Scheitelpunkte haben einen Radius von 2 mm:
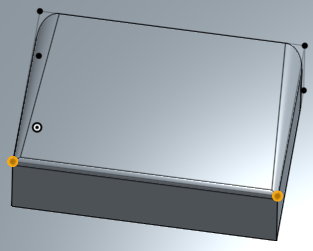
-
Wenn Sie eine variable Verrundung angewendet haben, können Sie auf die Option „Punkte an Kanten“ klicken, um einen neuen Punkt auf einer vorhandenen Kante zu erstellen.
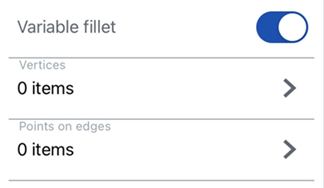
-
Klicken Sie im nächsten Dialogfenster auf die Schaltfläche „Punkt auf Kante hinzufügen“.
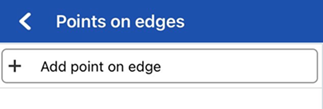
-
Wählen Sie das Feld „Kante“ und anschließend das Bauteil oder die Oberflächenkante im Grafikbereich aus. Der neue Punkt wird durch einen Kreis mit Pfeilen an beiden Kanten dargestellt.
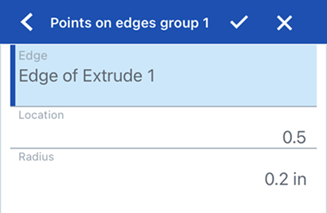
-
Verwenden Sie die Pfeile, um den Punkt an eine Stelle entlang der Kante zu verschieben, oder geben Sie die Position als Zahlenwert im Positionsfeld ein.
-
Geben Sie den Radius für den neuen Punkt in das Feld „Radius“ ein.
-
Fügen Sie optional weitere Punkte auf derselben Kante mit der oben beschriebenen Methode hinzu.
-
- Wenn Sie eine variable Verrundung angewendet haben, können Sie optional „Glatter Übergang“ auswählen, um die Linien zwischen den Scheitelpunkten der Verrundung zu glätten.
- Standardmäßig ist die Option „Kantenüberlauf erlauben“ eingestellt, damit die tangentialen Kanten bei Bedarf aus der Verrundungsoberfläche „gelöscht“ werden können. Die Kanten, die standardmäßig erzeugt werden, schränken die Richtung der Verrundung entlang der Verrundungskanten strikt ein. Wenn die Option „Kantenüberlauf erlauben“ aktiviert ist, kann die Verrundung die Kanten auf der Fläche, die durch die Verrundung erzeugt wird, so verändern, dass eine glatte, durchgehende Oberfläche entsteht (wie im ersten Bild unten gezeigt). Wenn die Option deaktiviert ist, bleiben die Kanten der verrundeten Fläche erhalten, was zu einem eher frei fließenden Bauteil führt (siehe zweites Bild unten).
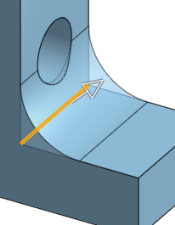
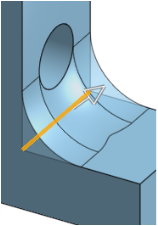
-
Klicken Sie auf „Beizubehaltende Kanten“ und wählen Sie die Kanten im Grafikbereich aus. Im ersten Bild unten wird keine der Kanten beibehalten. In der zweiten Abbildung wird die Bohrungskante beibehalten. Beachten Sie, dass die Kanten entlang des äußeren Randes der Bohrung nicht gelöscht werden.

- Aktivieren Sie „Glatte Verrundungsecken“, um einen abgerundeten Scheitelpunkt zwischen zwei verrundeten Kanten zu erstellen (links unten im Bild dargestellt). Wählen Sie alle Ecken aus, die von der Glättung ausgenommen werden sollen (im Bild unten rechts, hervorgehoben durch den orangefarbenen Scheitelpunkt).
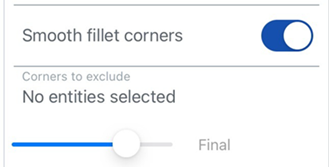
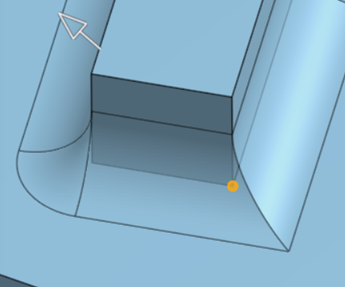
- Tippen Sie auf das Häkchen.
Beim Verrunden von Blechen wird empfohlen, das Feature Eckenfreistich aus Blechecke zu verwenden.
Wählen Sie eine Fläche für die Verrundung aus:
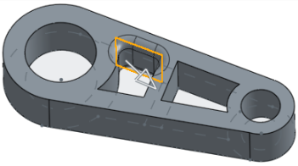
Wählen Sie dann „Tangentenfortsetzung“ aus, um die Verrundung auf alle Tangentenflächen auszudehnen:
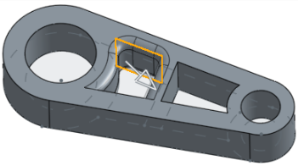
-
Schalten Sie „Asymmetrisch“ ein.
-
Geben Sie einen zweiten Radius ein, um an einem Ende der verrundeten Kante einen anderen Radiuswert zu erhalten.
-
Klicken Sie auf den Pfeil „Asymmetrisch umdrehen“, um das andere Ende der Verrundung als zweite (asymmetrische) Verrundungskante zu verwenden.
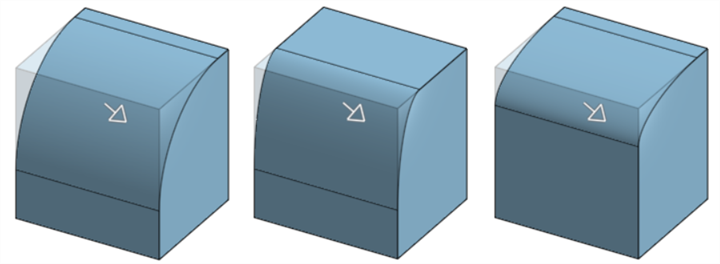
Nicht asymmetrische Verrundung (links), asymmetrische Verrundung (Mitte) und asymmetrische Verrundung nach dem Umdrehen (rechts)
-
Schalten Sie „Partielle Verrundung“ ein.
-
Passen Sie die Startposition der Verrundung entlang der Kante an.
-
Klicken Sie auf den Pfeil „Entgegengesetzte Richtung“, um die Verrundung auf die gegenüberliegende Seite der Startposition zu drehen. Schalten Sie bei Bedarf „Endposition“ an, um die Endposition der Verrundung entlang der Kante anzupassen.
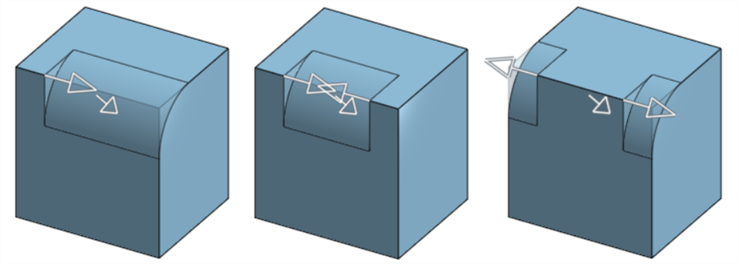
Partielle Verrundung (links dargestellt), partielle Verrundung mit einer Endposition (Mitte dargestellt) und partielle Verrundung in der entgegengesetzten Richtung (rechts dargestellt)
Wenden Sie die gewünschte Verrundung (hier Radius 0,2) an:
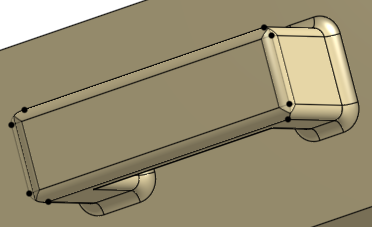
Aktivieren Sie „Variable Verrundung“ und wählen Sie beliebig viele Scheitelpunkte aus (2 orangefarbene Scheitelpunkte, wie unten gezeigt). Geben Sie für jeden ausgewählten Scheitelpunkt einen neuen Radius (hier 0,8) an:
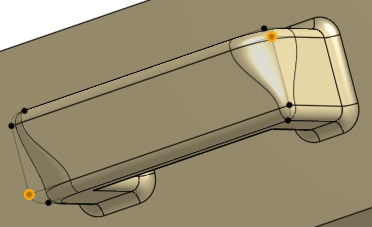
Wenn Sie eine variable Verrundung angewendet haben, können Sie auf die Option „Punkte an Kanten“ klicken, um einen neuen Punkt auf einer vorhandenen Kante zu erstellen.
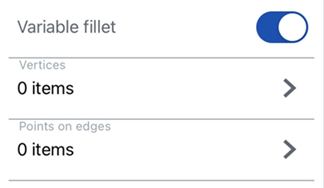
-
Klicken Sie im nächsten Dialogfenster auf die Schaltfläche „Punkt auf Kante hinzufügen“.
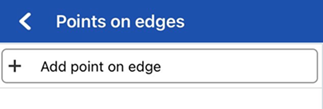
-
Wählen Sie das Feld „Kante“ und anschließend das Bauteil oder die Oberflächenkante im Grafikbereich aus. Der neue Punkt wird durch einen Kreis mit Pfeilen an beiden Kanten dargestellt.
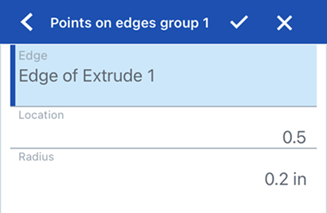
-
Verwenden Sie die Pfeile, um den Punkt an eine Stelle entlang der Kante zu verschieben, oder geben Sie die Position als Zahlenwert im Positionsfeld ein.
-
Geben Sie den Radius für den neuen Punkt in das Feld „Radius“ ein.
-
Fügen Sie optional weitere Punkte auf derselben Kante mit der oben beschriebenen Methode hinzu.
Diese Option ist nur verfügbar, wenn eine variable Verrundung angewendet wurde. Aktivieren Sie „Zebrastreifen“, um die Effekte zu sehen. (Sie finden „Zebrastreifen“ unter dem Menü „Krümmungsvisualisierung“ im Menü „Ansichtswürfel“.) Beachten Sie, wie die Streifen fließend von einer Fläche zur anderen übergehen:
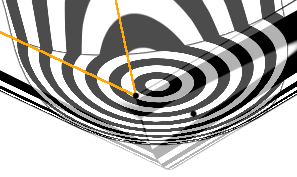
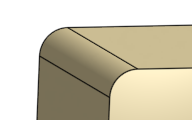
Mit variabler Verrundung
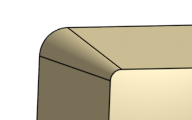
Rho-Wert unter 0,5 (0,1):
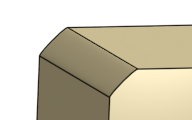
Rho-Wert 0,5:
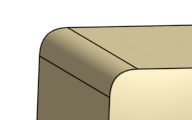
Rho-Wert größer als 0,5 (0,999):

Mit Größe 0,5:

Mit Größe 0,999:

- Tippen Sie auf das Tool „Verrundung“.

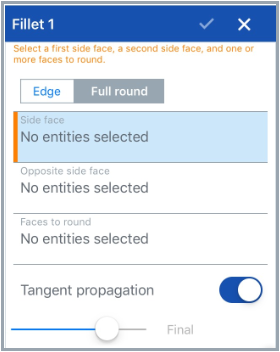
- Wählen Sie „Volle Rundung“ aus.
- Wählen Sie eine Seite und eine gegenüberliegende Seitenfläche aus.
- Wählen Sie mindestens eine Fläche aus, die Sie durch überblendete Flächen ersetzen möchten. Onshape wendet automatisch das richtige Feature auf die Kante an.
- Standardmäßig ist Tangentenfortsetzung aktiviert, sodass die Verrundung bis zu den tangentialen Kanten ausgedehnt wird. Deaktivieren Sie diese Option, wenn sich die Verrundung nicht auf alle tangentialen Kanten erstrecken soll.
- Tippen Sie auf das Häkchen.
Sie können eine volle Rundung jeweils nur auf einer nicht zusammenhängenden Fläche anwenden.
Runden Sie scharfe Innen- und Außenkanten ab. Definieren Sie diese als standardmäßig konstanten Radius, stilisiert konisch oder variabel, indem Sie „Kantenverrundung“ auswählen. Wenden Sie optional eine Vollrundverrundung an, um eine nahtlose Überblendung einer oder mehrerer Flächen zwischen zwei gegenüberliegenden Seiten zu schaffen.
- Tippen Sie auf das Tool „Verrundung“.


- Wählen Sie Kanten oder Flächen des Bauteils aus, die Sie runden bzw. verrunden möchten. Onshape wendet automatisch das korrekte Feature auf die Kante an.
- Standardmäßig ist Tangentenfortsetzung aktiviert, sodass die Verrundung bis zu den tangentialen Kanten ausgedehnt wird. Deaktivieren Sie diese Option, wenn sich die Verrundung nicht auf alle tangentialen Kanten erstrecken soll.
- Wählen Sie einen Messtyp aus:
- Radius: Geben Sie die Radienbemaßung der Verrundung an.
- Breite: Geben Sie den Abstand zwischen den beiden Enden der Verrundung an (eine konstante Breite).
- Wählen Sie einen Querschnittstyp aus:
Rund: Die Verrundung hat eine runde Kante mit dem Radiuswert, den Sie eingeben.
Konisch: Die Verrundung hat eine konische Kante mit dem Radiuswert, den Sie eingeben, und einem optionalen Rho-Wert zur Definition der Verrundungsart:
Rho 0.25 - Elliptical curve

Rho 0.5 - Parabolic curve
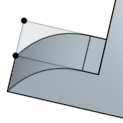
Rho 0.999 - Hyperbolic curve
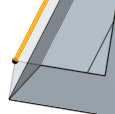
- Krümmung: Die Verrundung entspricht der Krümmung der umgebenden Kanten mit dem Radiuswert, den Sie eingeben, und einem optionalen Größenwert zwischen 0 und 0,999 zur Anpassung der Tangentialität.
Wenn Sie einen Radiuswert eingeben, können Sie auch den Ziehen-Manipulator (im Bild unten durch einen Pfeil dargestellt) verwenden, um die Verrundung zu visualisieren und sich einem Schätzungswert anzunähern:

- Aktivieren Sie „Asymmetrisch“ und geben Sie einen zweiten Radius ein, um an einem Ende der Verrundungskante einen anderen Radiuswert zu haben. Klicken Sie auf den Pfeil „Asymmetrisch umdrehen“, um das andere Ende der Verrundung als zweite (asymmetrische) Verrundungskante zu verwenden.
- Aktivieren Sie „Partielle Verrundung, um die Startposition der Rundung entlang der Kante anzupassen. Wählen Sie einen Endtyp aus der Dropdown-Liste aus:
Position: Legen Sie die Startposition von einem Scheitelpunkt der ausgewählten Kante aus fest, wobei der eingegebene Wert einen Prozentsatz darstellt.
Objekt: Wählen Sie eine Ebene oder eine Verknüpfungsverbindung als Startposition. Verwenden Sie alternativ die Schaltfläche für die Verknüpfungsverbindung, um die Position der partiellen Verrundung mithilfe einer impliziten Verknüpfungsverbindung festzulegen.
Versatz: Passen Sie an, wo die partielle Verrundung beginnt, wobei der eingegebene Wert ein Abstand von einem Scheitelpunkt der ausgewählten Kante ist.
Klicken Sie auf den Pfeil in entgegengesetzter Richtung, um die Verrundung auf die gegenüberliegende Seite der Startposition umzudrehen. Markieren Sie „Zweite Begrenzung“, um den Endtyp und die Endposition der Verrundung manuell anzupassen.
- Aktivieren Sie „Variable Verrundung“, um die Form und Größe der Verrundung durch Auswahl von Scheitelpunkten, denen bestimmte Werte hinzugefügt werden, zu variieren. (Diese Funktion ist für alle Querschnittstypen verfügbar).
- Wählen Sie einen Scheitelpunkt aus (verfügbare Scheitelpunkte sind durch schwarze Punkte im Modell gekennzeichnet).
- Passen Sie die Definition, wie oben beschrieben, für jeden Querschnittstyp an (rund, konisch, Krümmung).
In diesem Beispiel hat die runde Verrundung einen Radius von 8 mm (sichtbar im oberen Ansichtsbereich), und die beiden orangefarbenen (ausgewählten) Scheitelpunkte haben einen Radius von 2 mm:
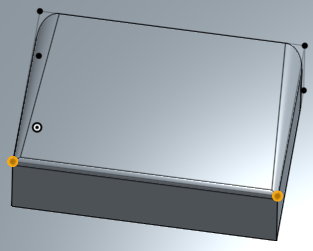
-
Wenn Sie eine variable Verrundung angewendet haben, können Sie auf die Option „Punkt auf Kante hinzufügen“ klicken, um einen neuen Punkt auf einer vorhandenen Kante zu erstellen.
-
Klicken Sie auf das Feld „Kante“ im Dialogfenster.
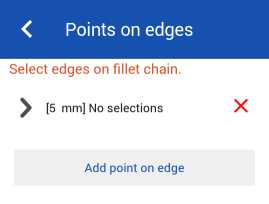
-
Wählen Sie das Bauteil oder die Oberflächenkante im Grafikbereich aus. Der neue Punkt wird durch einen Kreis mit Pfeilen an beiden Kanten dargestellt.
-
Verwenden Sie die Pfeile, um den Punkt an eine Stelle entlang der Kante zu verschieben, oder geben Sie die Position als Zahlenwert im Positionsfeld ein.
-
Geben Sie den Radius für den neuen Punkt in das Feld „Radius“ ein.
-
Fügen Sie optional weitere Punkte auf derselben Kante mit der oben beschriebenen Methode hinzu.
-
- Wenn Sie eine variable Verrundung angewendet haben, können Sie die Option, „Glatter Übergang“ aktivieren, um die Linien zwischen den Scheitelpunkten der Verrundung zu glätten.
- Standardmäßig ist die Option „Kantenüberlauf erlauben“ eingestellt, damit die tangentialen Kanten bei Bedarf aus der Verrundungsoberfläche „gelöscht“ werden können. Die Kanten, die standardmäßig erzeugt werden, schränken die Richtung der Verrundung entlang der Verrundungskanten strikt ein. Wenn die Option „Kantenüberlauf erlauben“ aktiviert ist, kann die Verrundung die Kanten auf der Fläche, die durch die Verrundung erzeugt wird, so verändern, dass eine glatte, durchgehende Oberfläche entsteht (wie im ersten Bild unten gezeigt). Wenn die Option deaktiviert ist, bleiben die Kanten der verrundeten Fläche erhalten, was zu einem eher frei fließenden Bauteil führt (siehe zweites Bild unten).
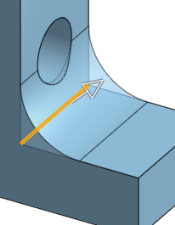
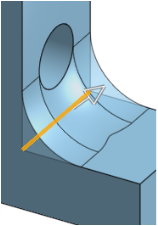
-
Klicken Sie auf „Beizubehaltende Kanten“ und wählen Sie die Kanten im Grafikbereich aus. Im ersten Bild unten wird keine der Kanten beibehalten. In der zweiten Abbildung wird die Bohrungskante beibehalten. Beachten Sie, dass die Kanten entlang des äußeren Randes der Bohrung nicht gelöscht werden.

- Aktivieren Sie „Glatte Verrundungsecken“, um einen abgerundeten Scheitelpunkt zwischen zwei verrundeten Kanten zu erstellen (links unten im Bild dargestellt). Wählen Sie alle Ecken aus, die von der Glättung ausgenommen werden sollen (im Bild unten rechts, hervorgehoben durch den orangefarbenen Scheitelpunkt).
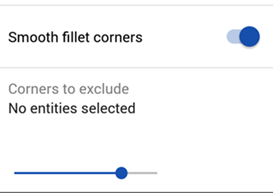
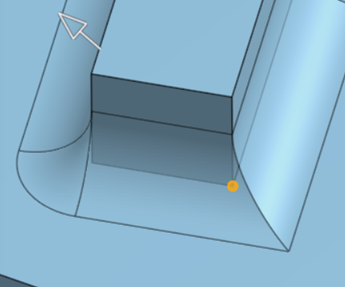
- Tippen Sie auf das Häkchen.
Beim Verrunden von Blechen wird empfohlen, das Feature Eckenfreistich aus Blechecke zu verwenden.
Wählen Sie eine Fläche für die Verrundung aus:
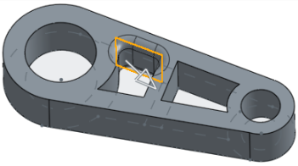
Wählen Sie dann „Tangentenfortsetzung“ aus, um die Verrundung auf alle Tangentenflächen auszudehnen:
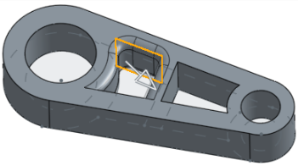
-
Schalten Sie „Asymmetrisch“ ein.
-
Geben Sie einen zweiten Radius ein, um an einem Ende der verrundeten Kante einen anderen Radiuswert zu erhalten.
-
Klicken Sie auf den Pfeil „Asymmetrisch umdrehen“, um das andere Ende der Verrundung als zweite (asymmetrische) Verrundungskante zu verwenden.
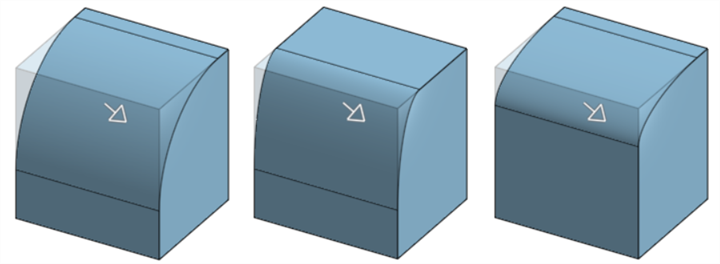
Nicht asymmetrische Verrundung (links), asymmetrische Verrundung (Mitte) und asymmetrische Verrundung nach dem Umdrehen (rechts)
-
Schalten Sie „Partielle Verrundung“ ein.
-
Passen Sie die Startposition der Verrundung entlang der Kante an.
-
Klicken Sie auf den Pfeil „Entgegengesetzte Richtung“, um die Verrundung auf die gegenüberliegende Seite der Startposition zu drehen. Schalten Sie bei Bedarf „Endposition“ an, um die Endposition der Verrundung entlang der Kante anzupassen.
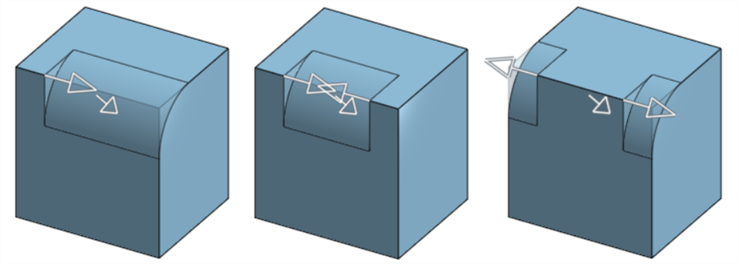
Partielle Verrundung (links dargestellt), partielle Verrundung mit einer Endposition (Mitte dargestellt) und partielle Verrundung in der entgegengesetzten Richtung (rechts dargestellt)
Wenden Sie die gewünschte Verrundung (hier Radius 0,2) an:
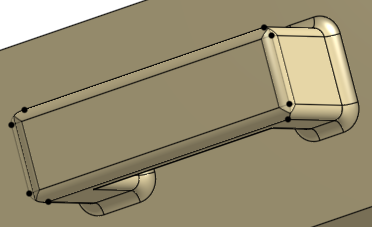
Aktivieren Sie „Variable Verrundung“ und wählen Sie beliebig viele Scheitelpunkte aus (2 orangefarbene Scheitelpunkte, wie unten gezeigt). Geben Sie für jeden ausgewählten Scheitelpunkt einen neuen Radius (hier 0,8) an:
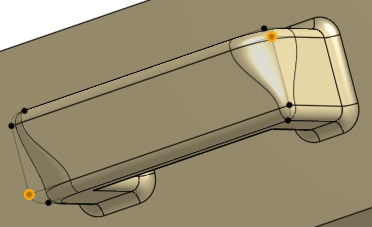
Um einen neuen Punkt zu einer Kante hinzuzufügen, klicken Sie im Dialogfenster auf die Schaltfläche „Punkt auf Kante hinzufügen“:
-
Klicken Sie auf das Feld „Kante“ im Dialogfenster.
-
Wählen Sie das Bauteil oder die Oberflächenkante im Grafikbereich aus. Der neue Punkt wird durch einen Kreis mit Pfeilen an beiden Kanten dargestellt.
-
Verwenden Sie die Pfeile, um den Punkt an eine Stelle entlang der Kante zu verschieben, oder geben Sie die Position als Zahlenwert im Positionsfeld ein.
-
Geben Sie den Radius für den neuen Punkt in das Feld „Radius“ ein.
-
Fügen Sie optional weitere Punkte auf derselben Kante mit der oben beschriebenen Methode hinzu.
Diese Option ist nur verfügbar, wenn eine variable Verrundung angewendet wurde. Aktivieren Sie „Zebrastreifen“, um die Effekte zu sehen. („Zebrastreifen“ finden Sie unter dem Menü „Krümmungsvisualisierung“ im Menü „Ansichtswürfel“.) Beachten Sie, wie die Streifen fließend von einer Fläche zur anderen übergehen:
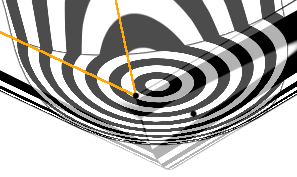
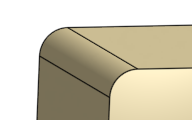
Mit variabler Verrundung:
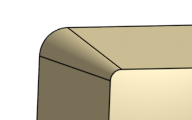
Rho-Wert unter 0,5 (0,1):
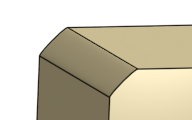
Rho-Wert 0,5:
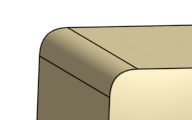
Rho-Wert größer als 0,5 (0,999):

Mit Größe 0,5:

Mit Größe 0,999:

- Tippen Sie auf das Tool „Verrundung“.

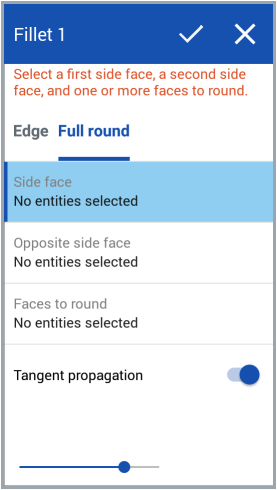
- Wählen Sie „Volle Rundung“ aus.
- Wählen Sie eine Seite und eine gegenüberliegende Seitenfläche aus.
- Wählen Sie mindestens eine Fläche aus, die Sie durch überblendete Flächen ersetzen möchten. Onshape wendet automatisch das richtige Feature auf die Kante an.
- Standardmäßig ist Tangentenfortsetzung aktiviert, sodass die Verrundung bis zu den tangentialen Kanten ausgedehnt wird. Deaktivieren Sie diese Option, wenn sich die Verrundung nicht auf alle tangentialen Kanten erstrecken soll.
- Tippen Sie auf das Häkchen.
Sie können eine volle Rundung jeweils nur auf einer nicht zusammenhängenden Fläche anwenden.
Beim Erstellen von Verrundungen kann es zu einem Fehler kommen, wenn die Verrundungsspezifikation zu groß für die ausgewählte Kante oder Fläche ist. In diesem Fall zeigt Onshape eine Visualisierung der spezifizierten Verrundung an, um Ihnen bei der Fehlerdiagnose des Features zu helfen: