 Beschränkte Oberfläche
Beschränkte Oberfläche
![]()
![]()
![]()
Sie können eine Oberfläche aus einer Auswahl von Punkten oder Netzdaten innerhalb einer angegebenen Toleranz erstellen, Abweichungen anzeigen und die Oberfläche für Leistung oder Glattheit optimieren.
Ähnlich wie bei einem gewebten Stoff ist jede Oberfläche grob rechteckig. Oberflächen haben drei Richtungen: U, V und Normal. Die Profile der Begrenzungsoberflächen U und V stellen die X- bzw. die Y-Richtung der Oberfläche dar.
- Klicken Sie auf das Symbol für „Beschränkte Oberfläche“ (
 ).
). 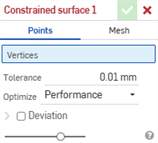
- Entscheiden Sie, ob Sie die Oberfläche anhand von Punkten oder Netzdaten definieren möchten.
- Punkte: Wählen Sie die Eckpunkte aus, um die Oberfläche zu definieren. Die Oberfläche wird senkrecht zum ausgewählten Eckpunkt erstellt. Um die Ausrichtung der Oberfläche zu ändern, klicken Sie im Dialogfenster auf den Eckpunkt. Darauf werden weitere Optionen angezeigt:

- Klicken Sie in das Feld Senkrecht, um es auszuwählen. Wählen Sie dann die Richtung aus, in der die Oberfläche vom Modell erzeugt werden soll.
- Klicken Sie auf die Schaltfläche Verknüpfungsverbindung, um eine Verknüpfungsverbindung auszuwählen.
- Klicken Sie auf die Schaltfäche Senkrecht umkehren, um die Ausrichtung zu ändern.
- Netz: Wählen Sie die Netzkörper oder -flächen aus, um die Oberfläche zu definieren.
- Punkte: Wählen Sie die Eckpunkte aus, um die Oberfläche zu definieren. Die Oberfläche wird senkrecht zum ausgewählten Eckpunkt erstellt. Um die Ausrichtung der Oberfläche zu ändern, klicken Sie im Dialogfenster auf den Eckpunkt. Darauf werden weitere Optionen angezeigt:
- Stellen Sie die zulässige Toleranz beim Erstellen der Oberfläche ein. Je größer die Toleranz, desto simpler und größer wird die resultierende Oberfläche.
- Klicken Sie auf das Dropdown-Menü Optimieren und wählen Sie aus, ob die Leistung oder die Glattheit optimiert werden soll.
- Leistung: Eine schnellere Leistung kann zu Oberflächen von geringerer Qualität führen.
- Glätte: Ergibt in der Regel qualitativ hochwertigere Oberflächen mit geringeren Krümmungen und mehr Steuerpunkten, verlangsamt jedoch die Leistung.
- Klicken Sie auf das Kontrollkästchen Abweichung, um die maximale Abweichung zwischen den ursprünglichen Punkten bzw. dem Netz und der erstellten Oberfläche anzuzeigen.
- Klicken Sie auf das Kontrollkästchen Abweichung anzeigen, um die maximale Abweichung oder Alle Abweichungen im Modell anzuzeigen.
- Stellen Sie die Grenze für die anzuzeigenden Abweichungen ein. Abweichungen unter dem eingegebenen Grenzwert werden auf dem Modell nicht angezeigt.
- Klicken Sie auf
 .
.
Beschränkte Oberfläche, punktdefiniert
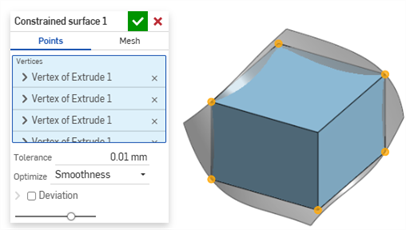
Beschränkte Oberfläche, definiert durch Punkte in einer Extrusion.
Beschränkte Oberfläche, netzdefiniert
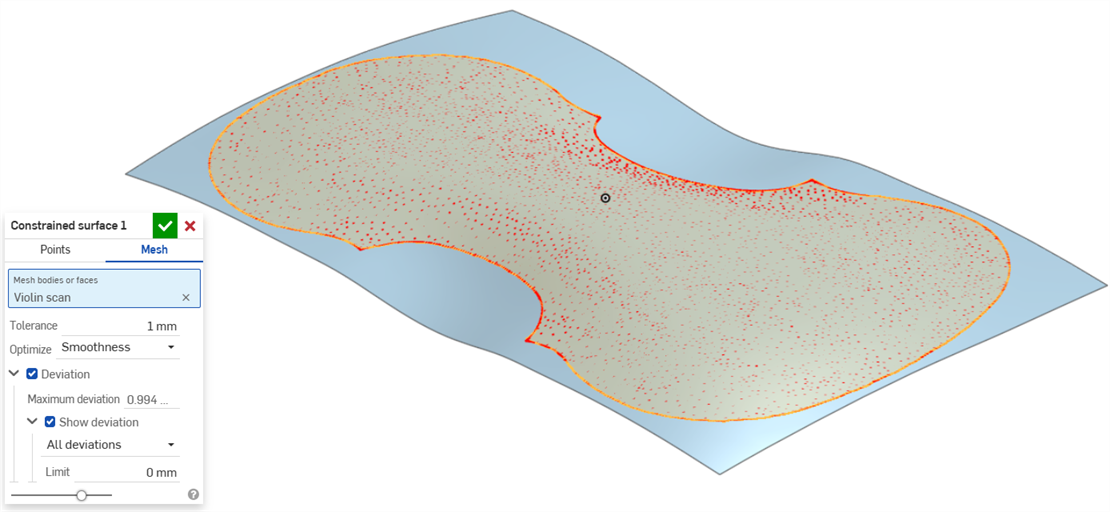
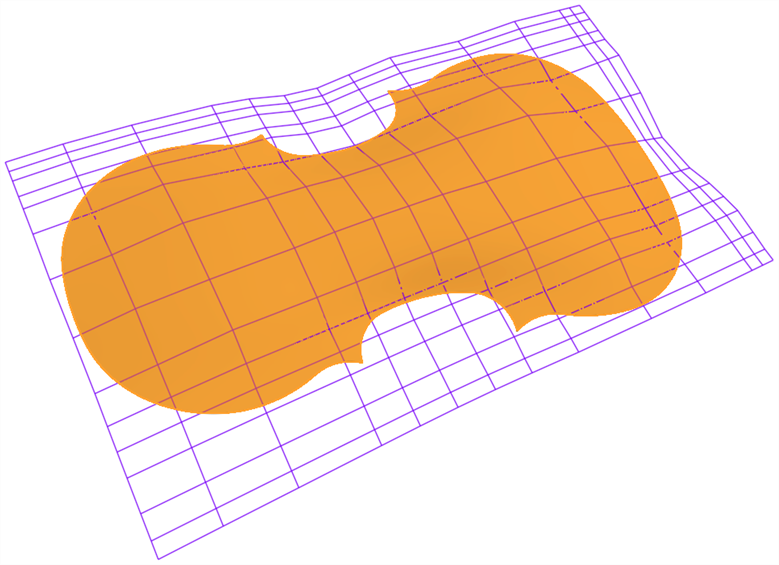
|
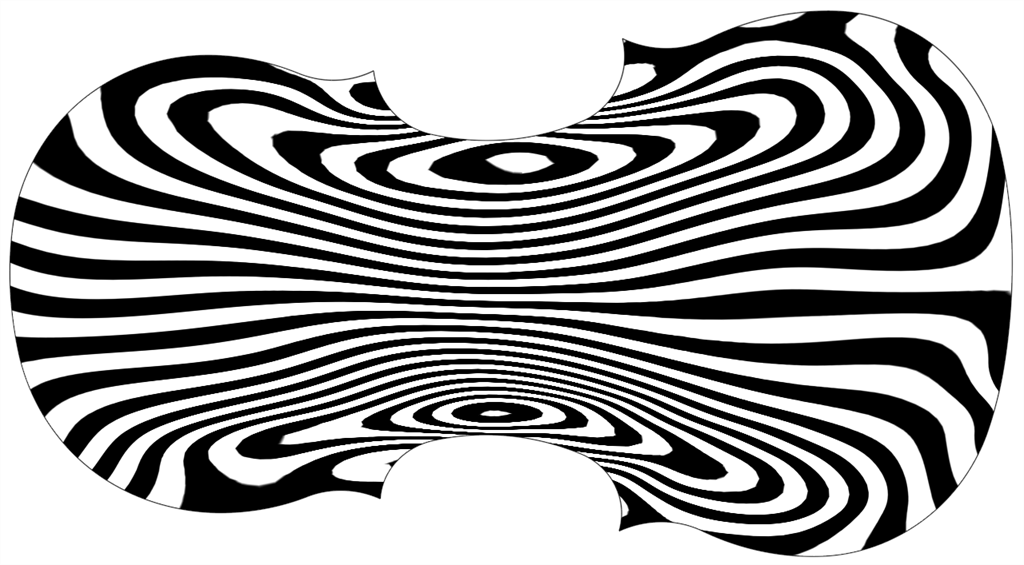
|
Gerenderte Streifen auf einer beschränkten Oberfläche, definiert durch einen Netzdaten-Scan einer Geige.
Beschränkte Oberfläche mit angezeigten Abweichungen

Dem Modell wurde eine rote Linie hinzugefügt, um Abweichungen hervorzuheben.
Ausrichtungsoptionen für beschränkte Oberflächen

|
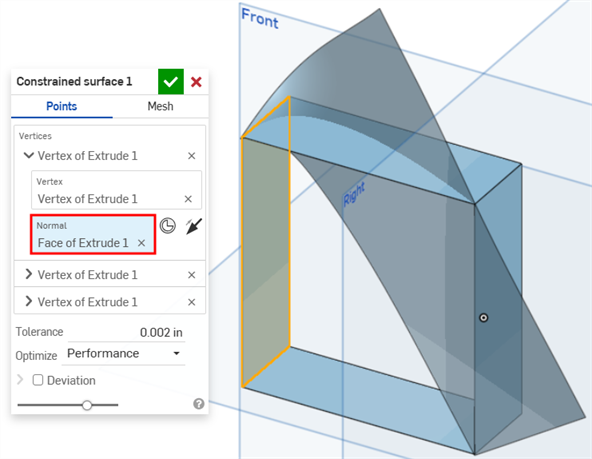
|
Links: Beschränkte Oberfläche senkrecht zum ausgewählten Eckpunkt. Rechts: Beschränkte Oberfläche mit nicht senkrechter Ausrichtung.
Hier finden Sie eine unvollständige Liste der Feature-Tools für Oberflächen. Bei der Modellierung von Oberflächenm können weitere Feature-Tools verwendet werden. Siehe Oberflächenbearbeitung.
-
 Verdicken: zum Hinzufügen von Tiefe zu einer Oberfläche hinzu. Erstellen Sie ein neues Bauteil oder bearbeiten Sie ein vorhandenes Bauteil, indem Sie zu einer Oberfläche Wanddicke hinzugeben und sie in einen Volumenkörper umwandeln, Material zu einem vorhandenen Bauteil oder einer Oberfläche hinzufügen bzw. davon entfernen oder Bauteile in ihrem Pfad schneiden.
Verdicken: zum Hinzufügen von Tiefe zu einer Oberfläche hinzu. Erstellen Sie ein neues Bauteil oder bearbeiten Sie ein vorhandenes Bauteil, indem Sie zu einer Oberfläche Wanddicke hinzugeben und sie in einen Volumenkörper umwandeln, Material zu einem vorhandenen Bauteil oder einer Oberfläche hinzufügen bzw. davon entfernen oder Bauteile in ihrem Pfad schneiden. -
 Umschließen:: erstellen Sie ein Bauteil, indem Sie alle Begrenzungen, die einen leeren Raum umgeben, auswählen, um einen Volumenkörper zu bilden. Verwenden Sie alle beliebigen Oberflächen und Volumenkörper (einschließlich Ebenen und Flächen), die sich überschneiden oder sich an einer Begrenzung verbinden, um ein Volumen zu erstellen. Erstellen Sie ein neues Bauteil oder bearbeiten Sie ein vorhandenes Bauteil, indem Sie Bauteile hinzufügen, entfernen oder Bauteile überschneiden.
Umschließen:: erstellen Sie ein Bauteil, indem Sie alle Begrenzungen, die einen leeren Raum umgeben, auswählen, um einen Volumenkörper zu bilden. Verwenden Sie alle beliebigen Oberflächen und Volumenkörper (einschließlich Ebenen und Flächen), die sich überschneiden oder sich an einer Begrenzung verbinden, um ein Volumen zu erstellen. Erstellen Sie ein neues Bauteil oder bearbeiten Sie ein vorhandenes Bauteil, indem Sie Bauteile hinzufügen, entfernen oder Bauteile überschneiden. -
 Verrunden: zum Abrunden von scharfen Innen- und Außenkanten. Definieren Sie diese als standardmäßig konstanten Radius, stilisiert konisch oder variabel, indem Sie „Kantenverrundung“ auswählen. Wenden Sie optional eine Vollrundverrundung an, um eine nahtlose Überblendung einer oder mehrerer Flächen zwischen zwei gegenüberliegenden Seiten zu schaffen.
Verrunden: zum Abrunden von scharfen Innen- und Außenkanten. Definieren Sie diese als standardmäßig konstanten Radius, stilisiert konisch oder variabel, indem Sie „Kantenverrundung“ auswählen. Wenden Sie optional eine Vollrundverrundung an, um eine nahtlose Überblendung einer oder mehrerer Flächen zwischen zwei gegenüberliegenden Seiten zu schaffen. -
 Flächenüberblendung: zum Abrunden von scharfen, verbundenen oder getrennten inneren und äußeren Flächen, um eine nahtlose Überblendung zwischen den Flächen zu erzeugen. Sie können hiermit auch die Überblendung lösen, um neue Flächen zu erzeugen, indem Sie einen Radius oder eine konstante Breite definieren. Definieren Sie außerdem den Überblendungsquerschnitt (rollende Kugel oder ausgetragenes Profil), die Symmetrie, die Steuerung, das Trimmen, die Zwangsbedingungen und die Begrenzungen.
Flächenüberblendung: zum Abrunden von scharfen, verbundenen oder getrennten inneren und äußeren Flächen, um eine nahtlose Überblendung zwischen den Flächen zu erzeugen. Sie können hiermit auch die Überblendung lösen, um neue Flächen zu erzeugen, indem Sie einen Radius oder eine konstante Breite definieren. Definieren Sie außerdem den Überblendungsquerschnitt (rollende Kugel oder ausgetragenes Profil), die Symmetrie, die Steuerung, das Trimmen, die Zwangsbedingungen und die Begrenzungen. -
 Fläche löschen: zum Entfernen von Geometrie aus einem Bauteil. Wählen Sie aus, ob die Flächen in der Umgebung durch Dehnen, bis sie sich schneiden, zusammengeführt werden sollen, ob der Hohlraum mit einer Kappe versehen oder offen gelassen werden soll. Das Tool „Direktbearbeitung“ ist besonders praktisch, wenn Sie die parametrische Historie des Bauteils nicht vorliegen haben, wie es häufig bei einem importierten Bauteil der Fall ist.
Fläche löschen: zum Entfernen von Geometrie aus einem Bauteil. Wählen Sie aus, ob die Flächen in der Umgebung durch Dehnen, bis sie sich schneiden, zusammengeführt werden sollen, ob der Hohlraum mit einer Kappe versehen oder offen gelassen werden soll. Das Tool „Direktbearbeitung“ ist besonders praktisch, wenn Sie die parametrische Historie des Bauteils nicht vorliegen haben, wie es häufig bei einem importierten Bauteil der Fall ist. -
 Fläche verschieben: verschiebt, dreht oder versetzt eine oder mehrere ausgewählte Flächen. Das Tool „Direktbearbeitung“ ist besonders praktisch, wenn Sie die parametrische Historie des Bauteils nicht vorliegen haben, wie es häufig bei einem importierten Bauteil der Fall ist.
Fläche verschieben: verschiebt, dreht oder versetzt eine oder mehrere ausgewählte Flächen. Das Tool „Direktbearbeitung“ ist besonders praktisch, wenn Sie die parametrische Historie des Bauteils nicht vorliegen haben, wie es häufig bei einem importierten Bauteil der Fall ist. -
 Fläche ersetzen: zum Trimmen einer Fläche oder erweitern einer Fläche zu einer neuen Oberfläche. Das Tool „Direktbearbeitung“ ist besonders praktisch, wenn Sie die parametrische Historie des Bauteils nicht vorliegen haben, wie es häufig bei einem importierten Bauteil der Fall ist.
Fläche ersetzen: zum Trimmen einer Fläche oder erweitern einer Fläche zu einer neuen Oberfläche. Das Tool „Direktbearbeitung“ ist besonders praktisch, wenn Sie die parametrische Historie des Bauteils nicht vorliegen haben, wie es häufig bei einem importierten Bauteil der Fall ist. -
 Versatz der Oberfläche: zum Erstellen einer neuen Oberfläche, indem Sie eine bestehende Fläche, Oberfläche oder Skizzenregion versetzen. Legen Sie den Versatz auf 0 fest, damit die Kopie nicht versetzt wird.
Versatz der Oberfläche: zum Erstellen einer neuen Oberfläche, indem Sie eine bestehende Fläche, Oberfläche oder Skizzenregion versetzen. Legen Sie den Versatz auf 0 fest, damit die Kopie nicht versetzt wird. -
 Begrenzungsoberfläche: zum Erstellen oder Hinzufügen einer Oberfläche, die durch ihre Begrenzungsprofile spezifiziert ist.
Begrenzungsoberfläche: zum Erstellen oder Hinzufügen einer Oberfläche, die durch ihre Begrenzungsprofile spezifiziert ist. -
 Füllen: zum Erstellen einer Oberfläche (oder eines Bauteils aus Oberflächen), indem Sie Begrenzungen definieren und die Oberfläche durch Begrenzungsbedingungen verfeinern (anstatt die Verwendung von Referenzoberflächen fordern).
Füllen: zum Erstellen einer Oberfläche (oder eines Bauteils aus Oberflächen), indem Sie Begrenzungen definieren und die Oberfläche durch Begrenzungsbedingungen verfeinern (anstatt die Verwendung von Referenzoberflächen fordern). -
 Begrenzung verschieben: Verschieben Sie die Begrenzungskanten einer Oberfläche, um sie zu dehnen oder zu trimmen.
Begrenzung verschieben: Verschieben Sie die Begrenzungskanten einer Oberfläche, um sie zu dehnen oder zu trimmen. -
 Regeloberfläche: zum Erstellen einer neuen oder zusätzlichen Regeloberfläche aus einer vorhandenen Kante oder mehreren Kanten einer Skizzenregion.
Regeloberfläche: zum Erstellen einer neuen oder zusätzlichen Regeloberfläche aus einer vorhandenen Kante oder mehreren Kanten einer Skizzenregion. -
 Gegenseitiges Trimmen: zum Trimmen von zwei benachbarten Oberflächen, indem Sie die Schnittpunkte verlängern, um den Trimmvorgang abzuschließen.
Gegenseitiges Trimmen: zum Trimmen von zwei benachbarten Oberflächen, indem Sie die Schnittpunkte verlängern, um den Trimmvorgang abzuschließen. -
 Beschränkte Oberfläche: Sie können eine Oberfläche aus einer Auswahl von Punkten oder Netzdaten innerhalb einer angegebenen Toleranz erstellen, Abweichungen anzeigen und die Oberfläche für Leistung oder Glattheit optimieren.
Beschränkte Oberfläche: Sie können eine Oberfläche aus einer Auswahl von Punkten oder Netzdaten innerhalb einer angegebenen Toleranz erstellen, Abweichungen anzeigen und die Oberfläche für Leistung oder Glattheit optimieren.
- Tippen Sie auf das Symbol für „Beschränkte Oberfläche“ (
 ).
). 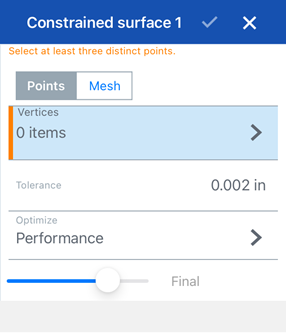
- Entscheiden Sie, ob Sie die Oberfläche anhand von Punkten oder Netzdaten definieren möchten.
- Punkte: Wählen Sie die Eckpunkte aus, um die Oberfläche zu definieren. Die Oberfläche wird senkrecht zum ausgewählten Eckpunkt erstellt. Um die Ausrichtung der Oberfläche zu ändern, tippen Sie auf die Eckpunkte und dann auf den Eckpunkt (erstes Bild unten), um zusätzliche Optionen für die Gruppe Eckpunkte anzuzeigen (zweites Bild unten):

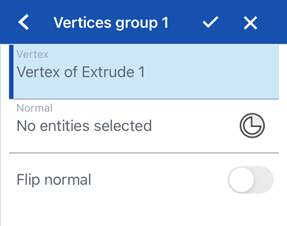
- Tippen Sie in das Feld Senkrecht, um es auszuwählen. Wählen Sie dann die Richtung aus, in der die Oberfläche vom Modell erzeugt werden soll.
- Tippen Sie auf die Schaltfläche Verknüpfungsverbindung, um eine Verknüpfungsverbindung auszuwählen.
- Stellen Sie den Umschalter auf Senkrecht umkehren, um die Ausrichtung zu ändern.
- Netz: Wählen Sie die Netzkörper oder -flächen aus, um die Oberfläche zu definieren.
- Punkte: Wählen Sie die Eckpunkte aus, um die Oberfläche zu definieren. Die Oberfläche wird senkrecht zum ausgewählten Eckpunkt erstellt. Um die Ausrichtung der Oberfläche zu ändern, tippen Sie auf die Eckpunkte und dann auf den Eckpunkt (erstes Bild unten), um zusätzliche Optionen für die Gruppe Eckpunkte anzuzeigen (zweites Bild unten):
- Stellen Sie die zulässige Toleranz beim Erstellen der Oberfläche ein. Je größer die Toleranz, desto simpler und größer wird die resultierende Oberfläche.
- Tippen Sie auf das Dropdown-Menü Optimieren und wählen Sie aus, ob die Leistung oder die Glattheit optimiert werden soll.
- Leistung: Eine schnellere Leistung kann zu Oberflächen von geringerer Qualität führen.
- Glätte: Ergibt in der Regel qualitativ hochwertigere Oberflächen mit geringeren Krümmungen und mehr Steuerpunkten, verlangsamt jedoch die Leistung.
- Stellen Sie den Umschalter auf Abweichung, um die maximale Abweichung zwischen den ursprünglichen Punkten bzw. dem Netz und der erstellten Oberfläche anzuzeigen.
- Stellen Sie den Umschalter auf Abweichung anzeigen, um den Abweichungstyp anzuzeigen. Tippen Sie auf und wählen Sie dann entweder Maximale Abweichung oder Alle Abweichungen für das Modell aus.
- Stellen Sie die Grenze für die anzuzeigenden Abweichungen ein. Abweichungen unter dem eingegebenen Grenzwert werden auf dem Modell nicht angezeigt.
- Tippen Sie auf das Häkchen.
Mit der Android-Unterstützung des Features „Beschränkte Oberfläche“ können Sie derzeit nur vorhandene Oberflächen anzeigen und bearbeiten. Um eine neue beschränkte Oberfläche zu erstellen, müssen Sie die Browser-Version (Desktop) von Onshape verwenden.