 Flächenüberblendung
Flächenüberblendung
![]()
![]()
![]()
Runden Sie scharfe, verbundene oder getrennte innere und äußere Flächen ab, um eine nahtlose Überblendung zwischen den Flächen zu erzeugen, oder die Überblendung lösen, um neue Flächen zu erzeugen, indem Sie einen Radius oder eine konstante Breite definieren. Definieren Sie außerdem den Überblendungsquerschnitt (rollende Kugel oder ausgetragenes Profil), die Symmetrie, die Steuerung, das Trimmen, die Zwangsbedingungen und die Begrenzungen.
Das Feature „Flächenüberblendung“ besteht aus einer Reihe von Oberflächenoptionen, die in Situationen verwendet werden, in denen mehr Kontrolle erforderlich ist als eine Verrundung. Während eine Verrundung nur zwischen verbundenen Flächen angewendet werden kann und keine neue Oberfläche erzeugen kann, kann die Flächenüberblendung sowohl auf verbundene als auch auf unverbundene Flächen angewendet werden. So lassen sich mehrere Flächenüberblendungen erzeugen, die von den Flächen getrennt werden können, auf die sie angewendet werden.
Mit dem Feature „Flächenüberblendung“ können Sie verbundene oder nicht verbundene Innen- und Außenflächen abrunden, um eine nahtlose Überblendung zwischen den Flächen zu erzeugen, oder zum Anlegen neuer Flächen die Überblendung lösen, indem Sie einen Radius oder eine konstante Breite definieren. Außerdem können Sie den Überblendungsquerschnitt, die Symmetrie, die Steuerung, das Trimmen, die Zwangsbedingungen und die Begrenzungen definieren. Die Flächenüberblendung umfasst mehrere Oberflächenoptionen, wenn Sie mehr Kontrolle als bei einer Verrundung brauchen.
Klicken Sie auf das Feature-Tool „Flächenüberblendung“ in der Part-Studio-Symbolleiste. Wählen Sie „Seite 1“ im Grafikbereich aus. Wählen Sie das Feld „Seite 2“ im Dialogfenster und dann eine zweite Seite im Grafikbereich aus.
Deaktivieren Sie „Fortsetzung“, damit nur die ausgewählten Kanten überblendet werden. Lassen Sie die Option aktiviert, um tangentiale Kanten zu überblenden. Wechseln Sie von „Tangential“ zu „Angrenzend“, um die Überblendung auf alle angrenzenden Flächen auszudehnen. Wählen Sie „Benutzerdefiniert“ aus und geben Sie einen maximalen Winkelwert ein, um die Überblendung auf alle angrenzenden Flächen unterhalb des Winkelwerts auszudehnen.
Wählen Sie den Querschnittstyp aus, entweder „Rollende Kugel“ oder „Ausgetragenes Profil“. „Rollende Kugel“ ist dem Feature-Tool „Verrundung“ ähnlich. Die „Rollende Kugel“ erzeugt eine sanfte Überblendung zwischen den zwei Flächen. Alternativ wählen Sie „Ausgetragenes Profil“ und wählen dann einen Grat aus. Der Grat kann ein Bauteil oder eine Skizzenkante sein. Dies erzeugt eine Überblendung, die orthogonal zum Grat verläuft. Sobald Sie einen Querschnittstyp ausgewählt haben, geben Sie entweder einen Radius oder eine Breite für die Bemaßung der Überblendung ein.
Aktivieren Sie „Asymmetrisch“ und geben Sie einen zweiten Radius ein (bei Radiusmessung) oder ein Verhältnis (bei Breitenmessung), um an einem Ende der Überblendung einen anderen Wert zu erhalten. Klicken Sie auf den Pfeil „Asymmetrisch umdrehen“, um die Enden der asymmetrischen Überblendung umzukehren.
Wählen Sie einen Querschnitts-Kontrolltyp aus. „Rund“ erzeugt eine abgerundete Neigung. „Konisch“ erstellt eine konische Fläche mit dem eingegebenen Wert für die Radius- oder Breitenbemaßung und einem optionalen Rho-Wert, um die Überblendung weiter zu definieren. „Krümmung“ erstellt eine Überblendung, die der Krümmung der umgebenden Flächen entspricht. Geben Sie dazu einen Wert für die Bemaßung des Radius oder der Breite und optional einen Wert für die Größe zwischen 0 und 0,999 ein, um die Tangentialität anzupassen. „Fase“ erzeugt eine lineare abgeschrägte Neigung.
Bei den Trimm-Optionen sehen Sie hier ein Beispiel mit zwei Oberflächen, Seite 1 auf der Ebene „Vorne“ und Seite 2 auf der Ebene „Oben“. Beide Oberflächen sind nicht mittig zueinander. Mit dem Trimmtyp „Wände“ wird die Überblendung aus allen Kantenwänden von Seite 1 und Seite 2 erstellt. „Kurz“ erzeugt die kürzestmögliche Überblendung zwischen den Wänden von Seite 1 und Seite 2. „Lang“ erzeugt die längste Überblendung zwischen den Wänden von Seite 1 und Seite 2. „Kein Trimmen“ erweitert die Überblendung über die beiden Wände von Seite 1 und Seite 2 hinaus.
Aktivieren Sie „ISO-Kurven anzeigen“, um eine Netzüberlagerung auf der Oberfläche zu sehen und die Qualität der darunter liegenden Oberfläche zu bewerten. Geben Sie im Feld „Anzahl“ an, wie viele ISO-Kurven angezeigt werden sollen.
Standardmäßig ist die Überblendung an die Bauteile angehängt, die für Seite 1 und Seite 2 verwendet werden. Aktivieren Sie „Getrennt“, um die Überblendung von Bauteilen zu trennen und eine neue Oberfläche aus der Überblendung in der Bauteil-Liste zu erstellen. Klicken Sie auf das Häkchen, um die neue Flächenüberblendung zu übernehmen.
Dieses Video erklärt, wie die Zwangsbedingungen und Begrenzungen für die Flächenüberblendung verwendet werden. In diesem Beispiel werden zwei obere Flächen für Seite 1 und zwei untere Flächen für Seite 2 verwendet.
Aktivieren Sie „Tangentiale Haltelinien“ und wählen Sie die tangentiale Kante im Grafikbereich aus, um die Überblendung unter der ausgewählten Kante zu fixieren. Bei tangentialen Haltelinien wird die Überblendung symmetrisch auf die Flächen von Seite 1 und Seite 2 geklemmt. Um die Überblendung unter der ausgewählten Kante festzusetzen, wählen Sie stattdessen „Tangentialkanten invertieren“ im Dialogfenster und dann die Kante im Grafikbereich aus. Auch hier wird die Überblendung symmetrisch auf den Flächen von Seite 1 und Seite 2 fixiert. Beachten Sie, dass Sie die Option „Asymmetrisch“ nicht mit tangentialen Haltelinien verwenden können.
Konische Haltelinien sind ähnlich wie tangentiale Haltelinien, die Überblendung ist jedoch nicht symmetrisch. Aktivieren Sie „Konische Haltelinien“ und wählen Sie die konische Kante im Grafikbereich aus, um die Überblendung unter der ausgewählten Kante zu fixieren. Optional können Sie eine weitere Kante auswählen, die Sie auf der Fläche von Seite 2 verwenden möchten. Beachten Sie, dass die Überblendung oberhalb der konischen Haltelinie fixiert wird. Um die Fixierung umzukehren, wählen Sie stattdessen im Dialogfenster „Konische Kanten invertieren“ und dann die Kante im Grafikbereich aus. Optional können Sie eine weitere Kante auswählen, die auf der Fläche von Seite 2 verwendet werden soll. Sie können auch beide Optionen kombinieren, z. B. die „Konische Kante“ für Seite 1 und „Konische Kanten invertieren“ für Seite 2 verwenden.
Im nächsten Beispiel werden zwei obere Flächen für Seite 1 und eine untere Fläche für Seite 2 verwendet. In diesem Beispiel führt die Bemaßung der Überblendung dazu, dass die Überblendung über die Kante einer der Flächen von Seite 1 hinausgeht.
Aktivieren Sie „Steilkanten“ und wählen Sie die Kante der Fläche im Grafikbereich aus, um die Überblendung an der ausgewählten Kante zu fixieren. Beachten Sie, dass tangentiale Haltelinien, konische Haltelinien und Steilkanten Kanten auf Flächen der Seite 1 oder Seite 2 sein müssen (und keine Skizzenkanten).
Aktivieren Sie „Kappen“, um die Kanten der Überblendung abzuschließen, indem Sie eine Fläche oder Ebene auswählen. In diesem Beispiel reicht die Überblendung über die Kante einer senkrechten Fläche hinaus, ohne dass vom Ende der Fläche bis zum Ende der Überblendung etwas zum Einklemmen vorhanden ist. Klicken Sie auf die Fläche, die senkrecht zu den Flächen der Seite 1 liegt, um die Überblendung zu beenden. Klicken Sie dann auf den Pfeil, um die Kappe in die andere Richtung zu drehen. Beachten Sie, dass die Wand der Überblendung auf der gegenüberliegenden Seite der ausgewählten Fläche mit einer Kappe versehen ist.
Das nächste Beispiel zeigt, wie Sie Grenzwerte für Ihre Überblendungen verwenden können.
Prüfen Sie die Begrenzungen. Das Feld „Ebenenbegrenzungen“ wird automatisch ausgewählt. Wählen Sie eine Ebene aus, um die Überblendung auf diese Ebene zu beschränken. Klicken Sie auf den Pfeil, um die Überblendung auf die gegenüberliegende Seite der Ebene zu begrenzen. Markieren Sie das Feld „Zweite Ebenenbegrenzung“ im Dialogfenster und wählen Sie eine zweite Ebene im Grafikbereich aus. Klicken Sie auf den Pfeil, um die Überblendung auf die gegenüberliegende Seite der zweiten Ebene zu begrenzen. Aktivieren Sie im Dialogfenster das Feld „Flächenbegrenzung“ und wählen Sie eine Fläche im Grafikbereich aus, um die Überblendung auf eine Fläche zu limitieren. Sie können mehrere Flächen auswählen, um die Überblendung weiter einzuschränken. Um die Überblendung auf eine Kante zu begrenzen, aktivieren Sie „Kantenbegrenzungen“ und wählen eine Kante im Grafikbereich aus. Klicken Sie im Dialogfenster auf das Feld „Seite“ und wählen Sie dann die Fläche für die Kante aus.
Im nächsten Beispiel gibt es mehrere getrennte Überblendungen zwischen zwei Oberflächen.
Aktivieren Sie „Hilfspunkt“ und wählen Sie eine Scheitelpunkt- oder Verknüpfungsverbindung (implizit oder explizit) aus, um nur die Überblendung zu erstellen, die diesem Punkt am nächsten liegt. Alle anderen Überblendungen von Flächen werden entfernt.
- Klicken Sie auf „Flächenüberblendung“ (
 ).
). 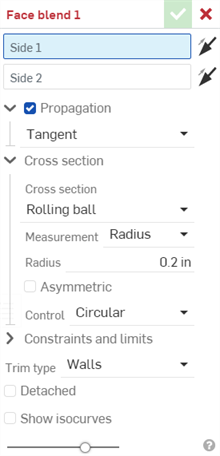
- Wählen Sie Seite 1 im Grafikbereich aus. Dabei kann es sich um eine oder mehrere Flächen aus demselben Bauteil handeln. Klicken Sie optional auf den Pfeil, um Seite 1 zu spiegeln und die Flächenüberblendung aus gegenüberliegenden Flächen der Seite 1 zu erzeugen.
- Wählen Sie Seite 2 im Grafikbereich aus. Dabei kann es sich um eine oder mehrere Flächen aus demselben Bauteil handeln. Die zu Seite 2 hinzugefügten Flächen können aus demselben Bauteil wie Seite 1 oder aus einem anderen Bauteil stammen. Klicken Sie optional auf den Pfeil, um Seite 2 zu spiegeln und die Flächenüberblendung aus der oder den gegenüberliegenden Fläche(n) der Seite 2 zu erzeugen.
- Klicken Sie auf das Dropdown-Menü „Fortsetzung“ und aktivieren Sie „Fortsetzung“, damit die Flächenüberblendung auf verbundene Flächen angewendet wird, wobei eine der folgenden Bedingungen gilt:
Tangential: Die Überblendung erstreckt sich auf alle tangentialen Flächen.
Angrenzend: Die Überblendung erstreckt sich auf alle angrenzenden Flächen.
Benutzerdefiniert: Die Überblendung erstreckt sich auf alle angrenzenden Flächen, die kleiner sind als der eingegebene Maximalwinkel.
Die Tangentenfortsetzung funktioniert nicht, wenn „Ausgetragenes Profil“ ausgewählt ist.
- Verwenden Sie das Dropdown-Menü „Querschnitt“, um die Querschnittoptionen zu erweitern und auszuwählen. Wählen Sie einen Querschnittstyp aus:
Rollende Kugel: Standardoption, die eine glatte, gekrümmte Überblendung zwischen den zwei Flächen erzeugt.
Ausgetragenes Profil: trägt das Profil so aus, dass die Überblendungskante orthogonal zum ausgewählten Grat, Bauteil oder zur Skizzenkante verläuft.
Sobald Sie einen Querschnitt ausgewählt haben, können Sie dessen Bemaßung mit folgenden Methoden anpassen:
Radius: Geben Sie die Radienbemaßung der Überblendung an.
Breite: Geben Sie den Abstand zwischen den beiden Enden der Verblendung an (eine konstante Breite).
-
Aktivieren Sie „Asymmetrisch“ und geben Sie einen zweiten Radius ein (bei Radiusmessung) oder ein Verhältnis (bei Breitenmessung), um an einem Ende der Überblendung einen anderen Wert zu erhalten. Klicken Sie auf den Pfeil „Asymmetrisch umdrehen“, um die Enden der asymmetrischen Überblendung umzukehren.
- Wählen Sie einen Querschnittstyp aus:
- Kreisförmig: Überblendung ist eine abgerundete Neigung.
- Konisch: Die Überblendung ist eine konische Fläche mit dem eingegebenen Wert für die Bemaßung des Radius oder der Breite und einem optionalen Rho-Wert zur weiteren Definition der Überblendungsneigung.
- Krümmung: Die Überblendung entspricht der Krümmung der umgebenden Flächen, wobei ein Wert für die Bemaßung des Radius oder der Breite und optional ein Wert für die Größe zwischen 0 und 0,999 eingegeben wird, um die Tangentialität anzupassen. Aktivieren Sie die Zebrastreifen im kleinen Ansichtswürfel (im Menü „Krümmungsvisualisierung“), um die Tangentialität deutlicher zu sehen.
- Fase: Überblendung ist eine lineare, abgeschrägte Neigung.
- Verwenden Sie das Dropdown-Menü „Zwangsbedingungen und Begrenzungen“, um es zu erweitern und eine der folgenden Optionen auszuwählen:
- Tangentiale Haltelinien: Wählen Sie „Tangentialkanten“ oder „Tangentialkanten invertieren“ aus, um die Überblendung unter oder über den ausgewählten Kanten zu positionieren. Wenn eine tangentiale Kante oder eine invertierte tangentiale Kante ausgewählt ist, wird die Überblendung auf beiden Seiten symmetrisch fixiert.
- Konische Haltelinien: Wählen Sie „Konische Kanten“ und optional „Konische Kanten invertieren“ aus, um die Überblendung unter oder über die ausgewählten Kanten zu klemmen. Wenn eine konische Kante oder eine invertierte konische Kante ausgewählt ist, ist die Überblendung nicht symmetrisch. Die Überblendung wird nur oberhalb oder unterhalb der ausgewählten Kante geklemmt.
- Steilkanten: Wenn die Bemaßung der Überblendung dazu führt, dass die Überblendung über die Kante der Fläche hinausgeht, wird die Fläche standardmäßig verlängert. Klicken Sie auf „Steilkanten“ und wählen Sie die Kante der Fläche aus, um die Überblendung an der ausgewählten Kante zu befestigen. Dadurch wird der Überblendungswinkel geändert und die Kante der gegenüberliegenden Überblendung kann sich diesem Winkel anpassen.
- Kappen: Schließen Sie die Kanten der Überblendung ab, indem Sie eine Fläche oder Ebene auswählen. Wenn sich die Überblendung beispielsweise über die Kante einer senkrechten Fläche hinaus erstreckt und vom Ende der Fläche bis zum Ende der Überblendung nichts zum Einklemmen vorhanden ist, klicken Sie auf die erweiterte Fläche der Überblendung, um die Überblendung mit einer Kappe zu versehen. Verwenden Sie den Pfeil „Kappe umdrehen“, um die Richtung der Kappe umzukehren. Es können mehrere Kappen hinzugefügt werden.
- Begrenzungen: schränkt die Überblendung auf eine oder mehrere der folgenden Arten ein:
- Ebenenbegrenzung: Wählen Sie eine Ebene aus, um die Überblendung auf die Ebene zu begrenzen. Klicken Sie auf den Pfeil „Erste Ebene umkehren“, um die Überblendung auf die andere Seite der Ebene zu drehen.
- Zweite Ebenenbegrenzung: Wählen Sie eine zweite Ebene aus, um die Überblendung auf eine weitere Ebene zu beschränken. Klicken Sie auf den Pfeil „Zweite Ebene umkehren“, um die Überblendung auf die andere Seite der zweiten Ebene drehen.
- Flächenbegrenzung: Wählen Sie eine Fläche aus, um die Überblendung auf eine Fläche zu beschränken.
- Kantenbegrenzungen: Wählen Sie eine Kantenbegrenzung aus, um die Überblendung an einer bestimmten Kante anzuhalten. Klicken Sie auf das Dropdown-Menü „Auswahlen“ und geben Sie eine Kantenbegrenzung und eine Seite ein (die Seite der Kante, an der die Überblendung gehalten wird). Es können mehrere Kantenbegrenzungen hinzugefügt werden.
- Hilfspunkt: Beim Anlegen mehrerer Flächenüberblendungen wählen Sie eine Scheitelpunkt- oder Verknüpfungsverbindung (implizit oder explizit) aus, um nur die Überblendung zu erstellen, die diesem Punkt am nächsten liegt. Alle anderen Überblendungen von Flächen werden entfernt.
Da die tangentiale Kante oder die invertierte tangentiale Kante eine symmetrische Klammer auf beiden Seiten der Überblendung erzeugt, können Sie die Option „Asymmetrisch“ nicht mit tangentialen Haltelinien verwenden.
Tangentiale Haltelinien, konische Haltelinien und Steilkanten müssen Kanten auf Flächen der Seite 1 oder Seite 2 sein. Sie können keine Skizzenkanten verwenden. Trennen Sie die Fläche, um eine Kante zu erzeugen, die verwendet werden kann.
- Wählen Sie einen Trimmtyp aus:
- Wand: erzeugt die Überblendung aus den Kantenwänden von Seite 1 und Seite 2.
- Kurz: erzeugt eine möglichst kurze Überblendung zwischen den Wänden von Seite 1 und Seite 2.
- Lang: erzeugt eine möglichst lange Überblendung zwischen den Wänden von Seite 1 und Seite 2.
- Kein Trimmen: Die Überblendung wird nicht getrimmt, sondern geht über die Wände von Seite 1 und Seite 2 hinaus.
- Standardmäßig ist die Überblendung an Bauteile angehängt, die für Seite 1 und Seite 2 verwendet werden. Aktivieren Sie „Getrennt“, um die Überblendung von Bauteilen zu trennen und eine neue Oberfläche aus der Überblendung in der Bauteil-Liste zu erstellen.
- Aktivieren Sie „ISO-Kurven anzeigen“, um eine Netzüberlagerung auf der Oberfläche zu sehen und die Qualität der darunter liegenden Oberfläche zu bewerten. Geben Sie im Feld „Anzahl“ an, wie viele ISO-Kurven angezeigt werden sollen.
- Klicken Sie auf
 .
.
Tipps
-
Die Flächen von Seite 1 müssen nicht mit den Flächen von Seite 2 verbunden werden.
-
Klicken Sie auf einen der Pfeile im Grafikbereich, um die entsprechende Option für die Flächenüberblendung umzudrehen (Seite 1, Seite 2, Ebenenbegrenzung, Begrenzung der zweiten Ebene).
-
Die Trimmtypen „Lang“ und „Kein Trimmen“ können für eine Oberfläche verwendet werden, die nach ihrer Erstellung manuell getrimmt wird (getrennt).
-
Onshape merkt sich die Auswahl für Querschnitt, Bemaßung, Zwangsbedingungen und Begrenzungen sowie Trimmtyp und öffnet das Dialogfenster mit der zuletzt ausgewählten Option bei nachfolgenden Operationen.
Beispiele für die Fortsetzung von links nach rechts: Keine Fortsetzung (Fortsetzung nicht aktiviert), Tangentenfortsetzung, angrenzende Fortsetzung und benutzerdefinierte Fortsetzung mit einem Winkelwert von 100 Grad:
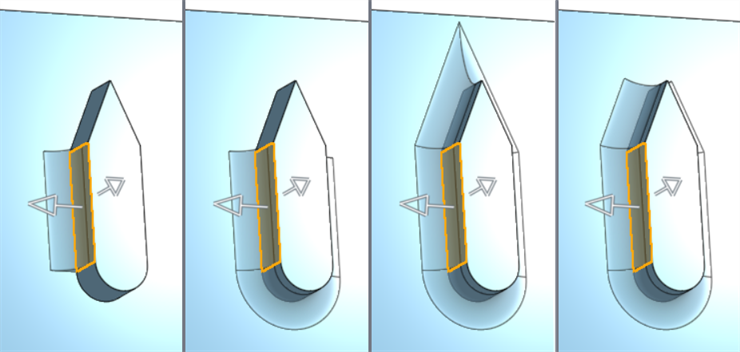
Beispiel für eine rollende Kugel:

Beispiele für ausgetragene Profile, bei denen verschiedene Kanten des Bauteils (orange hervorgehoben) für den Grat verwendet werden. Wenn die gerade Kante am oberen Rand der Überblendung für das Grat ausgewählt wird, ist das Ergebnis ähnlich wie bei der Option „Rollende Kugel“ (oben links). Wenn Sie eine andere Kante für den Grat auswählen, ändert sich die Form der Überblendung (siehe die anderen 3 Bilder):
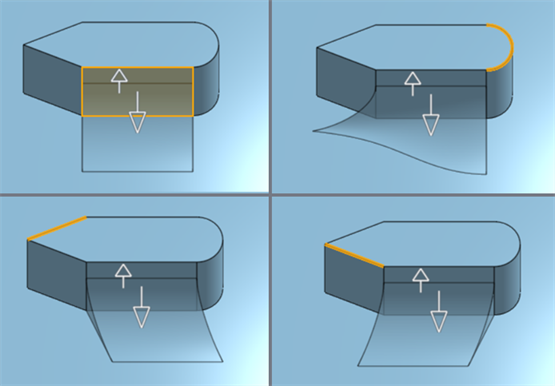
Das Beispiel unten links zeigt einen Querschnitt mit einer rollenden Kugel. Das Beispiel unten rechts zeigt einen Querschnitt durch ein ausgetragenes Profil, wobei die Kreisskizze als Grat ausgewählt wurde. Dieser Grat beeinflusst den Winkel und die Kanten der Überblendung, orthogonal zum Kreis:
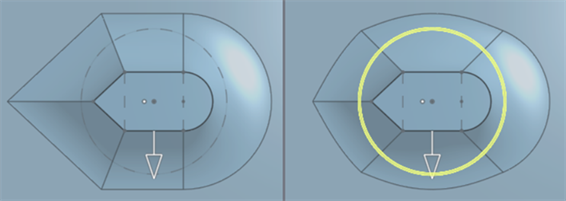
Nicht asymmetrische Überblendung (links), asymmetrische Überblendung (Mitte) und asymmetrische Überblendung nach dem Umdrehen (rechts):
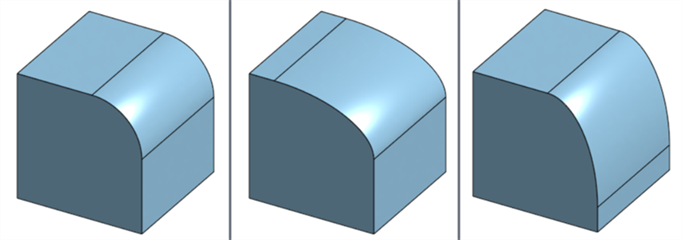
Im Uhrzeigersinn von oben links: Kreisförmig, Konisch (Rho = 0,7), Fase und Krümmung (Größe = 0,3):
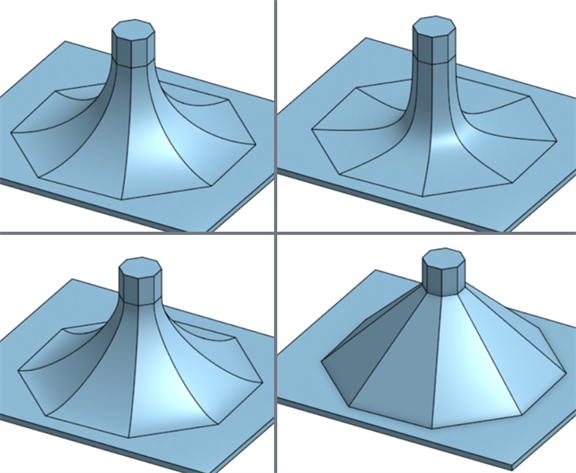
Tangentiale Haltelinien
Die folgenden 2 Bilder zeigen die zwei oberen Flächen der Seite 1 (unten in Orange) überblendet mit den zwei unteren Flächen der Seite 2 (unten in Gelb) ohne tangentiale Haltelinien:
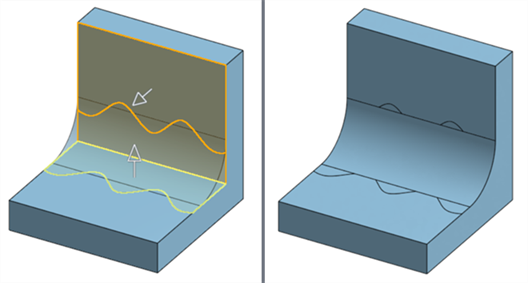
Wenn die tangentiale Kante ausgewählt ist (unten gelb dargestellt), wird die Überblendung unterhalb der Kante eingeklemmt, und zwar symmetrisch:
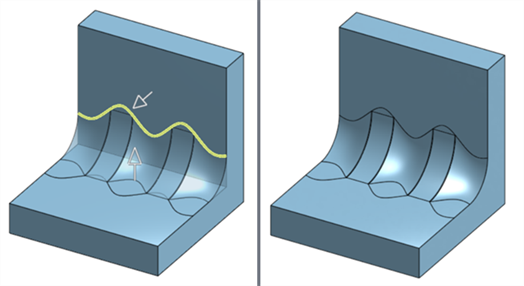
Wenn dieselbe Kante stattdessen als invertierte Tangente ausgewählt wird, wird die erstellte Überblendung über der oberen Kante festgeklemmt. Diese Fixierung ist symmetrisch:

Konische Haltelinien
Im Folgenden sehen Sie ein Beispiel für tangentiale Haltelinien, wobei die tangentiale Kante gelb dargestellt ist. Die Überblendung ist symmetrisch:
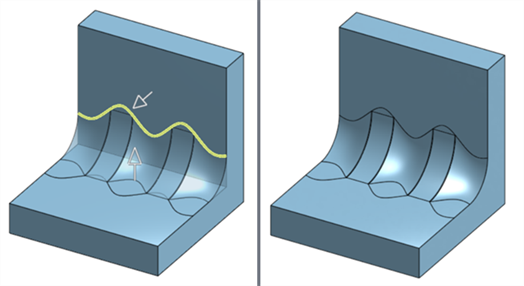
Nachfolgend sehen Sie ein Beispiel für die konischen Haltelinien, bei dem dieselbe Kante für die konische Kante ausgewählt wird. Dies führt nicht zu einer symmetrischen Klemmung. Stattdessen wird die Überblendung nur unterhalb der ausgewählten konischen Kante fixiert:
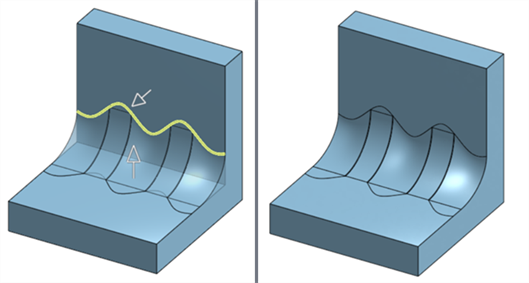
Wenn dieselbe Kante stattdessen als invertierte konische Kante ausgewählt wird, wird die erstellte Überblendung nur über der oberen Kante fixiert:
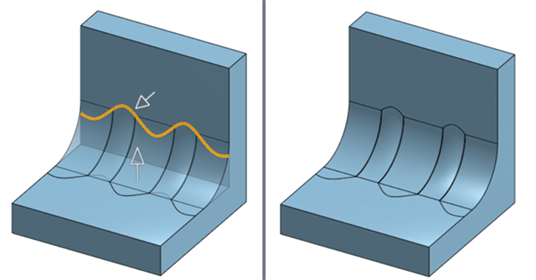
Steilkanten
Ohne Steilkanten reicht die Überblendung über die Kante der oberen Fläche hinaus (markiert durch die roten Pfeile im linken Bild). Bei aktivierten Steilkanten wird die Überblendung an der ausgewählten Kante festgehalten (im rechten Bild unten gelb dargestellt). Dies hat auch den Effekt, dass die Überblendung entlang der unteren Kante leicht gekrümmt wird (markiert durch den roten Pfeil im rechten Bild):
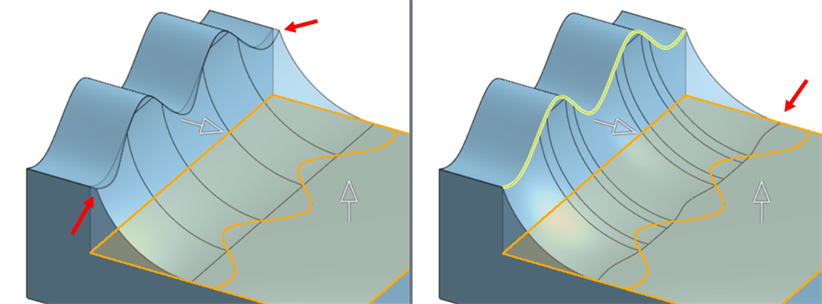
Steilkanten deaktiviert (links), Steilkanten aktiviert (rechts).
Kappen
Das Überblenden von 2 Flächen erzeugt einen Fehler, wenn Sie versuchen, die Überblendung anzuhängen:
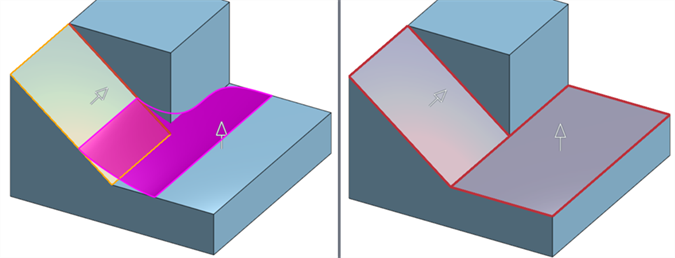
Trimmtyp: Wände (links); Trimm-Typ: Kurz (rechts).
Wenn Sie „Getrennt“ auswählen, wird der Fehler behoben. Die Überblendung ist jedoch eine neue Oberfläche, die nicht mit dem Bauteil verbunden ist:
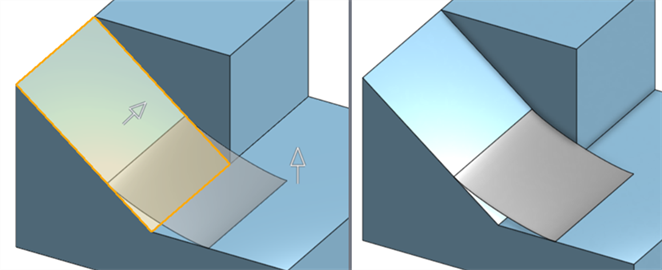
Um den Fehler zu beheben und die Überblendung an das Bauteil anzuhängen, wählen Sie „Kappen“ aus und fügen die senkrechte Fläche als Überblendungskappe hinzu (in der Abbildung unten links gelb umrandet). Dadurch wird die Überblendungserweiterung mit einer Kappe versehen (wie in der Abbildung unten rechts rot umrandet):
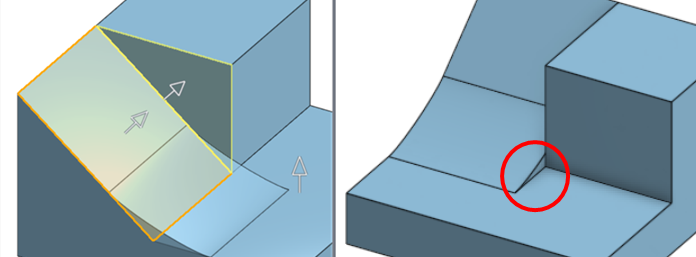
Begrenzungen
Ebenenbegrenzungen
Beispiele für die Begrenzung von Ebenen, von links nach rechts: Auswählen von Ebene 1 als Begrenzung der Ebene, Hinzufügen von Ebene 2 als Begrenzung der zweiten Ebene, Umkehren von Ebene 1 in die entgegengesetzte Richtung und Umkehren beider Ebenen, um beide Richtungen zu wechseln:
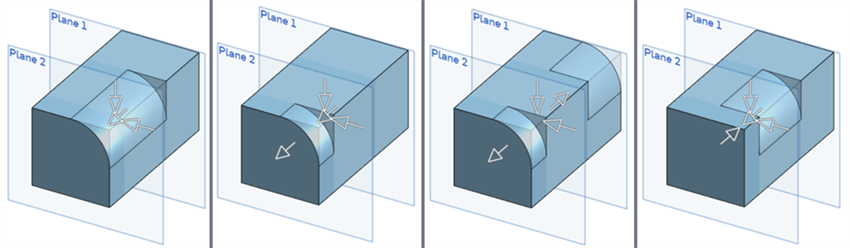
Flächenbegrenzungen
Das folgende Beispiel zeigt Seite 1 (orange) und Seite 2 (gelb) ohne angewandte Flächenbegrenzungen:

Das gleiche Beispiel zeigt die Fläche des Zylinders als Begrenzung der Fläche. Dadurch wird die Überblendung von der Außenkante der Wand auf die Kante der Fläche des Zylinders begrenzt, sodass die Überblendung in der Mitte entfernt wird:
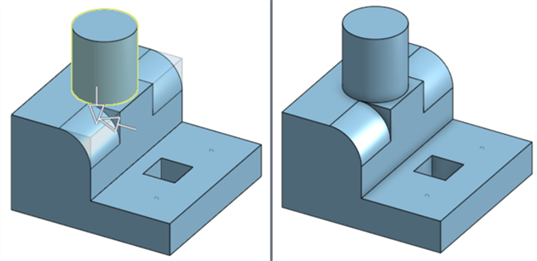
Wenn der Radius oder die Breite des Querschnitts verringert wird, umschließt die Überblendung den Rand des Zylinders (unten links). Wird der Radius oder die Breite des Querschnitts vergrößert, entfernt die Überblendung stattdessen einen Teil des Zylinders aus dem Bauteil (unten rechts).
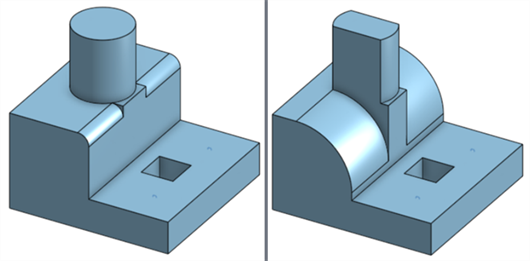
Kantenbegrenzungen
Das folgende Beispiel zeigt Seite 1 (orange) und Seite 2 (gelb) ohne angewandte Begrenzungen:
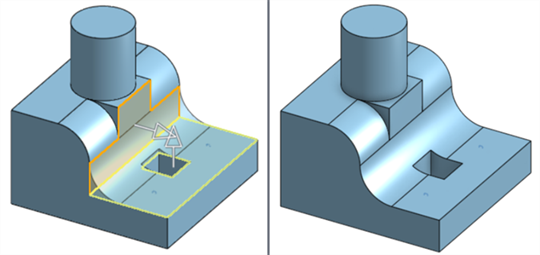
Das gleiche Beispiel zeigt zwei angewendete Kantenbegrenzungen. Beide Begrenzungen verwenden dieselbe Seite, aber jede Begrenzung nutzt eine andere Kantenbegrenzung von derselben Seite. Dadurch wird die Überblendung von der äußeren Wandkante bis zur Begrenzungskante auf jeder Seite begrenzt und der mittlere Abschnitt zwischen den 2 Kantenbegrenzungen entfernt:
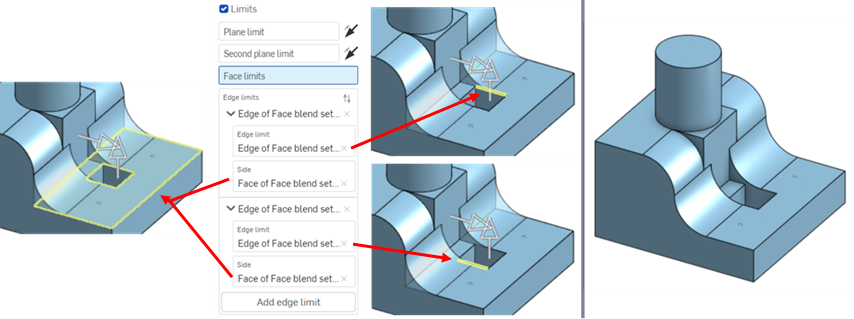
Hilfspunkt
Wenn mehrere Überblendungen erstellt werden, wählen Sie mit dem Hilfspunkt einen Scheitelpunkt oder eine Verknüpfungsverbindung aus, um anzugeben, welche Überblendung Sie behalten und welche Sie entfernen möchten. Die Überblendung, die dem Punkt am nächsten liegt, wird beibehalten. Zum Beispiel:
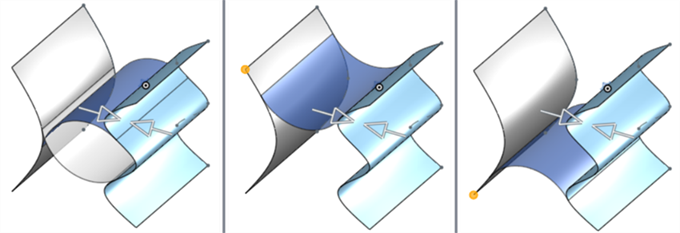
Es werden zwei getrennte Flächenüberblendungen zwischen der linken und der rechten Oberfläche erstellt (im linken Bild zu sehen). Wenn Sie den oberen linken Scheitelpunkt der linken Oberfläche auswählen (im mittleren Bild orange dargestellt), bleibt die obere Oberfläche erhalten und die untere wird entfernt. Wählen Sie stattdessen den unteren linken Scheitelpunkt aus, bleibt die untere Flächenüberblendung erhalten (im rechten Bild zu sehen).
Beispiele für Trimmen, von links nach rechts: „Wände“, „Kurz“, „Lang“ und „Kein Trimmen“. Für jedes Bild ist Seite 1 orange und Seite 2 gelb dargestellt:
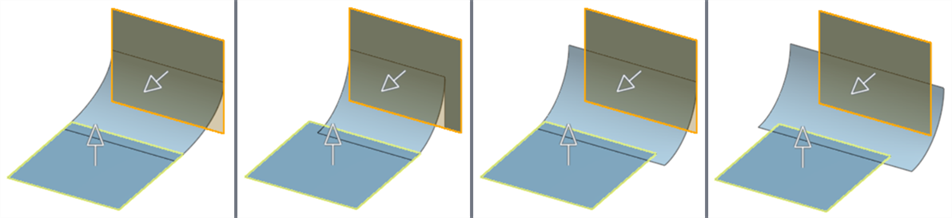
Bei einer angehängten Überblendung (Standard) wird die Überblendung an das Bauteil angehängt (Teil 1 im linken Bild unten). Bei einer abgetrennten Überblendung wird die Überblendung vom Bauteil getrennt und zu einer neuen Oberfläche (Oberfläche 1 im rechten Bild unten):
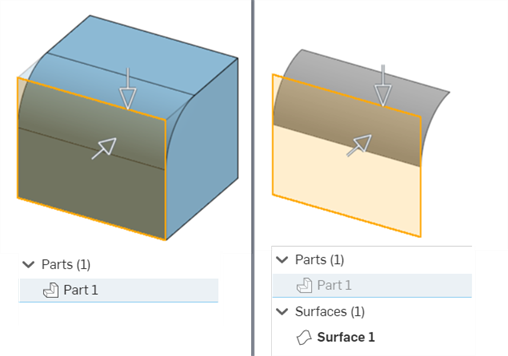
Das Trennen einer Überblendung ist nützlich, wenn sich selbst überschneidende Oberflächen vorliegen, die einen Fehler verursachen. In der linken Abbildung unten überschneiden sich die zwei Flächenüberblendungen zwischen 2 Oberflächen selbst, was zu einem Fehler führt. In der rechten Abbildung unten werden die Flächenüberblendungen getrennt. Dadurch werden zwei neue Oberflächen aus den beiden Flächenüberblendungen erzeugt und der Fehler behoben:
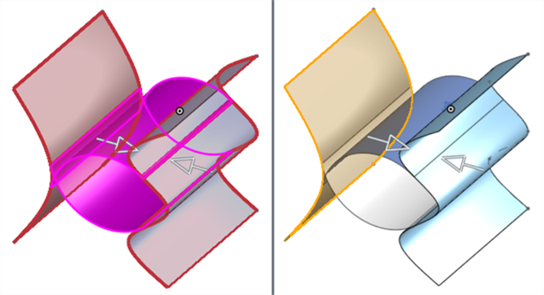
Zwei Beispiele, bei denen „ISO-Kurven anzeigen“ aktiviert ist, mit Anzahl: 10 (links) und Anzahl: 4 (rechts):
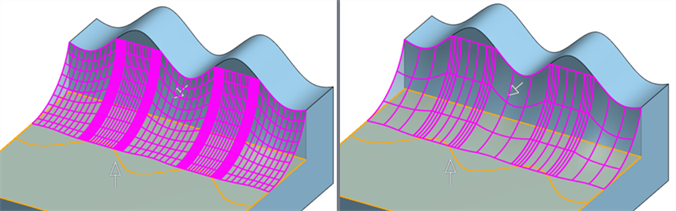
Hier finden Sie eine unvollständige Liste der Feature-Tools für Oberflächen. Bei der Modellierung von Oberflächenm können weitere Feature-Tools verwendet werden. Siehe Oberflächenbearbeitung.
-
 Verdicken: zum Hinzufügen von Tiefe zu einer Oberfläche hinzu. Erstellen Sie ein neues Bauteil oder bearbeiten Sie ein vorhandenes Bauteil, indem Sie zu einer Oberfläche Wanddicke hinzugeben und sie in einen Volumenkörper umwandeln, Material zu einem vorhandenen Bauteil oder einer Oberfläche hinzufügen bzw. davon entfernen oder Bauteile in ihrem Pfad schneiden.
Verdicken: zum Hinzufügen von Tiefe zu einer Oberfläche hinzu. Erstellen Sie ein neues Bauteil oder bearbeiten Sie ein vorhandenes Bauteil, indem Sie zu einer Oberfläche Wanddicke hinzugeben und sie in einen Volumenkörper umwandeln, Material zu einem vorhandenen Bauteil oder einer Oberfläche hinzufügen bzw. davon entfernen oder Bauteile in ihrem Pfad schneiden. -
 Umschließen:: erstellen Sie ein Bauteil, indem Sie alle Begrenzungen, die einen leeren Raum umgeben, auswählen, um einen Volumenkörper zu bilden. Verwenden Sie alle beliebigen Oberflächen und Volumenkörper (einschließlich Ebenen und Flächen), die sich überschneiden oder sich an einer Begrenzung verbinden, um ein Volumen zu erstellen. Erstellen Sie ein neues Bauteil oder bearbeiten Sie ein vorhandenes Bauteil, indem Sie Bauteile hinzufügen, entfernen oder Bauteile überschneiden.
Umschließen:: erstellen Sie ein Bauteil, indem Sie alle Begrenzungen, die einen leeren Raum umgeben, auswählen, um einen Volumenkörper zu bilden. Verwenden Sie alle beliebigen Oberflächen und Volumenkörper (einschließlich Ebenen und Flächen), die sich überschneiden oder sich an einer Begrenzung verbinden, um ein Volumen zu erstellen. Erstellen Sie ein neues Bauteil oder bearbeiten Sie ein vorhandenes Bauteil, indem Sie Bauteile hinzufügen, entfernen oder Bauteile überschneiden. -
 Verrunden: zum Abrunden von scharfen Innen- und Außenkanten. Definieren Sie diese als standardmäßig konstanten Radius, stilisiert konisch oder variabel, indem Sie „Kantenverrundung“ auswählen. Wenden Sie optional eine Vollrundverrundung an, um eine nahtlose Überblendung einer oder mehrerer Flächen zwischen zwei gegenüberliegenden Seiten zu schaffen.
Verrunden: zum Abrunden von scharfen Innen- und Außenkanten. Definieren Sie diese als standardmäßig konstanten Radius, stilisiert konisch oder variabel, indem Sie „Kantenverrundung“ auswählen. Wenden Sie optional eine Vollrundverrundung an, um eine nahtlose Überblendung einer oder mehrerer Flächen zwischen zwei gegenüberliegenden Seiten zu schaffen. -
 Flächenüberblendung: zum Abrunden von scharfen, verbundenen oder getrennten inneren und äußeren Flächen, um eine nahtlose Überblendung zwischen den Flächen zu erzeugen. Sie können hiermit auch die Überblendung lösen, um neue Flächen zu erzeugen, indem Sie einen Radius oder eine konstante Breite definieren. Definieren Sie außerdem den Überblendungsquerschnitt (rollende Kugel oder ausgetragenes Profil), die Symmetrie, die Steuerung, das Trimmen, die Zwangsbedingungen und die Begrenzungen.
Flächenüberblendung: zum Abrunden von scharfen, verbundenen oder getrennten inneren und äußeren Flächen, um eine nahtlose Überblendung zwischen den Flächen zu erzeugen. Sie können hiermit auch die Überblendung lösen, um neue Flächen zu erzeugen, indem Sie einen Radius oder eine konstante Breite definieren. Definieren Sie außerdem den Überblendungsquerschnitt (rollende Kugel oder ausgetragenes Profil), die Symmetrie, die Steuerung, das Trimmen, die Zwangsbedingungen und die Begrenzungen. -
 Fläche löschen: zum Entfernen von Geometrie aus einem Bauteil. Wählen Sie aus, ob die Flächen in der Umgebung durch Dehnen, bis sie sich schneiden, zusammengeführt werden sollen, ob der Hohlraum mit einer Kappe versehen oder offen gelassen werden soll. Das Tool „Direktbearbeitung“ ist besonders praktisch, wenn Sie die parametrische Historie des Bauteils nicht vorliegen haben, wie es häufig bei einem importierten Bauteil der Fall ist.
Fläche löschen: zum Entfernen von Geometrie aus einem Bauteil. Wählen Sie aus, ob die Flächen in der Umgebung durch Dehnen, bis sie sich schneiden, zusammengeführt werden sollen, ob der Hohlraum mit einer Kappe versehen oder offen gelassen werden soll. Das Tool „Direktbearbeitung“ ist besonders praktisch, wenn Sie die parametrische Historie des Bauteils nicht vorliegen haben, wie es häufig bei einem importierten Bauteil der Fall ist. -
 Fläche verschieben: verschiebt, dreht oder versetzt eine oder mehrere ausgewählte Flächen. Das Tool „Direktbearbeitung“ ist besonders praktisch, wenn Sie die parametrische Historie des Bauteils nicht vorliegen haben, wie es häufig bei einem importierten Bauteil der Fall ist.
Fläche verschieben: verschiebt, dreht oder versetzt eine oder mehrere ausgewählte Flächen. Das Tool „Direktbearbeitung“ ist besonders praktisch, wenn Sie die parametrische Historie des Bauteils nicht vorliegen haben, wie es häufig bei einem importierten Bauteil der Fall ist. -
 Fläche ersetzen: zum Trimmen einer Fläche oder erweitern einer Fläche zu einer neuen Oberfläche. Das Tool „Direktbearbeitung“ ist besonders praktisch, wenn Sie die parametrische Historie des Bauteils nicht vorliegen haben, wie es häufig bei einem importierten Bauteil der Fall ist.
Fläche ersetzen: zum Trimmen einer Fläche oder erweitern einer Fläche zu einer neuen Oberfläche. Das Tool „Direktbearbeitung“ ist besonders praktisch, wenn Sie die parametrische Historie des Bauteils nicht vorliegen haben, wie es häufig bei einem importierten Bauteil der Fall ist. -
 Versatz der Oberfläche: zum Erstellen einer neuen Oberfläche, indem Sie eine bestehende Fläche, Oberfläche oder Skizzenregion versetzen. Legen Sie den Versatz auf 0 fest, damit die Kopie nicht versetzt wird.
Versatz der Oberfläche: zum Erstellen einer neuen Oberfläche, indem Sie eine bestehende Fläche, Oberfläche oder Skizzenregion versetzen. Legen Sie den Versatz auf 0 fest, damit die Kopie nicht versetzt wird. -
 Begrenzungsoberfläche: zum Erstellen oder Hinzufügen einer Oberfläche, die durch ihre Begrenzungsprofile spezifiziert ist.
Begrenzungsoberfläche: zum Erstellen oder Hinzufügen einer Oberfläche, die durch ihre Begrenzungsprofile spezifiziert ist. -
 Füllen: zum Erstellen einer Oberfläche (oder eines Bauteils aus Oberflächen), indem Sie Begrenzungen definieren und die Oberfläche durch Begrenzungsbedingungen verfeinern (anstatt die Verwendung von Referenzoberflächen fordern).
Füllen: zum Erstellen einer Oberfläche (oder eines Bauteils aus Oberflächen), indem Sie Begrenzungen definieren und die Oberfläche durch Begrenzungsbedingungen verfeinern (anstatt die Verwendung von Referenzoberflächen fordern). -
 Begrenzung verschieben: Verschieben Sie die Begrenzungskanten einer Oberfläche, um sie zu dehnen oder zu trimmen.
Begrenzung verschieben: Verschieben Sie die Begrenzungskanten einer Oberfläche, um sie zu dehnen oder zu trimmen. -
 Regeloberfläche: zum Erstellen einer neuen oder zusätzlichen Regeloberfläche aus einer vorhandenen Kante oder mehreren Kanten einer Skizzenregion.
Regeloberfläche: zum Erstellen einer neuen oder zusätzlichen Regeloberfläche aus einer vorhandenen Kante oder mehreren Kanten einer Skizzenregion. -
 Gegenseitiges Trimmen: zum Trimmen von zwei benachbarten Oberflächen, indem Sie die Schnittpunkte verlängern, um den Trimmvorgang abzuschließen.
Gegenseitiges Trimmen: zum Trimmen von zwei benachbarten Oberflächen, indem Sie die Schnittpunkte verlängern, um den Trimmvorgang abzuschließen. -
 Beschränkte Oberfläche: Sie können eine Oberfläche aus einer Auswahl von Punkten oder Netzdaten innerhalb einer angegebenen Toleranz erstellen, Abweichungen anzeigen und die Oberfläche für Leistung oder Glattheit optimieren.
Beschränkte Oberfläche: Sie können eine Oberfläche aus einer Auswahl von Punkten oder Netzdaten innerhalb einer angegebenen Toleranz erstellen, Abweichungen anzeigen und die Oberfläche für Leistung oder Glattheit optimieren.
Runden Sie scharfe, verbundene oder getrennte innere und äußere Flächen ab, um eine nahtlose Überblendung zwischen den Flächen zu erzeugen, oder die Überblendung lösen, um neue Flächen zu erzeugen, indem Sie einen Radius oder eine konstante Breite definieren. Definieren Sie außerdem den Überblendungsquerschnitt (rollende Kugel oder ausgetragenes Profil), die Symmetrie, die Steuerung, das Trimmen, die Zwangsbedingungen und die Begrenzungen.
Das Feature „Flächenüberblendung“ besteht aus einer Reihe von Oberflächenoptionen, die in Situationen verwendet werden, in denen mehr Kontrolle erforderlich ist als eine Verrundung. Während eine Verrundung nur zwischen verbundenen Flächen angewendet werden kann und keine neue Oberfläche erzeugen kann, kann die Flächenüberblendung sowohl auf verbundene als auch auf unverbundene Flächen angewendet werden. So lassen sich mehrere Flächenüberblendungen erzeugen, die von den Flächen getrennt werden können, auf die sie angewendet werden.
- Tippen Sie auf das Tool „Flächenüberblendung“ (
 ).
). 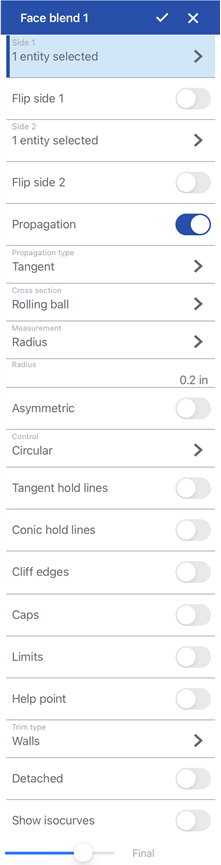
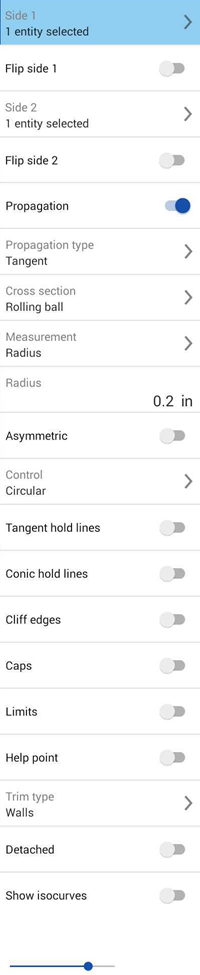
Dialogfenster „Flächenüberblendung“ unter iOS (links) und Android (rechts).
- Wählen Sie Seite 1 im Grafikbereich aus. Dabei kann es sich um eine oder mehrere Flächen aus demselben Bauteil handeln. Tippen Sie optional auf den Pfeil, um Seite 1 zu spiegeln und die Flächenüberblendung aus gegenüberliegenden Flächen der Seite 1 zu erzeugen.
- Wählen Sie Seite 2 im Grafikbereich aus. Dabei kann es sich um eine oder mehrere Flächen aus demselben Bauteil handeln. Die zu Seite 2 hinzugefügten Flächen können aus demselben Bauteil wie Seite 1 oder aus einem anderen Bauteil stammen. Tippen Sie optional auf den Pfeil, um Seite 2 zu spiegeln und die Flächenüberblendung aus gegenüberliegenden Flächen der Seite 2 zu erzeugen.
- Tippen Sie auf das Dropdown-Menü „Fortsetzung“ und aktivieren Sie „Fortsetzung“, damit die Flächenüberblendung auf verbundene Flächen angewendet wird, wobei eine der folgenden Bedingungen gilt:
Tangential: Die Überblendung erstreckt sich auf alle tangentialen Flächen.
Angrenzend: Die Überblendung erstreckt sich auf alle angrenzenden Flächen.
Benutzerdefiniert: Die Überblendung erstreckt sich auf alle angrenzenden Flächen, die kleiner sind als der eingegebene Maximalwinkel.
Die Tangentenfortsetzung funktioniert nicht, wenn „Ausgetragenes Profil“ ausgewählt ist.
- Verwenden Sie das Dropdown-Menü „Querschnitt“, um die Querschnittoptionen zu erweitern und auszuwählen. Wählen Sie einen Querschnittstyp aus:
Rollende Kugel: Standardoption, die eine glatte, gekrümmte Überblendung zwischen den zwei Flächen erzeugt.
Ausgetragenes Profil: trägt das Profil so aus, dass die Überblendungskante orthogonal zum ausgewählten Grat, Bauteil oder zur Skizzenkante verläuft.
Sobald Sie einen Querschnitt ausgewählt haben, können Sie dessen Bemaßung mit folgenden Methoden anpassen:
Radius: Geben Sie die Radienbemaßung der Überblendung an.
Breite: Geben Sie den Abstand zwischen den beiden Enden der Verblendung an (eine konstante Breite).
-
Aktivieren Sie „Asymmetrisch“ und geben Sie einen zweiten Radius ein (bei Radiusmessung) oder ein Verhältnis (bei Breitenmessung), um an einem Ende der Überblendung einen anderen Wert zu erhalten. Tippen Sie auf den Pfeil „Asymmetrisch umdrehen“, um die Enden der asymmetrischen Überblendung umzukehren.
- Wählen Sie einen Querschnittstyp aus:
- Kreisförmig: Überblendung ist eine abgerundete Neigung
- Konisch: Die Überblendung ist eine konische Fläche mit dem eingegebenen Wert für die Bemaßung des Radius oder der Breite und einem optionalen Rho-Wert zur weiteren Definition der Überblendungsneigung.
- Krümmung: Die Überblendung entspricht der Krümmung der umgebenden Flächen, wobei ein Wert für die Bemaßung des Radius oder der Breite und optional ein Wert für die Größe zwischen 0 und 0,999 eingegeben wird, um die Tangentialität anzupassen. Aktivieren Sie die Zebrastreifen im kleinen Ansichtswürfel (im Menü „Krümmungsvisualisierung“), um die Tangentialität deutlicher zu sehen.
- Fase: Überblendung ist eine lineare, abgeschrägte Neigung.
- Verwenden Sie das Dropdown-Menü „Zwangsbedingungen und Begrenzungen“, um es zu erweitern und eine der folgenden Optionen auszuwählen:
- Tangentiale Haltelinien: Wählen Sie „Tangentialkanten“ oder „Tangentialkanten invertieren“ aus, um die Überblendung unter oder über den ausgewählten Kanten zu positionieren. Wenn eine tangentiale Kante oder eine invertierte tangentiale Kante ausgewählt ist, wird die Überblendung auf beiden Seiten symmetrisch fixiert.
- Konische Haltelinien: Wählen Sie „Konische Kanten“ und optional „Konische Kanten invertieren“ aus, um die Überblendung unter oder über die ausgewählten Kanten zu klemmen. Wenn eine konische Kante oder eine invertierte konische Kante ausgewählt ist, ist die Überblendung nicht symmetrisch. Die Überblendung wird nur oberhalb oder unterhalb der ausgewählten Kante geklemmt.
- Steilkanten: Wenn die Bemaßung der Überblendung dazu führt, dass die Überblendung über die Kante der Fläche hinausgeht, wird die Fläche standardmäßig verlängert. Klicken Sie auf „Steilkanten“ und wählen Sie die Kante der Fläche aus, um die Überblendung an der ausgewählten Kante zu befestigen. Dadurch wird der Überblendungswinkel geändert und die Kante der gegenüberliegenden Überblendung kann sich diesem Winkel anpassen.
- Kappen: Versieht die Kanten der Überblendung mit Kappen, indem Sie eine Fläche oder Ebene auswählen. Wenn sich die Überblendung beispielsweise über die Kante einer senkrechten Fläche hinaus erstreckt und vom Ende der Fläche bis zum Ende der Überblendung nichts zum Fixieren vorhanden ist, tippen Sie auf die erweiterte Fläche der Überblendung, um die Überblendung mit einer Kappe zu versehen. Verwenden Sie den Pfeil „Kappe umdrehen“, um die Richtung der Kappe umzukehren. Es können mehrere Kappen hinzugefügt werden.
- Begrenzungen: schränkt die Überblendung auf eine oder mehrere der folgenden Arten ein:
- Ebenenbegrenzung: Wählen Sie eine Ebene aus, um die Überblendung auf die Ebene zu begrenzen. Tippen Sie auf den Pfeil „Erste Ebene umkehren“, um die Überblendung auf die andere Seite der Ebene zu drehen.
- Zweite Ebenenbegrenzung: Wählen Sie eine zweite Ebene aus, um die Überblendung auf eine weitere Ebene zu beschränken. Tippen Sie auf den Pfeil „Zweite Ebene umkehren“, um die Überblendung auf die andere Seite der zweiten Ebene drehen.
- Flächenbegrenzung: Wählen Sie eine Fläche aus, um die Überblendung auf eine Fläche zu beschränken.
- Kantenbegrenzungen: Wählen Sie eine Kantenbegrenzung aus, um die Überblendung an einer bestimmten Kante anzuhalten. Tippen Sie auf das Dropdown-Menü „Auswahlen“ und geben Sie eine Kantenbegrenzung und eine Seite ein (die Seite der Kante, an der die Überblendung gehalten wird). Es können mehrere Kantenbegrenzungen hinzugefügt werden.
- Hilfspunkt: Beim Anlegen mehrerer Flächenüberblendungen wählen Sie eine Scheitelpunkt- oder Verknüpfungsverbindung (implizit oder explizit) aus, um nur die Überblendung zu erstellen, die diesem Punkt am nächsten liegt. Alle anderen Überblendungen von Flächen werden entfernt.
Da die tangentiale Kante oder die invertierte tangentiale Kante eine symmetrische Klammer auf beiden Seiten der Überblendung erzeugt, können Sie die Option „Asymmetrisch“ nicht mit tangentialen Haltelinien verwenden.
Tangentiale Haltelinien, konische Haltelinien und Steilkanten müssen Kanten auf Flächen der Seite 1 oder Seite 2 sein. Sie können keine Skizzenkanten verwenden. Trennen Sie die Fläche, um eine Kante zu erzeugen, die verwendet werden kann.
- Wählen Sie einen Trimmtyp aus:
- Wand: erzeugt die Überblendung aus den Kantenwänden von Seite 1 und Seite 2.
- Kurz: erzeugt eine möglichst kurze Überblendung zwischen den Wänden von Seite 1 und Seite 2.
- Lang: erzeugt eine möglichst lange Überblendung zwischen den Wänden von Seite 1 und Seite 2.
- Kein Trimmen: Die Überblendung wird nicht getrimmt, sondern geht über die Wände von Seite 1 und Seite 2 hinaus.
- Standardmäßig ist die Überblendung an Bauteile angehängt, die für Seite 1 und Seite 2 verwendet werden. Aktivieren bzw. deaktivieren Sie „Getrennt“, um die Überblendung von Bauteilen zu trennen und eine neue Oberfläche aus der Überblendung in der Bauteil-Liste zu erstellen.
- Schalten Sie „ISO-Kurven anzeigen“ ein, um eine Netzüberlagerung auf der Oberfläche zu sehen und die Qualität der darunter liegenden Oberfläche zu bewerten. Geben Sie im Feld „Anzahl“ an, wie viele ISO-Kurven angezeigt werden sollen.
- Klicken Sie auf
 .
.
„ISO-Kurven anzeigen“ wird auf iOS- und Android-Plattformen nicht vollständig unterstützt
Tipps
-
Die Flächen von Seite 1 müssen nicht mit den Flächen von Seite 2 verbunden werden.
-
Tippen Sie auf einen der Pfeile im Grafikbereich, um die entsprechende Option für die Flächenüberblendung umzudrehen (Seite 1, Seite 2, Ebenenbegrenzung, Begrenzung der zweiten Ebene).
-
Die Trimmtypen „Lang“ und „Kein Trimmen“ können für eine Oberfläche verwendet werden, die nach ihrer Erstellung manuell getrimmt wird (getrennt).
-
Onshape merkt sich die Auswahl für Querschnitt, Bemaßung, Zwangsbedingungen und Begrenzungen sowie Trimmtyp und öffnet das Dialogfenster mit der zuletzt ausgewählten Option bei nachfolgenden Operationen.
-
Weitere Beispiele für Flächenüberblendungen finden Sie im Abschnitt Flächenüberblendung: Desktop.