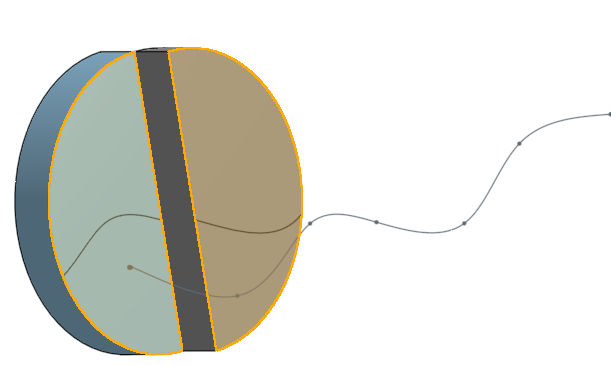Trennen
Trennen
![]()
![]()
![]()
Trennen Sie ein vorhandenes Bauteil oder eine vorhandene Fläche mittels einer Ebene, Verknüpfungsverbindung, Bauteil-Oberfläche oder -Fläche in mehrere neue Bauteile oder Flächen.
Mit der Funktion „Trennen“ können Sie ein vorhandenes Bauteil oder eine Fläche in mehrere neue Bauteile oder Flächen unter Verwendung einer Ebene, Verknüpfungsverbindung oder impliziten Verknüpfungsverbindung, Oberfläche oder Fläche eines Bauteils trennen. Klicken Sie in der Symbolleiste auf das Trennen-Feature-Tool. Wählen Sie zwischen Bauteil- oder Fläche-Trennen aus. In diesem Beispiel wird ein Bauteil verwendet. Wählen Sie das Bauteil im Grafikbereich oder in der Bauteil-Liste aus. Klicken Sie im Dialogfenster auf das Feld „Zu trennendes Element“ aus und wählen Sie dann im Grafikbereich das Element aus, mit dem getrennt werden soll. Es kann nur ein Element zum Trennen des Bauteils verwendet werden. Dies kann eine Ebene, Oberfläche oder Fläche eines anderen Bauteils oder eine Verknüpfungsverbindung sein. Klicken Sie auf das grüne Häkchen, um das Trennen zu bestätigen.
In einem anderen Beispiel wird eine gekrümmte Oberfläche verwendet, um das Bauteil zu trennen. Aktivieren Sie „Tools behalten“, um die Elemente beizubehalten, mit denen das Bauteil getrennt wurde, in diesem Fall die Kurve. Beachten Sie, dass einige Elemente beibehalten werden müssen, z. B. Flächen anderer Bauteile und Verknüpfungsverbindungen. Aktivieren Sie „Trimmen zu Flächenbegrenzungen“, um das Trennen auf die Begrenzungskanten der Fläche zu beschränken, die für das Trennen ausgewählt wurde. Andernfalls erweitert Onshape die Kanten der ausgewählten Fläche. Deaktivieren Sie die Option „Beide Seiten beibehalten“, damit nur eine Seite des Bauteils beibehalten wird. Klicken Sie auf den Pfeil „Entgegengesetzte Richtung“, um die gegenüberliegende Seite beizubehalten. Wenn Sie fertig sind, klicken Sie auf das grüne Häkchen, um das getrennte Bauteil zu übernehmen.
- Klicken Sie auf
 .
. 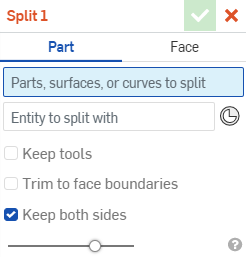
- Wählen Sie Bauteil als das zu trennende Element aus.
- Wählen Sie die zu trennenden Bauteile, Flächen oder Kurven aus.
- Wählen Sie das Element aus, mit dem getrennt werden soll: eine Ebene, einen Zylinder, eine (implizite) Verknüpfungsverbindung, eine Oberfläche oder eine Fläche. Klicken Sie auf das Symbol der Verknüpfungsverbindung, um auswählbare implizite Verknüpfungsverbindungen anzuzeigen. Sie können auch explizit erstellte Verknüpfungsverbindungen in der Feature-Liste auswählen.
- Optional können Sie „Tools behalten“ aktivieren bzw. deaktivieren.
Aktivieren Sie Tools behalten, um das Element, mit dem die Trennung erzeugt wurde, beizubehalten. Wählen Sie „Tools behalten“ ab, um das Trennelement bei der Feature-Erzeugung zu entfernen. Die Ausnahme ist die Auswahl einer Fläche, wenn „Tools behalten“ standardmäßig auf die ausgewählte Fläche angewendet wird und die Fläche beibehalten wird.
- Wählen Sie optional Trimmen zu Flächenbegrenzungen aus, um die Trennung auf die Begrenzungskanten des Elements, das für die Ausführung der Trennung ausgewählt wurde, zu begrenzen. Andernfalls dehnt Onshape die Kanten der ausgewählten Fläche aus. Siehe Beispiel unten:
Wenn Trimmen zu Flächenbegrenzungen ausgewählt ist, bleibt der Bogen, der als Trennelement dient, auf die Begrenzungskanten beschränkt und trennt das Bauteil entlang einer Ecke:
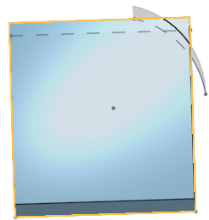
Wenn Trimmen zu Flächenbegrenzungen abgewählt ist, verwendet Onshape die erweiterten Kanten des ausgewählten Bogens und trennt das Bauteil entlang aller Schnittpunkte dieser erweiterten Kante:
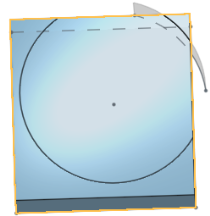
Trimmen zu Flächenbegrenzungen ist nur gültig, wenn eine Fläche ausgewählt ist. Wenn eine ganze Oberfläche ausgewählt ist, wird diese Option außer Acht gelassen.
Tools behalten ist nur gültig, wenn eine ganze Oberfläche ausgewählt ist (bei der Verwendung von Oberflächen). Wenn eine Fläche ausgewählt ist, ist diese Option standardmäßig aktiviert.
Ist eine Oberfläche mit mehreren Flächen als ein Tool ausgewählt und „Trimmen zu Flächenbegrenzungen“ aktiviert, müssen Sie eine einzelne Fläche der Oberfläche als das Tool auswählen, um es auch zu trimmen.
-
Aktivieren Sie optional Beide Seiten beibehalten, um die Bauteile auf beiden Seiten des Trennen-Tools beizubehalten. Deaktivieren Sie diese Option, um nur eine Seite des Trennen-Elements beizubehalten (wie durch den Richtungspfeil angezeigt).
- Klicken Sie auf
 .
.
Verwenden Sie „Fläche trennen“, um Flächen mit einer Ebene, einer Verknüpfung oder einem impliziten Verknüpfungspunkt, einer Oberfläche, einer anderen Fläche oder einer Kurve zu teilen.
- Klicken Sie auf
 .
. 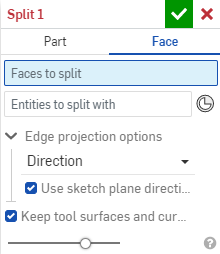
- Wählen Sie die Fläche als das zu trennende Element aus.
- Wählen Sie die zu trennenden Flächen aus.
- Wählen Sie das Element oder die Elemente aus, mit denen getrennt werden soll: eine Ebene, eine (implizite) Verknüpfungsverbindung, eine Oberfläche, Fläche oder eine Kurve. Sie können auf das Symbol der Verknüpfungsverbindung klicken, um auswählbare implizite Verknüpfungsverbindungen anzuzeigen. Sie können auch explizit erstellte Verknüpfungsverbindungen in der Feature-Liste auswählen.
- Geben Sie die Richtung der Kurvenprojektion an (auf die Fläche, die Sie trennen möchten).
- Richtung: Aktivieren Sie das Feld neben „Richtung der Skizzenebene verwenden“, um „senkrecht zur Skizzenebene“ als Richtung für die Projektion der Kurve zu verwenden. Deaktivieren Sie „Richtung der Skizzenebene verwenden“ zum Auswählen einer bestimmten Richtung, indem Sie eine Kante des Modells auswählen:

- Senkrecht zum Ziel: Verwenden Sie „Senkrecht zum Ziel“, um die Kurve auf die Zielfläche senkrecht von der Fläche aus zu projizieren:
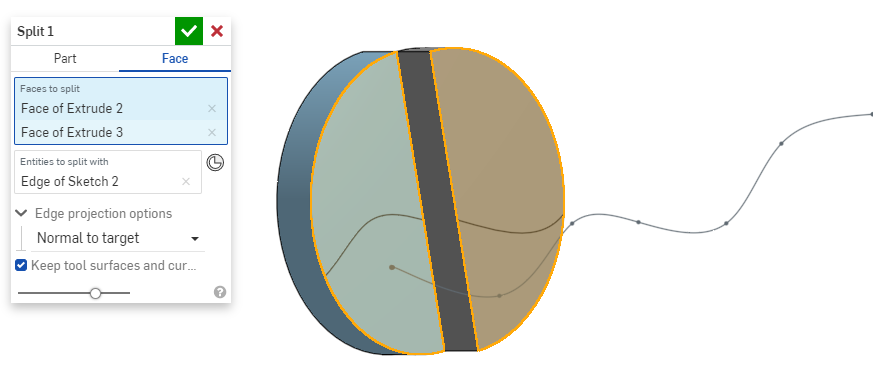
- Richtung: Aktivieren Sie das Feld neben „Richtung der Skizzenebene verwenden“, um „senkrecht zur Skizzenebene“ als Richtung für die Projektion der Kurve zu verwenden. Deaktivieren Sie „Richtung der Skizzenebene verwenden“ zum Auswählen einer bestimmten Richtung, indem Sie eine Kante des Modells auswählen:
- Wählen Sie optional die Option „Tool-Oberflächen und -Kurven behalten“ aus, wenn Sie diese beibehalten möchten.
- Klicken Sie auf
 .
.
Bauteil trennen
Trennen Sie ein Bauteil mittels einer Ebene, wodurch ein anderes Bauteil erzeugt wird:
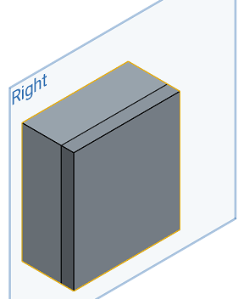
Oberfläche trennen
Trennen Sie eine Oberfläche mit der rechten Ebene, wodurch drei separate Oberflächen entstehen:
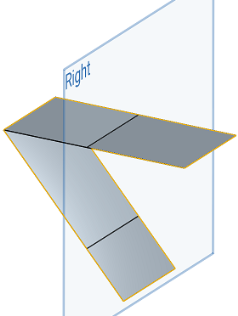
Fläche trennen
Trennen Sie eine Fläche mit der rechten Ebene, wodurch zwei separate Flächen auf diesem einen Bauteil entstehen:
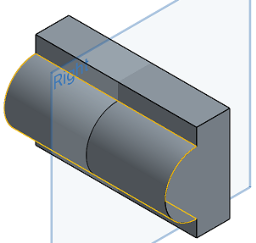
Fläche mit Skizzenelementen trennen
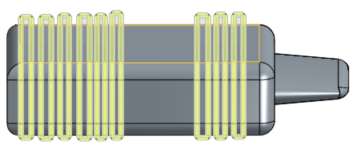
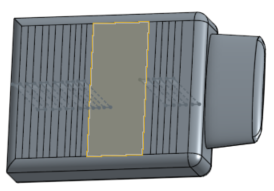
Fläche mit Kurve trennen
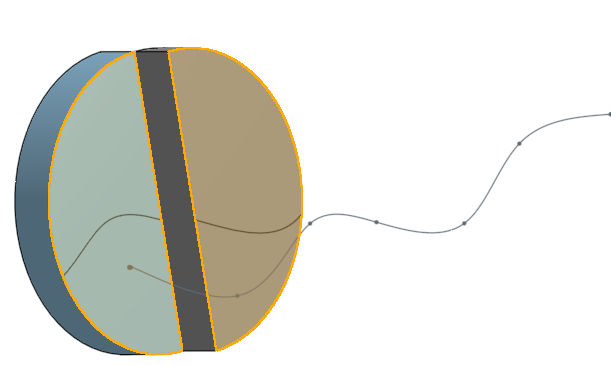
Trennen Sie ein vorhandenes Bauteil oder eine vorhandene Fläche mittels einer Ebene, Verknüpfungsverbindung, Bauteil-Oberfläche oder -Fläche in mehrere neue Bauteile oder Flächen.
- Tippen Sie auf das Tool „Trennen“.

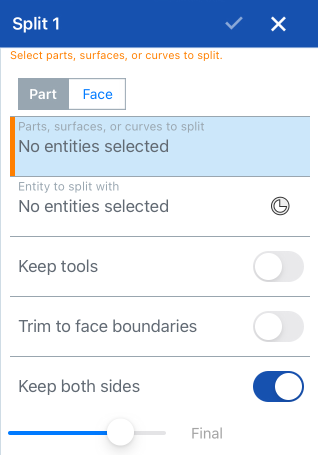
- Wählen Sie Bauteil als das zu trennende Element aus.
- Wählen Sie die zu trennenden Bauteile, Flächen oder Kurven aus.
- Wählen Sie das Element aus, mit dem die Trennung erfolgen soll: eine Ebene, Oberfläche oder Fläche.
- Tippen Sie optional auf das Symbol für Verknüpfungspunkt-Verbindungen, um implizite Verknüpfungsverbindungen auszuwählen oder zu erstellen.
- Optional können Sie „Tools behalten“ aktivieren bzw. deaktivieren.
Aktivieren Sie Tools behalten, um das Element, mit dem die Trennung erzeugt wurde, beizubehalten. Lassen Sie Tools behalten deaktiviert, um das Trennelement bei der Feature-Erzeugung zu entfernen. Die Ausnahme ist die Auswahl einer Fläche als das Tool, wenn „Tools behalten“ standardmäßig auf die ausgewählte Fläche angewendet wird und die Fläche beibehalten wird.
„Tools behalten“ ist nur gültig, wenn eine ganze Oberfläche ausgewählt ist (bei der Verwendung von Oberflächen zum Trennen). Wenn eine Fläche als Tool ausgewählt ist, ist diese Option standardmäßig aktiviert.
- Wählen Sie optional Trimmen zu Flächenbegrenzungen aus, um die Trennung auf die Begrenzungskanten des Elements, das für die Ausführung der Trennung ausgewählt wurde, zu begrenzen. Andernfalls dehnt Onshape die Kanten der ausgewählten Fläche aus.
Ist eine Oberfläche mit mehreren Flächen als ein Tool ausgewählt und „Trimmen zu Flächenbegrenzungen“ aktiviert, müssen Sie eine einzelne Fläche der Oberfläche als das Tool auswählen, um es auch zu trimmen.
-
Aktivieren Sie optional Beide Seiten beibehalten, um die Bauteile auf beiden Seiten des Trennen-Tools beizubehalten. Deaktivieren Sie diese Option, um nur eine Seite des Trennen-Elements beizubehalten (wie durch den Richtungspfeil angezeigt).
- Tippen Sie auf das Häkchen.
- Tippen Sie auf das Tool „Trennen“.

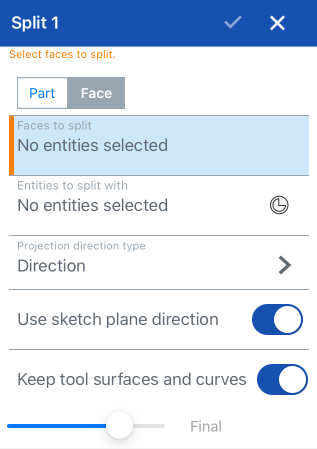
- Wählen Sie die Fläche als das zu trennende Element aus.
- Wählen Sie die zu trennenden Flächen aus.
- Wählen Sie das Element oder die Elemente aus, mit denen Sie die Trennung ausführen möchten: eine Ebene, Oberfläche, Fläche oder Kurve.
- Tippen Sie auf das Symbol für Verknüpfungspunkt-Verbindungen, um implizite Verknüpfungsverbindungen auszuwählen oder zu erstellen.
- Geben Sie die Richtung der Kurvenprojektion an (auf die Fläche, die Sie trennen möchten).
- Richtung: Tippen Sie auf den Schieberegler neben „Richtung der Skizzenebene verwenden“, um „senkrecht zur Skizzenebene“ als Richtung für die Projektion der Kurve zu verwenden. Deaktivieren Sie die Option „Richtung der Skizzenebene verwenden“ zum Auswählen einer bestimmten Richtung, indem Sie eine Kante des Modells auswählen:
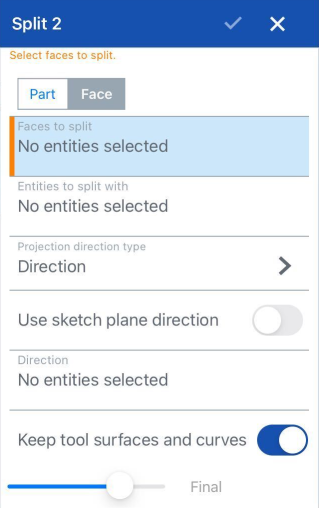
Senkrecht zum Ziel: Verwenden Sie „Senkrecht zum Ziel“, um die Kurve auf die Zielfläche senkrecht von der Fläche aus zu projizieren.
- Richtung: Tippen Sie auf den Schieberegler neben „Richtung der Skizzenebene verwenden“, um „senkrecht zur Skizzenebene“ als Richtung für die Projektion der Kurve zu verwenden. Deaktivieren Sie die Option „Richtung der Skizzenebene verwenden“ zum Auswählen einer bestimmten Richtung, indem Sie eine Kante des Modells auswählen:
-
Wenn Sie eine Fläche mit einer Oberfläche oder Kurve trennen, die diese schneidet, können Sie diese Elemente auch behalten (durch Klicken auf Tool-Oberflächen und -Kurven behalten).
- Tippen Sie auf das Häkchen.
Bauteil trennen
Ein Bauteil wird durch die Ebene „Rechts“ getrennt, wodurch ein weiteres Bauteil entsteht.
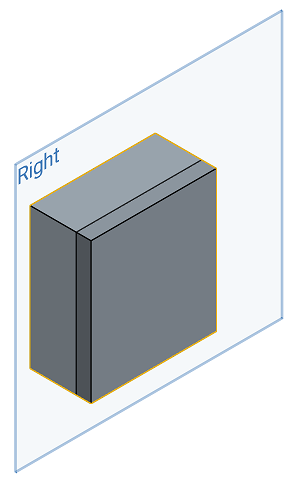
Oberfläche trennen
Eine Oberfläche wird durch die Ebene „Rechts“ getrennt, wodurch drei separate Oberflächen entstehen.
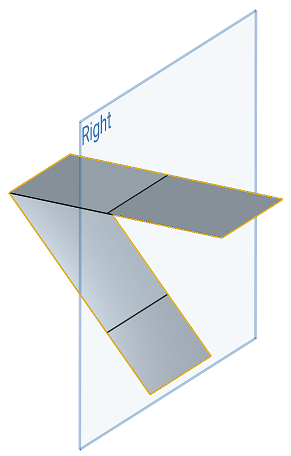
Fläche trennen
Eine Fläche eines Bauteils wird durch die Ebene „Rechts“ getrennt, wodurch zwei separate Flächen auf dem einen Bauteil entstehen.

Fläche mit Kurve trennen
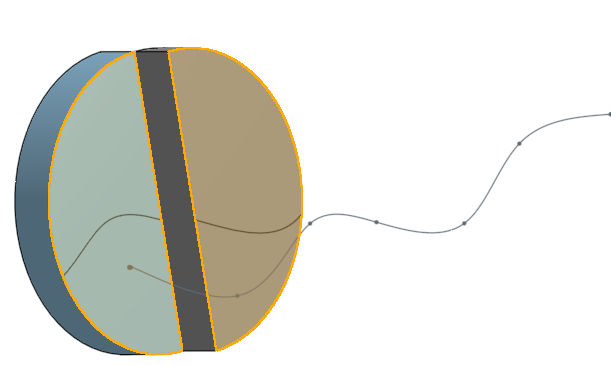
Trennen Sie ein vorhandenes Bauteil oder eine vorhandene Fläche mittels einer Ebene, Verknüpfungsverbindung, Bauteil-Oberfläche oder -Fläche in mehrere neue Bauteile oder Flächen.
- Tippen Sie auf das Tool „Trennen“.

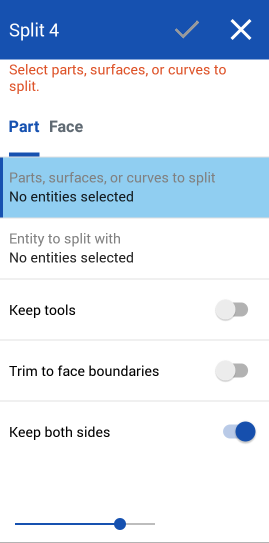
- Wählen Sie Bauteil als das zu trennende Element aus.
- Wählen Sie die zu trennenden Bauteile, Flächen oder Kurven aus.
- Wählen Sie das Element aus, mit dem die Trennung erfolgen soll: eine Ebene, Oberfläche oder Fläche.
- Optional können Sie „Tools behalten“ aktivieren bzw. deaktivieren.
Aktivieren Sie Tools behalten, um das Element, mit dem die Trennung erzeugt wurde, beizubehalten. Lassen Sie Tools behalten deaktiviert, um das Trennelement bei der Feature-Erzeugung zu entfernen. Die Ausnahme ist die Auswahl einer Fläche als das Tool, wenn „Tools behalten“ standardmäßig auf die ausgewählte Fläche angewendet wird und die Fläche beibehalten wird.
„Tools behalten“ ist nur gültig, wenn eine ganze Oberfläche ausgewählt ist (bei der Verwendung von Oberflächen zum Trennen). Wenn eine Fläche als Tool ausgewählt ist, ist diese Option standardmäßig aktiviert.
- Wählen Sie optional Trimmen zu Flächenbegrenzungen aus, um die Trennung auf die Begrenzungskanten des Elements, das für die Ausführung der Trennung ausgewählt wurde, zu begrenzen. Andernfalls dehnt Onshape die Kanten der ausgewählten Fläche aus.
Ist eine Oberfläche mit mehreren Flächen als ein Tool ausgewählt und „Trimmen zu Flächenbegrenzungen“ aktiviert, müssen Sie eine einzelne Fläche der Oberfläche als das Tool auswählen, um es auch zu trimmen.
-
Aktivieren Sie optional Beide Seiten beibehalten, um die Bauteile auf beiden Seiten des Trennen-Tools beizubehalten. Deaktivieren Sie diese Option, um nur eine Seite des Trennen-Elements beizubehalten (wie durch den Richtungspfeil angezeigt).
- Tippen Sie auf das Häkchen.
- Tippen Sie auf das Tool „Trennen“.

- Wählen Sie die Fläche als das zu trennende Element aus.
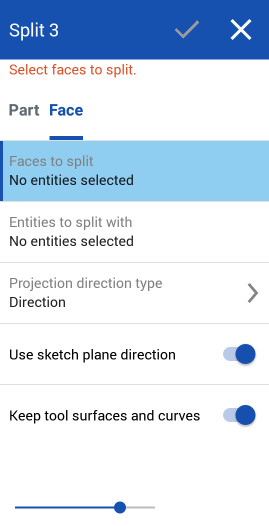
- Wählen Sie die zu trennenden Flächen aus.
- Wählen Sie das Element aus, mit dem Sie trennen möchten: eine Oberfläche, eine Ebene, eine Skizze oder eine Kurve.
- Geben Sie die Richtung der Kurvenprojektion an (auf die Fläche, die Sie trennen möchten).
Richtung: Tippen Sie auf den Schieberegler neben „Richtung der Skizzenebene verwenden“, um „senkrecht zur Skizzenebene“ als Richtung für die Projektion der Kurve zu verwenden. Deaktivieren Sie die Option „Richtung der Skizzenebene verwenden“ zum Auswählen einer bestimmten Richtung, indem Sie eine Kante des Modells auswählen:
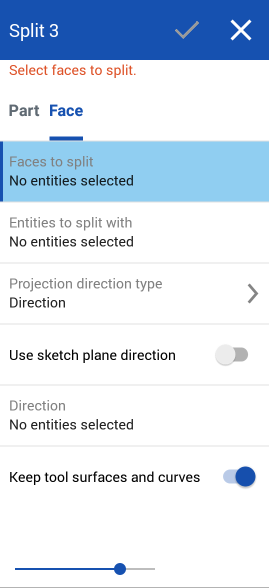
Senkrecht zum Ziel: Verwenden Sie „Senkrecht zum Ziel“, um die Kurve auf die Zielfläche senkrecht von der Fläche aus zu projizieren.
-
Wenn Sie eine Fläche mit einer Oberfläche oder Kurve trennen, die diese schneidet, können Sie diese Elemente auch behalten (durch Klicken auf Tool-Oberflächen und -Kurven behalten).
- Tippen Sie auf das Häkchen.
Bauteil trennen
Ein Bauteil wird durch die Ebene „Rechts“ getrennt, wodurch ein weiteres Bauteil entsteht.
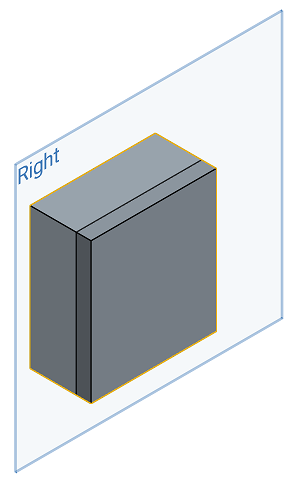
Oberfläche trennen
Eine Oberfläche wird durch die Ebene „Rechts“ getrennt, wodurch drei separate Oberflächen entstehen.
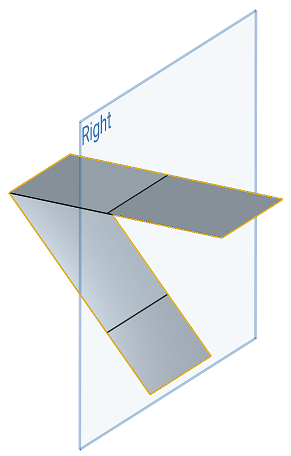
Fläche trennen
Eine Fläche eines Bauteils wird durch die Ebene „Rechts“ getrennt, wodurch zwei separate Flächen auf dem einen Bauteil entstehen.

Fläche mit Kurve trennen