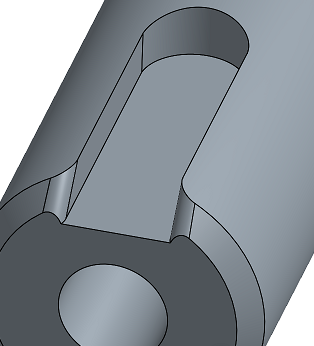Auswahl erstellen
![]()
![]()
Mit dem Dialogfenster „Auswahl erstellen“ können Sie in Onshape leichter verwandte Flächen auswählen, z. B. Flächen, die eine Tasche auf einem Modell definieren. Dies ist besonders nützlich bei Befehlen wie „Fläche löschen“ oder „Fläche ersetzen“. Eine Alternative zu „Auswahl erstellen“ ist der Befehl „Auswählen“ im gleichen Kontextmenü:
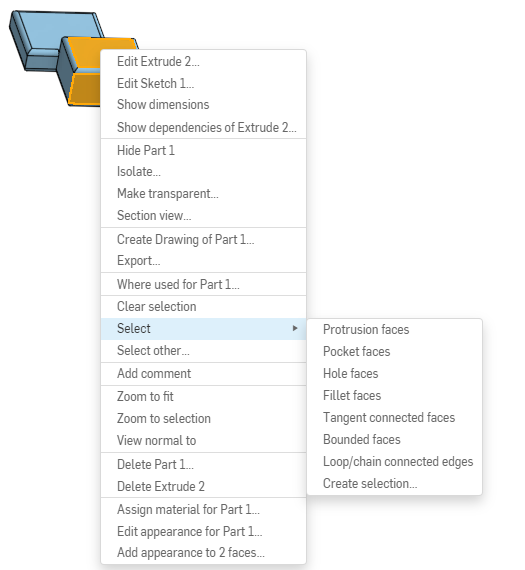
Mit diesem Befehl können Sie eine Gruppe gleichartiger Objekte auswählen, ohne das Dialogfenster „Auswahl erstellen“ öffnen zu müssen. Sie können alle ausgewählten Objekte dazu verwenden, das Tool-Dialogfenster zu befüllen, das Sie als nächstes öffnen.
Wenn Sie z. B. im untenstehenden Modell eine Kante ausgewählt haben, können Sie mit „Auswählen“ > „Parallele Kanten“ automatisch alle parallelen Kanten auswählen:
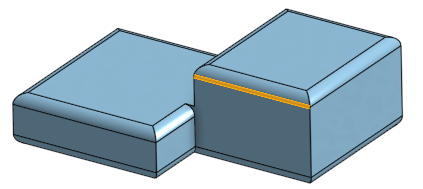

Wenn Sie dann das Dialogfenster des Tools „Verrundung“ öffnen, ist die Auswahl bereits im Auswahlfeld zu sehen:
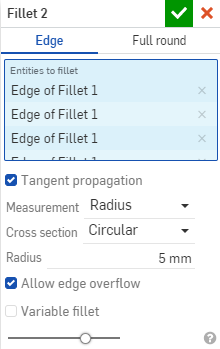
Um eine Auswahl verbundener Kanten zu erstellen, wählen Sie eine Kante aus und rechtsklicken Sie, um das Kontextmenü zu öffnen:
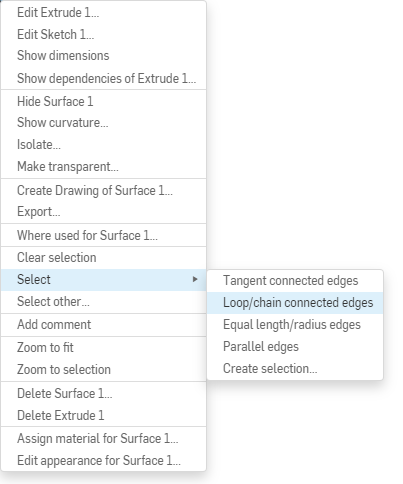
Klicken Sie dort auf „Auswählen“ > „Durch Kurvenzug/Kette verbundene Kanten“
Alternativ können Sie auch den Befehl „Auswahl erstellen“ aus demselben Kontextmenü verwenden, um das Dialogfenster „Auswahl auswählen“ zu öffnen:
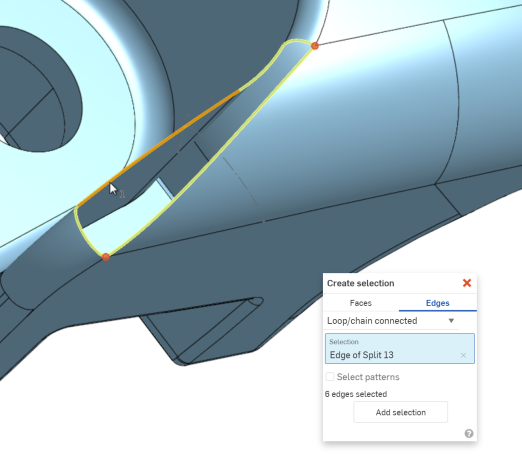
Greifen Sie darauf von einem Feature-Tool-Dialogfenster über das Symbol ![]() zu oder wählen Sie „Auswahl erstellen“ im Kontextmenü aus.
zu oder wählen Sie „Auswahl erstellen“ im Kontextmenü aus.
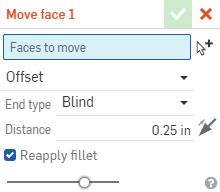
Für die Option „Auswahl erstellen“ können Austragungen, Taschen, Bohrungen, Verrundungen, tangential verbundene Flächen, Begrenzungsflächen oder Kanten als Auswahlkriterien verwendet werden. Sie wählen eine oder mehrere Flächen aus, die vom System zum Fortsetzen anderer Flächen basierend auf den Auswahlkriterien verwendet werden. Diese Auswahl kann dann einer Werteliste in einem Tool-Dialogfenster hinzugefügt werden, zum Beispiel „Fläche ersetzen“ oder „Fläche löschen“ (siehe Beispiel unten).
Die verfügbaren Auswahlkriterien sind:
- Protrusion: Hiermit werden alle Flächen ausgewählt, die über eine konvexe Kante mit der ausgewählten Fläche verbunden sind.
- Tasche: Hiermit werden alle Flächen ausgewählt, die über eine konkave Kante mit der ausgewählten Fläche verbunden sind.
- Bohrung: Hiermit werden alle Flächen ausgewählt, die mit der ausgewählten Fläche als Teil der gleichen runden Bohrung verbunden sind.
- Verrundungen: Hiermit werden alle Flächen auf einem Bauteil ausgewählt, die eine konstante Radiusverrundung bilden.
- Tangente verbunden: Wählen Sie alle Flächen aus, die über eine tangentiale Kante mit der ausgewählten Fläche verbunden sind.
- Begrenzungsflächen: wählt alle Flächen zwischen der ausgewählten Fläche und der durch andere ausgewählte Kanten und Flächen definierten Begrenzung aus. Wählen Sie zunächst eine Fläche aus, die den gewünschten Bereich der Flächen berührt. Wählen Sie dann alle Kanten oder Flächen aus, die den gewünschten Bereich der Flächen begrenzen:
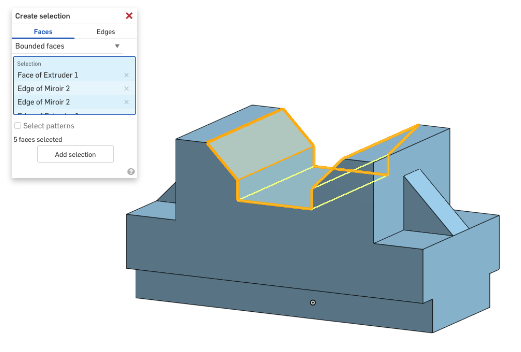
Die zweite Auswahl definiert die Begrenzung. Alle angrenzenden Flächen und Kanten werden in diesem Auswahlsatz erfasst, um eine geschlossene Begrenzung zu bilden. Wenn keine geschlossene Begrenzung gebildet werden kann, werden alle angrenzenden Flächen und Kanten ausgewählt.
- Option Muster auswählen: Wählen Sie alle anderen Flächen auf dem Bauteil aus, die die gleichen Kriterien erfüllen.
Die Auswahl von Kanten ermöglicht die Festlegung bestimmter Auswahlkriterien für detaillierte Verrundungen oder Oberflächen, zum Beispiel. Die verfügbaren Optionen zur Verfeinerung der Auswahl sind:
- Tangente verbunden: Wählt alle Flächen aus, die tangential zur ausgewählten Kante sind. (Siehe Beispiel unten.)
- Kurvenzug/Kette verbunden: Wählen Sie eine Fläche (und/oder Skizzenkanten) aus, und alle Kanten, die einen verbundenen Kurvenzug auf dieser Fläche (oder angrenzend zur Skizzenkante) bilden, werden ausgewählt. Wählen Sie angrenzende Flächen (oder Skizzenkanten) aus, um den Kurvenzug fortzusetzen. Wenn mehrere Kurvenzüge ausgewählt sind, können Sie diese bei Bedarf behalten oder einen abwählen.
Die orange hervorgehobene Fläche ist die ausgewählte Fläche. Die gelb hervorgehobenen Kanten sind die automatisch ausgewählten Kanten:
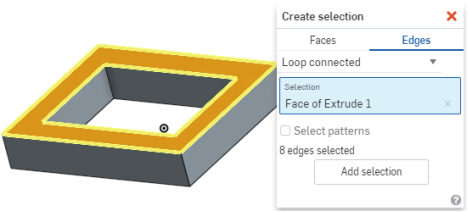
Wenn Sie eine Fläche auswählen, werden automatisch alle an diese Fläche grenzenden Kanten, die einen Kurvenzug bilden, ausgewählt. Siehe Abb. oben.
Wenn Sie eine Fläche und dann eine Kante auswählen, werden automatisch alle an diese Fläche grenzenden Kanten, die einen Kurvenzug bilden, ausgewählt, wie hier:

Die orange Fläche sowie die orange Kante werden ausgewählt. Die gelb hervorgehobenen Kanten werden automatisch ausgewählt.
- Gleiche(r) Länge/Radius: Wählen Sie eine Kante aus, und alle anderen Kanten, deren Länge oder Radius passend ist, werden automatisch ausgewählt:
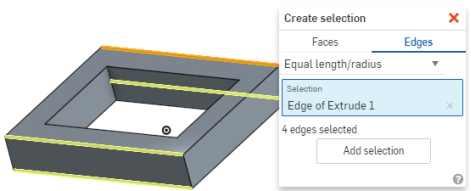
- Parallel: Wählen Sie eine Kante aus, und alle anderen Kanten, die zu dieser Kante parallel sind, werden ausgewählt:
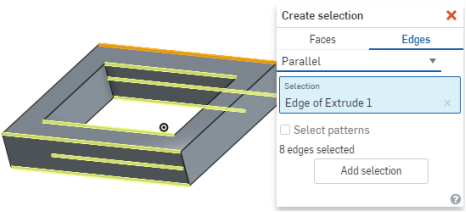
- Kontrollkästchen Muster auswählen: Funktioniert mit Mustern: Wählen Sie eine Kante aus, und alle Kanten im Muster werden automatisch ausgewählt. Der hervorgehobene Kreis in Orange ist wieder die ausgewählte Kante, die Teil der Musterskizze ist. Onshape wählt den Rest der Muster-Features, die in Gelb hervorgehoben sind, automatisch aus:
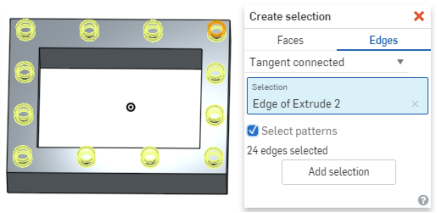
Flächen auswählen
Das Beispiel unten zeigt die Verwendung der Option „Auswahl erstellen“ innerhalb des Features „Fläche verschieben“ bei der Auswahl von Flächen:
- Klicken Sie auf das Tool Fläche verschieben.
- Klicken Sie mit der rechten Maustaste und wählen Sie Auswahl erstellen aus:

- Wählen Sie den Auswahltyp (hier: Protrusion) aus. Wenn Sie eine Fläche auswählen, trifft Onshape automatisch die entsprechende Auswahl:
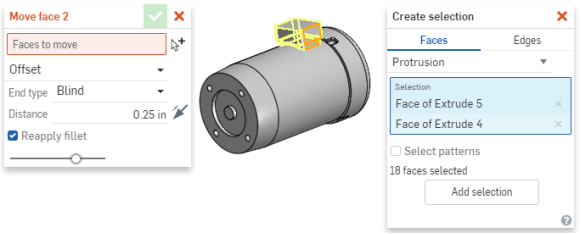
- Klicken Sie auf Auswahl hinzufügen, um die ausgewählten Komponenten in das Dialogfenster „Fläche verschieben“ zu übertragen:
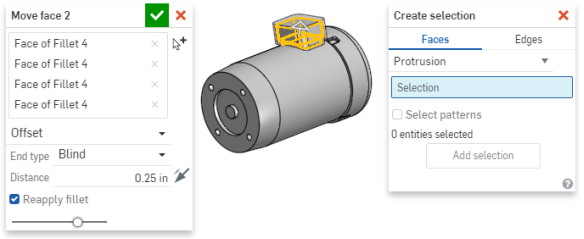
- Geben Sie die verbleibenden erforderlichen Spezifikationen für das Feature „Fläche verschieben“ ein.
Kanten auswählen
Das folgende Beispiel zeigt die Verwendung der Option „Auswahl erstellen“ innerhalb des Features „Verrundung“ bei der Auswahl von Flächen:
- Klicken Sie auf das Tool Verrundung.
- Klicken Sie mit der rechten Maustaste und wählen Sie Auswahl erstellen aus.
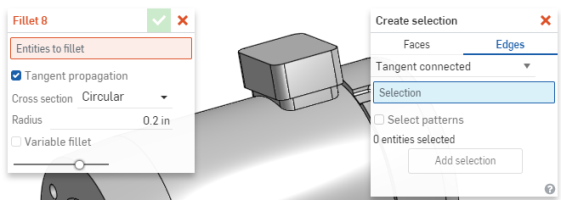
- Wählen Sie den Auswahltyp (hier: Tangente verbunden) sowie eine oder mehrere Kanten aus, und Onshape trifft automatisch die entsprechende Zusatzauswahl. Die ursprüngliche Auswahl ist in Orange hervorgehoben. Die gelben Hervorhebungen kennzeichnen die automatische Auswahl:
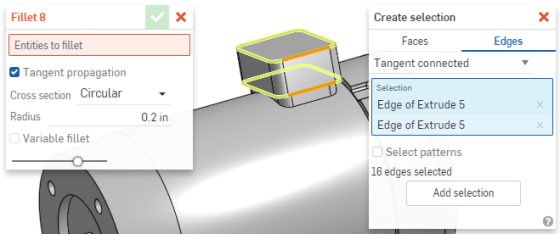
- Klicken Sie auf Auswahl hinzufügen, um die ausgewählten Komponenten in das Dialogfenster „Verrundung“ zu übertragen.
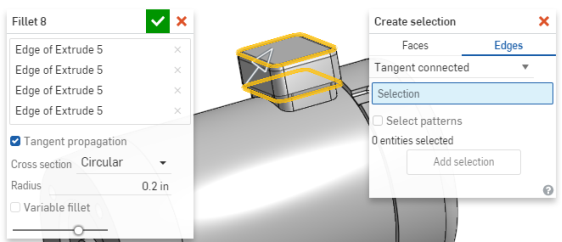
- Geben Sie die verbleibenden erforderlichen Spezifikationen für das Verrundungs-Feature ein.
![]()
Onshape verfügt über das Dialogfenster „Auswahl erstellen“, um das Auswählen von verwandten Flächen, wie Flächen, die eine Tasche auf einem Modell definieren, zu vereinfachen. Dies ist insbesondere bei bestimmten Befehlen nützlich, wie Fläche löschen und Fläche ersetzen.
- Greifen Sie auf das Dialogfenster „Auswahl erstellen“ entweder von einem Feature-Tool-Dialogfenster über das Symbol für „Auswahl erstellen“ ODER über die Option Auswahl erstellen im Kontextmenü zu.
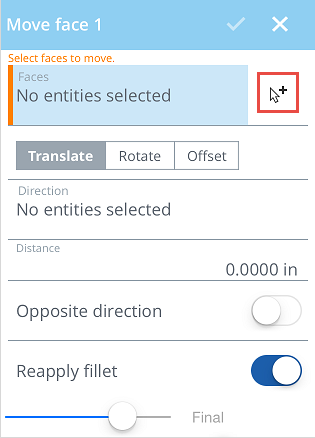
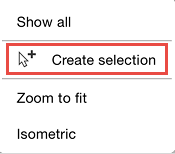
Das Dialogfenster „Auswahl erstellen“ wird angezeigt:

- Wählen Sie den Feature-Typ aus:
- Protrusion: Hiermit werden alle Flächen ausgewählt, die über eine konvexe Kante mit der ausgewählten Fläche verbunden sind.
- Tasche: Hiermit werden alle Flächen ausgewählt, die über eine konkave Kante mit der ausgewählten Fläche verbunden sind.
- Bohrung: Hiermit werden alle Flächen ausgewählt, die mit der ausgewählten Fläche als Teil der gleichen runden Bohrung verbunden sind.
- Verrundungen: Hiermit werden alle Flächen auf einem Bauteil ausgewählt, die eine konstante Radiusverrundung bilden.
- Tangente verbunden: Wählen Sie alle Flächen aus, die über eine tangentiale Kante mit der ausgewählten Fläche verbunden sind.
- Begrenzungsflächen: Wählt alle Flächen zwischen der ausgewählten Fläche und der durch andere ausgewählte Kanten und Flächen definierten Begrenzung aus. Wählen Sie zunächst eine Fläche aus, die den gewünschten Bereich der Flächen berührt. Wählen Sie dann alle Kanten oder Flächen aus, die den gewünschten Bereich der Flächen begrenzen.
Die zweite Auswahl definiert die Begrenzung. Alle angrenzenden Flächen und Kanten werden in diesem Auswahlsatz erfasst, um eine geschlossene Begrenzung zu bilden. Wenn keine geschlossene Begrenzung gebildet werden kann, werden alle angrenzenden Flächen und Kanten ausgewählt.
- Wählen Sie Elemente im Part Studio aus.
- Aktivieren oder deaktivieren Sie Muster auswählen.
- Tippen Sie auf Auswahl hinzufügen, um die Auswahl entsprechend den im Dialogfenster festgelegten Vorgaben zu erstellen.
Das Beispiel unten zeigt die Verwendung der Option „Auswahl erstellen“ innerhalb des Features Fläche löschen.
- Wählen Sie das Symbol für „Auswahl erstellen“ aus, während das Tool „Fläche löschen“ ausgewählt und das Dialogfenster geöffnet ist:
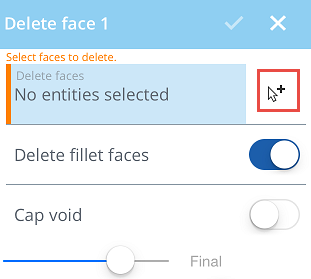
Das Dialogfenster „Auswahl erstellen“ wird angezeigt:

- Wählen Sie den Typ des zu bearbeitenden Features aus. In diesem Fall ist es eine Tasche:
- Wählen Sie eine Fläche der Tasche aus, die Sie bearbeiten möchten:
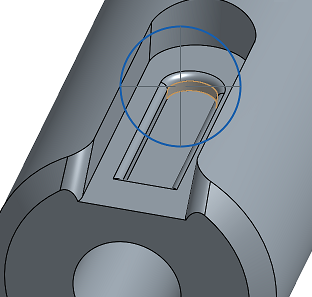
Da Sie angegeben haben, dass Sie eine Auswahl von einer Tasche erstellen, wurden die anderen Flächen der Tasche automatisch für Sie ausgewählt:
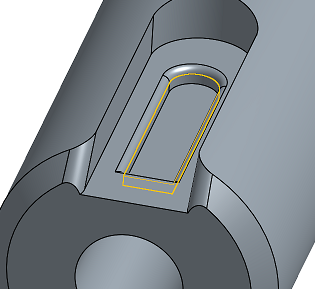
- Tippen Sie auf Auswahl hinzufügen, um die Auswahl der Flächen dieser Tasche als eine Auswahl für das Tool „Fläche löschen“ hinzuzufügen.
Der Inhalt des Dialogfensters „Auswahl erstellen“ wird gelöscht, damit Sie eine andere Auswahl erstellen können.
- Tippen Sie oben links auf den nach links zeigenden Richtungspfeil im Dialogfenster, um zum Dialogfenster „Fläche löschen“ zurückzukehren.
Beachten Sie, dass bei „Fläche löschen“ jetzt Objekte ausgewählt sind:
- Akzeptieren Sie das Dialogfenster „Fläche löschen“.
Ihre ausgewählten Flächen werden gelöscht: