 Kurve überbrücken
Kurve überbrücken
![]()
![]()
![]()
Erstellen Sie eine Kurve, die zwei Punkte, Scheitelpunkte oder Verknüpfungsverbindungen verbindet. Die entstehende Kurve wird in der Feature-Liste und der Bauteil-Liste aufgeführt.
Mit dem Feature-Tool „Kurve überbrücken“ können Sie eine Kurve erstellen, die zwei beliebige Punkte oder Scheitelpunkte verbindet. Die resultierende Kurve wird in der Feature-Liste und in der Bauteil-Liste aufgeführt. Um eine Überbrückungskurve zu erstellen, wählen Sie das Feature-Tool „Kurve überbrücken“ in der Symbolleiste aus. Wählen Sie dann den ersten Punkt aus, der als Startpunkt der Kurve verwendet werden soll. Klicken Sie im Dialogfenster auf das Feld „Ende“ und wählen Sie den Endpunkt für die Kurve im Grafikbereich aus. Geben Sie mit der Methode „Größe/Neigung“ einen Wert in das Dialogfenster ein oder stellen Sie ihn mit dem Pfeil im Grafikbereich ein. Wählen Sie alternativ Steuerpunkte für die Methode aus, um die Punkte in Steuerpunkte umzuwandeln. Aktivieren Sie „Steuerpunkte bearbeiten“, um den Versatz von Größe und Startkrümmung entweder im Dialogfenster oder im Grafikbereich anzupassen. Wenn Sie fertig sind, klicken Sie auf das grüne Häkchen, um das Dialogfenster zu verlassen. Die neue Kurve erscheint in der Kurven-Liste.
Mit mindestens zwei Skizzenpunkten oder Scheitelpunkten im Grafikbereich:
- Klicken Sie in der Symbolleiste auf das Feature „Überbrückungskurve“ (
 ).
). 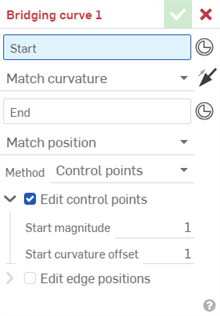
- Wählen Sie eine der folgenden Optionen für „Start“ aus:
- Ein Punkt oder Scheitelpunkt und optional eine Fläche.
- Eine bestehende Verknüpfungsverbindung. Wenn keine vorhanden ist, klicken Sie auf das Symbol Verknüpfungsverbindung
 , um eine neue implizite Verknüpfungsverbindung zu erstellen.
, um eine neue implizite Verknüpfungsverbindung zu erstellen.
- Wählen Sie eine der folgenden Optionen für „Ende“ aus:
- Ein Punkt oder Scheitelpunkt und optional eine Fläche.
- Eine bestehende Verknüpfungsverbindung. Wenn keine vorhanden ist, klicken Sie auf das Symbol Verknüpfungsverbindung
 , um eine neue implizite Verknüpfungsverbindung zu erstellen.
, um eine neue implizite Verknüpfungsverbindung zu erstellen.
- Wählen Sie für jeden Punkt, Scheitelpunkt oder jede Verknüpfungsverbindung (Start oder Ende) eine Kontinuitätsdefinition aus:
- Tangente anpassen: Die Kurve endet am Punkt, Scheitelpunkt oder der Verknüpfungsverbindung und ist tangential zur Z-Achse der Kante, Fläche oder Verknüpfungsverbindung.
- Position anpassen: Die Kurve endet am Scheitelpunkt oder am Ursprungspunkt der Verknüpfungsverbindung.
- Krümmung anpassen: Die Kurve entspricht neben der Tangentialität der Krümmung der Leitkurve, der Fläche oder der Z-Achse der Verknüpfungsverbindung.
- Fluss anpassen (G3): Die Kurve entspricht der Fließkontinuität (G3) der Leitkurve, Fläche oder der Z-Achse der Verknüpfungsverbindung.
Onshape merkt sich die Auswahl für die Kontinuitätsdefinition und öffnet bei nachfolgenden Operationen das Dialogfenster mit der zuletzt ausgewählten Option.
- Wählen Sie für alle Kontinuitätsoptionen (Anpassung) außer „Fluss anpassen (G3)“ eine Methode zum Anpassen der Überbrückungskurve aus:
- Steuerpunkte: Aktivieren Sie „Steuerpunkte bearbeiten“ und passen Sie die Punkte numerisch im Dialogfenster oder direkt mithilfe der Pfeile im Grafikbereich an.
- Wenn Tangente anpassen ausgewählt ist, passen Sie die Start- und/oder Endgröße der Steuerpunkte an.
- Wenn Krümmung anpassen ausgewählt ist, passen Sie die Start- und/oder Endgröße der Steuerpunkte an, zusätzlich zum Endkrümmungs-Versatz.
- Größe/Neigung: Wenn „Tangente anpassen“ für mindestens einen Scheitelpunkt oder Punkt ausgewählt ist, können Sie die Größe mit einer positiven Zahl festlegen (wird auf den Standardwert 1 zurückgesetzt), um die Form der Kurve genauer zu definieren. Die Größe ist ein Skalierungsfaktor, der auf die Onshape-Standardberechnung angewendet wird. Je größer der Wert, desto steiler wird die Kurve in Bezug auf den ausgewählten Punkt oder Scheitelpunkt.
Wenn „Tangente anpassen“ für mindestens zwei Scheitelpunkte oder Punkte ausgewählt ist, können Sie für die Neigung einen Wert von 1,000e-4 bis 0,999 festlegen. Dieser Wert bestimmt die Neigung der Tangente auf die eine oder andere Seite der Kurve. Ein Wert von 0,5 gewichtet die Tangente gleichmäßig. Dadurch wird bestimmt, ob eine Kurve mehr von einer Seite (näher zu 0) oder von einer anderen Seite (näher zu 1) hervorragt.
- Steuerpunkte: Aktivieren Sie „Steuerpunkte bearbeiten“ und passen Sie die Punkte numerisch im Dialogfenster oder direkt mithilfe der Pfeile im Grafikbereich an.
- Steuerpunkte bearbeiten: (nur bei Steuerpunkten verfügbar.) Aktivieren Sie diese Option, um die Start-/Endgröße, den Start-/Endkrümmungsversatz und den Anfangs-/Endflussversatz zu steuern (nur Fluss anpassen (G3)):
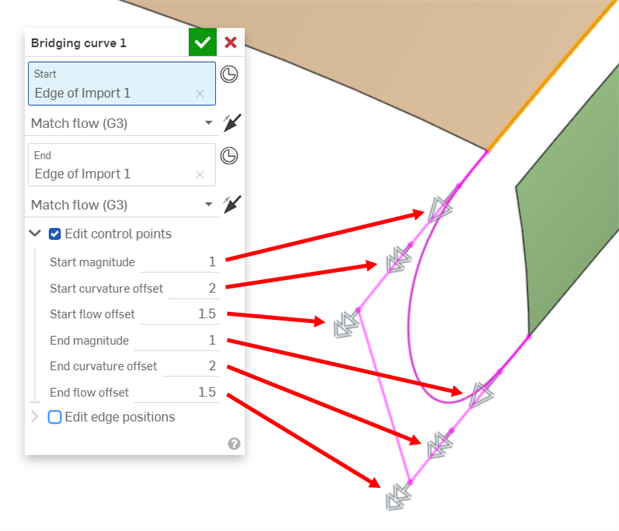
Steuerpunkte und ihre entsprechenden Manipulatoren im Grafikbereich

Bevor Sie „Steuerpunkte bearbeiten“ aktivieren
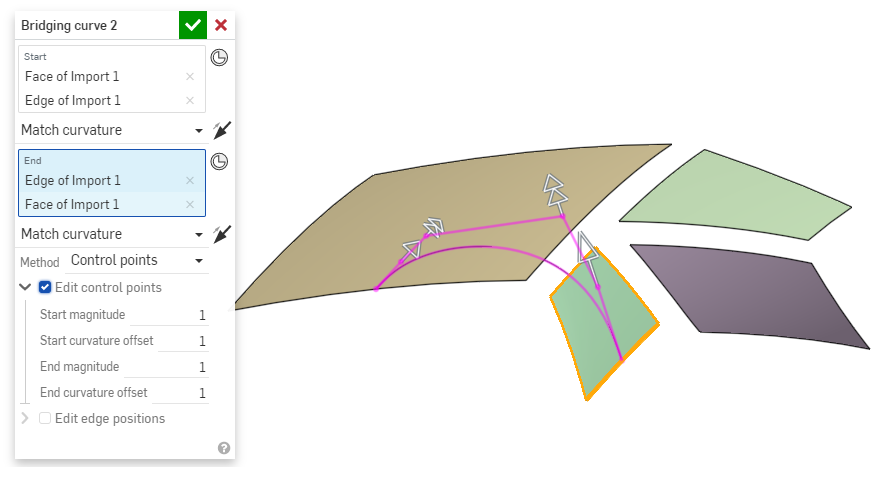
Nachdem Sie „Steuerpunkte bearbeiten“ aktiviert haben, passen Sie alle Einstellungen im Dialogfenster oder durch Ziehen der Manipulatorpfeile auf dem Modell an.
- Kantenpositionen bearbeiten: Aktivieren Sie diese Option, um festzulegen, wo die Position der Startkante und der Endkante liegen soll:
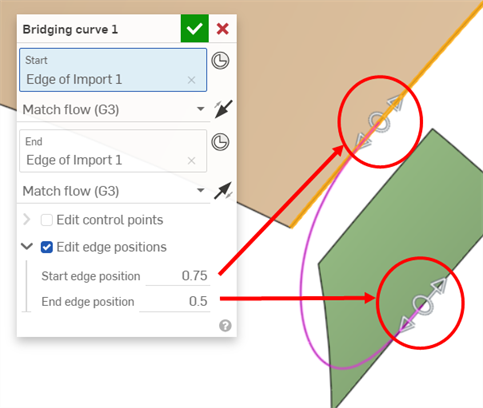
Kantenpositionen und die entsprechenden Manipulatoren im Grafikbereich.

„Kantenpositionen bearbeiten“ ausgewählt
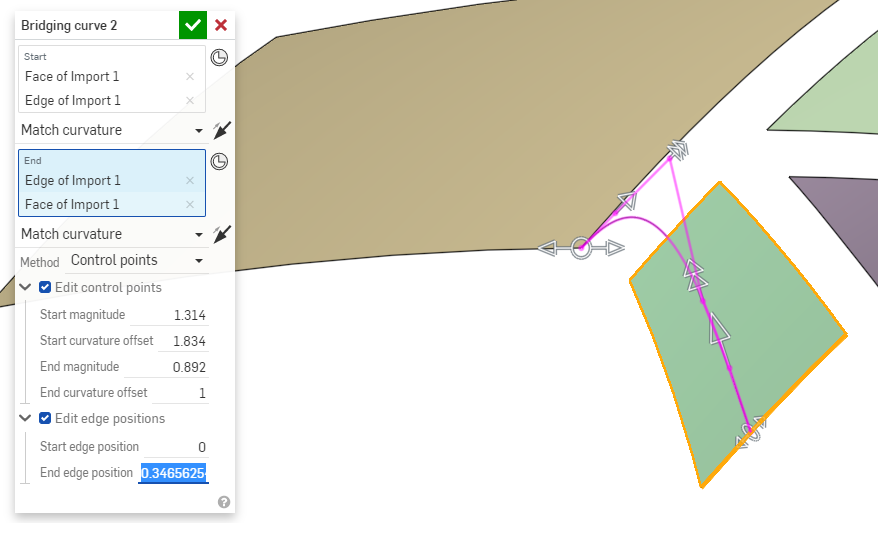
Startkantenposition und Endkantenposition geändert
- Klicken Sie auf das Häkchen (
 ), um die Überbrückungskurve zu übernehmen.
), um die Überbrückungskurve zu übernehmen.
Neben der Eingabe eines numerischen Werts für Größe können Sie den Pfeil ziehen, um die Größe der Kurve anzupassen, wie unten in der linken Ecke der neuen Kurve gezeigt:
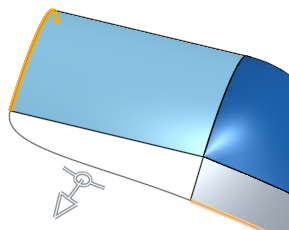
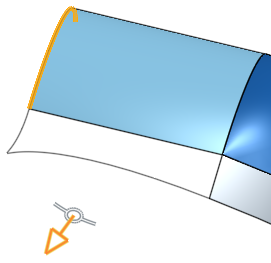
Neben der Eingabe eines numerischen Werts für Neigung können Sie den Kreis ziehen, um die Neigung der Kurve anzupassen, wie unten gezeigt. Dies wirkt sich auf die linke Seite der Kurve aus:
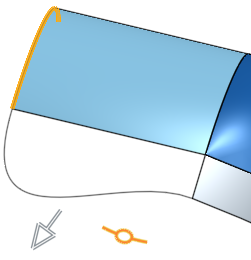
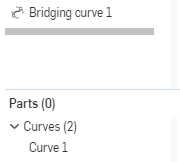
-
Sie können das Feature, das mit einer Kurve assoziiert ist, nicht anzeigen oder ausblenden. Verwenden Sie stattdessen die Anzeigen/Ausblenden-Funktion in der Stückliste.
- Wenn Sie „Position anpassen“ ausgewählt haben, brauchen Sie keine Kante auszuwählen.
- Wenn Sie einen Scheitelpunkt für eine Liste auswählen und nur eine Kante den Scheitelpunkt schneidet, brauchen Sie die Kante nicht auszuwählen.
- Wenn Sie einen Scheitelpunkt auswählen und mehrere Kanten den Scheitelpunkt schneiden, müssen Sie eine Kante auswählen.
- Wenn Sie einen Scheitelpunkt und eine Kante auswählen, muss der Scheitelpunkt an einem Ende der Kante liegen (es muss aber kein Scheitelpunkt der Kante sein, er muss sich lediglich an derselben Stelle befinden).
- Sie können auch eine Kante, nicht aber einen Scheitelpunkt auswählen. Wenn Sie einen Scheitelpunkt auswählen, versucht Onshape zu ermitteln, welchen Scheitelpunkt Sie basierend auf der Auswahl für die andere Seite meinen. Wählen Sie eine Kante aus, damit Onshape den Scheitelpunkt nicht ermittelt.
Zusätzlich zu den Tools für die Oberflächenbearbeitung werden Kurven verwendet, um die Grundbausteine von Oberflächen zu erstellen.
Hier finden Sie eine unvollständige Liste der Kurven-Feature-Tools. Bei der Bearbeitung von Kurven können weitere Feature-Tools verwendet werden.
- Skizzen-Tools: Tools in der Skizzen-Symbolleiste – wie „Linie, „Ecken-Rechteck“, „Mittelpunktrechteck“, „Mittelpunktkreis“, „3-Punkt-Kreis“, „Tangentialbogen“, „3-Punkt-Bogen“, „Spline“, „Punkt“ und „Konstruktion“ – dienen zum Erstellen einer Skizze in einem Part Studio.
-
 Helix: Zum Erstellen einer Helix mit einer konischen oder zylindrischen Fläche, einer einzelnen Achse oder Z-Achse einer Verknüpfungsverbindung oder einer runden Kante.
Helix: Zum Erstellen einer Helix mit einer konischen oder zylindrischen Fläche, einer einzelnen Achse oder Z-Achse einer Verknüpfungsverbindung oder einer runden Kante. -
 3D Fit Spline: Zum Erstellen eines 3D-angepassten Spline mit mehreren Scheitelpunkten. Dadurch wird eine Kurve erzeugt, die in der Bauteil-Liste unter „Kurven“ aufgeführt ist.
3D Fit Spline: Zum Erstellen eines 3D-angepassten Spline mit mehreren Scheitelpunkten. Dadurch wird eine Kurve erzeugt, die in der Bauteil-Liste unter „Kurven“ aufgeführt ist. -
 Projizierte Kurve: Zum Erstellen einer Kurve von der Projektion zweier Skizzen (Option „Zwei Skizzen“) oder von der Projektion einer Kurve auf einer Fläche (Option „Kurve zu Fläche“).
Projizierte Kurve: Zum Erstellen einer Kurve von der Projektion zweier Skizzen (Option „Zwei Skizzen“) oder von der Projektion einer Kurve auf einer Fläche (Option „Kurve zu Fläche“). -
 Brückenkurve: Zum Erstellen einer Kurve, die zwei Punkte, Scheitelpunkte oder Verknüpfungsverbindungen verbindet. Die entstehende Kurve wird in der Feature-Liste und der Bauteil-Liste aufgeführt.
Brückenkurve: Zum Erstellen einer Kurve, die zwei Punkte, Scheitelpunkte oder Verknüpfungsverbindungen verbindet. Die entstehende Kurve wird in der Feature-Liste und der Bauteil-Liste aufgeführt. -
 Zusammengesetzte Kurve: Zum Darstellen mehrerer Kanten als eine einzige Kurve. Wählen Sie mehrere aneinander grenzende Kanten, Skizzenelemente oder andere Kurven aus. Wenn nicht-aneinandergrenzende Kanten ausgewählt werden, kann dies dazu führen, dass mehrere Kurven erzeugt werden. Die Auswahlen für die einzelnen Kurven müssen sich am Scheitelpunkt der Kurven treffen. (Kurven sind in unter „Bauteile > Kurvenliste“ aufgeführt.)
Zusammengesetzte Kurve: Zum Darstellen mehrerer Kanten als eine einzige Kurve. Wählen Sie mehrere aneinander grenzende Kanten, Skizzenelemente oder andere Kurven aus. Wenn nicht-aneinandergrenzende Kanten ausgewählt werden, kann dies dazu führen, dass mehrere Kurven erzeugt werden. Die Auswahlen für die einzelnen Kurven müssen sich am Scheitelpunkt der Kurven treffen. (Kurven sind in unter „Bauteile > Kurvenliste“ aufgeführt.) -
 Schnittpunkt-Kurve: Zum Erstellen einer Kurve am Schnittpunkt von mindestens zwei Oberflächen oder Flächen. Die Auswahlen müssen sich überschneiden.
Schnittpunkt-Kurve: Zum Erstellen einer Kurve am Schnittpunkt von mindestens zwei Oberflächen oder Flächen. Die Auswahlen müssen sich überschneiden. -
 Kurve trimmen: Zum Trimmen oder verlängern einer Kurve um einen Abstand oder bis zu einem begrenzenden Objekt.
Kurve trimmen: Zum Trimmen oder verlängern einer Kurve um einen Abstand oder bis zu einem begrenzenden Objekt. -
 Isokline: Zum Erstellen einer Isokline auf einer geneigten Fläche. Eine Isokline verläuft auf einer Fläche an Positionen, an denen die Fläche gegenüber der Referenzdefinition eine bestimmte Neigung aufweist. Die resultierende Isokline wird in der Feature-Liste und der Bauteile-Liste aufgeführt.
Isokline: Zum Erstellen einer Isokline auf einer geneigten Fläche. Eine Isokline verläuft auf einer Fläche an Positionen, an denen die Fläche gegenüber der Referenzdefinition eine bestimmte Neigung aufweist. Die resultierende Isokline wird in der Feature-Liste und der Bauteile-Liste aufgeführt. -
 Versatzkurve: Zum Erstellen und Erweitern und/oder Trennen einer neuen Kurve, indem Sie die Kanten der umgebenden Flächen versetzen.
Versatzkurve: Zum Erstellen und Erweitern und/oder Trennen einer neuen Kurve, indem Sie die Kanten der umgebenden Flächen versetzen. -
 Isoparametrische Kurve: Zum Erstellen von glatten Kurven, die entlang einer Fläche oder Oberfläche in U- oder V-Richtung verlaufen.
Isoparametrische Kurve: Zum Erstellen von glatten Kurven, die entlang einer Fläche oder Oberfläche in U- oder V-Richtung verlaufen. -
 Kurve bearbeiten: Zum Bearbeiten einer vorhandenen Kurve durch Auswählen von Skizzenelementen oder Kurven, um eine vereinfachte Näherung anzuwenden, den Grad zu erhöhen, Kontrollkurven-Scheitelpunkte neu zu positionieren und/oder in eine beliebige 2D-Ebene zu planarisieren.
Kurve bearbeiten: Zum Bearbeiten einer vorhandenen Kurve durch Auswählen von Skizzenelementen oder Kurven, um eine vereinfachte Näherung anzuwenden, den Grad zu erhöhen, Kontrollkurven-Scheitelpunkte neu zu positionieren und/oder in eine beliebige 2D-Ebene zu planarisieren. -
 Routing-Kurve: Erstellen Sie eine Mehrpunktkurve über eine oder mehrere Ebenen im 3D-Raum (geführter Pfad). Dies ist nützlich für die Erstellung von Rohrführungen, Verkabelungen und NURBS-Kurven zur erweiterten Oberflächengestaltung.
Routing-Kurve: Erstellen Sie eine Mehrpunktkurve über eine oder mehrere Ebenen im 3D-Raum (geführter Pfad). Dies ist nützlich für die Erstellung von Rohrführungen, Verkabelungen und NURBS-Kurven zur erweiterten Oberflächengestaltung.
Mit mindestens zwei Skizzenpunkten oder Scheitelpunkten im Grafikbereich:
- Tap the Bridging curve tool icon (
 ).
). 
- Wählen Sie einen Punkt oder einen Scheitelpunkt aus, der der Anfang sein soll. (Tippen Sie optional auf das Symbol für Verknüpfungsverbindung, um implizite Verknüpfungsverbindungen auszuwählen oder zu erstellen.)
- Wählen Sie einen Punkt oder einen Scheitelpunkt aus, der das Ende sein soll. (Tippen Sie optional auf das Symbol für Verknüpfungsverbindung, um implizite Verknüpfungsverbindungen auszuwählen oder zu erstellen.)
- Wählen Sie für jeden Punkt, Scheitelpunkt oder jede Verknüpfungsverbindung (Start oder Ende) eine Kontinuitätsdefinition aus:
- Tangente anpassen: Die Kurve endet am Punkt, Scheitelpunkt oder der Verknüpfungsverbindung und ist tangential zur Z-Achse der Kante, Fläche oder Verknüpfungsverbindung.
- Position anpassen: Die Kurve endet am Punkt, Scheitelpunkt oder am Ursprungspunkt der Verknüpfungsverbindung.
Krümmung anpassen: Die Kurve entspricht neben der Tangentialität der Krümmung der Leitkurve, der Fläche oder der Z-Achse der Verknüpfungsverbindung.
- Fluss anpassen (G3): Die Kurve entspricht der Fließkontinuität (G3) der Leitkurve, Fläche oder der Z-Achse des Verbindungsstücks.
- Wählen Sie für alle Kontinuitätsoptionen (Anpassung) außer „Fluss anpassen (G3)“ eine Methode zum Anpassen der Überbrückungskurve aus:
- Steuerpunkte: Aktivieren Sie „Steuerpunkte bearbeiten“ und passen Sie die Punkte numerisch im Dialogfenster oder direkt mithilfe der Pfeile im Grafikbereich an.
- Wenn „Tangente anpassen“ ausgewählt ist, passen Sie die Start- und/oder Endgröße der Steuerpunkte an.
- Wenn „Krümmung anpassen“ ausgewählt ist, passen Sie die Start- und/oder Endgröße der Steuerpunkte an, zusätzlich zum Start- und/oder End-Versatz.
- Größe/Neigung: Jede beliebige positive Größenzahl (der Standard ist 1): Dieser Skalierungsfaktor wird auf die Onshape-Standardberechnung angewendet. Je mehr Sie sich dem Wert Null nähern, umso gerader wird die Linie. Je größer der Wert ist, umso steiler ist die Kurve in Bezug auf die ausgewählte Kante.
„Neigung zwischen 1,000e-4 und 0,999 definieren“: bestimmt, ob eine Kurve mehr von einer Seite (näher zu 0) oder von einer anderen Seite (näher zu 1) hervorragt.
- Steuerpunkte: Aktivieren Sie „Steuerpunkte bearbeiten“ und passen Sie die Punkte numerisch im Dialogfenster oder direkt mithilfe der Pfeile im Grafikbereich an.
- Edit control points - (Available only with Control points.) Toggle this option to control the Start/End magnitude, Start/End curvature offset, and Start/End flow offset (Match flow (G3) continuity only):
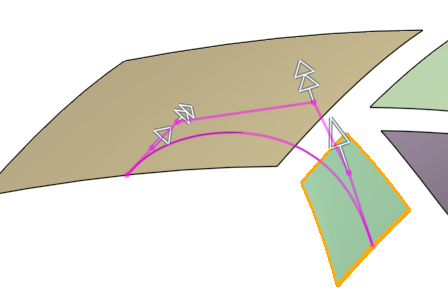
Nachdem Sie oben „Steuerpunkte bearbeiten“ aktiviert haben, passen Sie alle Einstellungen im Dialogfenster oder durch Ziehen der Manipulatorpfeile auf dem Modell an.
- Kantenpositionen bearbeiten: Aktivieren Sie diese Option, um festzulegen, wo die Position der Startkante und der Endkante liegen soll:
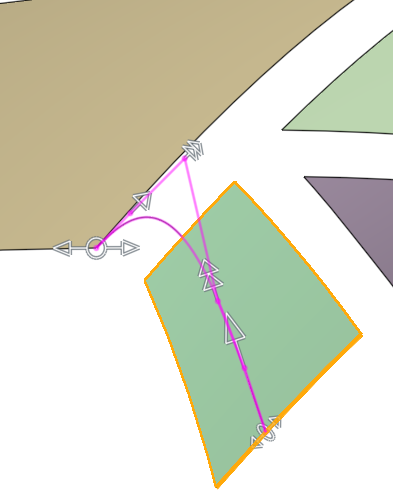
Startkantenposition und Endkantenposition geändert, oben
- Tippen Sie auf das Häkchen.
Sie können das Feature, das mit einer Kurve assoziiert ist, nicht anzeigen oder ausblenden. Verwenden Sie stattdessen die Anzeigen/Ausblenden-Funktion in der Bauteile-Liste.
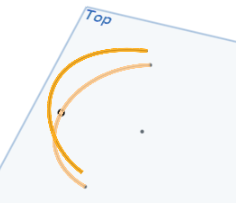
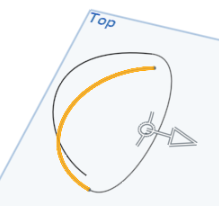
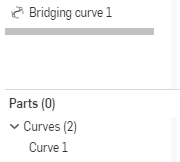
- Wenn Sie „Position anpassen“ ausgewählt haben, brauchen Sie keine Kante auszuwählen.
- Wenn Sie einen Scheitelpunkt für eine Liste auswählen und nur eine Kante den Scheitelpunkt schneidet, brauchen Sie die Kante nicht auszuwählen.
- Wenn Sie einen Scheitelpunkt auswählen und mehrere Kanten den Scheitelpunkt schneiden, müssen Sie eine Kante auswählen.
- Wenn Sie einen Scheitelpunkt und eine Kante auswählen, muss der Scheitelpunkt an einem Ende der Kante liegen (es muss aber kein Scheitelpunkt der Kante sein, er muss sich lediglich an derselben Stelle befinden).
- Sie können auch eine Kante, nicht aber einen Scheitelpunkt auswählen. Wenn Sie einen Scheitelpunkt auswählen, versucht Onshape zu ermitteln, welchen Scheitelpunkt Sie basierend auf der Auswahl für die andere Seite meinen. Wählen Sie eine Kante aus, damit Onshape den Scheitelpunkt nicht ermittelt.
Mit mindestens zwei Skizzenpunkten oder Scheitelpunkten im Grafikbereich:
- Tippen Sie auf das Tool „Kurve überbrücken“.

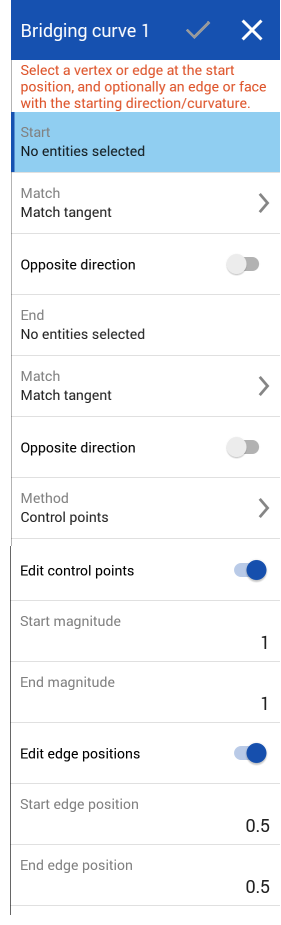
- Wählen Sie einen Punkt oder Scheitelpunkt als erste Seite aus.
- Wählen Sie einen Punkt oder Scheitelpunkt als zweite Seite aus.
- Wählen Sie für jeden Punkt, Scheitelpunkt oder jede Verknüpfungsverbindung (Start oder Ende) eine Kontinuitätsdefinition aus:
- Tangente anpassen: Die Kurve endet am Punkt, Scheitelpunkt oder der Verknüpfungsverbindung und ist tangential zur Z-Achse der Kante, Fläche oder Verknüpfungsverbindung.
- Position anpassen: Die Kurve endet am Punkt, Scheitelpunkt oder am Ursprungspunkt der Verknüpfungsverbindung.
Krümmung anpassen: Die Kurve entspricht neben der Tangentialität der Krümmung der Leitkurve, der Fläche oder der Z-Achse der Verknüpfungsverbindung.
- Fluss anpassen (G3): Die Kurve entspricht der Fließkontinuität (G3) der Leitkurve, Fläche oder der Z-Achse des Verbindungsstücks.
- Wählen Sie für alle Kontinuitätsoptionen (Anpassung) außer „Fluss anpassen (G3)“ eine Methode zum Anpassen der Überbrückungskurve aus:
- Steuerpunkte: Aktivieren Sie „Steuerpunkte bearbeiten“ und passen Sie die Punkte numerisch im Dialogfenster oder direkt mithilfe der Pfeile im Grafikbereich an.
- Wenn „Tangente anpassen“ ausgewählt ist, passen Sie die Start- und/oder Endgröße der Steuerpunkte an.
- Wenn „Krümmung anpassen“ ausgewählt ist, passen Sie die Start- und/oder Endgröße der Steuerpunkte an, zusätzlich zum Start- und/oder End-Versatz.
- Größe/Neigung: Jede beliebige positive Größenzahl (der Standard ist 1): Dieser Skalierungsfaktor wird auf die Onshape-Standardberechnung angewendet. Je mehr Sie sich dem Wert Null nähern, umso gerader wird die Linie. Je größer der Wert ist, umso steiler ist die Kurve in Bezug auf die ausgewählte Kante.
„Neigung zwischen 1,000e-4 und 0,999 definieren“: bestimmt, ob eine Kurve mehr von einer Seite (näher zu 0) oder von einer anderen Seite (näher zu 1) hervorragt.
- Steuerpunkte: Aktivieren Sie „Steuerpunkte bearbeiten“ und passen Sie die Punkte numerisch im Dialogfenster oder direkt mithilfe der Pfeile im Grafikbereich an.
- Edit control points - (Available only with Control points.) Toggle this option to control the Start/End magnitude, Start/End curvature offset, and Start/End flow offset (Match flow (G3) continuity only):
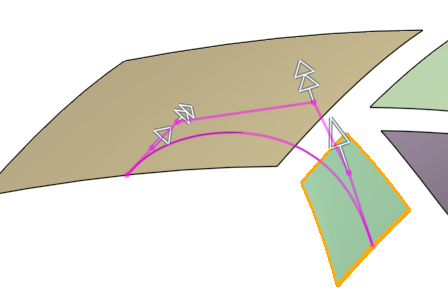
Nachdem Sie oben „Steuerpunkte bearbeiten“ aktiviert haben, passen Sie alle Einstellungen im Dialogfenster oder durch Ziehen der Manipulatorpfeile auf dem Modell an.
- Kantenpositionen bearbeiten: Aktivieren Sie diese Option, um festzulegen, wo die Position der Startkante und der Endkante liegen soll:
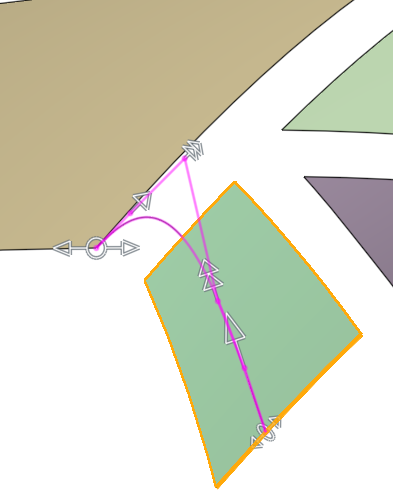
Startkantenposition und Endkantenposition geändert, oben
- Tippen Sie auf das Häkchen.
Sie können das Feature, das mit einer Kurve assoziiert ist, nicht anzeigen oder ausblenden. Verwenden Sie stattdessen die Anzeigen/Ausblenden-Funktion in der Bauteile-Liste.
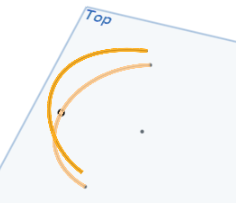
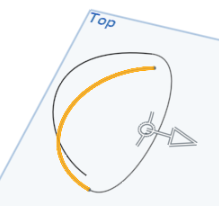
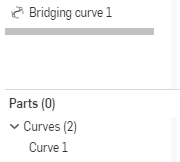
- Wenn Sie „Position anpassen“ ausgewählt haben, brauchen Sie keine Kante auszuwählen.
- Wenn Sie einen Scheitelpunkt für eine Liste auswählen und nur eine Kante den Scheitelpunkt schneidet, brauchen Sie die Kante nicht auszuwählen.
- Wenn Sie einen Scheitelpunkt auswählen und mehrere Kanten den Scheitelpunkt schneiden, müssen Sie eine Kante auswählen.
- Wenn Sie einen Scheitelpunkt und eine Kante auswählen, muss der Scheitelpunkt an einem Ende der Kante liegen (es muss aber kein Scheitelpunkt der Kante sein, er muss sich lediglich an derselben Stelle befinden).
- Sie können auch eine Kante, nicht aber einen Scheitelpunkt auswählen. Wenn Sie einen Scheitelpunkt auswählen, versucht Onshape zu ermitteln, welchen Scheitelpunkt Sie basierend auf der Auswahl für die andere Seite meinen. Wählen Sie eine Kante aus, damit Onshape den Scheitelpunkt nicht ermittelt.