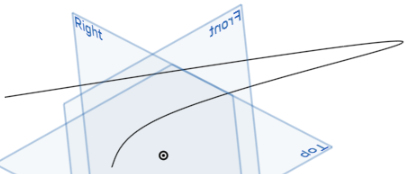3D-Anpassungsspline
3D-Anpassungsspline
![]()
![]()
![]()
Erstellen Sie einen 3D-angepassten Spline mit mehreren Scheitelpunkten. Dadurch wird eine Kurve erzeugt, die in der Bauteil-Liste unter „Kurven“ aufgeführt ist.
Ein 3D Fit Spline passt sich an einen kontinuierlichen Krümmungs-Spline zwischen ausgewählten Skizzenpunkten, Endpunkten anderer Kurven, Eckpunkten von Bauteilen oder ausgewählten tangentialen Kanten oder Kurven an. Damit können Sie Pfade für das Routing, das Verbinden von Objekten, Pfade oder Führungen für Austragungs- oder Ausformungsfunktionen oder auch komplexe Profile erstellen.
Um einen 3D Fit Spline zu erstellen, wählen Sie das Feature in der Feature-Symbolleiste aus. Um einen Spline aus Eckpunkten zu erstellen, wählen Sie die gewünschten Punkte in der Reihenfolge aus, der der Spline folgen soll. Um einen Spline aus Kanten oder Kurven zu erstellen, wechseln Sie auf ähnliche Weise die Registerkarte zu „Kanten“ und wählen eine Kombination aus Kanten und/oder tangentialen Kurven aus. Wenn Sie die Auswahl neu anordnen müssen, klicken Sie auf die Option „Elemente neu anordnen“ und ziehen Sie das Objekt mit dem Ziehpunkt. Mit „Fertig“ schließen Sie die Neuanordnung ab.
Bei der Definition eines 3D Fit Splines anhand von Eckpunkten stehen mehrere zusätzliche Optionen zur Verfügung: Wenn der Spline geschlossen werden soll, aktivieren Sie „Geschlossener Spline“. Diese Option führt den Spline zurück zum Ausgangspunkt. Definieren Sie beim Erstellen eines offenen Splines die Start- oder Endrichtung des Splines. Diese Auswahl definiert die Tangentialität zwischen dem ausgewählten Element und dem Anfang oder Ende.
Zur Definition der Richtung können mehrere verschiedene Elemente verwendet werden, wie Kanten von Bauteilen oder Oberflächen, andere Kurven, Skizzenelemente, Ebenen oder Verknüpfungsverbindungen. Schalten Sie den Pfeil in entgegengesetzter Richtung um, um die Tangentialrichtung umzukehren. Die Größe ist ein Skalierungsfaktor, der auf die Berechnung angewendet wird und die Form der Kurve weiter definiert.
Wenn der Anfang oder das Ende des Splines mit der Krümmung der ausgewählten Richtung übereinstimmen sollen, markieren Sie die entsprechende Option „Krümmung anpassen“ für den Anfang oder das Ende. Wenn keine Start- oder Endrichtung ausgewählt ist, entspricht der Start- oder Endpunkt des Splines der Position der ersten und letzten ausgewählten Punkte oder Eckpunkte.
Sowohl Eckpunkt- als auch kantengesteuerte Splines können angenähert werden. Markieren Sie „Annähern“, um den Spline zu vereinfachen. Geben Sie den Zielgrad, die maximale Anzahl von Steuerpunkten und die Toleranz ein. Markieren Sie „Startableitung behalten“ und „Endableitung beibehalten“, um die Tangentialität des Splines an beiden Enden beizubehalten. Markieren Sie „Abweichung anzeigen“, um die maximale Abweichung zwischen dem ursprünglichen und dem neu angenäherten Spline darzustellen. Bei der Annähern-Option wird der ursprüngliche Spline in Gelb und der neue angenäherte Spline in Magenta angezeigt.
Wenn die ausgewählten Optionen ausgewählt sind, akzeptieren Sie das Feature. Sobald dies geschehen ist, wird der Kurvenliste eine Kurve hinzugefügt. Verwenden Sie die Funktion zum Ausblenden/Anzeigen in der Kurvenliste, um eine Kurve, die aus einem 3D Fit Spline erstellt wurde, ein- oder auszublenden.
- Klicken Sie auf
 .
. 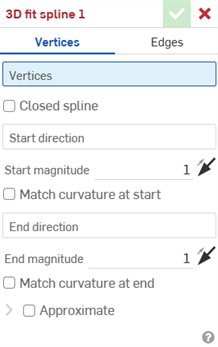
- Klicken Sie oben im Dialogfenster, um auszuwählen, ob Scheitelpunkte oder Kanten am oberen Rand des Dialogfensters verwendet werden sollen.
- Für Splines mit Scheitelpunkten:
- Klicken Sie, um Scheitelpunkte auszuwählen, entlang welcher der 3D-angepasste Spline erstellt werden soll.
- Sie können auch das Kästchen aktivieren, um einen geschlossenen Spline zu erstellen.
- Bei nicht geschlossenen Splines können Sie auch auf eine Linie oder Verknüpfungsverbindung (implizit oder explizit) klicken, um die Startrichtung auszuwählen.
- Geben Sie einen Wert ein oder klicken Sie auf den Richtungspfeil und ziehen Sie ihn in den Grafikbereich, um die Anfangsgröße anzupassen.
- Wählen Sie bei Bedarf Krümmung anpassen am Beginn aus, um die Krümmung der als Startrichtung ausgewählten Kante oder Fläche anzupassen.
- Klicken Sie optional auf eine Linie oder Verknüpfungsverbindung (implizit oder explizit), um eine Endrichtung auszuwählen.
- Geben Sie einen Wert ein oder klicken Sie auf den Richtungspfeil und ziehen Sie ihn in den Grafikbereich, um die Endgröße anzupassen.
- Wählen Sie bei Bedarf Krümmung anpassen am Ende aus, um die Krümmung der als Endrichtung ausgewählten Kante oder Fläche anzupassen.
- Bei Splines, die Kanten verwenden: Klicken Sie, um die tangential durchgehenden Kanten auszuwählen, die zum Erstellen des 3D-angepassten Splines verwendet werden sollen.
- Für Splines mit Scheitelpunkten:
-
Komplexe Kurven können erneut angenähert werden, um einfachere Kurven zu erstellen. Wählen Sie Annähern aus, um die Optionen zur erneuten Annäherung der Kurve zu öffnen. Die ursprüngliche Kurve wird in Orange angezeigt, und die neue angenäherte Kurve wird in Magenta angezeigt.
- Zielgrad: Geben Sie den Zielkurvengrad für die ausgewählte Kurve ein.
- Maximale Steuerpunkte: Geben Sie die Höchstzahl der Steuerpunkte ein, die für die ausgewählte Kurve zulässig sind.
- Toleranz: die Toleranz der ausgewählten Kurve als Längenmaß. Geben Sie den Toleranzwert ein.
- Startableitung behalten: Wählen Sie diese Option, um die Tangentialität am Anfang der ausgewählten Kurve beizubehalten.
- Endableitung behalten: Wählen Sie diese Option, um die Tangentialität am Ende der ausgewählten Kurve beizubehalten.
- Abweichung anzeigen: Wählen Sie diese Option, um die maximale Abweichung zwischen der ursprünglichen Kurve und der erneut angenäherten Kurve anzuzeigen.
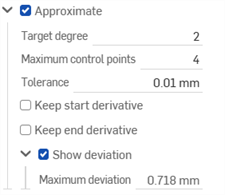
- Klicken Sie auf
 .
.
Eine Kurve wird erstellt und unter „Kurven“ in der Bauteil-Liste aufgeführt. Sie können das 3D-angepasste Spline-Feature nicht anzeigen/ausblenden. Verwenden Sie stattdessen die Anzeigen/Ausblenden-Funktion in der Kurvenliste (Bauteil-Liste).

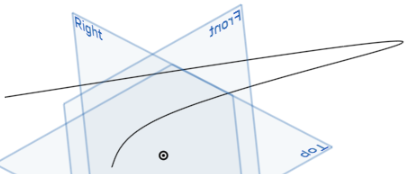
- Klicken Sie auf
 .
. - Wählen Sie Kanten aus (müssen durchgehend tangential sein), um einen 3D-angepassten Spline zu erzeugen.
- Aktivieren Sie das Kästchen, um den Spline zu erstellen.
- Klicken Sie auf
 .
.
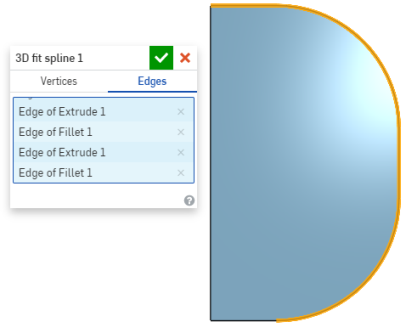
- Klicken Sie auf
 .
. - Wählen Sie Scheitelpunkte zum Erstellen eines 3D-angepasste Splines aus.
- Aktivieren Sie das Kästchen, um einen geschlossenen Spline zu erstellen.
- Klicken Sie auf
 .
.
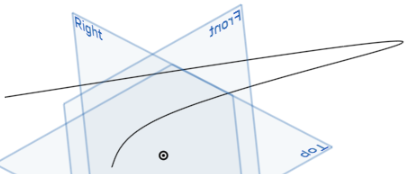
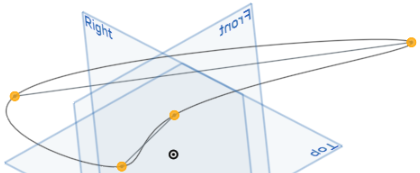
- Klicken Sie auf
 .
. - Wählen Sie Scheitelpunkte zum Erstellen eines 3D-angepassten Splines aus:
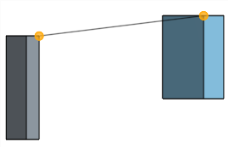
- Wählen Sie die Start- und Endrichtungen aus (hervorgehobene Kanten):
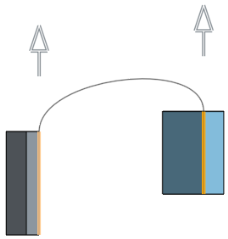
- Wählen Sie Krümmung anpassen am Beginn und Krümmung anpassen am Ende aus:
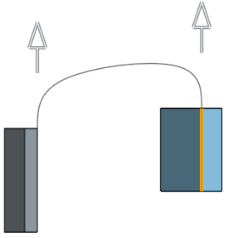
- Klicken Sie auf
 .
.
Zusätzlich zu den Tools für die Oberflächenbearbeitung werden Kurven verwendet, um die Grundbausteine von Oberflächen zu erstellen.
Hier finden Sie eine unvollständige Liste der Kurven-Feature-Tools. Bei der Bearbeitung von Kurven können weitere Feature-Tools verwendet werden.
- Skizzen-Tools: Tools in der Skizzen-Symbolleiste – wie „Linie, „Ecken-Rechteck“, „Mittelpunktrechteck“, „Mittelpunktkreis“, „3-Punkt-Kreis“, „Tangentialbogen“, „3-Punkt-Bogen“, „Spline“, „Punkt“ und „Konstruktion“ – dienen zum Erstellen einer Skizze in einem Part Studio.
-
 Helix: Zum Erstellen einer Helix mit einer konischen oder zylindrischen Fläche, einer einzelnen Achse oder Z-Achse einer Verknüpfungsverbindung oder einer runden Kante.
Helix: Zum Erstellen einer Helix mit einer konischen oder zylindrischen Fläche, einer einzelnen Achse oder Z-Achse einer Verknüpfungsverbindung oder einer runden Kante. -
 3D Fit Spline: Zum Erstellen eines 3D-angepassten Spline mit mehreren Scheitelpunkten. Dadurch wird eine Kurve erzeugt, die in der Bauteil-Liste unter „Kurven“ aufgeführt ist.
3D Fit Spline: Zum Erstellen eines 3D-angepassten Spline mit mehreren Scheitelpunkten. Dadurch wird eine Kurve erzeugt, die in der Bauteil-Liste unter „Kurven“ aufgeführt ist. -
 Projizierte Kurve: Zum Erstellen einer Kurve von der Projektion zweier Skizzen (Option „Zwei Skizzen“) oder von der Projektion einer Kurve auf einer Fläche (Option „Kurve zu Fläche“).
Projizierte Kurve: Zum Erstellen einer Kurve von der Projektion zweier Skizzen (Option „Zwei Skizzen“) oder von der Projektion einer Kurve auf einer Fläche (Option „Kurve zu Fläche“). -
 Brückenkurve: Zum Erstellen einer Kurve, die zwei Punkte, Scheitelpunkte oder Verknüpfungsverbindungen verbindet. Die entstehende Kurve wird in der Feature-Liste und der Bauteil-Liste aufgeführt.
Brückenkurve: Zum Erstellen einer Kurve, die zwei Punkte, Scheitelpunkte oder Verknüpfungsverbindungen verbindet. Die entstehende Kurve wird in der Feature-Liste und der Bauteil-Liste aufgeführt. -
 Zusammengesetzte Kurve: Zum Darstellen mehrerer Kanten als eine einzige Kurve. Wählen Sie mehrere aneinander grenzende Kanten, Skizzenelemente oder andere Kurven aus. Wenn nicht-aneinandergrenzende Kanten ausgewählt werden, kann dies dazu führen, dass mehrere Kurven erzeugt werden. Die Auswahlen für die einzelnen Kurven müssen sich am Scheitelpunkt der Kurven treffen. (Kurven sind in unter „Bauteile > Kurvenliste“ aufgeführt.)
Zusammengesetzte Kurve: Zum Darstellen mehrerer Kanten als eine einzige Kurve. Wählen Sie mehrere aneinander grenzende Kanten, Skizzenelemente oder andere Kurven aus. Wenn nicht-aneinandergrenzende Kanten ausgewählt werden, kann dies dazu führen, dass mehrere Kurven erzeugt werden. Die Auswahlen für die einzelnen Kurven müssen sich am Scheitelpunkt der Kurven treffen. (Kurven sind in unter „Bauteile > Kurvenliste“ aufgeführt.) -
 Schnittpunkt-Kurve: Zum Erstellen einer Kurve am Schnittpunkt von mindestens zwei Oberflächen oder Flächen. Die Auswahlen müssen sich überschneiden.
Schnittpunkt-Kurve: Zum Erstellen einer Kurve am Schnittpunkt von mindestens zwei Oberflächen oder Flächen. Die Auswahlen müssen sich überschneiden. -
 Kurve trimmen: Zum Trimmen oder verlängern einer Kurve um einen Abstand oder bis zu einem begrenzenden Objekt.
Kurve trimmen: Zum Trimmen oder verlängern einer Kurve um einen Abstand oder bis zu einem begrenzenden Objekt. -
 Isokline: Zum Erstellen einer Isokline auf einer geneigten Fläche. Eine Isokline verläuft auf einer Fläche an Positionen, an denen die Fläche gegenüber der Referenzdefinition eine bestimmte Neigung aufweist. Die resultierende Isokline wird in der Feature-Liste und der Bauteile-Liste aufgeführt.
Isokline: Zum Erstellen einer Isokline auf einer geneigten Fläche. Eine Isokline verläuft auf einer Fläche an Positionen, an denen die Fläche gegenüber der Referenzdefinition eine bestimmte Neigung aufweist. Die resultierende Isokline wird in der Feature-Liste und der Bauteile-Liste aufgeführt. -
 Versatzkurve: Zum Erstellen und Erweitern und/oder Trennen einer neuen Kurve, indem Sie die Kanten der umgebenden Flächen versetzen.
Versatzkurve: Zum Erstellen und Erweitern und/oder Trennen einer neuen Kurve, indem Sie die Kanten der umgebenden Flächen versetzen. -
 Isoparametrische Kurve: Zum Erstellen von glatten Kurven, die entlang einer Fläche oder Oberfläche in U- oder V-Richtung verlaufen.
Isoparametrische Kurve: Zum Erstellen von glatten Kurven, die entlang einer Fläche oder Oberfläche in U- oder V-Richtung verlaufen. -
 Kurve bearbeiten: Zum Bearbeiten einer vorhandenen Kurve durch Auswählen von Skizzenelementen oder Kurven, um eine vereinfachte Näherung anzuwenden, den Grad zu erhöhen, Kontrollkurven-Scheitelpunkte neu zu positionieren und/oder in eine beliebige 2D-Ebene zu planarisieren.
Kurve bearbeiten: Zum Bearbeiten einer vorhandenen Kurve durch Auswählen von Skizzenelementen oder Kurven, um eine vereinfachte Näherung anzuwenden, den Grad zu erhöhen, Kontrollkurven-Scheitelpunkte neu zu positionieren und/oder in eine beliebige 2D-Ebene zu planarisieren. -
 Routing-Kurve: Erstellen Sie eine Mehrpunktkurve über eine oder mehrere Ebenen im 3D-Raum (geführter Pfad). Dies ist nützlich für die Erstellung von Rohrführungen, Verkabelungen und NURBS-Kurven zur erweiterten Oberflächengestaltung.
Routing-Kurve: Erstellen Sie eine Mehrpunktkurve über eine oder mehrere Ebenen im 3D-Raum (geführter Pfad). Dies ist nützlich für die Erstellung von Rohrführungen, Verkabelungen und NURBS-Kurven zur erweiterten Oberflächengestaltung.
- Tippen Sie auf das Tool „3D Fit Spline“.

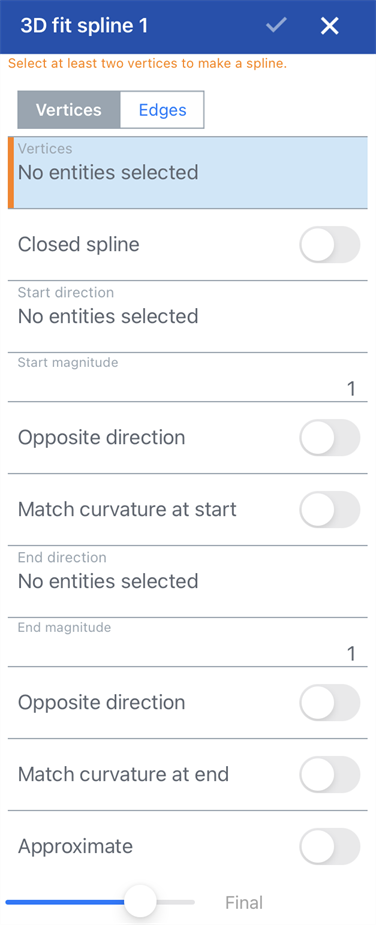
- Tippen Sie oben im Dialogfenster, um auszuwählen, ob Scheitelpunkte oder Kanten am oberen Rand des Dialogfensters verwendet werden sollen.
- Für Splines mit Scheitelpunkten:
- Tippen Sie, um die Scheitelpunkte auszuwählen, entlang welcher der 3D-angepasste Spline erstellt werden soll.
- Sie können auch das Kästchen aktivieren, um einen geschlossenen Spline zu erstellen.
- Bei nicht geschlossenen Splines können Sie auch auf eine Linie oder Verknüpfungsverbindung (implizit oder explizit) klicken, um die Startrichtung auszuwählen.
- Geben Sie einen Wert ein oder ziehen Sie den Richtungspfeil in den Grafikbereich, um die Anfangsgröße anzupassen.
- Wählen Sie bei Bedarf die Option Krümmung anpassen am Beginn aus, um die Krümmung an die Kante oder Fläche anzupassen, die als Startrichtung ausgewählt wurde.
- Wählen Sie optional eine Linie oder Verknüpfungsverbindung (implizit oder explizit) aus, um eine Endrichtung auszuwählen.
- Geben Sie einen Wert ein oder ziehen Sie den Richtungspfeil in den Grafikbereich, um die Endgröße anzupassen.
- Wählen Sie bei Bedarf Krümmung anpassen am Ende aus, um die Krümmung der als Endrichtung ausgewählten Kante oder Fläche anzupassen.
- Bei Splines, die Kanten verwenden: Wählen Sie die tangential durchgehenden Kanten aus, die zum Erstellen des 3D-angepassten Splines verwendet werden sollen.
- Für Splines mit Scheitelpunkten:
- Tippen Sie auf das Häkchen.
Eine Kurve wird erstellt und unter „Kurven“ in der Bauteil-Liste aufgeführt. Sie können das 3D-angepasste Spline-Feature nicht anzeigen/ausblenden. Verwenden Sie stattdessen die Anzeigen/Ausblenden-Funktion in der Kurvenliste (Bauteil-Liste).
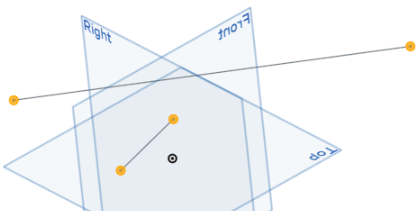
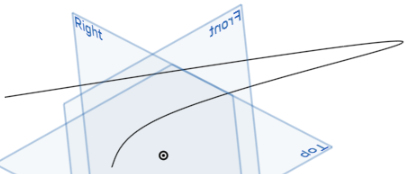
- Tippen Sie auf das Tool „3D Fit Spline“.

- Wählen Sie Scheitelpunkte zum Erstellen eines 3D-angepassten Splines aus.
- Aktivieren Sie das Kästchen, um einen geschlossenen Spline zu erstellen.
- Tippen Sie auf das Häkchen.
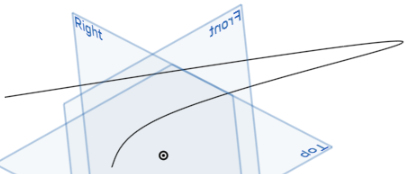
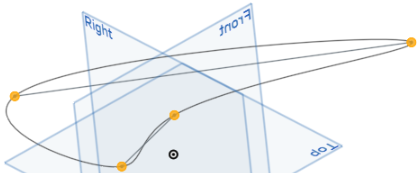
- Tippen Sie auf das Tool „3D Fit Spline“.


- Tippen Sie oben im Dialogfenster, um auszuwählen, ob Scheitelpunkte oder Kanten am oberen Rand des Dialogfensters verwendet werden sollen.
- Für Splines mit Scheitelpunkten:
- Tippen Sie, um die Scheitelpunkte auszuwählen, entlang welcher der 3D-angepasste Spline erstellt werden soll.
- Sie können auch das Kästchen aktivieren, um einen geschlossenen Spline zu erstellen.
- Bei nicht geschlossenen Splines können Sie auch auf eine Linie oder Verknüpfungsverbindung (implizit oder explizit) klicken, um die Startrichtung auszuwählen.
- Geben Sie einen Wert ein oder ziehen Sie den Richtungspfeil in den Grafikbereich, um die Anfangsgröße anzupassen.
- Wählen Sie bei Bedarf die Option Krümmung anpassen am Beginn aus, um die Krümmung an die Kante oder Fläche anzupassen, die als Startrichtung ausgewählt wurde.
- Wählen Sie optional eine Linie oder Verknüpfungsverbindung (implizit oder explizit) aus, um eine Endrichtung auszuwählen.
- Geben Sie einen Wert ein oder ziehen Sie den Richtungspfeil in den Grafikbereich, um die Endgröße anzupassen.
- Wählen Sie bei Bedarf Krümmung anpassen am Ende aus, um die Krümmung der als Endrichtung ausgewählten Kante oder Fläche anzupassen.
- Bei Splines, die Kanten verwenden: Wählen Sie die tangential durchgehenden Kanten aus, die zum Erstellen des 3D-angepassten Splines verwendet werden sollen.
- Für Splines mit Scheitelpunkten:
- Tippen Sie auf das Häkchen.
Eine Kurve wird erstellt und unter „Kurven“ in der Bauteil-Liste aufgeführt. Sie können das 3D-angepasste Spline-Feature nicht anzeigen/ausblenden. Verwenden Sie stattdessen die Anzeigen/Ausblenden-Funktion in der Kurvenliste (Bauteil-Liste).
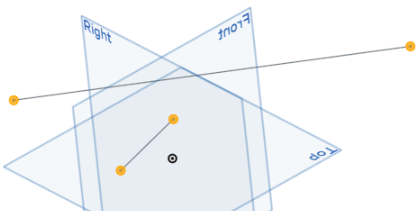
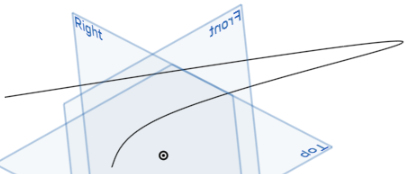
- Tippen Sie auf das Tool „3D Fit Spline“.

- Wählen Sie Scheitelpunkte zum Erstellen eines 3D-angepassten Splines aus.
- Aktivieren Sie das Kästchen, um einen geschlossenen Spline zu erstellen.
- Tippen Sie auf das Häkchen.