![]()
![]()
![]()
Auf den iOS- und Android-Plattformen können Sie Stücklistentabellen anzeigen und die Ansicht von vereinfacht zu strukturiert ändern.
Verwenden Sie die Onshape-Stücklisten-Funktion, um automatisch eine Stückliste von jeder Arbeitsbereich-Baugruppe zu erstellen. Sie können Bauteile und Stücklisten nach der Freigabe einer Baugruppe oder von einer Onshape-Version einfügen. Sie können auch die Bauteile und Unterbaugruppen zusammenbauen und dann die Baugruppe auf einmal freigeben. Weitere Informationen zum Freigabe-Management finden Sie unter Freigabe-Management.
Onshape-Stücklisten enthalten Spalten mit einem Standardsatz an Eigenschaften. Spalten können nach Belieben hinzugefügt oder entfernt werden. Sie können auch benutzerdefinierte Eigenschaften definieren und zur Stückliste hinzufügen sowie Anzeigenamen für alle von Onshape bereitgestellten Eigenschaften über die Seite „Benutzerdefinierte Eigenschaften“ der Company/Enterprise-Einstellungen bereitstellen.
Ihr Company- oder Enterprise-Administrator kann eine Standardvorlage erstellen, die Sie für Ihre Stückliste verwenden können.
Alle Onshape-Baugruppen haben ein Stücklistentabellen-Symbol ganz rechts im Grafikbereich unter dem Ansichts-Tools-Symbol.
- Klicken Sie in einer Baugruppe auf das Stücklisten-Tabellensymbol auf der rechten Kante des Grafikbereichs.

- Wenn die Tabelle geöffnet wird, ruft Onshape die Daten für die Baugruppe ab und füllt die Tabelle aus (sofern Bauteile oder Baugruppen vorliegen, siehe das erste Beispiel weiter unten). Wenn keine Bauteile oder Baugruppen vorliegen, werden beim Öffnen die Standard-Spaltennamen (Eigenschaften) angezeigt (siehe das letzte Beispiel unten):
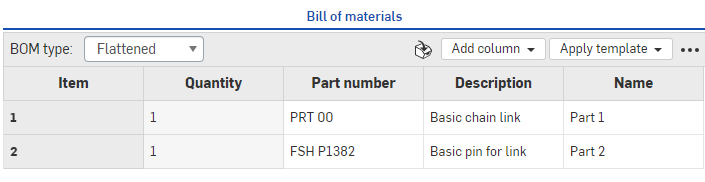
Stückliste mit aufgelisteten Bauteilen in einem Browser, oben
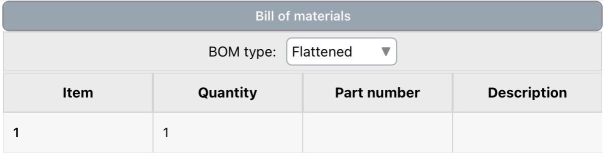
Stückliste mit einem Bauteil, das auf iOS angezeigt wird, oben

Stückliste ohne aufgelistete Bauteile in einem Browser, oben
- Um eine leere Stückliste zu füllen, erstellen Sie Ihre Baugruppe in der Baugruppen-Registerkarte. Befolgen Sie dazu die Anweisungen in Bauteile und Baugruppen einfügen.
- Wählen Sie in der Stücklisten-Palette die Art der Informationsanzeige aus (im Menü „Stücklistentyp“):
- Vereinfacht: Diese Ansicht bietet eine einfache Liste der Bauteile nach Objektnummer ohne Anzeige der Unterbaugruppen.
Strukturiert: Diese Ansicht bietet eine Liste von Bauteilen mit erweiterbaren Unterbaugruppen. Unterbaugruppen sind mit einem kleinen, nach rechts offenen Caretzeichen gekennzeichnet, z. B.:

Klicken Sie in einer strukturierten Ansicht auf die Zelle mit dem Caretzeichen (die Unterbaugruppe), um die Liste unter der Zelle zu erweitern und die Bauteile, die in der Unterbaugruppe enthalten sind, anzuzeigen. Sie sind durch die Unterbaugruppen-Objektnummer gefolgt von einem Punkt und der Bauteil-Objektnummer gekennzeichnet (9, 9.1, 9.2 und 9.3 im Beispiel unten):
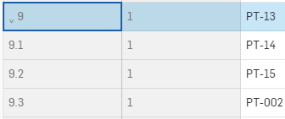
Die Objektnummern, die den Unterbaugruppen und Bauteilen zugewiesen sind, geben die Reihenfolge der Instanzen in der Instanzenliste wieder. Wenn Sie die Instanzen in der Liste neu ordnen, wird die Bauteil-Listentabelle aktualisiert und gibt die neue Reihenfolge wieder.
Vorher „002c-Öl-Tankstutzen“ an siebter Stelle in der Instanzenliste und Objektnummer 7 in der Stücklistentabelle:
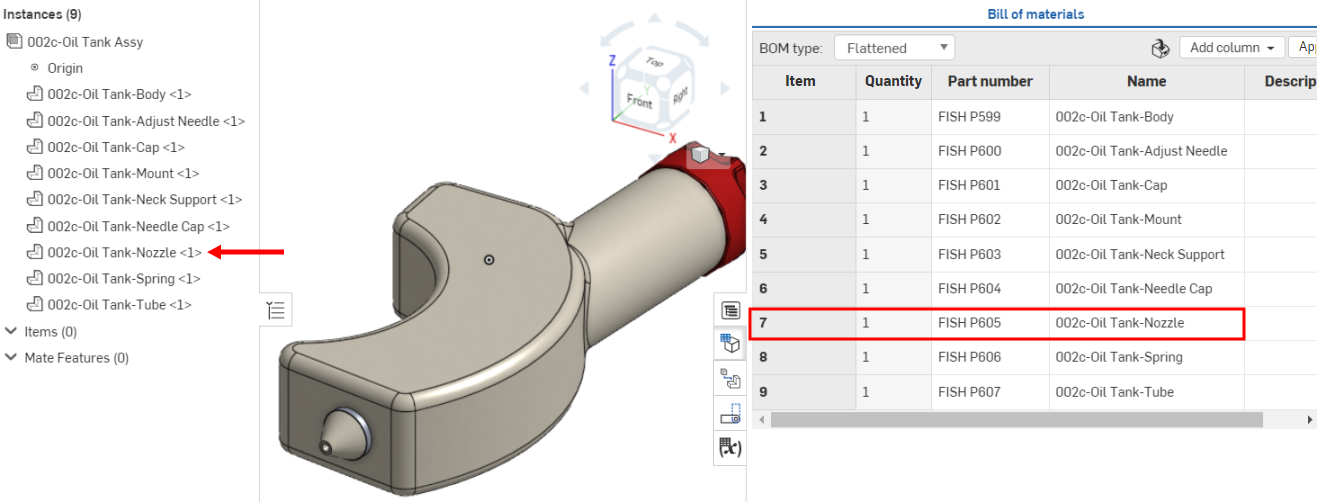
Nachdem das Bauteil an die erste Stelle in der Instanzenliste verschoben wurde, wird es in der Stücklistentabelle auf Objektnummer 1 aktualisiert:
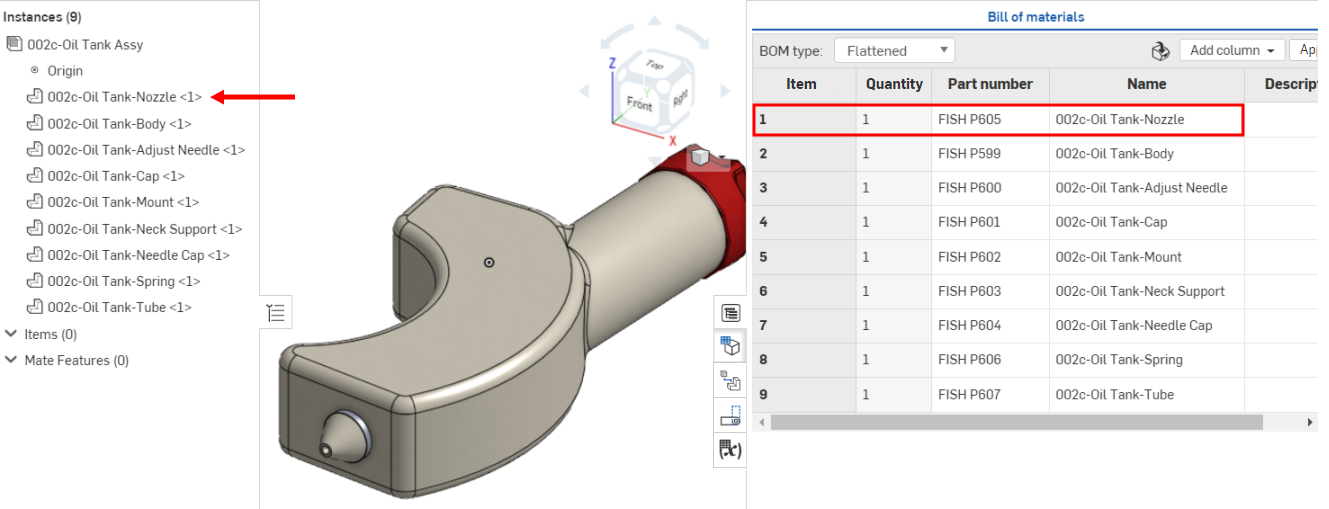
Überschriebene berechnete Eigenschaften (und Eigenschaften, die aus überschriebenen berechneten Eigenschaften aggregiert werden), werden durch ein Symbol neben der Eigenschaft gekennzeichnet. Wenn Sie mit der Maus über das Symbol fahren, erscheint ein Tool-Tipp.
Sie können die Objekte in der Stücklistentabelle alphanumerisch nach einer Spaltenvariablen sortieren. Jede Überschriftszelle einer Spaltenvariablen dient als dreifache Umschaltfunktion, von (1) „unsortiert“ zu (2) „aufsteigender Sortierung“ zu (3) „absteigender Sortierung“. Doppelklicken Sie auf die Kopfzeile, um von einem Sortierstatus zum nächsten zu wechseln.

Positionen der Stücklistentabelle sortiert nach aufsteigender (links) und absteigender (rechts) Menge.
Um Elemente aus Ihrer Instanzenliste in Ihrem Modell zu finden, klicken Sie auf den Namen des Objekts in der Instanzenliste. Damit wird das ausgewählte Objekt im Modell hervorgehoben. Gleichzeitig wird in der Stücklistentabelle die zugehörige Objektzeile markiert und in den Fokus gerückt. Alternativ können Sie auch auf den Namen des Objekts in der Stücklistentabelle klicken und das ausgewählte Objekt wird dann in der Modell- und Instanzenliste hervorgehoben.
Wenn Sie in den Nummernschemata-Einstellungen die automatische Bauteilnummerierung aktiviert haben, können Sie in einer Stückliste Folgendes tun:
- Bauteilummern für ein bestimmtes Bauteil generieren: Klicken Sie mit der rechten Maustaste auf die Bauteilnummer-Zelle des Bauteils und wählen Sie Nächste Bauteilnummer generieren aus.
- Bauteilnummern für Bauteile ohne Bauteilnummern in der Tabelle generieren: Rechtsklicken Sie auf die Spaltenüberschrift „Bauteilnummer“ und wählen Sie Fehlende Bauteilnummern generieren aus.
Rechtsklicken Sie in der Stückliste auf die Zeile des Objekts und treffen Sie Ihre Auswahl:
-
Zu Part Studio/Baugruppe wechseln: wird angezeigt, wenn sich das Objekt der Stückliste in einer Registerkarte des aktuellen Dokuments befindet. Die Part-Studio- oder Baugruppen-Registerkarte des Stücklistenobjekts wird in der aktuellen Browser-Registerkarte geöffnet.
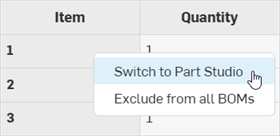
-
Verknüpftes Dokument öffnen: wird angezeigt, wenn sich das Stücklistenobjekt in einem verknüpften Dokument außerhalb des aktuellen Dokuments befindet. Das verknüpfte Dokument des Stücklistenobjekts wird in einer neuen Registerkarte des Browsers geöffnet.

So unterdrücken Sie ein bestimmtes Bauteil oder eine bestimmte Unterbaugruppe und die zugehörigen Daten nur in der aktuellen Stücklistentabelle, ohne sie aus dem Datensatz zu löschen:
-
Wählen Sie in der Dropdown-Liste „Stücklistentyp“ die Ansichtsoption Strukturiert aus. In der Ansicht Vereinfacht können Sie ein Bauteil oder eine Unterbaugruppe nicht unterdrücken:
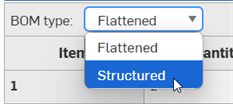
-
Rechtsklicken Sie in der Stückliste auf die Instanz oder Unterbaugruppe und wählen Sie In dieser Stückliste unterdrücken aus:
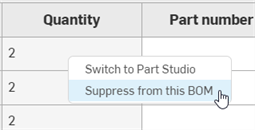
-
Die Datenzeile wird vollständig aus der Tabelle entfernt, aber die Instanz/Unterbaugruppe ist immer noch in der Baugruppe vorhanden. Die verbleibenden Elemente werden entsprechend neu nummeriert.
-
Um ausgeschlossene Instanzen/Unterbaugruppen in der Stücklistentabelle anzuzeigen, klicken Sie oben rechts in der Stücklistentabelle auf das Überlaufmenü (
 ) und wählen Ausgeschlossene anzeigen aus:
) und wählen Ausgeschlossene anzeigen aus: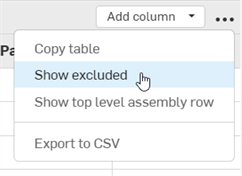
-
Alle unterdrückten Instanzen/Unterbaugruppen werden in der Stücklistentabelle angezeigt. Objektnummern werden durch Bindestriche und ein Sternchen (--*) ersetzt.
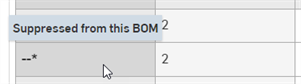
-
Um eine Instanz/Unterbaugruppe wieder in die Stücklistentabelle aufzunehmen, rechtsklicken Sie auf die entsprechende Zeile und wählen Sie In dieser Stückliste nicht mehr unterdrücken aus:
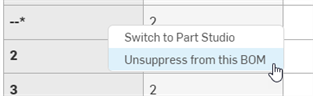
Wenn eine Unterbaugruppe ausgeschlossen wird, werden alle ihre Instanzen ebenfalls ausgeschlossen.
Tipps
-
Aggregierte Eigenschaften werden aktualisiert, wenn ein Bauteil oder eine Baugruppe global aus allen Stücklisten ausgeschlossen wird. Sie werden nicht aktualisiert, wenn ein Bauteil oder eine Baugruppe in eine bestimmte lokale Stückliste aufgenommen oder daraus ausgeschlossen wird. Wenn Sie also z. B. ein Bauteil global aus der Stückliste ausschließen und dieses Bauteil dann in eine bestimmte Stückliste aufnehmen, sehen die aggregierten Eigenschaften immer noch vor, dass das Bauteil auch aus dieser lokalen Stückliste ausgeschlossen wird (die globale Einstellung zum Stücklistenausschluss hat Vorrang). Die aggregierten Eigenschaften sind für diese lokale Stückliste dann unzutreffend.
-
Das Unterdrücken ist nur bei unmittelbar untergeordneten Elementen der Baugruppe zulässig. Um untergeordnete Elemente von Unterbaugruppen zu unterdrücken, muss die Unterdrückung in ihren jeweiligen Stücklisten erfolgen.
-
Das Unterdrücken eines Bauteils oder einer Unterbaugruppe wirkt sich nur auf die aktuelle Instanz aus. Verschachtelte Instanzen in derselben Stückliste werden nicht unterdrückt.
-
Wird ein Bauteil oder eine Unterbaugruppe unterdrückt, werden auch alle ihre Instanzen unterdrückt, wenn dieses Bauteil bzw. diese Unterbaugruppe in andere Baugruppen eingefügt wird. Wird beispielsweise Bauteil 1 in Baugruppe A unterdrückt und dann Baugruppe A in Baugruppe B eingefügt, wird Bauteil 1 auch in Baugruppe B unterdrückt.
-
Global ausgeschlossene Bauteile haben Vorrang vor lokal unterdrückten Bauteilen.
-
Sie können in Versionen keine Bauteile oder Unterbaugruppen in eine Stückliste aufnehmen oder daraus ausschließen.
Sie können angeben, ob ein Bauteil oder eine Unterbaugruppe global aus allen Stücklisten ausgeschlossen werden soll. Wenn ein ausgeschlossenes Bauteil in eine Baugruppe eingefügt wird, werden das Bauteil und alle zugehörigen Daten aus der Stückliste der Baugruppe ausgeschlossen. Wenn die ausgeschlossene Unterbaugruppe in eine Baugruppe eingefügt wird, werden die Unterbaugruppe, alle ihre Varianten sowie alle zugehörigen Daten global aus allen Stücklisten ausgeschlossen.
Ein Bauteil oder eine Unterbaugruppe ausschließen
Führen Sie einen der folgenden Schritte aus:
-
Um ein oder mehrere Bauteile aus allen Stücklisten auszuschließen, wählen Sie in einem Part Studio die auszuschließenden Bauteile in der Bauteil-Liste aus, rechtsklicken dann und wählen „Eigenschaften“ aus. Markieren Sie „Aus allen Stücklisten ausschließen“ und klicken Sie auf „Speichern“:
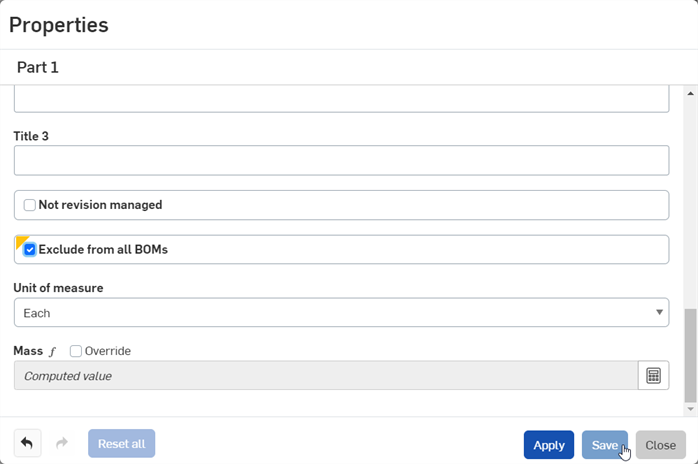
-
Um eine Unterbaugruppe und alle ihre Instanzen aus allen Stücklisten auszuschließen, rechtsklicken Sie auf die Baugruppen-Registerkarte und wählen „Eigenschaften“ aus. Aktivieren Sie „Aus allen Stücklisten ausschließen“ und klicken Sie auf Speichern.
-
Um ein Bauteil oder eine Unterbaugruppe aus der Stücklistentabelle auszuschließen, rechtsklicken Sie auf die Bauteil- oder Unterbaugruppen-Zeile und wählen im Kontextmenü „Aus allen Stücklisten ausschließen“ aus:
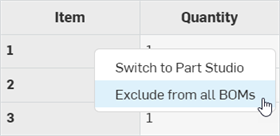
Ausgeschlossene Bauteile oder Unterbaugruppen anzeigen
So zeigen Sie global ausgeschlossene Bauteile an, die in eine Baugruppe in der Stückliste eingefügt werden:
-
Klicken Sie oben rechts in der Stücklistentabelle auf das Überlaufmenü (
 ) und wählen Sie Ausgeschlossene anzeigen aus:
) und wählen Sie Ausgeschlossene anzeigen aus: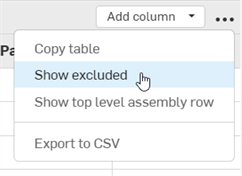
-
Bauteile werden in der Spalte „Objekt“ mit Bindestrichen (--) angezeigt:
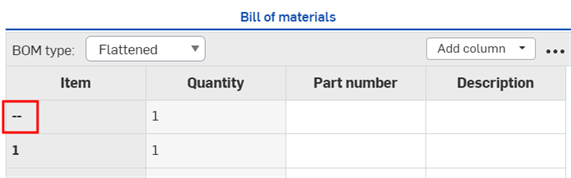
Um global ausgeschlossene Unterbaugruppen anzuzeigen, die in eine Baugruppe eingefügt werden, klicken Sie in der Dropdown-Liste „Stücklistentyp“ auf Strukturiert. Die Nummer des Unterbaugruppen-Objekts wird durch Bindestriche (--) ersetzt:
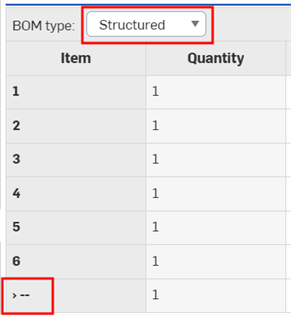
Bauteile oder Unterbaugruppen einbeziehen
So nehmen Sie das Bauteil oder die Unterbaugruppe wieder in alle Stücklisten auf:
-
Deaktivieren Sie das Kontrollkästchen „Aus allen Stücklisten ausschließen“ im entsprechenden Dialogfenster mit den Bauteil- oder Baugruppeneigenschaften und klicken Sie auf Speichern.
-
Stellen Sie sicher, dass das ausgeschlossene Bauteil oder die ausgeschlossene Unterbaugruppe in der Stücklistentabelle sichtbar ist (siehe Ausgeschlossene Bauteile oder Unterbaugruppen anzeigen). Rechtsklicken Sie dann auf die auf die Bauteil- oder Unterbaugruppen-Zeile und wählen im Kontextmenü „In alle Stücklisten aufnehmen“ aus:

Massenberechnung mit ausgeschlossenen Daten
Zum Berechnen der Masse, wenn einige Daten ausgeschlossen wurden, klicken Sie im Masse-Abschnitt der Eigenschaften-Palette auf die Schaltfläche Wert berechnen. Es erscheint eine Warnung, dass ausgeschlossene Instanzen nicht in die Massenberechnung einbezogen wurden.
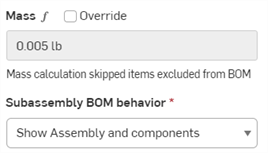
Sie können wählen, wie eine Unterbaugruppe in einer Stückliste aufgeführt werden soll, entweder als Baugruppe mit ihren Komponenten, nur als Baugruppe oder nur als Komponenten:
-
Öffnen Sie das Dialogfenster „Eigenschaften“ für die Baugruppe (die Registerkarte oder die Unterbaugruppe, die in den Instanzenlisten aufgeführt ist).
-
Scrollen Sie zum Feld „Verhalten von Unterbaugruppen-Stücklisten“:
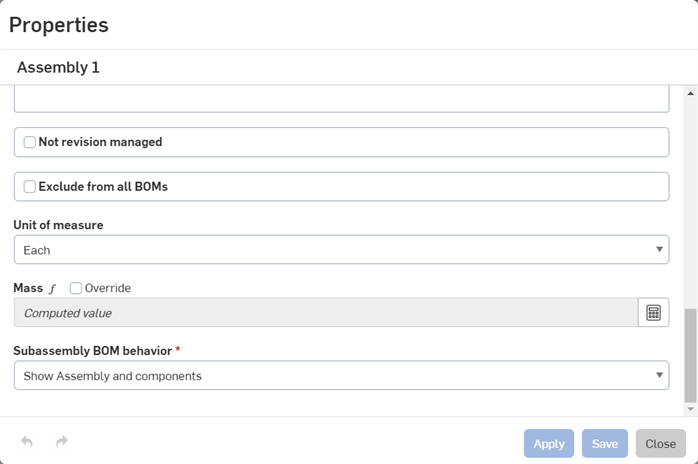
-
Wählen Sie eine der folgenden Optionen aus:
-
Baugruppe und Komponenten anzeigen: In einer strukturierten Ansicht der Stückliste wird die Baugruppe zusammen mit einzelnen Positionen für jede der Baugruppenkomponenten aufgeführt.
-
Nur Baugruppe anzeigen: In einer strukturierten Ansicht der Stückliste wird nur die Baugruppe aufgeführt (keine Komponenten).
-
Nur Komponenten anzeigen: In einer Strukturansicht der Stückliste werden nur die Komponenten aufgelistet (keine Baugruppenposition).
-
-
Klicken Sie auf „Anwenden“, um die Änderung zu übernehmen. Wenn Sie auf „Speichern“ klicken, übernehmen Sie die Änderung und schließen das Dialogfenster. Klicken Sie dagegen auf „Schließen“, wird das Dialogfenster geschlossen, ohne die Änderung zu übernehmen.
Die Änderungen an der Baugruppeneigenschaft wirken sich auf alle Stücklisten aus, in die die Baugruppe eingefügt wird, einschließlich Stücklisten in Zeichnungen.
Objektnummer, Menge, Bauteilnummer und Beschreibung sind Standardeigenschaften, die für Bauteile und Unterbaugruppen als Spalten in der Stücklistentabelle angezeigt werden. Sie können weitere Spalten hinzufügen, entsprechend den in Ihrem Konto definierten Eigenschaften.
- Klicken Sie auf das Dropdown-Menü Spalte hinzufügen und wählen Sie eine einzufügende Eigenschaft zum Einfügen aus der Liste aus. Weitere Spalten werden ganz rechts in der Tabelle hinzugefügt.
- Die Kategorie Eine Spalte kann nicht hinzugefügt werden, wenn die Eigenschaft mehrwertig ist.
- Jede Kategorie, die über den Eigenschaftendialog bearbeitet werden kann, kann auch über die STL-Tabelle bearbeitet werden, wenn sie als Spalte hinzugefügt wird.
- Bei Eigenschaften, die in Ihren Kontoeigenschaften) als bearbeitbar gekennzeichnet sind, können Sie in die Zelle klicken und Daten hinzufügen. Diese Daten werden für dieses Bauteil in dieser Eigenschaft gespeichert und sind dann in Ihrem gesamten Dokument sowie in der Company für dieses Bauteil verfügbar.
Sie können beispielsweise für jedes Bauteil Informationen in die Anbieter-Zelle eingeben. Diese Informationen werden in den Eigenschaften im Feld „Anbieter“ des Bauteils gespeichert.
Die Zelle „Anbieter“ mit einem Wert in einer Stücklistentabelle:
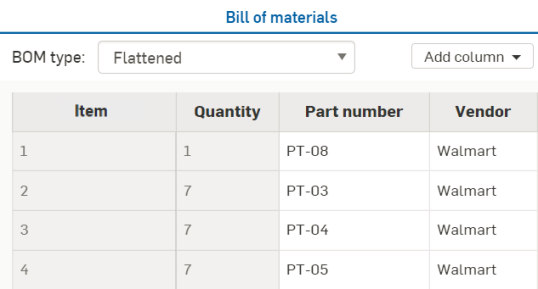
Das Eigenschaften-Dialogfenster für das Bauteil:
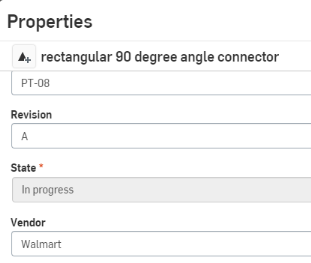
Wenn Sie eine Eigenschaft erstellen (über die Registerkarte „Eigenschaften“ in Ihren Kontoeinstellungen), können Sie sie mit „Wert in Arbeitsbereich bearbeiten“, „Wert in Version bearbeiten“ oder mit beiden Vorgaben kennzeichnen. Wenn Sie nur die Kennzeichnung „Wert in Version bearbeiten“ verwenden, kann dieser Wert bei freigegebenen Bauteilen in der Stücklistentabelle bearbeitet werden, da freigegebene Bauteile Teil einer Version werden. Ist jedoch „Wert in Version bearbeiten“ nicht markiert, müssten Sie eine Verzweigung eines Arbeitsbereichs von dieser Version erstellen, die Werte bearbeiten, dann entweder eine Version erstellen oder die Bauteile erneut freigeben.
Eine Standardinhalt-Instanz kann nicht über die Stücklisten-Tabelle bearbeitet werden und ist ausgegraut. Um eine Standardinhalt-Instanz zu bearbeiten, rechtsklicken Sie auf die Instanz in der Instanzenliste und wählen Sie „Standardinhalt-Instanz bearbeiten“ aus. Weitere Informationen finden Sie unter Standardinhalt-Instanz bearbeiten.
Sie können nichtgeometrische Objekte (Objekte, die nicht in CAD modelliert wurden, wie Kleber, Klebeband, Farbe, Gewindesperre usw. ) über die Stücklisten-Palette in einer Baugruppen-Registerkarte in Ihre Stückliste einfügen. In Onshape werden diese Elementtypen als Objekte bezeichnet.
Um die Informationen für die Eingabe in die Stückliste zu erhalten, müssen Sie einige Einstellungen vornehmen. Näheren Informationen finden Sie je nach Art Ihres Abonnements unter Ihr Onshape-Professional-Abo verwalten oder Ihr Onshape-Enterprise-Abo verwalten. Sobald Sie Objekte zu Ihrem Abonnement hinzugefügt haben (in den Eigenschaften Ihrer Company- bzw. Enterprise-Einstellungen), können Sie diese Objekte in eine Stückliste auf einer Baugruppen-Registerkarte einfügen. Wie das geht, wird im Folgenden beschrieben.
- Wählen Sie in der Stücklisten-Palette das Symbol Objekte einfügen oben in der Palette aus:
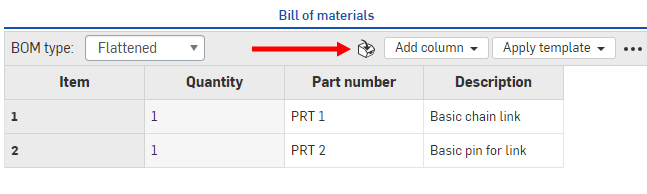
- Im Dialogfenster:

- Wählen Sie das Objekt, das in die Stückliste eingefügt werden soll, und die Menge aus. Sie können das Objekt suchen und auch nach Klassifizierung filtern (klicken Sie auf den Abwärtspfeil neben Klassifizierung).
- Klicken Sie auf „Einfügen“, um die ausgewählten Elemente zur Stückliste hinzuzufügen.
- Wenn Sie auf „Einfügen“ klicken, wird das Objekt zuerst zur Objektliste in der Instanzenliste hinzugefügt. Sie können auf „Rückgängig“ klicken, um Objekte zu entfernen, wenn Sie Ihre Meinung zu einem Objekt ändern.
- Wenn Sie auf das Häkchen klicken, um Ihre Aktionen zu übernehmen und das Dialogfenster zu schließen, werden die Objekte in der Stücklisten-Palette angezeigt.
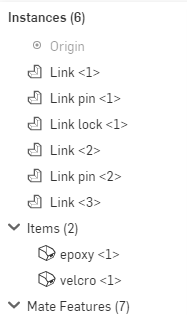
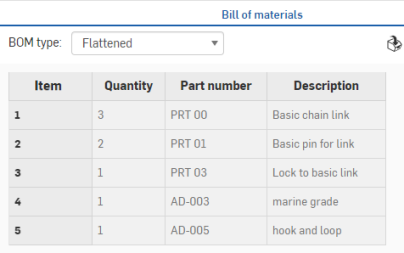
Sie können die Objekte in der Instanzenliste bearbeiten.
Klicken Sie mit der rechten Maustaste auf ein Objekt:
- Bearbeiten: Ändern der Menge
- Unterdrücken: Nehmen Sie das Objekt temporär aus der Stückliste (und Baugruppe) heraus.
- Kommentieren: Fügen Sie einen Kommentar zu der Baugruppe hinzu, die das Objekt direkt referenziert.
- Löschen: Entfernen Sie das Objekt aus der Baugruppe und der Stückliste.
Nachdem Sie das Stücklistenformat bearbeitet haben, können Sie es als Vorlage speichern und verwenden.
-
Klicken Sie in der oberen rechten Ecke der Stücklistentabelle auf das Dreipunktmenü und dann auf „Als Vorlage speichern …“.
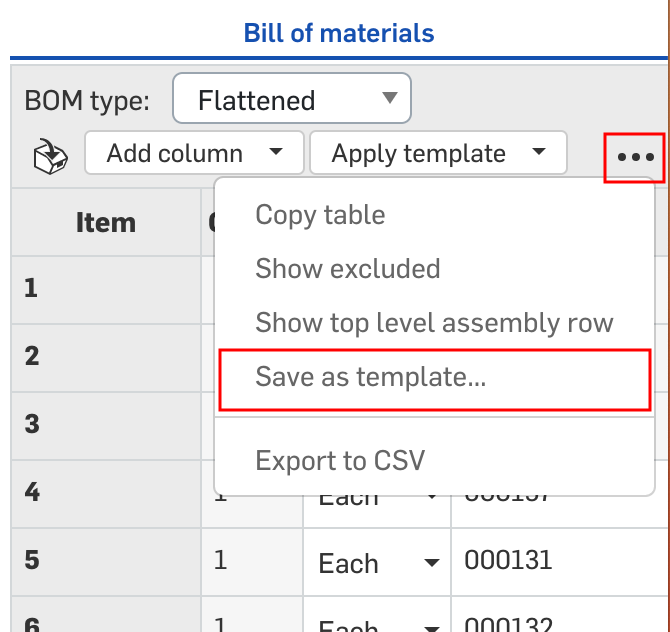
-
Das Dialogfenster „Stücklistenvorlage erstellen“ wird geöffnet. Sie müssen einen Namen für die Vorlage eingeben.

-
Wählen Sie den Stücklistentyp – entweder Vereinfacht oder Strukturiert. Dies wird als Vorlagenstandard verwendet, wenn eine neue Stückliste mit dieser Vorlage erstellt wird.
-
Fügen Sie mithilfe der Dropdown-Liste „Eigenschaften-Spalten“ die benötigten Spalten hinzu. Die Spalte „Objekt“ ist erforderlich und kann nicht entfernt werden.
-
Wählen Sie „Alles in Großbuchstaben in Zeichnungen“ aus, um beim Einfügen von Stücklistentabellen diese Vorlage in Zeichnungen zu verwenden und damit Spaltenüberschriften und Eigenschafts-Zeichenfolgen in Großbuchstaben zu erzwingen.
-
Klicken Sie auf Erstellen, um die Vorlage anzulegen. Klicken Sie auf Abbrechen, um das Dialogfenster zu schließen, ohne die Vorlage zu erstellen.
Neu erstellte Vorlagen können Sie anwenden, indem Sie auf das Dropdown-Menü „Vorlage anwenden“ oben in der Palette klicken und eine Vorlage aus der Liste auswählen:
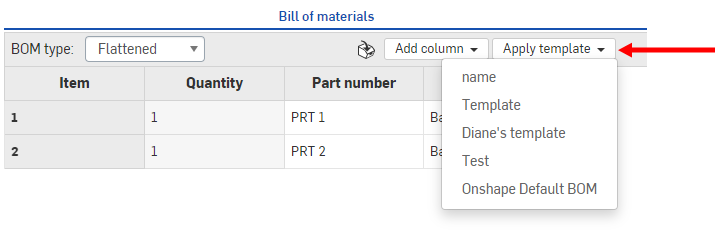
Die ausgewählte Vorlage erscheint in der Stücklistentabelle Ihrer Baugruppe.
Möglicherweise gibt es auch Vorlagen in dieser Liste, die von Ihrem Company-, Classroom- oder Enterprise-Administrator erstellt wurden.
Verwenden Sie den Befehl „Als CSV exportieren“ aus dem Überlaufmenü, um die gesamte Stücklistentabelle in eine kommagetrennte Datei zu exportieren. Wenn Unterbaugruppen nicht erweitert werden, wird die gesamte Stückliste nicht exportiert.
Die Größe der Tabelle kann mit den folgenden Methoden angepasst werden:
- Klicken Sie auf die Kante ganz links in der Palette und ziehen Sie sie, um sie anzupassen, d. h. größer oder kleiner zu machen. Dieser Vorgang unterliegt Beschränkungen.
- Passen Sie die Zeilen an, indem Sie auf die Spaltentitelbegrenzung klicken und diese nach links oder rechts ziehen. Beachten Sie, dass die erste Spalte stationär ist und als Referenz dient. Sie kann weder verschoben noch angepasst werden.
- Sie können jede Spalte nach rechts oder links verschieben oder sie mit dem Kontextmenü am Spaltennamen aus der Tabelle entfernen:
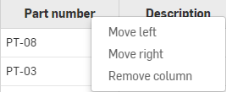
- Um eine entfernte Spalte wieder in die Tabelle einzufügen, verwenden Sie das Dropdown-Menü „Spalte hinzufügen“ oben rechts in der Palette.
Wenn Sie importierte oder freigegebene Bauteile in einer Baugruppe verwenden, werden die Eigenschaften in der Stücklistentabelle schreibgeschützt angezeigt. Zur Erstellung einer Stückliste mit bearbeitbaren Feldern können Sie eine Verzweigung von der Version und einen neuen Arbeitsbereich erstellen. Die Felder in der Stückliste werden gemäß den Einstellungen für die einzelnen Eigenschaften (in den Konstoeinstellungen) bearbeitbar sein.
Wenn Sie freigegebene Bauteile (mit Revision) in die Baugruppe einfügen und dann die Stücklistentabelle erstellen, wird die Statuseigenschaft „Freigegeben“ sein.
Sie können Onshape-Stücklistentabellen in Ihre Zeichnungen einfügen. Siehe Stückliste einfügen.