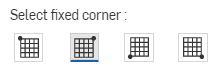![]()
Fügen Sie eine Stücklistentabelle aus einer Onshape-Stücklistentabelle, einer hochgeladenen Datei oder einer autorisierten Anwendung ein. Mit dem Stücklistensymbol-Tool können Sie automatisch Identifikatoren aus der Stückliste extrahieren, um die Zeichnung zu beschriften. Siehe „Stücklistensymbol“ für weitere Informationen.
Schritte
- Klicken Sie auf
 .
. - Wählen Sie dies aus, um eine Stückliste aus einem aktiven Dokument oder einem anderen Dokument einzufügen.

Wenn Onshape-Stücklistentabellen in Ihrem Dokument enthalten sind, werden sie automatisch im Dropdown-Menü aufgeführt (mit „Master-Baugruppe“ oben gezeigt). Wählen Sie eine Tabelle und dann die Parameter aus:
- Wenn Sie einer Company oder einem Enterprise angehören und Ihr Administrator Stücklistentabellenvorlagen hinzugefügt hat, können Sie eine aus der Dropdown-Liste mit Vorlagen auswählen.
- Der Stücklistentyp: „Vereinfacht“ (Baugruppenhierarchie nicht angezeigt) oder „Strukturiert - oberste Ebene“ (Baugruppenhierarchie nur für eine Ebene angezeigt) oder „Strukturiert - mehrere Ebenen“ (alle Ebenen der Baugruppenhierarchie angezeigt).
- Reihenfolge: Von oben nach unten oder von unten nach oben
Die drei Arten von Stücklisten sind unten dargestellt: „Vereinfacht“, „Strukturiert - oberste Ebene“ und „Strukturiert - mehrere Ebenen“:
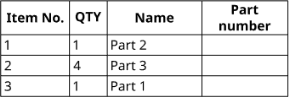
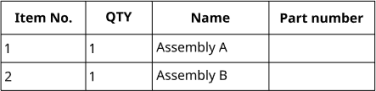
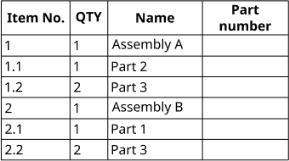
In der Bauteil-Liste mit mehreren Ebenen ist die Unterbaugruppe (Baugruppe A) ganz oben als Objektnummer 1 aufgeführt. Sie besteht aus zwei Bauteilen mit den Objektnummern 1.1 und 1.2 (Bauteile 2 und 3). Die Unterbaugruppe (Baugruppe B) ist als Objektnummer 2 aufgeführt und besteht aus zwei Bauteilen mit den Objektnummern 2.1 und 2.2 (Bauteile 1 und 3). Die Bauteil-Liste mit oberster Ebene, die mittlere Bauteil-Liste oben, zeigt nur die oberste Ebene der beiden Unterbaugruppen an. Die vereinfachte Bauteil-Liste (die erste Bauteil-Liste oben) listet nur die in der Baugruppe enthaltenen Bauteile auf.
Die Nummerierung strukturierter Stücklistenpositionen wird unterstützt, wenn sich die Referenz der Zeichnungsansicht von der Referenz der Stücklistentabelle unterscheidet, vorausgesetzt, die Referenz der Stücklistentabelle ist in der Ansichtsreferenz enthalten oder umgekehrt.
Beispiel für die Verwendung des „Einfügen“-Symbols
 zur Auswahl einer Stücklistendatei oder -tabelle in einer genehmigten App.
zur Auswahl einer Stücklistendatei oder -tabelle in einer genehmigten App. 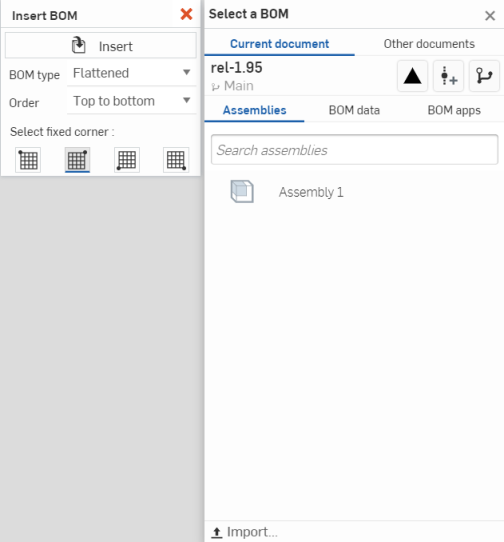
Hier können Sie das Standard-Dialogfenster zum Einfügen verwenden und aus dem aktuellen Dokument oder einem anderen Dokument auswählen, eine Version erstellen oder eine andere Version eines Dokuments verwenden. Sie können Stücklistensymbole auch aus Versionen, Arbeitsbereichen und Freigaben, die keine Stückliste haben, einfügen. Sie können auch aus Baugruppen im aktuellen Dokument auswählen, die Stücklistendaten, die Sie in Form einer Datei hochgeladen haben, verwenden, oder eine Stückliste von einer genehmigten App, die Sie verwenden, auswählen.
- Wählen Sie aus, woher die Stücklistendaten eingefügt werden sollen:
- das aktuelle Dokument oder andere Dokumente
- Baugruppen: innerhalb des von Ihnen gewählten Filters: aktuelles Dokument oder ein anderes Dokument. Die Einstellung der Baugruppeneigenschaft, Verhalten von Unterbaugruppen-Stücklisten, steuert, wie die Baugruppe in der Zeichnungsstückliste angezeigt wird.
- Stücklistendaten: eine hochgeladene Datei mit Daten. Wählen Sie die Datei aus oder verwenden Sie die Option „Importieren“ unten im Dialogfenster, um eine Datei hochzuladen (oben nicht abgebildet).
- Stücklisten-App: Daten, die mit einer BOM-App vom Onshape App Store erstellt wurden. Wählen Sie die Stückliste aus.
- das aktuelle Dokument oder andere Dokumente
- Wenn ein Dokument freigegebene Bauteile enthält, ist der Freigabefilter vorhanden. Verwenden Sie diesen Filter
 zur Anzeige freigegebener Daten.
zur Anzeige freigegebener Daten. - Wählen Sie am unteren Ende der Tabelle aus, welche Ecke des Dialogfensters die verankerte Ecke sein soll (wie im Folgenden gezeigt).
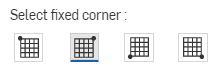
- Klicken Sie im Zeichnungsbereich zum Platzieren der Stücklistentabelle.
Der Standard-Verankerungspunkt in Onshape ist die obere rechte Tabellenecke.
Sie müssen nicht extra auf den Punkt klicken, sobald er sichtbar ist. Wenn Sie die Stückliste mit der Maus platzieren, sehen Sie dünne, gestrichelte Linien, sobald sich der Mauszeiger in der Nähe anderer Elemente befindet. Dies sind Ableitungslinien, auf die Sie die Stückliste ausrichten können. Klicken Sie einfach auf die angezeigte Linie, um die Stückliste auf diese Linie auszurichten.
Wenn Sie den Maus über einen Tabellenzeileneintrag bewegen, wird Folgendes in der Zeichnung hervorgehoben:
-
Beschreibungen für den Mouse-over-Eintrag (blau)
-
Geometrie in allen Ansichten, die dem Mouse-over-Eintrag entsprechen
Eine eingefügte Stückliste kann wie jede andere Tabelle in Zeichnungen bearbeitet werden. Klicken Sie auf die Kante der Tabelle, um die ganze Tabelle auszuwählen. Sie können die Tabelle mit einem der Griffpunkte in der Mitte verschieben. Klicken Sie, wenn die gesamte Tabelle ausgewählt ist, mit der rechten Maustaste, um auf diese Befehle zuzugreifen:
- Stücklistentabellen-Eigenschaften: zum Öffnen der Eigenschaften-Palette für Stücklisten
- Stücklistentabelle unterhalb trennen: zur Trennung der Stücklistentabelle unterhalb der Zeilen, in der sich der Mauszeiger befindet, wenn auf das Kontextmenü geklickt wird. Dies trennt die Tabelle in zwei Tabellen. Sie können dann eine der Tabellen auswählen, mit der rechten Maustaste auf das Kontextmenü klicken und Auf Blatt verschieben verwenden, um diese Tabelle auf ein anderes Blatt in der Zeichnung zu verschieben.
- Kopieren: Zum Platzieren einer Tabellenkopie in der Zwischenablage
- Verschieben in: (Begrenzungsrahmen, Begrenzungszonen, Titelblock, Zeichnung)
- In den Vordergrund: Bringen Sie die ausgewählte Tabelle in den Vordergrund der Anzeige.
- In den Hintergrund: Senden Sie die ausgewählte Tabelle in den Hintergrund der Anzeige.
- Wechseln zu <entsprechender Registerkarte>: zum Öffnen der Registerkarte mit den Stücklistendaten
- Auf Blatt verschieben: zum Verschieben einer Tabelle (oder einer getrennten Tabelle) auf ein anderes vorhandenes Blatt der Zeichnung. Sie können das Blatt-Panel öffnen, um die Position der Stücklistentabelle anzuzeigen und sie auf Wunsch per Drag-und-Drop auf ein anderes Blatt zu verschieben:
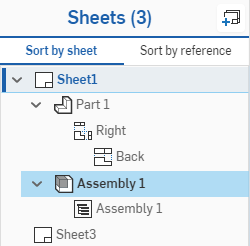
Klicken Sie mit der rechten Maustaste auf die Stückliste in der Liste, um das Kontextmenü aufzurufen, das „Eigenschaften“, „Zur Stückliste wechseln“ (öffnet die Baugruppen-Registerkarte, aus der die Stückliste stammt) und „Löschen“ enthält:
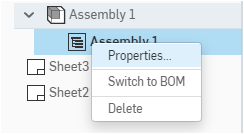
- Auswahl aufheben: Wählen Sie die derzeit ausgewählte Tabelle ab.
- In Fenster zoomen: Zoomen der Zeichnung, sodass sie ins Anzeigefenster passt
- Löschen: Löschen Sie die aktuell ausgewählte Tabelle.
Sobald die Tabelle eingefügt wurde, können Sie Folgendes tun:
- Zum Auswählen mehrerer Zeilen klicken Sie auf die Zeilen bei gedrückter Umschalttaste.
- Um eine Zeile auszuwählen, klicken Sie auf die erste Zelle und wählen Sie mit Umschalt+Klicken die letzte Zelle in der Zeile aus.
- Um eine Spalte auszuwählen, klicken Sie auf die erste Zelle und wählen mit Umschalt+Klicken die letzte Zelle in der Spalte aus.
- Klicken Sie und ziehen Sie eine Ecke, um die Größe der Tabelle anzupassen.
Tabelle formatieren
-
Sie können in der Tabelle mit der rechten Maustaste klicken, „Größe“ auswählen und eine gleichmäßige Größe für Spalten oder Zeilen festlegen. Klicken und ziehen Sie einen horizontalen oder vertikalen Mittelpunkt, um die Größe der Tabelle zu ändern.
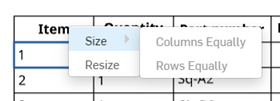
-
Um die Größe der Zeilen und Spalten auf beiden Seiten des Zellenrandes zu ändern, ohne die Tabelle zu verkleinern, bewegen Sie den Mauszeiger über den oberen oder rechten Zellenrand, und wenn sich der Mauszeiger in einen doppelseitigen Pfeil verwandelt, klicken und ziehen Sie die Linie und legen Sie sie an der neuen Stelle ab. Um nur die Größe der Zeile oder Spalte der ausgewählten Zelle zu ändern und die Größe der restlichen Tabelle zu ändern, bewegen Sie den Mauszeiger über den unteren oder linken Zellenrand, und wenn sich der Mauszeiger in einen doppelseitigen Pfeil verwandelt, klicken und ziehen Sie die Linie und legen Sie sie an der neuen Stelle ab.
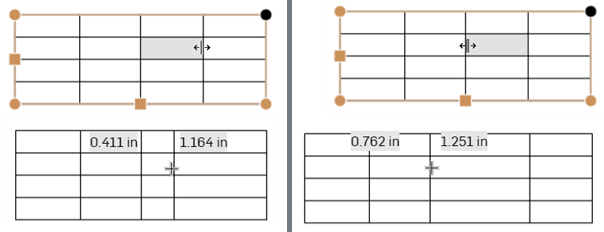
Größenänderung der beiden Spalten auf beiden Seiten der Trennlinie, ohne dass die Größe der Tabelle geändert wird (zwei Bilder links), und Größenänderung nur der Spalte der ausgewählten Zelle, wobei der Rest der Tabelle entsprechend angepasst wird (zwei Bilder rechts).
-
Um die Spaltenbreite oder Zeilenhöhe numerisch zu ändern, wählen Sie eine Zelle aus, rechtsklicken Sie und wählen Sie „Anpassen“ aus, um das Dialogfenster „Anpassen“ zu öffnen. Geben Sie die neuen Maße für die Spaltenbreite und die Zeilenhöhe ein.
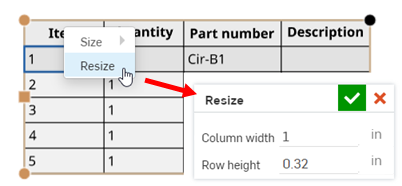
- Sie können auf die Mittelpunkte einer Tabelle doppelklicken, um die Größe automatisch an den Inhalt der Tabelle anzupassen.
- Klicken Sie einmal in eine Tabellenzelle oder -zeile, um die Toolbox „Stücklistentabelle“ zu aktivieren.
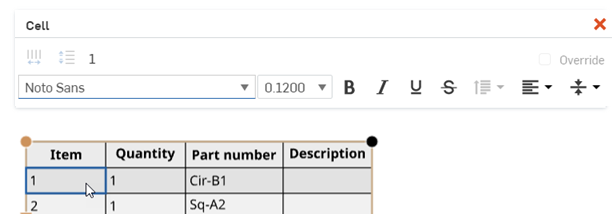
Palette zur Zellenformatierung
Doppelklicken Sie auf eine Tabellenzelle, um die Palette für die Zellenformatierung zu öffnen:

-
 Spaltengröße angleichen: passt alle ausgewählten Spalten an die durchschnittliche Breite an.
Spaltengröße angleichen: passt alle ausgewählten Spalten an die durchschnittliche Breite an. -
 Zeilengröße angleichen: passt alle ausgewählten Zeilen an die durchschnittliche Höhe an
Zeilengröße angleichen: passt alle ausgewählten Zeilen an die durchschnittliche Höhe anSie können diese Befehle über das Kontextmenü aufrufen, wenn mindestens eine Zelle ausgewählt ist:
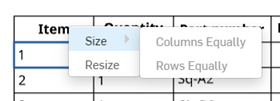
-
Überschreiben: Wählen Sie dieses Kontrollkästchen aus, um den Inhalt der ausgewählten Zelle zu überschreiben. Geben Sie einen neuen Wert in die Palette für die Zellformatierung ein. Drücken Sie die Eingabetaste zur Bestätigung und schließen Sie dann das Dialogfenster durch Klicken auf
 . Wird der Inhalt einer Zelle überschrieben, wird links unten in der Zelle ein schwarzes Dreieck angezeigt. Außerdem weist ein Tooltip darauf hin, dass die Zelle überschrieben wird, wenn Sie den Cursor über die Zelle bewegen.
. Wird der Inhalt einer Zelle überschrieben, wird links unten in der Zelle ein schwarzes Dreieck angezeigt. Außerdem weist ein Tooltip darauf hin, dass die Zelle überschrieben wird, wenn Sie den Cursor über die Zelle bewegen.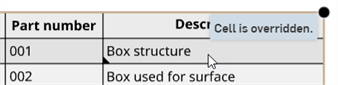
-
Eine Stücklistenposition muss erst eine Bauteilnummer zugewiesen werden, bevor Sie die Eigenschaften in der Tabelle überschreiben können. Wenn der Inhalt einer Zelle nicht überschrieben werden kann, sind das Kontrollkästchen „Überschreiben“ und die Bezeichnung ausgegraut.
-
Wenn mehrere Zellen ausgewählt sind, werden der Inhalt der Zellen und das Kontrollkästchen „Überschreiben“ nicht angezeigt.
-
Alle anderen Befehle zur Textformatierung sind die gleichen, die Sie in der Bezugstext-Palette finden.
Kopieren Sie Tabellenzellen aus Onshape-Zeichnungstabellen und fügen Sie sie als neue, bearbeitbare Tabelle in Excel, Google Sheets oder eine Onshape-Zeichnung ein.
Das Kopieren einer Onshape-Zeichnungstabelle in Excel oder Google Sheets wird in Google Chrome, Mozilla Firefox und Microsoft Edge unterstützt. Safari wird nicht unterstützt. Das Kopieren von Text kann aufgrund von Plattformbeschränkungen zu unterschiedlichen Ergebnissen führen.
-
Öffnen Sie eine Onshape-Zeichnungstabelle.
-
Klicken und ziehen Sie, um die Zellen auszuwählen, die kopiert werden sollen. Die Auswahl wird mit einer gelben Markierung angezeigt.
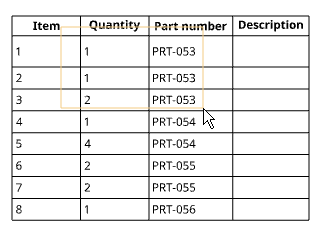
-
Geben Sie die Auswahl frei. Die ausgewählten Zellen sind blau hervorgehoben. Drücken Sie Strg+c oder rechtsklicken Sie und wählen Sie dann Kopieren aus.
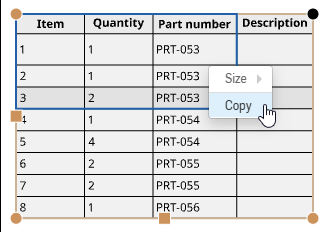
-
Öffnen Sie die Zeichnung oder das externe Blatt, in das Sie den Inhalt einfügen möchten.
-
Rechtsklicken Sie auf die Position, an der Sie die Tabelle einfügen möchten, und wählen Sie Einfügen aus (oder drücken Sie Strg+v).
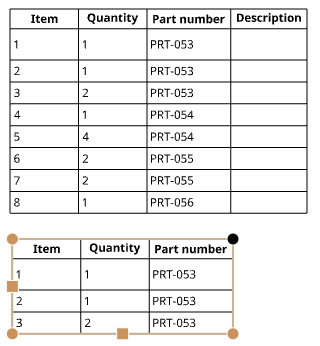
Wenn Sie mit Onshape in Mozilla Firefox arbeiten, verwenden Sie Strg+V, um die Tabelle einzufügen. Der Befehl „Einfügen“ im Kontextmenü wird nicht unterstützt.
Rechtsklicken Sie auf den Tabellemrand und wählen Sie „Löschen“ aus. Sie können eine Stücklistentabelle auch über die Palette „Blätter“ löschen: Rechtsklicken Sie auf die Stückliste in der Palette „Blätter“ und wählen Sie „Löschen“ aus.
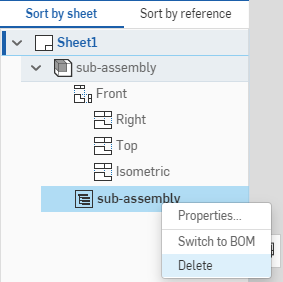
Sobald eine Stücklistentabelle in einer Zeichnung platziert ist, können Sie sie durch eine andere Stücklistentabelle ersetzen:
- Öffnen Sie die Palette „Blätter“ und suchen Sie nach der Stücklistentabelle, die Sie ersetzen möchten:
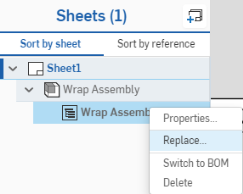
- Rechtsklicken Sie auf die Liste und wählen Sie „Ersetzen“ aus.
- Wählen Sie im angezeigten Dialogfenster „Einfügen“ die Baugruppe aus, deren Stückliste Sie einfügen möchten:

- Die Stückliste wird durch die Stückliste der ausgewählten Baugruppe ersetzt.
- Die mit der Stückliste verbundenen Ansichten werden ebenfalls ersetzt, um die ausgewählte Baugruppe zu referenzieren.
Wählen Sie die Tabelle aus, klicken Sie dann mit der rechten Maustaste und wählen Sie die Stücklistentabellen-Eigenschaften aus, um das Eigenschaften-Dialogfenster für diese Tabelle zu öffnen:
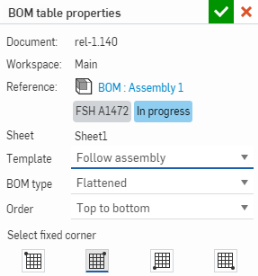
Klicken Sie auf den Link „Referenz“, um die Registerkarte mit den Original-Stücklistendaten zu öffnen.
Wählen Sie Folgendes aus:
- Stücklistentyp: Für Onshape-Stücklisten:
- Vereinfacht (Baugruppenhierarchie nicht angezeigt)
- Strukturiert (Baugruppenhierarchie angezeigt)
- Reihenfolge:
- Oben nach unten: (Standardeinstellung) Kopfzeile oben in der Tabelle und Zeilen in der Reihenfolge, in der sie in der Stücklisten-App angezeigt werden.
- Unten nach oben: Kopfzeile unten in der Tabelle und Zeilen in umgekehrter Reihenfolge als in der Stücklisten-App.
Sie können eine Stücklistenvorlage (wenn Ihr Administrator Vorlagen aktiviert und bereitgestellt hat) aus der Dropdown-Liste mit Vorlagen auswählen.
Um festzulegen, welche Ecke der Tabelle Ihre verankerte Ecke ist, klicken Sie auf die gewünschte Option am unteren Rand der Stücklisten-Tabelleneigenschaften-Tabelle: