![]()
Erstellen und bearbeiten Sie Beschreibungen (Stücklistensymbole) mit einer Hinweislinie. Beschreibungen sind mit den Bauteil-Metadaten des Dokuments, einer Stücklistentabelle (wenn vorhanden) und einer Schnittlistentabelle (wenn vorhanden) assoziativ verbunden. Wenn eine Stücklistentabelle oder Schnittlistentabelle vorliegt, wird in der Beschreibung standardmäßig die Objektnummer in der Tabelle verwendet.
Wenn die Tabellenreihenfolge geändert wird, verwenden Sie die Funktion „Zeichnung aktualisieren“ ![]() , um die Beschreibungen zu aktualisieren.
, um die Beschreibungen zu aktualisieren.
So erstellen Sie eine Beschreibung:
- Klicken Sie auf
 .
. - Um eine Beschreibung mit Hinweislinie zu platzieren, bewegen Sie den Mauszeiger über eine Ansicht (oder eine Fläche in einer Ansicht), um einen Fangpunkt zu aktivieren. Klicken Sie, um die Hinweislinie zu verankern, und klicken Sie dann, um die Sprechblase zu platzieren. Die Hinweislinie enthält einen beweglichen Knoten entlang des horizontalen Segments (wenn Begrenzungsform = Keine):
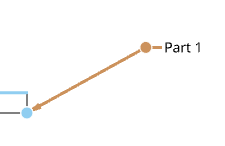
Klicken und ziehen Sie den Knoten, um das horizontale Segment der Hinweislinie zu vergrößern oder zu verkleinern.
- Um eine Beschreibung ohne Hinweislinie im weißen Bereich einer Zeichnung zu platzieren, klicken Sie einfach in den weiße Bereich, um die Beschreibung zu hinzuzufügen.
Sie können auch Beschreibungen für Zentrumskreuze, manuell platzierte Zentrumskreuze, lineare Bemaßungen und Winkelbemaßungen platzieren.
Auf Flächen platzierte Beschreibungen werden durch einen ausgefüllten Kreis und nicht durch eine Pfeilspitze angezeigt, wie unten dargestellt.
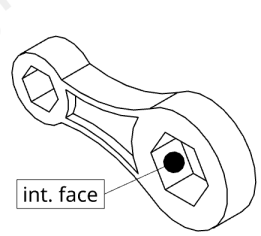
- Um eine Beschreibung mit Hinweislinie zu platzieren, bewegen Sie den Mauszeiger über eine Ansicht (oder eine Fläche in einer Ansicht), um einen Fangpunkt zu aktivieren. Klicken Sie, um die Hinweislinie zu verankern, und klicken Sie dann, um die Sprechblase zu platzieren. Die Hinweislinie enthält einen beweglichen Knoten entlang des horizontalen Segments (wenn Begrenzungsform = Keine):
- Geben Sie Spezifikationen in das Dialogfenster ein, bevor Sie die Beschreibung in der Zeichnung platzieren.
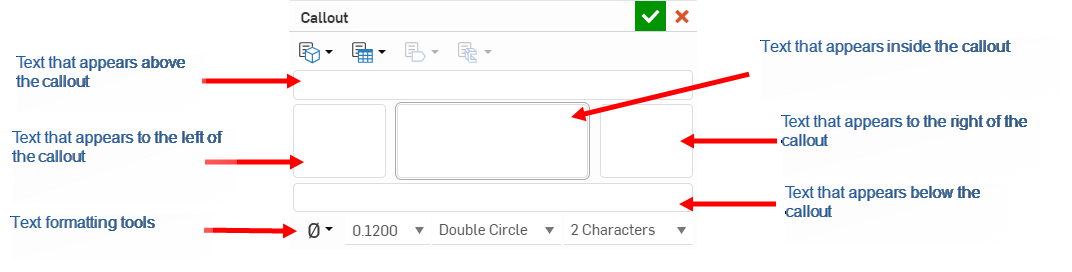
Klicken Sie auf
 , um Ihre Spezifikationen zu speichern und das Dialogfenster zu schließen.
, um Ihre Spezifikationen zu speichern und das Dialogfenster zu schließen. Wenn Sie die Maus bewegen, um die Beschreibung zu platzieren, werden Sie dünne, gestrichelte Linien bemerken, wenn sich der Mauszeiger in der Nähe anderer Objekte befindet. Dies sind Ableitungslinien, auf die Sie die Bemaßung ausrichten können. Klicken Sie einfach auf die angezeigte Linie, um die Bemaßung auf diese Linie auszurichten.
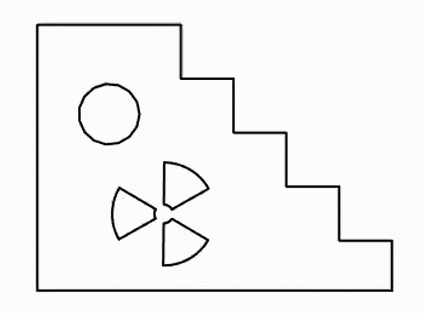
- Verwenden Sie die Optionen zur Festlegung des Stils und Inhalts der Beschreibung:
 Bauteileigenschaft: Wählen Sie aus den Metadaten aus, damit das Bauteil assoziative Links zu diesen Daten erstellt:
Bauteileigenschaft: Wählen Sie aus den Metadaten aus, damit das Bauteil assoziative Links zu diesen Daten erstellt: 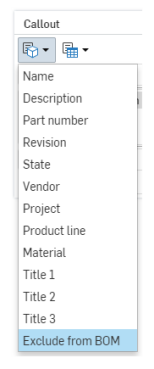
 Tabelleneigenschaft: Wählen Sie aus den Feldern in Ihrer Tabelle aus, um assoziative Links zu dieser Tabelle zu erstellen:
Tabelleneigenschaft: Wählen Sie aus den Feldern in Ihrer Tabelle aus, um assoziative Links zu dieser Tabelle zu erstellen: 
 Eigenschaft Kennzeichnungs-Bezugstext: Fügen Sie eine Flagge zu einem Objekt in Listenform hinzu. Weitere Informationen finden Sie unter Bezugstext.
Eigenschaft Kennzeichnungs-Bezugstext: Fügen Sie eine Flagge zu einem Objekt in Listenform hinzu. Weitere Informationen finden Sie unter Bezugstext.  Schnittlisten-Tabelleneigenschaft: Wählen Sie aus den Feldern aus, die in Ihrer Schnittlisten-Tabelle enthalten sind, um assoziative Verknüpfungen zu dieser Tabelle zu erstellen:
Schnittlisten-Tabelleneigenschaft: Wählen Sie aus den Feldern aus, die in Ihrer Schnittlisten-Tabelle enthalten sind, um assoziative Verknüpfungen zu dieser Tabelle zu erstellen: 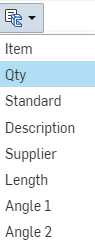
- Geben Sie für die Beschreibungsdaten Text für „oben“, „unten“ und „links“ und „rechts“ ein.
- Wählen Sie aus dem Dropdown-Menü ein Symbol aus, das Sie in die Beschreibung einfügen möchten.
- Wählen Sie die Höhe, die Form des Rahmens und die Größe des Rahmens für den Text der Beschreibung aus.
When selecting a Callout, the target (face, edge, hole) is highlighted blue:
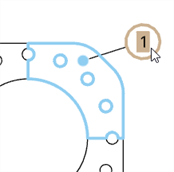
Rechtsklicken Sie auf die Beschreibung, um das Kontextmenü zu öffnen:
- Bearbeiten: Öffnen Sie das Dialogfenster „Beschreibung“, um die Eigenschaften der Beschreibung zu bearbeiten.
- Kopieren: Kopieren Sie die Beschreibung.
- Hinweislinie hinzufügen: Fügen Sie eine Hinweislinie zur Beschreibung hinzu.
- Hinweislinien entfernen: Entfernen Sie alle Hinweislinien von der Beschreibung.
- Gruppenbeschriftung/Beschriftung aus Gruppe entfernen: Wählen Sie mehrere Beschreibungen aus, rechtsklicken Sie und wählen Sie „Gruppenbeschriftung“ aus, um Beschriftungen zum gemeinsamen Verschieben zu gruppieren. Sie können Beschreibungen auch mit Bemaßungen, Schweißnähten, Oberflächenbeschaffenheit und Bezugspunkten gruppieren. Um Beschriftungen einzeln zu verschieben, müssen Sie mindestens eine Beschreibung aus der Gruppierung auswählen. Wählen Sie dann „Beschriftung aus Gruppe entfernen“ aus, um die Gruppierung für dieses Element aufzuheben und einzelne Beschriftungen verschieben zu können.
- Kopieren/Einfügen: Kopieren und fügen Sie eine kopierte Beschreibung ein. Beschreibungen werden gleichzeitig als ein Objekt verschoben, bis Sie eine Beschreibung an ein Bauteil in der Zeichnung (mit der Hinweislinie) anfügen.
- Verschieben in: Verschieben Sie eine Beschreibung auf einen anderen Layer der Zeichnung: Begrenzungsrahmen, Begrenzungszonen oder Titelblock. Sobald Sie in einer anderen Zone sind, können Sie die Layer sperren (über die Zeichnungs-Eigenschaften, Registerkarte „Formate“, um die Position der Elemente auf diesem Layer zu fixieren). Wird eine Beschreibung auf einen anderen Layer verschoben, werden die Formate dieses Layers (z. B. Farbe, Linienstärke und Schriftart) auf sie angewendet.
- Auswahl aufheben: Entfernen Sie hervorgehobene Objekte aus der Auswahlreihe.
- In Fenster zoomen: Zoomen Sie so, dass die gesamte Zeichnung in das Anzeigefenster passt.
- Löschen: Löschen Sie die ausgewählten Elemente.
Um die Beschreibungen aufeinander auszurichten, wählen Sie mehrere Beschreibungen aus, klicken mit der rechten Maustaste, um das Kontextmenü aufzurufen, und wählen aus den folgenden Optionen aus:
- Horizontal ausrichten
- Vertikal ausrichten
Beachten Sie, dass die Beschreibungen nicht fix positioniert sind. Sie können sie per Drag-und-Drop separat platzieren, mehrfach auswählen oder die Ausrichtungsbefehle erneut auswählen.
- Klicken Sie, um die Beschreibung oder die Hinweislinie auszuwählen. Die Onshape-Auswahl ist additiv, so dass Sie mehrere Objekte auswählen und dann einen Befehl ausführen können. (Klicken Sie mit der rechten Maustaste auf Auswahl aufheben, um die gesamte Auswahl aus der Reihe zu entfernen.)
- Drücken Sie die Entfernen-Taste.
Wenn Sie eine Bemaßung mit einer angehängten Beschreibung löschen, wird auch die Beschreibung gelöscht.
Sie können Beschreibungen mit Ansichten, anderen Beschreibungen, Bemaßungen, Schweißnähten, Oberflächenbeschaffenheiten oder Bezugspunkten gruppieren und auch als Gruppe verschieben.
So gruppieren Sie eine vorhandene Beschreibung:
- Klicken Sie, um die Beschreibung auszuwählen.
- Ziehen Sie die Beschreibung auf eine vorhandene Beschreibung, Bemaßung, Schweißnaht, Oberflächenbeschaffenheit oder einen Bezugspunkt. Wenn das Element hervorgehoben wird, beenden Sie das Ziehen.
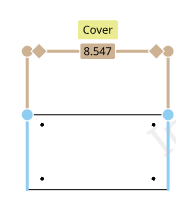
Eine Beschreibung, die mit einer Bemaßung gruppiert wird.
So gruppieren Sie eine Beschreibung während der Erstellung:
- Sobald das Dialogfenster „Beschreibung“ geöffnet ist, nehmen Sie die erforderlichen Änderungen im Dialogfenster vor.
- Wenn Sie die Beschreibung in den Zeichnungsbereich platzieren, klicken Sie zum Gruppieren auf die Beschreibung, Bemaßung, Schweißnaht, Oberflächenbeschaffenheit oder einen Bezugspunkt.
So gruppieren Sie eine Beschreibung mit einer Ansicht:
Wenn eine Beschreibung mit einem Ansichtsobjekt (Kante, Bohrung) verbunden ist, wird sie mit der Ansicht gruppiert. Wenn die Beschreibung nicht verbunden ist, können Sie sie der Ansicht zuordnen. Eine Beschreibung kann nur mit einer einzigen Ansicht verbunden werden. Sie können jedoch mehrere Beschreibungen mit derselben Ansicht gruppieren.
-
Stellen Sie sicher, dass die Ansicht und die nicht verbundene Beschreibung in der Zeichnung erstellt wurden.
-
Wählen Sie die Beschreibung und die Ansicht aus, die Sie gruppieren möchten.
-
Rechtsklicken Sie auf die Beschreibung oder die Ansicht und wählen Sie im Kontextmenü Gruppieren aus.
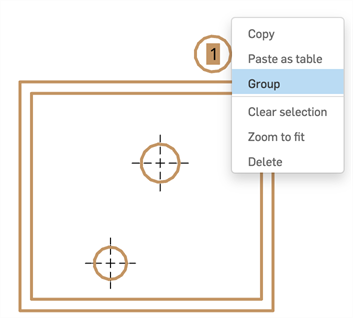
Um eine Beschreibung oder Ansicht aus der Gruppe zu entfernen, rechtsklicken Sie darauf und wählen Aus Gruppe entfernen aus.
So verschieben Sie die gruppierte Beschreibung:
Klicken Sie auf das zweite Element und ziehen Sie es an die neue Position. Alternativ können Sie auch auf die Beschreibung klicken, um sie auszuwählen. Klicken Sie dann auf eine beliebige Stelle außerhalb des Griffpunkts (durch den Cursor unten dargestellt), um die Elemente gemeinsam an eine neue Position zu verschieben.
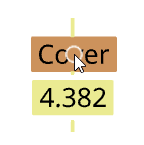
-
Beim Verschieben einer Ansicht werden die Ansicht und alle in der Ansicht gruppierten Beschreibungen gemeinsam verschoben.
-
Beim Verschieben einer gruppierten Beschreibung wird die gruppierte Ansicht nicht verschoben.
-
Wenn mehrere Bezugstexte und Beschreibungen ausgewählt sind und Sie nur die Position eines ausgewählten Objekts im Verhältnis zu den anderen gruppierten Objekten ändern möchten, ziehen Sie das Objekt bei gedrückter Umschalttaste (dabei wird der Griffpunkt ignoriert). Das funktioniert jedoch nicht, wenn die Ansicht mit ausgewählt wurde. Beim Verschieben der Ansicht werden die Ansicht und alle mit der Ansicht verbundenen Objekte zusammen verschoben. Das Gedrückthalten derUmschalttaste hat keine Auswirkung, wenn die Ansicht in der Auswahl enthalten ist.
Wenn Sie Stücklisten in Ihren Zeichnungen verwenden (Stückliste einfügen), passt sich das Stücklistensymbol-Tool an, um automatische IDs im Stücklistensymbol zu erstellen, entsprechend den Daten in der Stückliste, die Sie in die Zeichnung eingefügt haben.
Mit einer bereits in Ihre Zeichnung eingefügten Stückliste:
- Klicken Sie auf
 .
. - Klicken Sie auf den Startpunkt der Hinweislinie.
- Klicken Sie auf den Endpunkt der Hinweislinie.
- Das Dialogfenster wird für die weitere Eingabe von Details geöffnet:
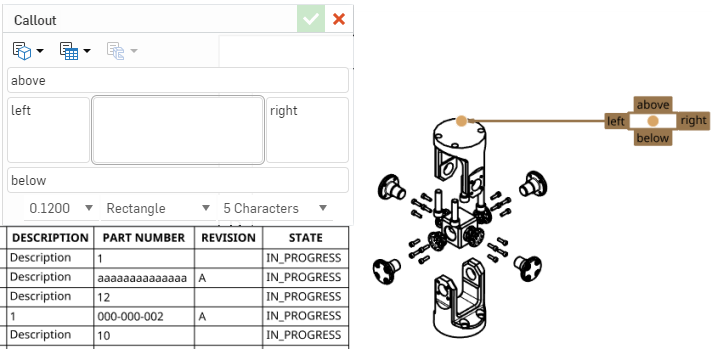
- Geben Sie in den Dropdown-Listen für Symbole oben an, von welchen Eigenschaften in der Tabelle die Stücklistensymbol-ID gezogen werden soll:
 : Wählen Sie aus der Liste aller Bauteileigenschaften aus.
: Wählen Sie aus der Liste aller Bauteileigenschaften aus.  : Wählen Sie aus einer Liste aller Spalten in der Stücklistentabelle aus (falls vorhanden).
: Wählen Sie aus einer Liste aller Spalten in der Stücklistentabelle aus (falls vorhanden). : Wählen Sie aus einer Liste von Spalten in der Schnittlisten-Tabelle (falls vorhanden) aus
: Wählen Sie aus einer Liste von Spalten in der Schnittlisten-Tabelle (falls vorhanden) aus
- Geben Sie zusätzliche Details (optional) für oben, unten, rechts und links von der Stücklistensymbol-ID an.
- Wählen Sie eine Punktgröße für den Text, die Form des Stücklistensymbols und die Anzahl der Zeichen für die Breite des Stücklistensymbols aus.
- Klicken Sie auf
 , um die Angaben zu übernehmen.
, um die Angaben zu übernehmen.
- Klicken Sie mit der rechten Maustaste auf die Hinweislinie und klicken Sie dann auf „Punkt hinzufügen“:
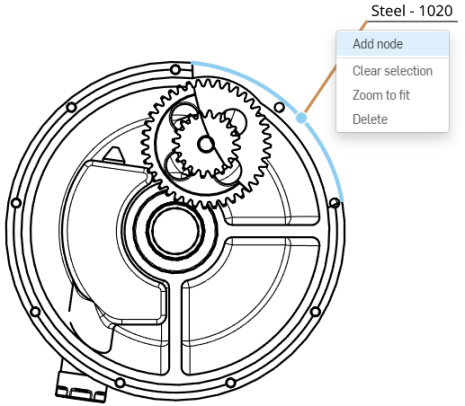
Ein Punkt wird auf der Hinweislinie angezeigt. Um einen weiteren Punkt hinzuzufügen, rechtsklicken Sie auf die Hinweislinie und wählen erneut „Punkt hinzufügen“ aus.
- Um einen Punkt von einer Hinweislinie zu entfernen, klicken Sie mir der rechten Maustaste auf den Punkt und wählen Sie „Punkt entfernen“ aus.
- Sie können auch Hinweislinien zu Knoten hinzufügen, indem Sie auf den Knoten rechtsklicken und „Hinweislinie hinzufügen“ auswählen. Dadurch wird eine Führungslinie hinzugefügt, die von diesem Knoten ausgeht und dort endet, wo Sie als nächstes klicken.
-
Klicken Sie auf die Beschreibung, die Sie gestalten möchten. Klicken Sie dann auf das Symbol für die Stile-Palette rechts auf der Seite:
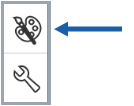
-
Bearbeiten Sie die Schriftart, Texthöhe, Farbe und Pfeilspitze der Beschreibung:
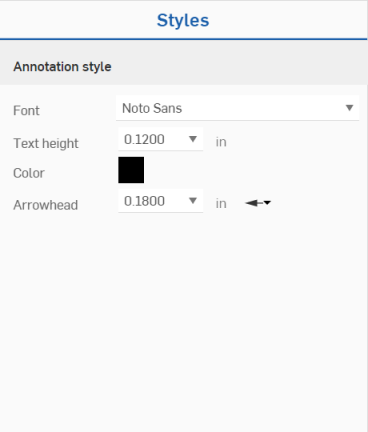
-
Bei der Auswahl einer Beschreibung wird das Ziel (Fläche, Kante, Bohrung) blau hervorgehoben:
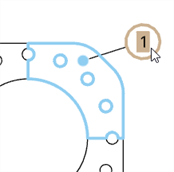
-
Wenn eine Beschreibung mit anderen Beschriftungen gruppiert ist und die Beschreibung ausgewählt wird, werden die gruppierten Beschriftungen gelb hervorgehoben (wie der Bezugstext im folgenden Beispiel):
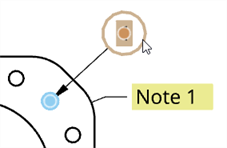
Nur für Baugruppen mit zugehörigen Stücklistentabellen verfügbar.
So ordnen Sie Beschreibungen für eine Baugruppen-Zeichnung mit einer zugehörigen Stücklistentabelle übersichtlich als Stapel an:
- Rechtsklicken Sie auf eine vorhandene Beschreibung und wählen Sie Gestapelte Beschreibungen hinzufügen aus.

- Mit Fokus auf das Feld Gestapelte Instanzen im Dialogfenster Gestapelte Beschreibungen klicken Sie auf eine Instanz in der Zeichnung. Die Instanz wird zur Liste im Dialogfenster hinzugefügt und die neue Beschreibung erscheint gestapelt neben der ursprünglichen.
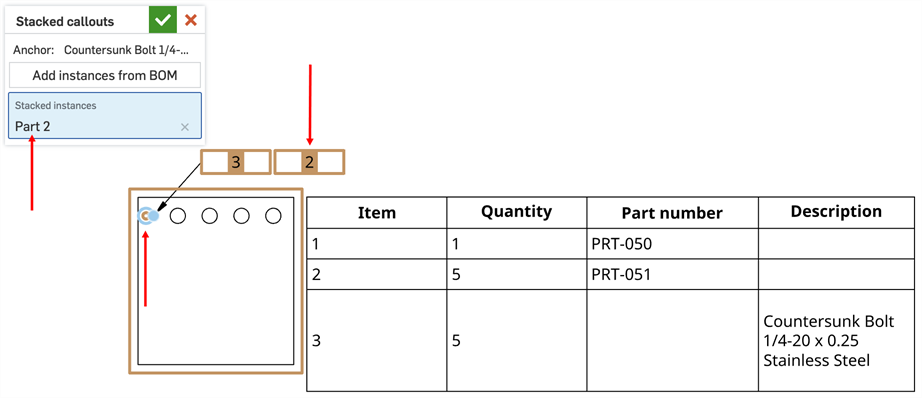
- So wählen Sie Instanzen aus der Stücklistentabelle statt aus der Zeichnung aus:
- Klicken Sie auf Instanzen aus Stückliste hinzufügen. Ein gelbes Banner erscheint.

- Wenn das gelbe Banner angezeigt wird, klicken Sie in der ersten Spalte der Stücklistentabelle auf die Instanzen, die Sie hinzufügen möchten. Die neuen Instanzen werden in der Dialogfenster-Liste angezeigt und die neuen Beschreibungen werden gestapelt dargestellt.

- Klicken Sie im gelben Banner auf Fertig.
- Klicken Sie auf Instanzen aus Stückliste hinzufügen. Ein gelbes Banner erscheint.
- Klicken Sie auf das grüne Häkchen, um das Dialogfenster zu schließen.
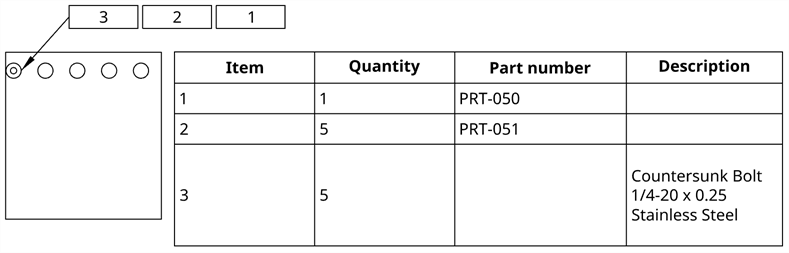
Gestapelte Beschreibungen können wie alle anderen gruppierten Beschreibungen durch Ziehen gruppiert werden.