Standardinhalt
![]()
![]()
![]()
Onshape-Standardinhalte sind Inhalte, die von Onshape erstellt, in einer Datenbank in Onshape gespeichert und von Onshape gepflegt werden. Benutzer können Standardinhalte in ihre Baugruppen einfügen. Es besteht keinerlei Risiko, dass dieser Inhalt verloren geht oder von einer Freigabe bis zur nächsten nicht mehr funktioniert. Wir haben einen integrierten, zeitsparenden Prozess für diesen Workflow, der das Einfügen von Standardinhalten vereinfacht.
Zu den unterstützten Standardinhalten zählen:
- ANSI - Bolzen und Schrauben, Muttern und Unterlegscheiben
- DIN – Bolzen und Schrauben, Muttern, Unterlegscheiben und Wellenkeile
- ISO - Bolzen und Schrauben, Muttern und Unterlegscheiben
- PEM ®: von PennEngineering® einschließlich der einheitlichen Kategorie von selbstklemmenden Muttern
Standardinhalte sind in der Baugruppenliste mit diesem Symbol gekennzeichnet: ![]()
Umschalt+Einfügen, Alt+Einfügen
Wählen Sie Standardinhalt direkt vom Filter aus, der in einer Onshape-Baugruppe im Dialogfenster „Bauteile und Baugruppen einfügen“ bereitgestellt wird.
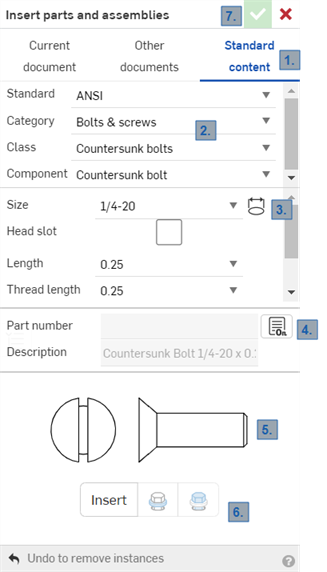
- Klicken Sie auf den Filter Standardinhalt im Dialogfenster „Bauteile und Baugruppen einfügen“.
- Wählen Sie die Eigenschaften des einzufügenden Inhalts aus: Standard, Kategorie, Klasse und Komponente.
- Wählen Sie
 (das Symbol für automatische Größenanpassung) aus und dann eine Bohrung im Modell, um die entsprechende Größe im Dialogfenster automatisch festzulegen.
(das Symbol für automatische Größenanpassung) aus und dann eine Bohrung im Modell, um die entsprechende Größe im Dialogfenster automatisch festzulegen. Oder wählen Sie die Größe manuell aus der Dropdown-Liste aus.
Wenn kein Standard-Bauteil vorhanden ist, das der Größe der ausgewählten Bohrung entspricht, wird eine Meldung angezeigt:

- Abhängig von Ihrem Abonnement können Sie den Standardinhalt wie folgt bearbeiten:
- Bei Enterprise- und Professional-Abos werden die Bauteilnummer und die Beschreibung (sofern im System vorhanden) automatisch erstellt. Sie können aber auch auf das Symbol „Metadaten-Eigenschaften für diese Konfiguration öffnen“ (
 ) klicken und im Dialogfenster „Eigenschaften“ selbst Metadaten-Informationen für das Bauteil mit Standardinhalt eingeben. Die Metadaten-Eigenschaften werden in der gesamten Company geteilt, wenn Sie zu einer Company gehören, oder bleiben auf Ihr Benutzerkonto beschränkt, wenn Sie keiner einer Company angehören.
) klicken und im Dialogfenster „Eigenschaften“ selbst Metadaten-Informationen für das Bauteil mit Standardinhalt eingeben. Die Metadaten-Eigenschaften werden in der gesamten Company geteilt, wenn Sie zu einer Company gehören, oder bleiben auf Ihr Benutzerkonto beschränkt, wenn Sie keiner einer Company angehören. Sobald der Standardinhalt in eine Baugruppe eingefügt ist, können Sie auf seine Eigenschaften zugreifen, indem Sie auf die Instanz in der Instanzenliste rechtsklicken und „Eigenschaften“ aus dem Kontextmenü auswählen.
Alle Professional- und Enterprise-Administratoren können Standardinhalts-Metadaten bearbeiten. Enterprise-Administratoren können auch anderen Benutzern und Teams unter „Enterprise-Einstellungen“ > „Globale Berechtigungen“ Zugriff auf die Bearbeitung von Standardinhalts-Metadaten gewähren. Weitere Informationen finden Sie unter Wissenswertes über globale Berechtigungen.
Bei allen anderen Abos (Free, Standard, EDU) werden die Bauteilnummer und die Beschreibung (sofern im System vorhanden) automatisch erstellt. Sie können auch auf das Bearbeiten-Symbol (
 ) klicken, damit die Felder „Bauteilnummer“ und „Beschreibung“ bearbeitet werden können. Geben Sie eine Bauteilnummer und eine Beschreibung für das Bauteil mit Standardinhalt ein. Darauf wird die folgende Meldung angezeigt:
) klicken, damit die Felder „Bauteilnummer“ und „Beschreibung“ bearbeitet werden können. Geben Sie eine Bauteilnummer und eine Beschreibung für das Bauteil mit Standardinhalt ein. Darauf wird die folgende Meldung angezeigt: 
Klicken Sie auf Speichern.
Klicken Sie auf das Symbol „Metadaten zurücksetzen“ (
 ), um die Beschreibung auf die Standardwerte zurückzusetzen.
), um die Beschreibung auf die Standardwerte zurückzusetzen.In beiden Fällen wird eine Vorschau des ausgewählten Bauteils angezeigt.
- Bei Enterprise- und Professional-Abos werden die Bauteilnummer und die Beschreibung (sofern im System vorhanden) automatisch erstellt. Sie können aber auch auf das Symbol „Metadaten-Eigenschaften für diese Konfiguration öffnen“ (
- Klicken Sie auf Einfügen, um das Bauteil automatisch einzufügen, wenn eine ebene oder zylindrische Fläche oder eine Kante bereits ausgewählt ist. Wenn keine Auswahl getroffen wurde, wird das Bauteil an der Mausposition angezeigt. Ziehen Sie es zur gewünschten Stelle und klicken Sie, um es von einer (impliziten oder expliziten) Verknüpfungsverbindung fangen zu lassen.
Verwenden Sie die Symbole Am nächsten zu Auswahl einfügen und Am weitesten von Auswahl einfügen, wenn Sie nachfolgenden Standardinhalt einfügen. So wird der Inhalt automatisch im Stapel des Inhalts platziert, der mit dem ausgewählten Bauteil verknüpft ist. Um die Ausrichtung des einzufügenden Bauteils umzukehren, verwenden Sie den Tastaturbefehl „a“.
Im folgenden Beispiel führt „Am nächsten zu Auswahl einfügen“ zum Einfügen am kürzeren (ganz linken) Pfeil und „Am weitesten von Auswahl einfügen“ zur Einfügung am längeren (ganz rechten) Pfeil:
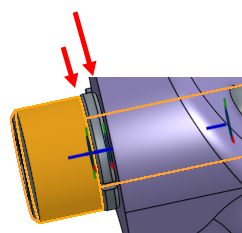
- Klicken Sie im Dialogfenster auf das Häkchen (
 ), um Ihre Aktionen zu speichern und Instanzen des Standardinhalts in der Baugruppe zu erstellen und in der Instanzenliste aufzuführen (mit der impliziten oder expliziten Verknüpfungsverbindung).
), um Ihre Aktionen zu speichern und Instanzen des Standardinhalts in der Baugruppe zu erstellen und in der Instanzenliste aufzuführen (mit der impliziten oder expliziten Verknüpfungsverbindung).
Beim Einfügen kann Onshape eine verknüpfte Schraube oder einen verknüpften Bolzen feststellen. Wenn eine Sicherungsscheibe zum Einfügen in dieselbe Bohrung ausgewählt ist, platziert und befestigt Onshape die Sicherungsscheibe am unteren Ende des Bolzens oder Schraubenkopfes.
Schrauben haben nur einen verfügbaren Referenzpunkt (als „Verknüpfung“ bezeichnet). Sicherungsscheiben und Muttern haben zwei Verknüpfungen, sodass sie übereinander gestapelt werden können. Sie können Elemente am nächsten zur Auswahl oder am weitesten weg von der Auswahl einfügen. Wenn Sie z. B. eine zweite Sicherungsscheibe einfügen und „Am nächsten zu Auswahl einfügen“ auswählen (oder Alt+Einfügen verwenden), wird die Sicherungsscheibe oben an der vorher eingefügten Sicherungsscheibe beim Schraubenkopf befestigt. Wenn Sie „Am weitesten von Auswahl einfügen“ auswählen (oder Umschalt+Einfügen verwenden), wird die Sicherungsscheibe unter der vorher eingefügten Sicherungsscheibe beim Bauteil eingefügt.
Eine Vorauswahl oder fehlende Vorauswahl wirkt sich auf den Einfügevorgang von Standardinhalt aus. Wenn keine Auswahl getroffen wurde (im Modell), wird durch Klicken auf „Einfügen“ der Ziehen-Modus aktiviert. Der Standardinhalt wird beim Mauszeiger angezeigt, und Sie ziehen ihn zur gewünschten Stelle. Verknüpfungsreferenzen werden angezeigt. Klicken Sie, um das Bauteil zu platzieren.
Einfacher funktioniert das Einfügen, wenn Sie einzelne Bohrungen (deren runde Kante oder zylindrische Fläche) vorab auswählen, um den Standardinhalt entsprechend zu platzieren. Treffen Sie Ihre Auswahl, bevor Sie im Dialogfenster auf die Schaltfläche „Einfügen“ klicken.
Sie können auch eine ebene Fläche vorab auswählen. In diesem Fall wird der Standardinhalt beim Klicken auf die Schaltfläche „Einfügen“ an allen Bohrungen der ausgewählten Flächen befestigt. Es spielt dabei keine Rolle, ob die Größe des ausgewählten Standardinhalts passt oder nicht.
Wurden die ausgewählten Bohrungen mit dem Onshape-Bohrungs-Feature erstellt, verfügt der eingefügte Standardinhalt über die Gewindedefinition „fein“ oder „grob“ des Features und kann diese anwenden. Wenn die Bohrung nicht mit dem Bohrungs-Feature erstellt wurde, wird in Onshape standardmäßig „grob“ verwendet.
Es kann vorkommen, dass Sie eine bestimmte Instanz eines Standardinhalts in einer Baugruppe bearbeiten möchten:
- Klicken Sie mit der rechten Maustaste auf das Bauteil in der Baugruppe oder die Instanz in der Instanzenliste.
- Wählen Sie „Standardinhalt-Instanz bearbeiten“ im Menü aus.
- Das Dialogfenster „Standardinhalt bearbeiten“ wird geöffnet. Sie können jedes beliebige Merkmal ändern, wie z. B. Material oder Länge.
- Führen Sie (je nach Ihrem Abo) folgende Schritte aus:
Bei Enterprise- und Professional-Abonnements können Sie den Metadateninhalt für die Standardinhaltsinstanz bearbeiten:
Klicken Sie auf das Symbol „Metadaten-Eigenschaften für diese Konfiguration öffnen“ (
 ), um das Eigenschaften-Dialogfenster aufzurufen.
), um das Eigenschaften-Dialogfenster aufzurufen. Geben Sie Metadateninformationen für das Bauteil mit Standardinhalten ein. Metadateneigenschaften werden in der gesamten Company geteilt, wenn Sie zu einer Company gehören, oder bleiben auf Ihr Benutzerkonto beschränkt, wenn Sie keiner einer Company angehören.
Klicken Sie auf Speichern. Das Dialogfenster wird geschlossen.
Klicken Sie unterhalb der Vorschau der ausgewählten Instanz auf Aktualisieren.
- Bei allen anderen Abos (Free, Standard, EDU) können Sie die Bauteilnummer und die Beschreibung der Instanz bearbeiten:
- Klicken Sie auf das Bearbeiten-Symbol (
 ), damit das Bauteilnummer-Feld bearbeitet werden kann.
), damit das Bauteilnummer-Feld bearbeitet werden kann. - Geben Sie eine Bauteilnummer für das Bauteil mit Standardinhalt ein.
Klicken Sie auf Speichern.
Klicken Sie unterhalb der Vorschau der ausgewählten Instanz auf Aktualisieren.
- Klicken Sie auf das Bearbeiten-Symbol (
- Klicken Sie auf das Häkchensymbol (
 ), um das Dialogfenster zu schließen.
), um das Dialogfenster zu schließen.
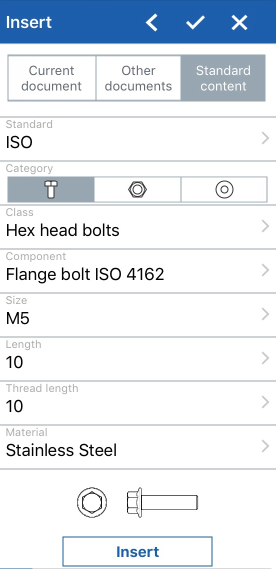
- Tippen Sie auf die Registerkarte Standardinhalt im Dialogfenster „Bauteile und Baugruppen einfügen“.
- Wählen Sie die Eigenschaften des einzufügenden Inhalts aus: Standard, Kategorie, Klasse und Komponente.
- Wählen Sie die Größe aus.
- Eine Vorschau des ausgewählten Bauteils wird angezeigt.
- Tippen Sie auf Einfügen, um das Bauteil automatisch einzufügen, wenn bereits eine ebene oder zylindrische Fläche oder eine Kante ausgewählt ist. Wenn keine Auswahl getroffen wurde, wird das Bauteil in der Ursprungsposition angezeigt. Ziehen Sie es zur gewünschten Stelle und tippen Sie, um es von einer (impliziten oder expliziten) Verknüpfungsverbindung fangen zu lassen.
- Tippen Sie im Dialogfenster auf das Häkchen, um Ihre Aktionen zu speichern und Instanzen des Standardinhalts in der Baugruppe zu erstellen und in der Instanzenliste aufzuführen (mit der impliziten oder expliziten Verknüpfungsverbindung).
Sobald eine Instanz Standardinhalt in eine Baugruppe eingefügt ist, wird sie in der Baugruppeliste aufgeführt. Um die Instanz zu bearbeiten, tippen Sie auf das Drei-Tasten-Menü und wählen Sie „Bearbeiten“ aus, um das Dialogfenster „Bauteile und Baugruppen einfügen“ erneut zu öffnen. Treffen Sie die neue Auswahl und tippen Sie auf „Update“, um die Bauteilinstanz in der Baugruppe zu ändern.
Beim Einfügen kann Onshape eine verknüpfte Schraube oder einen verknüpften Bolzen feststellen. Wenn eine Sicherungsscheibe zum Einfügen in dieselbe Bohrung ausgewählt ist, platziert und befestigt Onshape die Sicherungsscheibe am unteren Ende des Bolzens oder Schraubenkopfes.
Schrauben haben nur einen verfügbaren Referenzpunkt (als „Verknüpfung“ bezeichnet). Sicherungsscheiben und Muttern haben zwei Verknüpfungen, sodass sie übereinander gestapelt werden können. Sie können Elemente am nächsten zur Auswahl oder am weitesten weg von der Auswahl einfügen. Wenn Sie z. B. eine zweite Sicherungsscheibe einfügen und „Am nächsten zu Auswahl einfügen“ auswählen (oder Alt+Einfügen verwenden), wird die Sicherungsscheibe oben an der vorher eingefügten Sicherungsscheibe beim Schraubenkopf befestigt. Wenn Sie „Am weitesten von Auswahl einfügen“ auswählen (oder Umschalt+Einfügen verwenden), wird die Sicherungsscheibe unter der vorher eingefügten Sicherungsscheibe beim Bauteil eingefügt.
Eine Vorauswahl oder fehlende Vorauswahl wirkt sich auf den Einfügevorgang von Standardinhalt aus. Wenn keine Auswahl getroffen wurde (im Modell), wird durch Tippen auf „Einfügen“ der Ziehen-Modus aktiviert. Der Standardinhalt wird beim Mauszeiger angezeigt, und Sie ziehen ihn zur gewünschten Stelle. Verknüpfungsreferenzen werden angezeigt. Tippen Sie, um das Bauteil zu platzieren.
Einfacher funktioniert das Einfügen, wenn Sie einzelne Bohrungen (deren runde Kante oder zylindrische Fläche) vorab auswählen, um den Standardinhalt entsprechend zu platzieren. Treffen Sie Ihre Auswahl, bevor Sie im Dialogfenster auf die Schaltfläche „Einfügen“ tippen.
Sie können auch eine ebene Fläche vorab auswählen. In diesem Fall wird der Standardinhalt beim Tippen auf die Schaltfläche „Einfügen“ an allen Bohrungen der ausgewählten Flächen befestigt. Es spielt dabei keine Rolle, ob die Größe des ausgewählten Standardinhalts passt oder nicht.
Wurden die ausgewählten Bohrungen mit dem Onshape-Bohrungs-Feature erstellt, verfügt der eingefügte Standardinhalt über die Gewindedefinition „fein“ oder „grob“ des Features und kann diese anwenden. Wenn die Bohrung nicht mit dem Bohrungs-Feature erstellt wurde, wird in Onshape standardmäßig „grob“ verwendet.
Es kann vorkommen, dass Sie eine bestimmte Instanz eines Standardinhalts in einer Baugruppe bearbeiten möchten:
- Tippen Sie länger auf das Bauteil in der Baugruppe oder die Instanz in der Instanzenliste.
- Wählen Sie „Standardinhalt-Instanz bearbeiten“ im Menü aus.
- Das Dialogfenster „Einfügen“ wird geöffnet. Sie können jedes beliebige Merkmal ändern, wie z. B. Material oder Länge.
- Tippen Sie auf
 , um die Änderungen zu speichern (oder tippen Sie auf „Abbrechen“, um das Dialogfenster zu schließen, ohne die Änderungen zu speichern).
, um die Änderungen zu speichern (oder tippen Sie auf „Abbrechen“, um das Dialogfenster zu schließen, ohne die Änderungen zu speichern).

- Tippen Sie auf die Registerkarte Standardinhalt im Dialogfenster „Bauteile und Baugruppen einfügen“.
- Wählen Sie die Eigenschaften des einzufügenden Inhalts aus: Standard, Kategorie, Klasse und Komponente.
- Wählen Sie die Größe aus.
- Eine Vorschau des ausgewählten Bauteils wird angezeigt.
- Tippen Sie auf Einfügen, um das Bauteil automatisch einzufügen, wenn bereits eine ebene oder zylindrische Fläche oder eine Kante ausgewählt ist. Wenn keine Auswahl getroffen wurde, wird das Bauteil in der Ursprungsposition angezeigt. Ziehen Sie es zur gewünschten Stelle und tippen Sie, um es von einer (impliziten oder expliziten) Verknüpfungsverbindung fangen zu lassen.
- Tippen Sie im Dialogfenster auf das Häkchen, um Ihre Aktionen zu speichern und Instanzen des Standardinhalts in der Baugruppe zu erstellen und in der Instanzenliste aufzuführen (mit der impliziten oder expliziten Verknüpfungsverbindung).
Sobald eine Instanz Standardinhalt in eine Baugruppe eingefügt ist, wird sie in der Baugruppeliste aufgeführt. Um die Instanz zu bearbeiten, tippen Sie auf das Drei-Tasten-Menü und wählen Sie „Bearbeiten“ aus, um das Dialogfenster „Bauteile und Baugruppen einfügen“ erneut zu öffnen. Treffen Sie die neue Auswahl und tippen Sie auf „Update“, um die Bauteilinstanz in der Baugruppe zu ändern.
Beim Einfügen kann Onshape eine verknüpfte Schraube oder einen verknüpften Bolzen feststellen. Wenn eine Sicherungsscheibe zum Einfügen in dieselbe Bohrung ausgewählt ist, platziert und befestigt Onshape die Sicherungsscheibe am unteren Ende des Bolzens oder Schraubenkopfes.
Schrauben haben nur einen verfügbaren Referenzpunkt (als „Verknüpfung“ bezeichnet). Sicherungsscheiben und Muttern haben zwei Verknüpfungen, sodass sie übereinander gestapelt werden können. Sie können Elemente am nächsten zur Auswahl oder am weitesten weg von der Auswahl einfügen. Wenn Sie z. B. eine zweite Sicherungsscheibe einfügen und „Am nächsten zu Auswahl einfügen“ auswählen (oder Alt+Einfügen verwenden), wird die Sicherungsscheibe oben an der vorher eingefügten Sicherungsscheibe beim Schraubenkopf befestigt. Wenn Sie „Am weitesten von Auswahl einfügen“ auswählen (oder Umschalt+Einfügen verwenden), wird die Sicherungsscheibe unter der vorher eingefügten Sicherungsscheibe beim Bauteil eingefügt.
Eine Vorauswahl oder fehlende Vorauswahl wirkt sich auf den Einfügevorgang von Standardinhalt aus. Wenn keine Auswahl getroffen wurde (im Modell), wird durch Tippen auf „Einfügen“ der Ziehen-Modus aktiviert. Der Standardinhalt wird beim Mauszeiger angezeigt, und Sie ziehen ihn zur gewünschten Stelle. Verknüpfungsreferenzen werden angezeigt. Tippen Sie, um das Bauteil zu platzieren.
Einfacher funktioniert das Einfügen, wenn Sie einzelne Bohrungen (deren runde Kante oder zylindrische Fläche) vorab auswählen, um den Standardinhalt entsprechend zu platzieren. Treffen Sie Ihre Auswahl, bevor Sie im Dialogfenster auf die Schaltfläche „Einfügen“ tippen.
Sie können auch eine ebene Fläche vorab auswählen. In diesem Fall wird der Standardinhalt beim Tippen auf die Schaltfläche „Einfügen“ an allen Bohrungen der ausgewählten Flächen befestigt. Es spielt dabei keine Rolle, ob die Größe des ausgewählten Standardinhalts passt oder nicht.
Wurden die ausgewählten Bohrungen mit dem Onshape-Bohrungs-Feature erstellt, verfügt der eingefügte Standardinhalt über die Gewindedefinition „fein“ oder „grob“ des Features und kann diese anwenden. Wenn die Bohrung nicht mit dem Bohrungs-Feature erstellt wurde, wird in Onshape standardmäßig „grob“ verwendet.
Es kann vorkommen, dass Sie eine bestimmte Instanz eines Standardinhalts in einer Baugruppe bearbeiten möchten:
- Tippen Sie länger auf das Bauteil in der Baugruppe oder die Instanz in der Instanzenliste.
- Wählen Sie „Standardinhalt-Instanz bearbeiten“ im Menü aus.
- Das Dialogfenster „Einfügen“ wird geöffnet. Sie können jedes beliebige Merkmal ändern, wie z. B. Material oder Länge.
- Tippen Sie auf
 , um die Änderungen zu speichern (oder tippen Sie auf „Abbrechen“, um das Dialogfenster zu schließen, ohne die Änderungen zu speichern).
, um die Änderungen zu speichern (oder tippen Sie auf „Abbrechen“, um das Dialogfenster zu schließen, ohne die Änderungen zu speichern).
Eine weitere Ressource des Learning Centers finden Sie im folgenden Artikel zur technischen Einweisung unter: Onshape-Standardinhalte (Onshape-Konto erforderlich).