Company-/Classroom-/Enterprise-Einstellungen – Eigenschaften/Benutzerdefinierte Eigenschaften
![]()
Nur verfügbar für
Sie können auf die Metadaten-Definitionen für Onshape-Objekte zugreifen (die bestimmen, welche Daten in den Dialogfenstern mit den Objekteigenschaften sowie in der Stückliste (BOM) angezeigt werden). Sehen Sie sich diese Metadaten-Definitionen an und erstellen Sie neue Eigenschaften zur Verwendung in Dokumenten, die Ihrer Company, Ihrem Classroom bzw. Ihrem Enterprise gehören. Geben Sie außerdem Anzeigenamen für bestehende Onshape-Eigenschaften ein. Administratoren können Eigenschaften für alle Benutzer hinzufügen, ändern und löschen. Benutzer können nur diese Metadaten-Definitionen anzeigen.
Um zu Ihren Einstellungen „Eigenschaften/Benutzerdefinierte Eigenschaften“ in Onshape zu gelangen, klicken Sie auf Ihr Kontobenutzer-Symbol (![]() ) oben rechts im Onshape-Fenster. Dies öffnet ein Dropdown-Menü. Klicken Sie auf „Company-/Classroom-/Enterprise-Einstellungen“.
) oben rechts im Onshape-Fenster. Dies öffnet ein Dropdown-Menü. Klicken Sie auf „Company-/Classroom-/Enterprise-Einstellungen“.
Click Properties (Professional or Educator subscriptions) or Custom Properties (Enterprise subscriptions) in the list on the left side of the page:
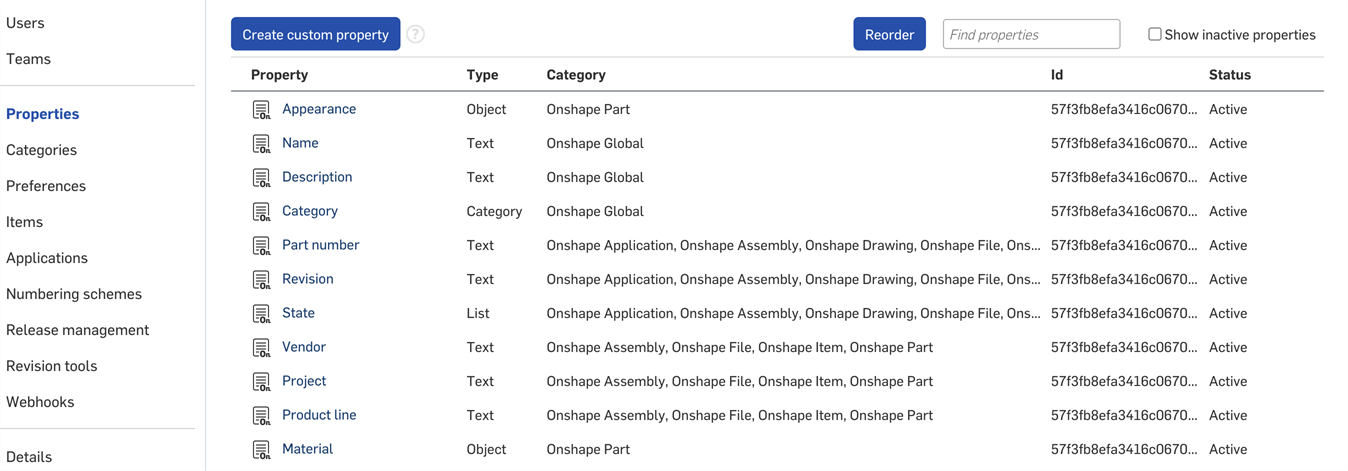
Company-Einstellungen > Eigenschaften
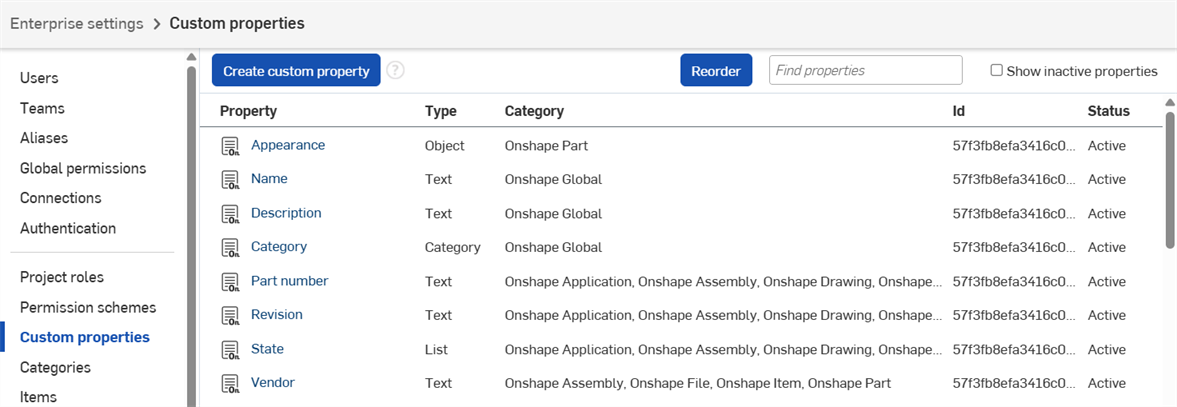
Enterprise-Einstellungen > Benutzerdefinierte Eigenschaften
Benutzer mit der Berechtigung, benutzerdefinierte Eigenschaften zu erstellen und zu bearbeiten, sehen oben auf der Seite die Schaltfläche Benutzerdefinierte Eigenschaft erstellen:
Eigenschaften können mit den folgenden Onshape-Objekten assoziiert werden:
- Onshape-Bauteil
- Onshape-Baugruppe
- Onshape-Zeichnung
- Onshape Part Studio
- Onshape-Dokument
- Onshape-Datei
- Onshape-Anwendung
- Onshape-Objekt
- Onshape-Ordner
- Onshape-Projekt
Default Onshape Properties are indicated with an Onshape properties icon (![]() ). Custom properties are indicated with the custom properties icon (
). Custom properties are indicated with the custom properties icon (![]() ).
).
Auf der Seite „Eigenschaften/Benutzerdefinierte Eigenschaften“:
- Klicken Sie auf Benutzerdefinierte Eigenschaft erstellen.
- Specify a Name for the property. The name should be unique among Onshape and existing properties. When testing for uniqueness, Onshape uses the Company/Classroom/Enterprise name and the name of the property.
- Optionally, specify a Display name for the property. If a Display name is specified, that is what is used in all user-facing situations. If the Display name is left blank, the value is shown. The value is used as an internal reference, and therefore cannot be changed. Display name gives the user the ability to alter the name of a property without having to remove it and create a new property.
- Wählen Sie einen Eigenschaftstyp aus:
- Text
- Boolesch
- Ganzzahl
- Doppelt
- Datum
- List
Bei der Definition von Listen und Werten können Sie Werte kopieren/einfügen oder sie separat eingeben. Sie können auch Anzeigenamen angeben (diese dürfen den Wert jedoch nicht duplizieren). Sie können die Werte durch Ziehen/Ablegen neu anordnen und jederzeit entscheiden, ob sie aktiv/inaktiv sein sollen.
- Benutzer
- Wert mit Einheiten
- Der anfängliche Veröffentlichungsstatus ist „Ausstehend“ (noch nicht für Benutzer verfügbar). Wenn Sie möchten, dass diese Eigenschaft dem Benutzer zur Verfügung steht, wählen Sie „Aktiv“ aus (verfügbar für Benutzer), und eingegebene Werte werden in der Datenbank gespeichert. Um diese Eigenschaft zu widerrufen, wählen Sie „Inaktiv“ aus. Inaktive Werte sind nur über die Onshape-API verfügbar.
- Geben Sie den Rest der Eigenschaftsattribute an. Ein rotes Sternchen kennzeichnet ein Pflichtfeld. Abhängig von dem oben ausgewählten Eigenschaftstyp können verschiedene Attribute verfügbar sein.
- Standardwert: (verfügbar für alle Typen) Geben Sie hier einen Standardwert ein, falls gewünscht. Dieser Wert dient als Standardwert, wenn der Benutzer keinen Wert festlegt.
Wenn Sie Werte für den Eigenschaftstyp „Benutzer“ eingeben, muss es sich um eine gültige Onshape-E-Mail-Adresse eines Benutzers handeln, der bereits der Company angehört, in der die Eigenschaft erstellt wurde.
- Beschreibung: (verfügbar für alle Typen) Geben Sie eine optionale Beschreibung für die Eigenschaft ein.
- Einheitstyp: nur für den Typ „Wert mit Einheiten“ verfügbar. Wählen Sie aus der Liste der Einheitstypen für die benutzerdefinierte Eigenschaft aus, einschließlich:
Jeder Beschleunigung Winkel Winkelgeschwindigkeit Fläche Energiewesen Kraft Länge Mass Moment Druck Zeit Volumen - Geben Sie an, wo die Eigenschaft bearbeitet werden darf und ob sie erforderlich ist:
- Erforderlich: zeigt an, dass der Eigenschaftswert erforderlich ist.
- Wert in Version bearbeiten: zeigt an, dass dieser Eigenschaftswert in einer Dokumentversion bearbeitet werden darf. Erlaubt einem Benutzer, einen Wert für diese Eigenschaft in jeder beliebigen Dokumentversion bereitzustellen. Geben Sie auch an, ob der Wert nur über die API und nicht über die Onshape-Benutzeroberfläche bearbeitet werden soll.
- Wert in Arbeitsbereich bearbeiten: zeigt an, dass diese Eigenschaft in einem Arbeitsbereich bearbeitet werden darf. Erlaubt einem Benutzer, einen Wert für diese Eigenschaft in jedem beliebigen Dokument-Arbeitsbereich bereitzustellen. Geben Sie auch an, ob der Wert nur über die API und nicht über die Onshape-Benutzeroberfläche bearbeitet werden soll.
The Edit value in version and Edit value in workspace default Onshape properties cannot be edited. The Required option in some default properties also cannot be edited.
- Standardwert: (verfügbar für alle Typen) Geben Sie hier einen Standardwert ein, falls gewünscht. Dieser Wert dient als Standardwert, wenn der Benutzer keinen Wert festlegt.
- Geben Sie optionale Validierungskriterien für Eigenschaften ein, einschließlich diejenigen, die ein Muster haben können:
- Aktivieren Sie „Mehrzeilig“, wenn der Wert mehrere Textzeilen haben kann (z. B. kann eine Beschreibung mehrere Textzeilen erfordern).
- Geben Sie bei Bedarf eine Mindestlänge und/oder eine Maximallänge ein.
- Geben Sie das Muster im Feld „Muster“ an. Das kann z. B. ein beliebiger regulärer Ausdruck sein wie:
- [A-Z]+ , wofür 1 oder mehrere Großbuchstaben erforderlich sind.
- [0-9]+, wofür 1 oder mehrere Zahlen erforderlich sind
- [a-z]+, wofür 1 oder mehrere Kleinbuchstaben erforderlich sind
- ONS-[0-9]+, wofür das Präfix „ONS-“, gefolgt von 1 oder mehreren Zahlen erforderlich ist. Sie können das erforderliche Präfix in das Standardwert-Attribut integrieren, um es automatisch anzuzeigen. Benutzer erhalten eine Fehlermeldung mit Hinweis auf das erforderliche Muster, wenn ein Wert ungültig ist.
- Wählen Sie eine Kategorie (oder mehrere Kategorien) aus, in der die Eigenschaft verfügbar sein wird. Die Kategorie muss bereits von einem Administrator der Company oder des Enterprise über die Registerkarte „Kategorien“ definiert worden sein. Sie können mehr als eine Kategorie auswählen und auch eine Kategorie entfernen, indem Sie auf das X ganz rechts neben der Kategoriezeile klicken. Weitere Informationen zu Kategorien finden Sie weiter unten.
- Benutzerdefinierte Eigenschaften, die der Kategorie „Bauteil“ und/oder „Baugruppe“ zugeordnet sind, können auf eine berechnete Funktion gesetzt werden, damit die Eigenschaft eine berechnete Eigenschaft ist. Weitere Informationen finden Sie weiter unten unter „Berechnete Eigenschaften erstellen“.
- Um die Eigenschaft für alle Benutzer in der Company verfügbar zu machen, stellen Sie sicher, dass der Veröffentlichungsstatus auf „Aktiv“ gesetzt ist.
- Klicken Sie auf Erstellen.
- Es wird eine Meldung angezeigt, die Sie daran erinnert, dass bei Aktivierung dieser Eigenschaft alle Benutzer der Company, des Classroom bzw. des Enterprise sie sehen können. Klicken Sie auf „Veröffentlichen bestätigen“, um mit der Aktivierung der Eigenschaft fortzufahren. Sie können stattdessen die Veröffentlichung später durchführen.
- Durch Auswählen von Neu anordnen lassen sich benutzerdefinierte Eigenschaften auch organisieren. Auf diese Weise können Sie eine beliebige benutzerdefinierte Eigenschaft auswählen (die Punkte neben dem
 Symbol) und die Reihenfolge durch Ziehen und Ablegen verändern. Klicken Sie auf Bestätigen, um Änderungen zu speichern oder „Abbrechen“, um Änderungen rückgängig zu machen.
Symbol) und die Reihenfolge durch Ziehen und Ablegen verändern. Klicken Sie auf Bestätigen, um Änderungen zu speichern oder „Abbrechen“, um Änderungen rückgängig zu machen.
Sie können eine benutzerdefinierte Eigenschaft erstellen, die FeatureScript verwendet, um einen Wert zu berechnen. Sobald Sie über eine solche Eigenschaft verfügen, können Sie diese über eine benutzerdefinierte Eigenschaft in Ihren Company-, Classroom- bzw. Enterprise-Einstellungen verwenden, um eine Eigenschaft zu berechnen. Diese berechneten Eigenschaften können mit Bauteil-Kategorien verwendet werden. Sobald Sie eine berechnete Bauteil-Eigenschaft definiert haben, können Sie eine weitere benutzerdefinierte Eigenschaft erstellen, die die berechnete Bauteil-Eigenschaft verwendet, um sie für Baugruppen zu aggregieren und die Informationen in die Stücklisten für Baugruppen und Zeichnungen aufzunehmen.
Die Eigenschaftstypen, die für Baugruppen aggregiert werden können, sind: „Boolesch“, „Ganzzahl“, „Doppelt“ und „Wert mit Einheiten“, sofern die Einheiten von einem anderen Typ als „Jeder“ sind.
-
On the Properties/Custom properties page in your Onshape settings (as described above), create the custom property to use in conjunction with a computed property.
-
Fügen Sie im Abschnitt „Kategorien“ der Definition die Bauteil-Kategorie hinzu, um anzugeben, dass die Eigenschaft auf Bauteile angewendet werden soll, und die Baugruppen-Kategorie, um die Eigenschaft auf Baugruppen anzuwenden.
-
Um eine Eigenschaft für ein berechnetes Bauteil zu erstellen, aktivieren Sie im Abschnitt „Berechnete Bauteil-Eigenschaften“ das Kontrollkästchen „Bauteil-Eigenschaft berechnen“.
-
Klicken Sie auf Berechnete Bauteil-Eigenschaft auswählen, um das Dialogfenster Berechnete Bauteil-Eigenschaft auswählen zu öffnen.
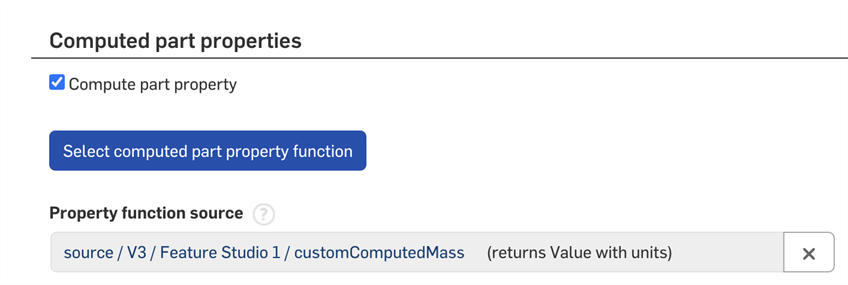
-
Navigieren Sie zu dem Dokument, das die FeatureScript-Funktion enthält.
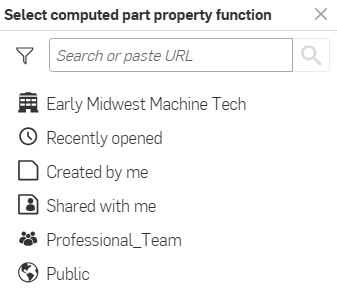
-
Wählen Sie die Funktion aus der angezeigten Liste aus.
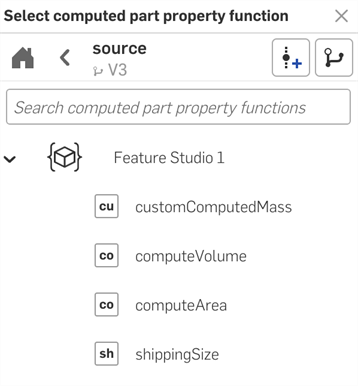
-
Klicken Sie auf Erstellen, um die Eigenschaft zu erstellen (oder auf „Abbrechen“, um die Seite zu schließen, ohne die Eigenschaft zu erstellen). Bestätigen Sie die Aktion „Erstellen“, wenn Sie dazu aufgefordert werden.
Um zu testen, ob sich Ihre berechneten Eigenschaften wie erwartet verhalten, können Sie sie als benutzerdefinierte Tabelle zu einem Part Studio hinzufügen. Alle Hinweise oder Warnungen, die Sie Ihrem FeatureScript hinzugefügt haben, sehen Sie auch in der benutzerdefinierten Tabelle. Beachten Sie, dass das Feature Studio, in dem die Eigenschaft berechnet wird, und das Part Studio mit der benutzerdefinierten Tabelle sich NICHT im selben Dokument befinden müssen.
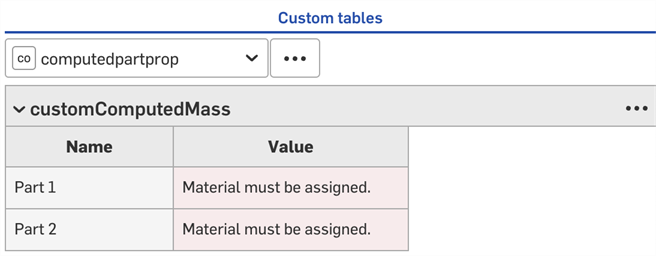
Vergewissern Sie sich, dass Sie die berechnete Bauteil-Eigenschaft definiert haben (wie oben beschrieben), die Sie zum Erstellen von aggregierten Daten für eine Baugruppe verwenden möchten.
-
Fügen Sie die Kategorie „Baugruppe“ über das Feld „Kategorien“ zur Eigenschaft des berechneten Bauteils hinzu:
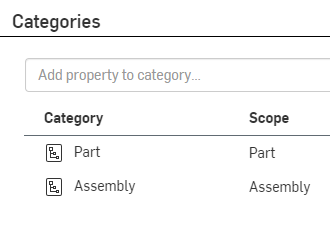
-
Beachten Sie, dass unten auf der Seite ein neuer Bereich mit der Bezeichnung „Aggregierte Baugruppeneigenschaften“ angezeigt wird. (Dieser Bereich ist nur für die Typen: „Boolesch“, „Ganzzahl“, „Doppelt“, „Liste“ und „Wert mit Einheiten“ verfügbar, sofern die Einheiten von einem anderen Typ als „Jeder“ sind).
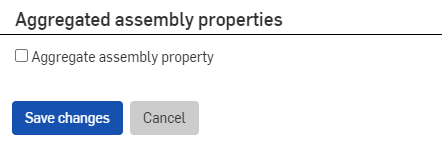
-
Aktivieren Sie das Kästchen, und es erscheinen die folgenden Felder, mit denen Sie die aggregierten Daten definieren können:
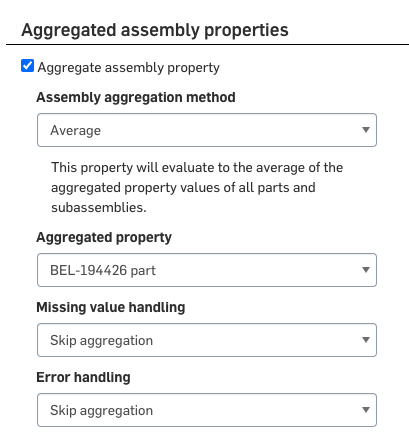
-
Definieren Sie die gewünschte Aggregationsmethode für Baugruppen zur Berechnung und Anzeige:
-
Typen „Wert mit Einheiten“, „Ganzzahl“ und „Doppelt“
-
Summe, Minimum, Maximum, Durchschnitt, gewichtete Summe oder gewichteter Durchschnitt
-
-
Boolesch-Typ
-
Jeder: gibt „wahr“ zurück, wenn mindestens ein Objekt „wahr“ ist.
-
Alle: gibt „wahr“ zurück, wenn alle Objekte „wahr“ sind
-
Keines: gibt „falsch“ zurück, wenn mindestens ein Objekt „wahr“ ist.
-
Nicht alle – Gibt „falsch“ zurück, wenn alle Objekte „wahr“ sind
-
-
Listentyp
- Erster: gibt den ersten der aggregierten Eigenschaftswerte für alle Bauteile und Unterbaugruppen zurück. Sie können die Reihenfolge der Werte per Drag-and-Drop im Abschnitt „Listenwerte“ der Seite „Benutzerdefinierte Eigenschaften“ anpassen.
- Letzter: gibt den letzten der aggregierten Eigenschaftswerte für alle Bauteile und Unterbaugruppen zurück. Sie können die Reihenfolge der Werte per Drag-and-Drop im Abschnitt „Listenwerte“ der Seite „Benutzerdefinierte Eigenschaften“ anpassen.
-
-
Wählen Sie die Aggregierte Eigenschaft zur Berechnung und Anzeige aus:
-
„Wert mit Einheiten“, „Ganzzahl“, „Doppelt“ und „Listenypen“
-
Die gleiche Eigenschaft
-
-
Boolesch-Typ
-
Die gleiche Eigenschaft (Boolesch)
-
Kein Revisionsmanagement
-
Aus allen Stücklisten ausschließen
-
-
-
Geben Sie im Feld Handhabung von fehlenden Werten (nicht verfügbar für Listentypen) an, wie die Aggregation behandelt werden soll, wenn ein Wert fehlt:
-
Aggregation überspringen (ignorieren und nicht aggregieren)
- Als Null behandeln (den fehlenden Wert als Null behandeln)
-
-
Geben Sie im Feld Fehlerbehandlung an, wie Fehler behandelt werden sollen, wenn sie auftreten:
-
Aggregation überspringen
-
Den Fehler als Null behandeln (nicht verfügbar für Liste)
-
Als wahr/falsch behandeln (für Boolesch)
-
Fehler in die Berechnung übertragen
-
-
Aktivieren Sie das Kästchen Aggregation filtern, um die Aggregation zu filtern (ignorieren Sie sie, indem Sie eine boolesche Eigenschaft als Filter verwenden) und wählen Sie dann die Methode für das Filtern aus:
-
Boolesche Filtereigenschaft: Wählen Sie aus „Nicht revisionsverwaltet“ und „Aus allen Stücklisten ausschließen“ oder einer benutzerdefinierten Boolesch- Eigenschaft aus.
-
Filterverhalten: Wählen Sie zwischen „Einschließen, wenn wahr“ und „Ausschließen, wenn wahr“ aus.
-
-
Klicken Sie auf Erstellen, um die Eigenschaft zu erstellen (oder auf „Abbrechen“, um die Seite zu schließen, ohne die Eigenschaft zu erstellen).
Erstellen Sie das folgende FeatureScript (oder ein ähnliches) in einem Feature Studio mit der Bezeichnung „Benutzerdefinierte Masse“:
Beschriftung { "Property Function Name" : "Custom mass"}Konstante Masse exportieren =
defineComputedPartProperty(function(context is Context, part is Query, definition is map) returns ValueWithUnits
{const volume is ValueWithUnits = evVolume(context, { "entities" : part });Konstantes Material ist Material = getProperty(context, {„Element“ : Bauteil,
"propertyType" : PropertyType.MATERIAL
});
return material.density * volume;
});
Erstellen Sie in Ihren Company-Einstellungen eine benutzerdefinierte Eigenschaft auf der Seite > „Benutzerdefinierte Eigenschaften“ > Benutzerdefinierte Masse“
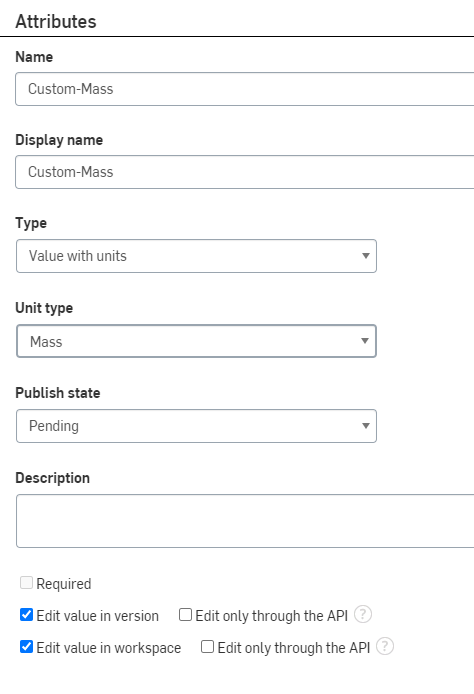
Weisen Sie die benutzerdefinierte Eigenschaft der Bauteil- und der Baugruppenkategorie zu:
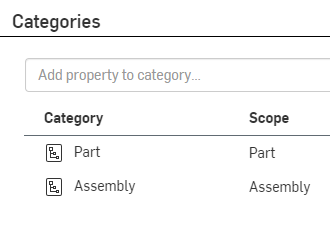
Wählen Sie das FeatureScript unter „Bauteil-Eigenschaft berechnen“ aus: Aktivieren Sie das Kästchen, klicken Sie auf die Funktion Berechnete Bauteil-Eigenschaft auswählen:
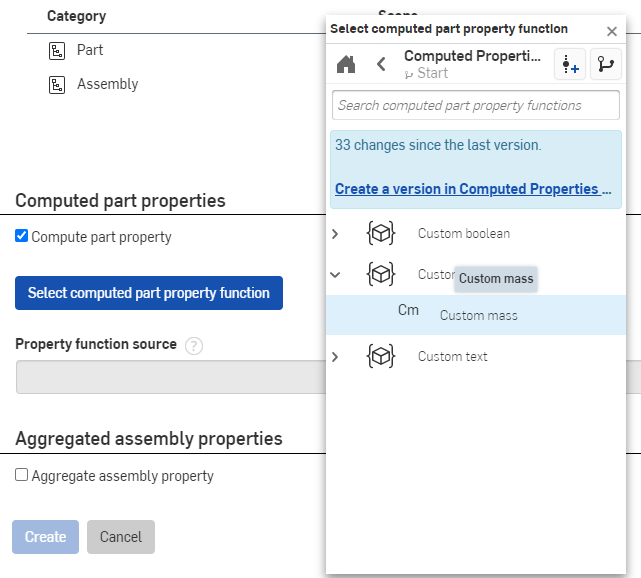
Wählen Sie das Kontrollkästchen für Aggregierte Baugruppeneigenschaft aus, und geben Sie an, wie die Informationen in die Stückliste aufgenommen werden sollen:
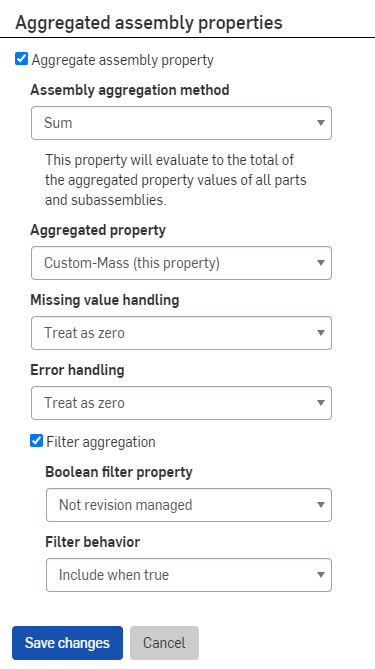
In einer Baugruppe können Sie die Eigenschaft zur Stückliste hinzufügen:
-
Öffnen Sie die Stückliste.
-
Klicken Sie auf „Spalte hinzufügen“ und wählen Sie die benutzerdefinierte Eigenschaft aus, die Sie im obigen Verfahren erstellt haben.
-
Die Eigenschaft wird der Stückliste hinzugefügt:
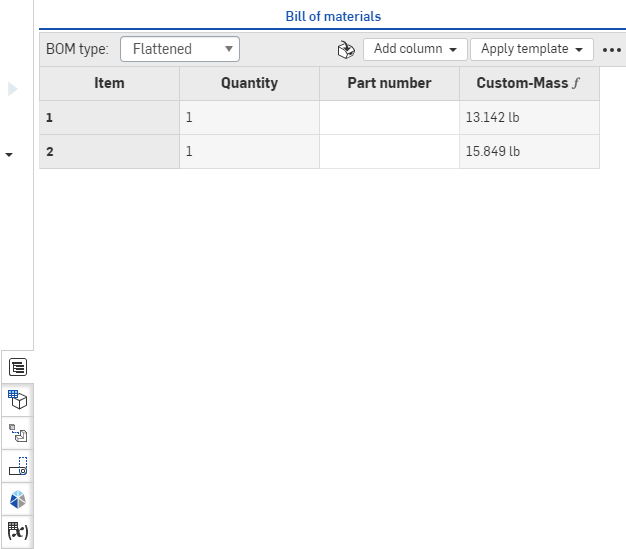
Onshape-Metadaten und Eigenschaften/benutzerdefinierte Eigenschaften können nur von Administratoren bearbeitet werden.
Auf der Seite „Eigenschaften/Benutzerdefinierte Eigenschaften“ können Sie Folgendes machen:
- Suche nach Eigenschaften. Geben Sie eine Eigenschaften-ID oder einen Teil des Namens in das Suchfeld ein. Aktivieren Sie das Feld, um nach inaktiven Eigenschaften zu suchen.
Die Liste zeigt zuerst die Onshape-Metadaten-Eigenschaften, dann die benutzerdefinierten Eigenschaften in alphabetischer Reihenfolge. Benutzerdefinierte Eigenschaften können durch Klicken auf die Schaltfläche Neu anordnen in beliebiger Reihenfolge sortiert werden.
- Klicken Sie auf den Namen einer Eigenschaft, um sie zur Bearbeitung zu öffnen.
- Sie können alle gewünschten Änderungen an einer Eigenschaft mit dem Veröffentlichungsstatus „Ausstehend“ vornehmen, einschließlich des Löschens dieser Eigenschaft. Wenn die Eigenschaft bereits auf „Aktiv“ gesetzt ist, können Sie ihren Status auf „Inaktiv“ setzen und den Anzeigenamen ändern, aber Sie können die Eigenschaft nicht löschen.
- Aktive Eigenschaften vom Typ Liste können neu geordnet und mit zusätzlichen Werten/Anzeigenamen versehen werden. Vorhandene Listenwerte können inaktiv gemacht und ihre Anzeigenamen bearbeitet werden.
- Das Eigenschaften-Dialogfenster warnt Sie, wenn die Aktualisierung, die Sie vornehmen, Fehler verursacht.
- Inaktive Eigenschaften sind in den Eigenschaften-Dialogfenstern nicht sichtbar, sind aber weiterhin mit den Objekten verknüpft. Alle anderen Änderungen, die Sie an einer aktiven Eigenschaft vornehmen, sind sofort nach dem Sichern verfügbar und wirksam. Eine inaktive Eigenschaft kann wieder aktiv gemacht werden.
Weitere Informationen zur Änderung von Feldern finden Sie unter Neue Eigenschaft/benutzerdefinierte Eigenschaft erstellen und aktivieren.
Onshape-Metadaten-Definitionen können deaktiviert werden (inaktiv), lassen sich aber nicht bearbeitenn.
Sie können auf Eigenschaften und benutzerdefinierte Eigenschaften in verschiedenen Bereichen von Onshape zugreifen, je nach deren Attributen.
Rechtsklicken Sie auf ein Element (z. B. ein Bauteil, Part Studio, eine Baugruppe, eine Zeichnung, usw.), um das Kontextmenü aufzurufen. Klicken Sie dann auf „Eigenschaften“, um das Dialogfenster „Eigenschaften“ zu öffnen. Wenn Sie auf benutzerdefinierte Eigenschaften zugreifen können, werden diese in dem Dialogfenster aufgelistet.
Sie können auf benutzerdefinierte Eigenschaften auch mit dem Feature „Erweiterte Suche“ auf der Dokumentenseite zugreifen. Öffnen Sie das Dropdown-Menü „Erweiterte Suche“ und erweitern Sie dann das Dropdown-Menü „Kriterien hinzufügen“:
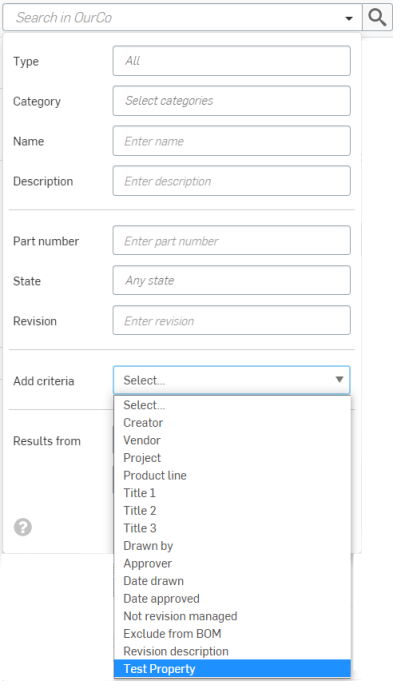
Wenn Sie auf benutzerdefinierte Eigenschaften zugreifen können, werden diese in der Dropdown-Liste aufgeführt (siehe hervorgehobene Testeigenschaft in der Abbildung oben).
Wenn Sie den Eigenschaftstyp „Benutzerdefiniert“ verwenden, kann nicht nach dem aktuellen Benutzer gesucht werden. Sie müssen den Eintrag „Aktueller Benutzer“ am Anfang der Liste auswählen.
Wenn eine Eigenschaft obsolet wird oder ein Fehler in der Definition festgestellt wird, nachdem die Eigenschaft aktiviert wurde, können Sie die Eigenschaft außer Kraft setzen. Dadurch wird eine Eigenschaft aus allen Eigenschaften-Dialogfenstern entfernt, bleibt aber mit den Objekten verbunden, und die Daten bleiben in der Datenbank gespeichert. So wird eine Eigenschaft außer Kraft gesetzt:
Auf der Eigenschaften-Seite:
- Suchen Sie bei Bedarf nach der Eigenschaft.
- Klicken Sie auf den Namen der Eigenschaft, um sie zur Bearbeitung zu öffnen.
- Wählen Sie die Dropdown-Liste für den Veröffentlichungsstatus sowie „Inaktiv“ aus.
- Klicken Sie auf „Änderungen speichern“.
Inaktive Eigenschaften können wieder aktiviert werden.
Onshape-Metadaten-Definitionen können deaktiviert werden (inaktiv), lassen sich aber nicht bearbeitenn.