Company-/Classroom-/Enterprise-Einstellungen – Freigabe-Management
![]()
Nur verfügbar für
Wählen Sie aus einer Reihe automatisierter Workflows in Onshape zur Verwaltung von Freigabe-Revisionen von Bauteilen, Baugruppen, Zeichnungen und importierten Dateien (umgewandelt oder nicht) in einem Dokument aus.
Um zu Ihren Freigabe-Management-Einstellungen in Onshape zu navigieren, klicken Sie auf Ihr Kontobenutzer-Symbol (![]() ) oben rechts im Onshape-Fenster. Dies öffnet ein Dropdown-Menü. Klicken Sie auf „Company-/Classroom-/Enterprise-Einstellungen“.
) oben rechts im Onshape-Fenster. Dies öffnet ein Dropdown-Menü. Klicken Sie auf „Company-/Classroom-/Enterprise-Einstellungen“.
Klicken Sie in der Liste links auf der Seite auf „Freigabe-Management“.
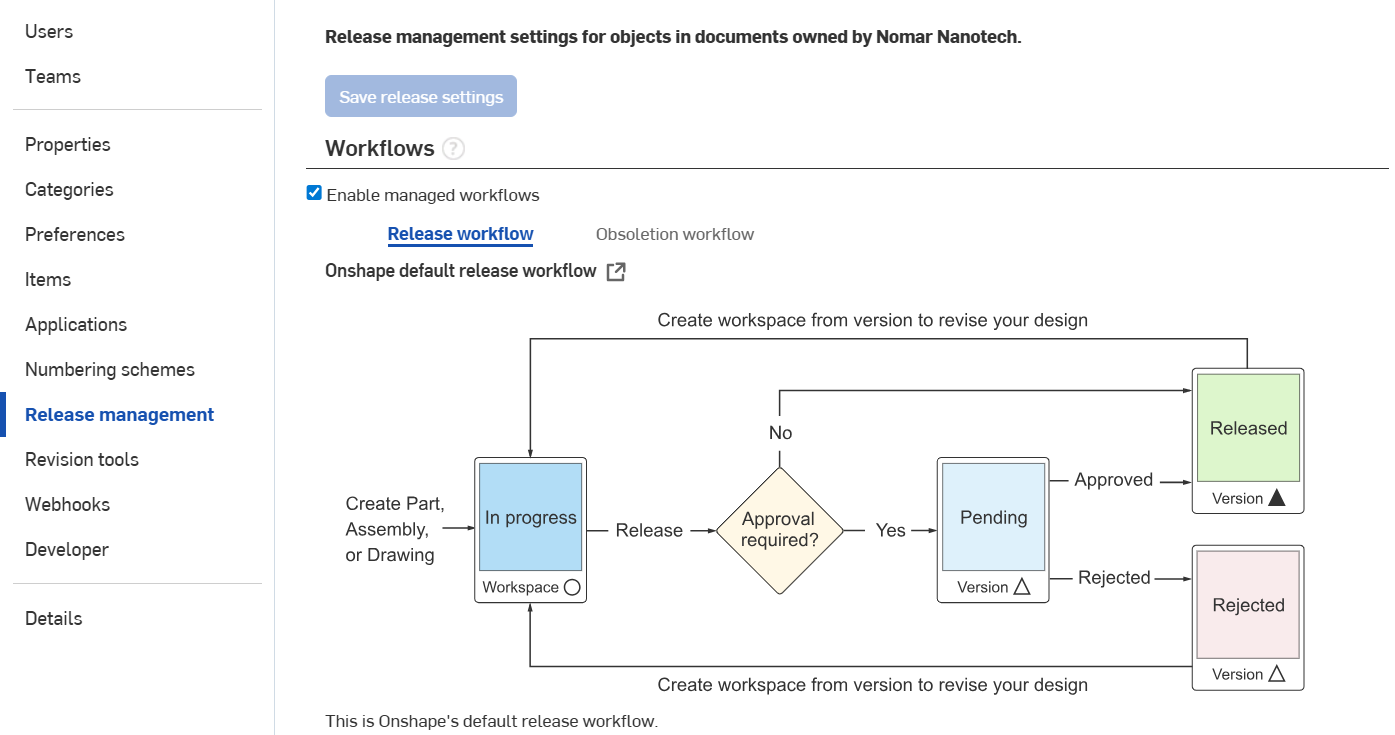
Company-Einstellungen > Freigabe-Management
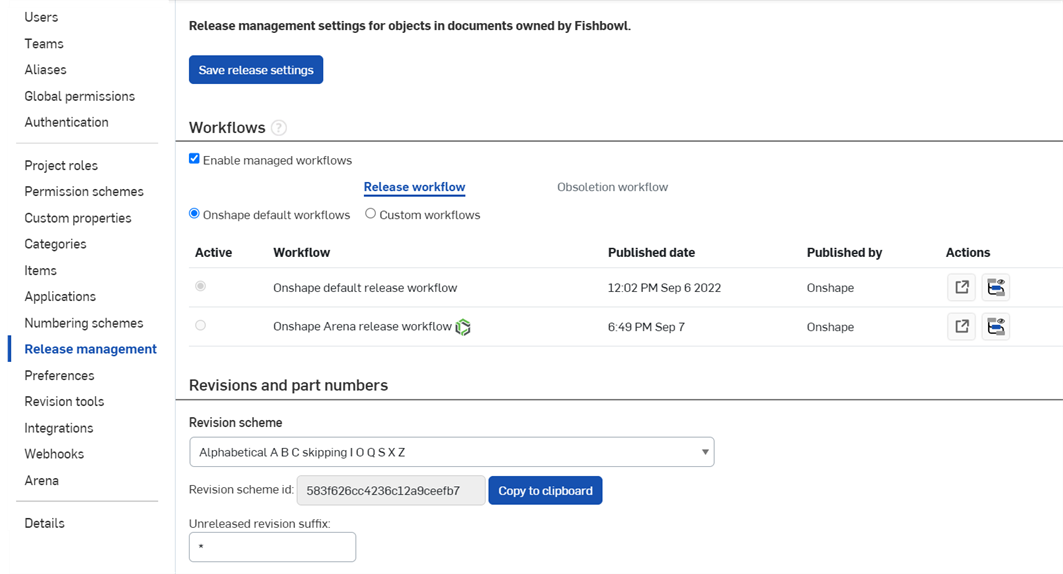
Enterprise-Einstellungen > Freigabe-Management
Freigabe-Management-Einstellungen
Die folgenden Optionen finden Sie in den Release-Management-Einstellungen:
-
Freigabe-Management-Einstellungen speichern: Wenn Sie die Einstellungen der Freigabe-Management-Seite ändern, müssen Sie diese Taste drücken, damit die Änderungen wirksam werden. Diese Schaltfläche befindet sich ebenfalls unten auf der Seite mit den Einstellungen für das Freigabe-Management.
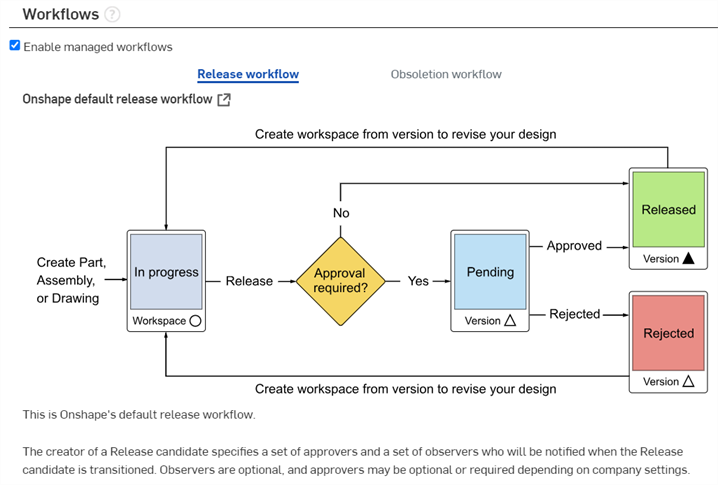
-
Verwaltete Workflows aktivieren: Kontrollkästchen, mit dem die Verwendung des Onshape-Release-Workflows und der zugehörigen Tools aktiviert wird.
Weitere Informationen zur Einrichtung eines Onshape-Release-Management-Workflows für Ihre Company oder Ihr Enterprise (einschließlich automatischer Artikelnummern) finden Sie unter Freigabe-Management einrichten.
-
Freigabe-Workflows: zeigt die aktiven und inaktiven Arbeitsabläufe für Freigaben an.
-
Veralteter Workflow: zeigt den Arbeitsablauf an, nach dem ein Objekt als überholt gekennzeichnet wird.
-
Im Dokument anzeigen: Symbol für einen externen Link (
 ) rechts neben dem Workflow, der zum Öffnen des Workflow-Dokuments in einem neuen Browser-Tab dient.
) rechts neben dem Workflow, der zum Öffnen des Workflow-Dokuments in einem neuen Browser-Tab dient. -
Workflow-Diagramm: grafische Darstellung des Arbeitsablaufs. Unter der Abbildung befindet sich eine Beschreibung des aktuellen Workflow-Prozesses.
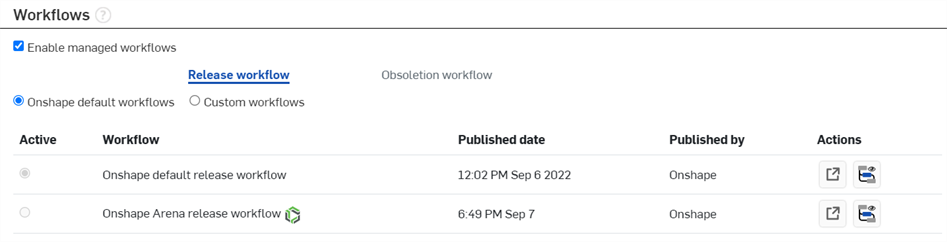
-
Verwaltete Workflows aktivieren: Kontrollkästchen, mit dem die Verwendung des Onshape-Release-Workflows und der zugehörigen Tools aktiviert wird.
Weitere Informationen zur Einrichtung eines Onshape-Release-Management-Workflows für Ihre Company oder Ihr Enterprise (einschließlich automatischer Artikelnummern) finden Sie unter Freigabe-Management einrichten.
-
Freigabe-Workflows: zeigt die aktiven und inaktiven Arbeitsabläufe für Freigaben an.
-
Onshape-Standard-Workflows: zeigt die von Onshape bereitgestellten Standard-Workflows.
-
Benutzerdefinierte Workflows: Wählen Sie diese Option aus, um alle benutzerdefinierten Enterprise-Workflows anzuzeigen, die vom Enterprise-Administrator erstellt wurden.

-
-
Veralteter Workflow: zeigt den Arbeitsablauf an, nach dem ein Objekt als überholt gekennzeichnet wird.
-
Aktiv: zeigt an, ob ein Workflow aktiv (aktiviert) oder inaktiv (deaktiviert) ist.
-
Workflow: Name des Workflows
-
Veröffentlicht am: Datum, an dem der Workflow erstellt wurde.
-
Veröffentlicht von: Name des Benutzers, der den Workflow veröffentlicht hat.
-
Aktionen: verfügbare Aktionen, die für den zugehörigen Workflow verwendet werden können:
-
Im Dokument anzeigen: Klicken Sie auf das Symbol „Im Dokument anzeigen“ (
 ), um das Workflow-Dokument in einem neuen Browser-Tab zu öffnen.
), um das Workflow-Dokument in einem neuen Browser-Tab zu öffnen. -
Veröffentlichung von Workflow zurücknehmen: Klicken Sie auf das Symbol „Veröffentlichung von Workflow zurücknehmen“ (
 ), um die Veröffentlichung des Workflows rückgängig zu machen. Es wird ein Bestätigungs-Dialogfenster geöffnet, in dem Sie gefragt werden, ob Sie die Veröffentlichung wirklich rückgängig machen möchten. Weitere Informationen finden Sie unter Die Veröffentlichung eines Workflows zurücknehmen.
), um die Veröffentlichung des Workflows rückgängig zu machen. Es wird ein Bestätigungs-Dialogfenster geöffnet, in dem Sie gefragt werden, ob Sie die Veröffentlichung wirklich rückgängig machen möchten. Weitere Informationen finden Sie unter Die Veröffentlichung eines Workflows zurücknehmen. -
Erweitern: Klicken Sie auf das Symbol „Workflow-Vorschau“ (
 ), um ein Dropdown-Menü einer Abbildung zu erweitern, die den Workflow darstellt. Unter der Abbildung befindet sich eine Beschreibung des aktuellen Workflow-Prozesses:
), um ein Dropdown-Menü einer Abbildung zu erweitern, die den Workflow darstellt. Unter der Abbildung befindet sich eine Beschreibung des aktuellen Workflow-Prozesses:
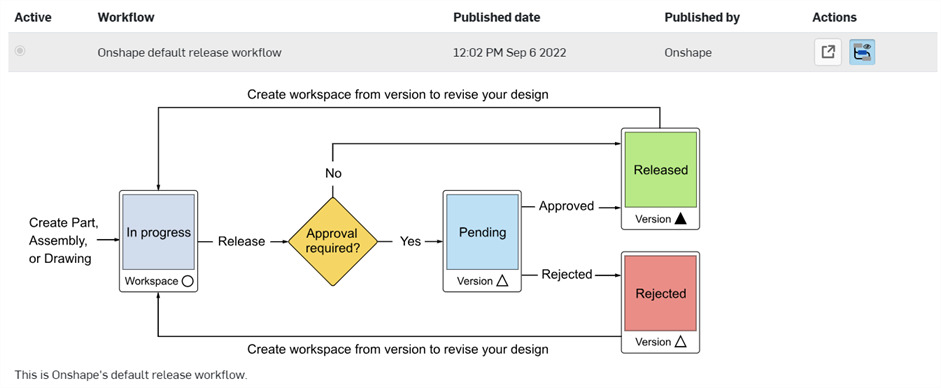
-
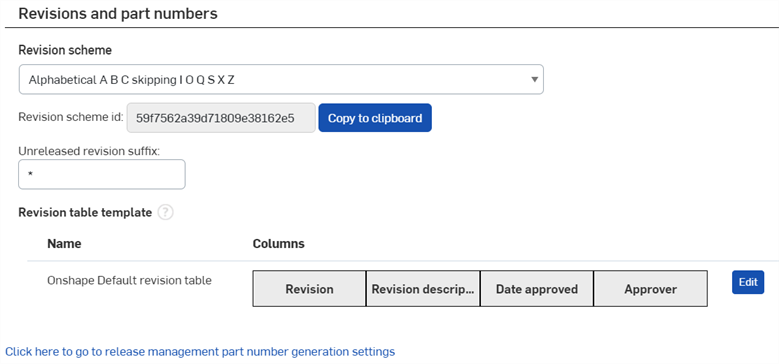
-
Revisionsplan: System für die Revisionskennzeichnung, das den Anforderungen Ihres Unternehmens entspricht:
- Alphabetisch: verwendet das Alphabet nacheinander, beginnend bei A und ohne I, O, Q, S, X, Z
- Numerisch: verwendet Zahlen nacheinander, beginnend bei 1
- Neuer benutzerdefinierter Revisionsplan: greift auf eine Textdatei mit Ihrem eigenen Revisionsplan zu. Die Textdatei muss eine Revision pro Zeile auflisten und mindestens 50 Zeilen enthalten. Sobald Sie eine Datei angegeben haben, wird sie in dieser Liste beibehalten und kann als benutzerdefinierter Revisionsplan ausgewählt werden, bis Sie sie löschen. Die Auswahl eines benutzerdefinierten Revisionsplans kennzeichnet den Beginn der Verwendung des Plans, ersetzt aber keinen zuvor verwendeten Revisionsplan. Zuvor markierte Revisionen werden nie geändert, obwohl ein anderer oder neuer Revisionsplan ausgewählt wurde.
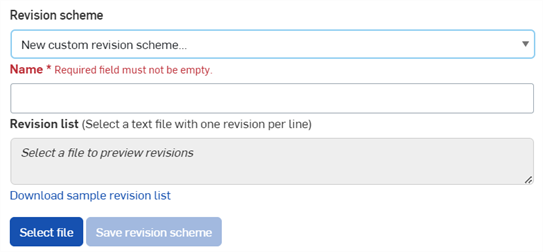
Wenn Sie den alphabetischen Plan verwenden, werden bestimmte Buchstaben automatisch übersprungen und dürfen nicht verwendet werden, da sie mit Zahlen verwechselt werden könnten.
-
Revisionsplan-ID: Das ist die Kennung (Identifier) des Revisionsplans. Dies wird wichtig, wenn Sie eigene Workflows für das Freigabe-Management erstellen. Weitere Informationen finden Sie unter Benutzerdefinierten Freigabe-Workflow erstellen.
-
Suffix für nicht freigegebene Revision: das oder die Zeichen, die in der Revisionstabelle der Zeichnungen auf die aktuelle Version folgen. Das Standardzeichen ist ein Sternchen (*). Sie können ein beliebiges Zeichen oder eine Gruppe von Zeichen angeben. Weitere Informationen finden Sie unter Revisionstabelle.
-
Revisionstabellen-Vorlage: Sie können die Standardvorlage für die Revisionstabelle für alle Benutzer bearbeiten, Spalten hinzufügen oder entfernen sowie die Reihenfolge der Spalten ändern. Die Revisionstabellen-Vorlage, die Sie hier einrichten und zur Verwendung bestimmt haben, steht allen Company-/Enterprise-Benutzern zur Verfügung.
-
Onshape bietet eine Standardtabelle, die Sie anpassen können. Um die Tabelle anzupassen, klicken Sie auf Bearbeiten.
-
Sie können die Vorlage umbenennen, Spalten hinzufügen oder entfernen und alle Großbuchstaben für die Tabelle in Zeichnungen festlegen.
-
Um die Änderungen zu speichern, klicken Sie auf Erstellen.
-
-
Klicken Sie hier, um zu den Einstellungen für die Erzeugung von Bauteilnummern im Freigabe-Management zu gelangen: Link zum Öffnen der Einstellungen für das Nummernschema. Weitere Informationen finden Sie unter Nummernschemata.
Administratoren können den Zugriff und die Berechtigungen für einzelne Objekte während des Freigabevorgangs festlegen. Wählen Sie eine oder mehrere Regeln aus:
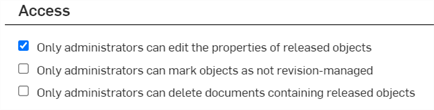
- Nur Administratoren können die Eigenschaften von Freigabe-Objekten bearbeiten. Siehe Eigenschaften von Freigabe-Objekten bearbeiten.
- Nur Administratoren sind berechtigt, Objekte aus dem Revisionsmanagement auszuschließen. Siehe Objekte mit „Kein Revisionsmanagement“ kennzeichnen.
- Nur Administratoren sind berechtigt, Dokumente mit Freigabe-Objekten zu löschen.
Administratoren können bestimmte Aktionen festlegen:

-
Eine neue Revision ist erforderlich, wenn sich die Eigenschaften eines Objekts geändert haben: Ist dieses Kontrollkästchen aktiviert, ist eine neue Revision notwendig, wenn sich die Eigenschaften eines Objekts seit seiner letzten Revision geändert haben. Wenn sich die Eigenschaften eines Objekts ändern, wird die folgende Meldung im Dialogfenster „Freigabe erstellen“ neben dem Objekt in Blau angezeigt:

Ohne diese Option erhalten Sie zwar immer noch eine Meldung, diese ist jedoch leicht verändert und enthält keinen Hinweis darauf, dass die Company-Richtlinie eine neue Revision erfordert:

Weitere Informationen finden Sie unter Objekt auf die letzte Revision zurücksetzen.
Administratoren können Zeichnungswasserzeichen anpassen:
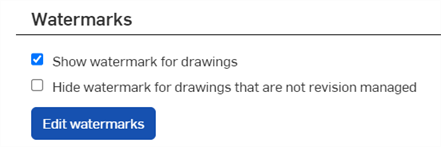
-
Wasserzeichen für nicht freigegebene Zeichnungen anzeigen: Wenn diese Option aktiviert ist, ist ein Wasserzeichen auf allen nicht freigegebenen Zeichnungen zu sehen. Das Wasserzeichen ist ein einfacher „Wird bearbeitet“-Hinweis. Es wird entfernt, wenn die Zeichnung freigegeben wird. Ist eine Zeichnung veraltet, ist ein „Veraltetet“-Wasserzeichen auf der Zeichnung zu sehen.
-
Wasserzeichen für Zeichnungen ausblenden, die vom Revisionsmanagement ausgeschlossen sind: Wenn dieses Kontrollkästchen aktiviert ist, wird für Zeichnungen, die nicht revisionsverwaltet sind, kein Wasserzeichen angezeigt.
So passen Sie die Wasserzeichen an, die auf Ihren Zeichnungen erscheinen sollen:
- Klicken Sie auf „Wasserzeichen bearbeiten“. Das Dialogfenster „Wasserzeichen“ wird geöffnet
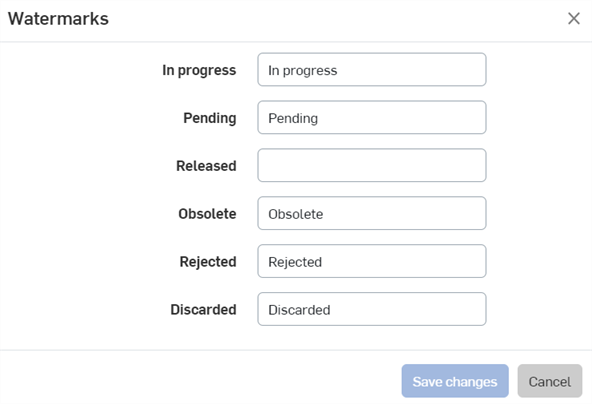 .
. - Bearbeiten Sie den Text, der in jeder Phase des Freigabe-Prozesses als Wasserzeichen angezeigt wird.
- Wasserzeichen sind auf 64 Zeichen begrenzt.
- Wasserzeichen unterstützen Unicode nicht.
- Klicken Sie auf „Änderungen speichern“. Der Text erscheint jetzt als Wasserzeichen auf Ihren Zeichnungen:

Administratoren können die Bedingungen, die verhindern, dass ein Freigabe-Kandidat erstellt wird, definieren. Sie können mehrere Bedingungen auswählen:
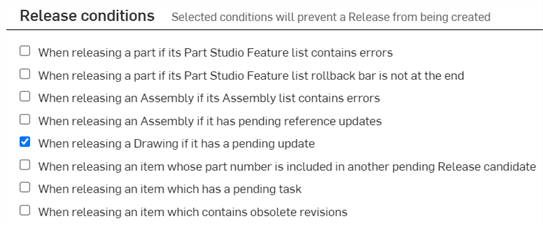
- Wenn bei der Freigabe eines Bauteils die Feature-Liste im Part Studio Fehler enthält: Wählen Sie diese Option aus, um die Freigabe eines Bauteils zu verhindern, wenn die Feature-Liste im Part Studio Fehler enthält.
- Wenn bei der Freigabe eines Bauteils die Rollback-Leiste der Feature-Liste im Part Studio sich nicht am Ende (der Feauture-Liste) befindet: Wählen Sie diese Option aus, um zu verhindern, dass ein Bauteil freigegeben wird, bei dem sich die Rollback-Leiste nicht am Ende der Feature-Liste befindet. Best Practice ist es, unerwünschte oder nicht verwendete Features aus der Feature-Liste zu löschen und die Rollback-Leiste am Ende der Feature-Liste zu halten, damit Verwechslungen in Zukunft vermieden werden können.
- Wenn die Baugruppenliste bei der Freigabe einer Baugruppe Fehler enthält: Wählen Sie diese Option aus, um die Freigabe einer Baugruppe zu verhindern, wenn die Baugruppen-Liste Fehler enthält.
- Wenn bei der Freigabe einer Baugruppe ausstehende Referenz-Updates vorliegen: Wählen Sie diese Option aus, um die Freigabe einer Baugruppe zu verhindern, wenn ein Objekt darin ein ausstehendes Referenz-Update aufweist. Weitere Informationen zum Aktualisieren von Referenzen finden Sie unter Referenzen aktualisieren.
- Wenn bei der Freigabe einer Zeichnung ein Update nicht ausgeführt wurde: Wählen Sie diese Option aus, um die Freigabe einer Zeichnung zu verhindern, wenn ein Zeichnungs-Update nicht ausgeführt wurde.
- Bei der Freigabe eines Objekts, dessen Bauteilnummer in einem anderen ausstehenden Freigabe-Kandidaten enthalten ist: Wählen Sie diese Option aus, um die Freigabe eines Objekts zu verhindern, dessen Bauteilnummer in einem anderen ausstehenden Freigabe-Kandidaten enthalten ist.
- Bei Freigabe eines Objekts mit einer ausstehenden Aufgabe: Wählen Sie diese Option aus, um die Freigabe eines Objekts innerhalb eines Part Studios zu verhindern, wenn ein beliebiges Objekt innerhalb desselben Part Studios eine ausstehende Aufgabe hat. Wenn dies der Fall ist, wird im Dialogfenster „Freigabe-Kandidat“ eine Meldung angezeigt. Der Freigabe-Kandidat kann erstellt werden, aber die Freigabe-Aktion ist solange nicht verfügbar, bis die zugewiesene Aufgabe erledigt ist. Wenn diese Bedingung auf der Seite „Freigabe-Bedingungen“ nicht markiert ist, wird immer noch eine Meldung angezeigt, wenn eine Aufgabe ausstehend ist, das Objekt kann jedoch freigegeben werden.
- Bei Freigabe eines Objekts mit obsoleten Revisionen: Aktivieren Sie dieses Kontrollkästchen, um die Freigabe eines Objekts in einem Part Studio, einer Baugruppe oder einer Zeichnung zu verhindern, wenn dieses Objekt veraltete Revisionen enthält.
Definieren Sie die unterstützenden Details, die im Dialogfenster „Freigabe-Kandidaten erstellen“ vorhanden sein müssen, bevor eine Freigabe übermittelt oder durchgeführt werden kann. Sie können mehrere Details auswählen:
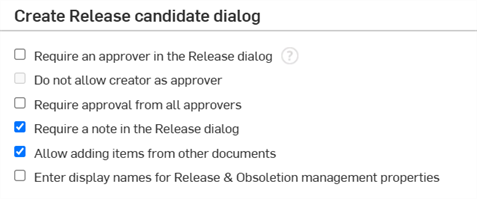
- Genehmiger muss im Freigabe-Dialogfenster angegeben werden: Gehen Sie im Dialogfenster „Freigabe-Kandidaten erstellen“ wie folgt vor:
- Aktivieren Sie diese Option, um das Genehmiger-Feld im Dialogfenster „Freigabe-Kandidaten erstellen“ verpflichtend zu machen. Eine E-Mail-Adresse wird dann in diesem Feld erforderlich sein, bevor der Freigabe-Kandidat übermittelt oder freigegeben werden kann.
- Lassen Sie dies deaktiviert, damit der Ersteller des Freigabe-Kandidaten die Freigabe sofort durchführen und die Schritte des Freigabe-Kandidaten und der Genehmigung überspringen kann.
- Ersteller nicht als Genehmiger zulassen: Wenn Sie einen Genehmiger für die Freigabe benötigen, können Sie diese Option auch hinzufügen, damit der Name des Erstellers nicht in der Liste der erforderlichen Genehmiger aufscheint. Dadurch wird verhindert, dass der Ersteller des Freigabe-Kandidaten den Kandidaten einfach selbst genehmigt.
- Genehmigung von allen genehmigenden Personen erforderlich: Aktivieren Sie diese Option, um alle Genehmiger, die im Dialogfenster „Freigabe-Kandidaten erstellen“ aufgeführt sind, zu verpflichten, den Freigabe-Kandidaten zu genehmigen, bevor mit der Freigabe fortgefahren werden kann. Wenn nur ein Genehmiger den Freigabe-Kandidaten ablehnt, wird der Kandidat auch dann abgelehnt, wenn ihn alle anderen Genehmiger zugelassen haben.
- Dies wirkt sich nicht auf die Zahl der Genehmiger, die für den Freigabe-Kandidaten aufgeführt sind, aus.
- Lassen Sie dies deaktiviert, damit der Freigabe-Kandidat von jedem der aufgeführten Genehmiger genehmigt werden kann.
- Hinweis im Freigabe-Dialogfenster erforderlich: Aktivieren Sie diese Option, um den Ersteller des Freigabe-Kandidaten (und jede Person, die den Freigabe-Kandidaten genehmigt/ablehnt) zu verpflichten, vor der Erstellung oder Freigabe des Freigabe-Kandidaten Informationen über die Freigabe in dieses Feld einzugeben.
- Lassen Sie dies deaktiviert, damit der Freigabe-Kandidat ohne Text in diesem Feld übermittelt oder freigegeben werden kann.
- Genehmiger auf bestimmte Benutzer oder Teams beschränken: Professional-Benutzer sehen diese Option und können dies überprüfen, um eine Liste der bestätigten Genehmiger zu erstellen. Geben Sie die Namen oder E-Mail-Adressen bestimmter Benutzer und/oder Teams ein, um eine Liste von Benutzern zu erstellen, aus der bei der Eingabe von Genehmigern im Freigabe-Dialogfenster die Genehmiger ausgewählt werden müssen
- Enterprise-Benutzer können diese Angaben auch machen, müssen dafür aber die globalen Berechtigungen „Freigaben genehmigen“ bearbeiten. Wählen Sie auf der Seite „Company/Enterprise-Einstellungen“ die Option „Globale Berechtigungen“ aus.
- Das Hinzufügen von Elementen aus anderen Dokumenten erlauben:
- Aktivieren Sie dies, damit der Ersteller Positionen, die nicht aus dem Originaldokument stammen, in den Freigabe-Kandidaten aufnehmen kann.
- Lassen Sie dieses Kontrollkästchen deaktiviert, um zu verhindern, dass der Ersteller Objekte aus anderen Dokumenten zum Freigabe-Kandidaten hinzufügt.
- Anzeigenamen für die Eigenschaften von Freigabe- und Obsoletionsmanagement eingeben: Sie können neue Anzeigenamen Ihrer Wahl für die folgenden Felder in einem Freigabe-Dialogfenster eingeben:
- Freigabe-Name
- Versionshinweise
- Namen der veralteten Version
- Hinweise zu veralteter Version
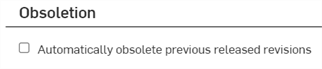
-
Frühere freigegebene Revisionen automatisch als veraltet kennzeichnen: Aktivieren Sie diese Option, um automatisch veraltete, zuvor veröffentlichte Versionen anzuzeigen. Wenn Sie ein bereits veröffentlichtes Objekt erneut veröffentlichen, ist die vorherige Version nach Genehmigung der Neuveröffentlichung automatisch veraltet.
Rechtsklicken Sie auf die Registerkarte Ihrer Zeichnung oder Ihres Objekts und klicken Sie dann auf auf die Revisionshistorie, um die automatische Veralterung des Objekts anzuzeigen:
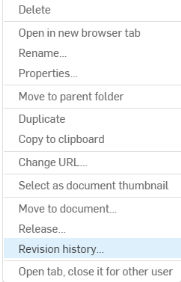
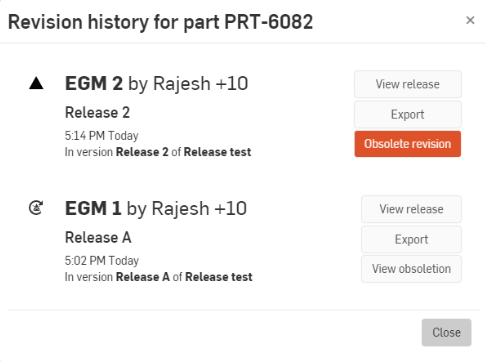
Weitere Ressourcen des Learning Centers finden Sie in den folgenden Kursen zum Selbststudium: Selbstgesteuerte Freigabe-Management-Workflows für Administratoren und Benutzer (Onshape-Konto erforderlich). Sie können auch die Artikel zur technischen Einweisung lesen: Wissenswertes über das Freigabe-Management in Onshape (Onshape-Konto erforderlich) und Freigabe-Management-FAQ (Onshape-Konto erforderlich). Sie können sich auch für folgenden Kurs anmelden: Freigabe-Management für Administratoren (Onshape-Konto erforderlich).