![]()
Nur verfügbar für
Diese Anleitung beschreibt den grundlegenden Workflow bei der Freigabe von Objekten anhand eines einzelnen Bauteils.
Die Erstellung einer Freigabe kann nur im Browser erfolgen, aber alle übrigen Schritte (Überprüfung, Genehmigung, Ablehnung usw.) können auf jeder Onshape-Plattform durchgeführt werden.
Es gibt vier Möglichkeiten, den Freigabe-Prozess zu starten: Öffnen Sie das Dialogfenster „Freigabe-Kandidat erstellen“ für ein ausgewähltes Bauteil, hier mit einem einzelnen Bauteil dargestellt:
- In einem Part Studio, von der Bauteil-Liste ausgehend: Klicken Sie mit der rechten Maustaste auf das Bauteil, das freigegeben werden soll, und wählen Sie „Freigabe“ aus:
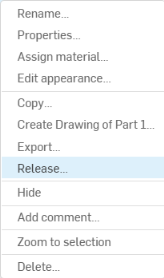
Bei dieser Methode wird das ausgewählte Bauteil in das Dialogfenster „Freigabe-Kandidaten erstellen“ eingetragen.
- Für jede Registerkarte (Part Studio, Baugruppe, Zeichnung, Variable Studio oder importierte Datei): Rechtsklicken Sie auf die Registerkarte und wählen Sie „Freigabe“ aus:
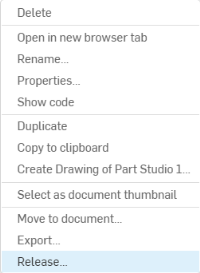
Bei dieser Methode wird das Dialogfenster „Freigabe-Kandidaten erstellen“ mit dem Inhalt der Registerkarte ausgefüllt. Im Falle einer Zeichnung wird auch das Bauteil oder die Baugruppe, aus der die Zeichnung besteht, einbezogen.
- Von jedem Eigenschaften-Dialogfenster: Rechtsklicken Sie auf ein Bauteil, ein Part Studio, eine Baugruppe, Zeichnung, ein Variable Studio oder eine Datei-Registerkarte und wählen Sie „Eigenschaften“ aus. Klicken Sie links oben im Dialogfenster auf
 . Mit dieser Methode wird das Dialogfenster „Freigabe-Kandidaten erstellen“ vorab mit dem ausgewählten Bauteil oder den Inhalten der ausgewählten Registerkarte ausgefüllt.
. Mit dieser Methode wird das Dialogfenster „Freigabe-Kandidaten erstellen“ vorab mit dem ausgewählten Bauteil oder den Inhalten der ausgewählten Registerkarte ausgefüllt. - Im geöffneten Flyout „Versionen und Historie“: Klicken Sie auf
 . Bei dieser Methode werden die Objekte der momentan aktiven Registerkarte in das Dialogfenster „Freigabe-Kandidaten erstellen“ eingetragen.
. Bei dieser Methode werden die Objekte der momentan aktiven Registerkarte in das Dialogfenster „Freigabe-Kandidaten erstellen“ eingetragen.
Nach dem Start des Freigabe-Prozesses mit den obengenannten Methoden:
- The Create Release candidate dialog opens:
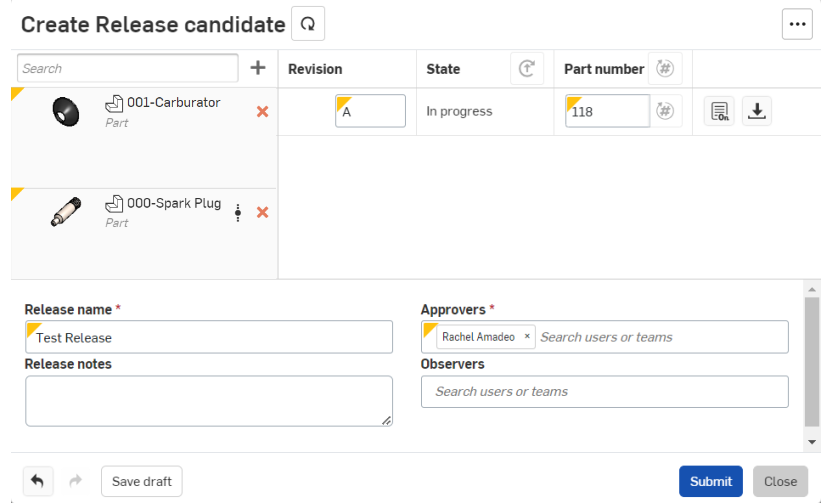
- Das Bauteil, das Sie in der Bauteil-Liste ausgewählt haben, ist bereits in diesem Dialogfenster aufgeführt. Wenn Sie eine Baugruppe ausgewählt haben, werden alle Bauteile in der Baugruppe aufgelistet. Verwenden Sie das Pluszeichen
 , um weitere Objekte hinzuzufügen. Sie können Elemente aus Part Studios, Baugruppen, Files, Drawings oder Variable Studios auswählen, wie unten gezeigt:
, um weitere Objekte hinzuzufügen. Sie können Elemente aus Part Studios, Baugruppen, Files, Drawings oder Variable Studios auswählen, wie unten gezeigt: 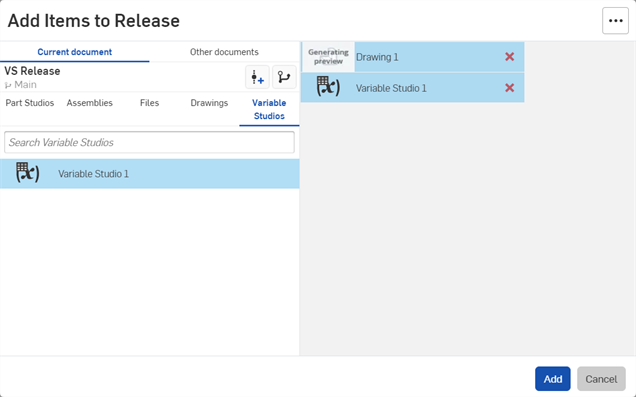
Sie können jedes Objekt-Design überprüfen, bevor sie es übermitteln, indem Sie auf den Objektnamen in der Liste klicken. Die entsprechende Registerkarte wird in einer anderen Browser-Registerkarte geöffnet.
Sie können für die Freigabe nicht benötigte Objekte entfernen, indem Sie auf das rote X neben dem Objektnamen klicken.
- Klicken Sie optional oben im Dialogfenster auf das Symbol „Zugeordnete Zeichnungen aus dem aktuellen Arbeitsbereich-Symbol einbeziehen“
 . Wenn zugeordnete Zeichnungen aus dem aktuellen Arbeitsbereich vorhanden sind, werden sie der Freigabe hinzugefügt.
. Wenn zugeordnete Zeichnungen aus dem aktuellen Arbeitsbereich vorhanden sind, werden sie der Freigabe hinzugefügt. - Die Revision wird automatisch auf der Grundlage der bei der Einrichtung getroffenen Auswahl (alphabetisch, numerisch oder benutzerdefiniert) und aller früheren Versionen dieses Objekts bereitgestellt.
Die Revision wird bei neuen Versionen automatisch in Inkrementschritten erhöht. Beachten Sie, dass Revisionen nur auf Objekte im Freigabeprozess angewendet werden, die niemals Objekte in einem Arbeitsbereich sind. Sobald ein Freigabe-Kandidat erstellt wird, wird eine Version erfasst und alle Objekte im Freigabe-Kandidaten sind Objekte in dieser Version. Die Objekte im Arbeitsbereich haben keine Revisionsbezeichnungen, es sei denn, sie werden in den Bauteil-Eigenschaften manuell zugeordnet.
Bei der ersten Revision nach dem Aktivieren des Freigabe-Managements versucht Onshape, die Revisionswerte für Bauteile, Baugruppen und Zeichnungen beizubehalten. Das ist praktisch, wenn Objekte aus externen Quellen wie SOLIDWORKS importiert werden, wo bereits Revisionen auf Objekte angewendet wurden. Wenn beispielsweise ein Bauteil mit einem Revisionswert von 3 importiert wird, behält das erste Freigabe-Paket die Revision des Bauteils bei. Stimmt die zugehörige Revision nicht mit dem Freigabe-Management-Schema überein, wird eine Warnmeldung angezeigt und der Revisionswert des Objekts wird an das Revisionsplan des Freigabe-Managements angepasst. Dem Bauteil 3 in der unteren Abbildung wurde ein numerischer Revisionswert von 6 zugewiesen und das Freigabe-Management-Schema ist auf alphabetisch eingestellt. In der ersten Freigabe wird der neue Revisionswert für Bauteil 3 auf A gesetzt, begleitet von einer entsprechenden Warnmeldung.
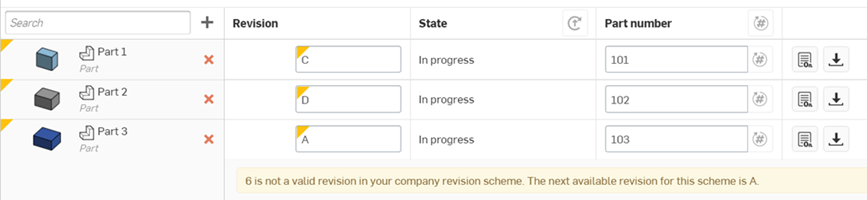
Sie können die Revision ändern, aber Sie können in der Abfolge nicht rückwärts gehen. Wenn Ihre frühere Revision beispielsweise B ist, dann wird Onshape C vorschlagen. Sie können einen beliebigen Buchstaben nach C im Alphabet eingeben, aber Sie können keine Änderung zu A vornehmen.
- Der aktuelle Status des Objekts wird auch automatisch bereitgestellt:
- Wird bearbeitet bezeichnet Objekte, die zum ersten Mal freigegeben werden.
- Ausstehend bezeichnet Objekte, deren Freigabe noch nicht genehmigt wurde.
- Freigegeben kennzeichnet früher freigegebene, verknüpfte Objekte.
- Geben Sie eine eindeutige Bauteilnummer für das Bauteil an:
- Onshape verfolgt Bauteilnummern in Freigaben und verhindert die erneute Freigabe einer niedrigeren Revision einer bereits bestehenden Bauteilnummer.
- Wenn die „Sequentielle Generierung von Bauteilnummern“ in den Nummernschemata-Einstellungen aktiviert ist, klicken Sie auf das Symbol
 , um eine Bauteilnummer zu erstellen. Durch Klicken auf
, um eine Bauteilnummer zu erstellen. Durch Klicken auf  oben im Dialogfenster werden Bauteilnummern für alle Objekte im Freigabe-Kandidaten generiert.
oben im Dialogfenster werden Bauteilnummern für alle Objekte im Freigabe-Kandidaten generiert. - Wenn Sie die Option „Bauteilnummer einer Baugruppe oder eines Bauteils kann in der Zeichnung der Freigabe wiederverwendet werden“ in den Nummernschemata-Einstellungen aktiviert haben und auf
 klicken, um Bauteilnummern für alle Objekte im Freigabe-Kandidaten zu generieren, erstellt Onshape eine neue Teilenummer für alle Zeichnungen, denen keine Bauteilnummer zugewiesen ist (sowohl für die Zeichnung als auch für das in die Zeichnung eingefügte Objekt). Hat nur die Zeichnung oder das in die Zeichnung eingefügte Objekt eine zugehörige Nummer, wird die Bauteilnummer beiden zugewiesen. Dies geschieht aber nur, wenn eine Zeichnung lediglich ein Objekt enthält. Werden mehrere Objekte in die Zeichnung eingefügt, wird eine neue Bauteilnummer erstellt. Sie können aber trotzdem individuelle Bauteilnummern anlegen, indem Sie auf das Symbol
klicken, um Bauteilnummern für alle Objekte im Freigabe-Kandidaten zu generieren, erstellt Onshape eine neue Teilenummer für alle Zeichnungen, denen keine Bauteilnummer zugewiesen ist (sowohl für die Zeichnung als auch für das in die Zeichnung eingefügte Objekt). Hat nur die Zeichnung oder das in die Zeichnung eingefügte Objekt eine zugehörige Nummer, wird die Bauteilnummer beiden zugewiesen. Dies geschieht aber nur, wenn eine Zeichnung lediglich ein Objekt enthält. Werden mehrere Objekte in die Zeichnung eingefügt, wird eine neue Bauteilnummer erstellt. Sie können aber trotzdem individuelle Bauteilnummern anlegen, indem Sie auf das Symbol  rechts neben jedem Objekt in der Bauteil-Liste klicken.
rechts neben jedem Objekt in der Bauteil-Liste klicken.
Klicken Sie auf das Symbol für „Eigenschaften bearbeiten“
 neben jedem Objekt in der oberen Hälfte des Dialogfensters, um die Ansicht mit den Eigenschaften zu öffnen und Eigenschaftsinformationen für das Objekt einzugeben und aufzuzeichnen. So können Sie die Eigenschaften von freigegebenen Objekten bearbeiten.
neben jedem Objekt in der oberen Hälfte des Dialogfensters, um die Ansicht mit den Eigenschaften zu öffnen und Eigenschaftsinformationen für das Objekt einzugeben und aufzuzeichnen. So können Sie die Eigenschaften von freigegebenen Objekten bearbeiten.
Klicken Sie neben dem „Eigenschaften“-Symbol auf das Symbol „Exportieren“ , um diese Freigabe oder Elemente der Freigabe zu exportieren.
, um diese Freigabe oder Elemente der Freigabe zu exportieren. - Basierend auf den vom Administrator festgesetzten Regeln sind einige Felder u. U. verpflichtend auszufüllen, andere nicht. Geben Sie Informationen bei Bedarf oder Wunsch in die folgenden Felder ein:
- Freigabename: Ist in Onshape erforderlich und wird als Versionsname im Flyout „Versionen und Historie“ angezeigt (wo später die Freigabeinformationen angezeigt werden können).
- Versionshinweise: Der Company-Administrator bestimmt, ob Versionshinweise erforderlich sind oder nicht. Die Versionshinweise können konkrete Informationen oder Anleitungen zur Freigabe enthalten.
- Genehmiger: Geben Sie die E-Mail-Adressen der Benutzer oder Teams der Benutzer ein, die diesen Freigabe-Kandidaten genehmigen müssen, bevor die Objekte freigegeben werden können. (Der Company-Administrator bestimmt, ob dies erforderlich ist oder nicht. Wenn dieses Feld leer bleibt, werden die Objekte freigegeben, sobald im Dialogfenster auf „Freigabe“ geklickt wird.) Wenn eine E-Mail-Adresse vorliegt, wird ein Freigabe-Kandidat erstellt, Genehmiger werden benachrichtigt und die Objekte werden erst freigegeben, wenn eine Genehmigung durch einen Genehmiger vorliegt.
Bei der Auflistung eines Teams im Feld „Genehmiger“ wird nur ein Mitglied des Teams für die Genehmigung benötigt, auch wenn die Option Genehmigung von allen Genehmigern erforderlich markiert ist (im Freigabe-Workflow-Setup).
- Genehmiger: Geben Sie die E-Mail-Adressen der Benutzer oder Teams der Benutzer ein, die diesen Freigabe-Kandidaten genehmigen müssen, bevor die Objekte freigegeben werden können. (Der Company-Administrator bestimmt, ob dies erforderlich ist oder nicht. Wenn dieses Feld leer bleibt, werden die Objekte freigegeben, sobald im Dialogfenster auf „Freigabe“ geklickt wird.) Wenn eine E-Mail-Adresse vorliegt, wird ein Freigabe-Kandidat erstellt, Genehmiger werden benachrichtigt und die Objekte werden erst freigegeben, wenn eine Genehmigung durch einen Genehmiger vorliegt.
- Beobachter: Geben Sie die E-Mail-Adressen der Benutzer oder Namen der Teams von Benutzern ein, denen Sie Ansichtsberechtigungen für den Freigabe-Kandidaten (oder die Freigabe) erteilen möchten. Sie können Beobachter auch dann eingeben, wenn keine Genehmigung erforderlich ist. Beobachter erhalten Benachrichtigungen.
- Klicken Sie auf eine der folgenden Optionen, basierend auf dem erwünschten Ergebnis:
- Verwenden Sie Entwurf speichern, um den Freigabe-Kandidaten, an dem Sie gerade arbeiten, als Entwurf zu speichern und das Dialogfenster zu schließen. Weitere Informationen finden Sie unter Freigabe-Entwürfen.
- Übermitteln (sichtbar, wenn Genehmiger aufgeführt sind) zur Erstellung einer Version und Definition des Versionssymbols, des Freigabe-Kandidaten und seiner Objekte als Ausstehend.
Eine Benachrichtigung wird an jeden aufgeführten Genehmigenden und Beobachter gesendet. Die blaue Nachrichtenblase erscheint ebenfalls oben im Grafikbereich und zeigt an, dass die Freigabe eingereicht wurde (oder eine andere Aktion) und enthält einen Link zur Seite Aktionsobjekte, wo Sie den Freigabeprozess überwachen und darauf reagieren können.

Meldung, dass Sie den Status auf der Seite „Aktionsobjekte“ anzeigen können
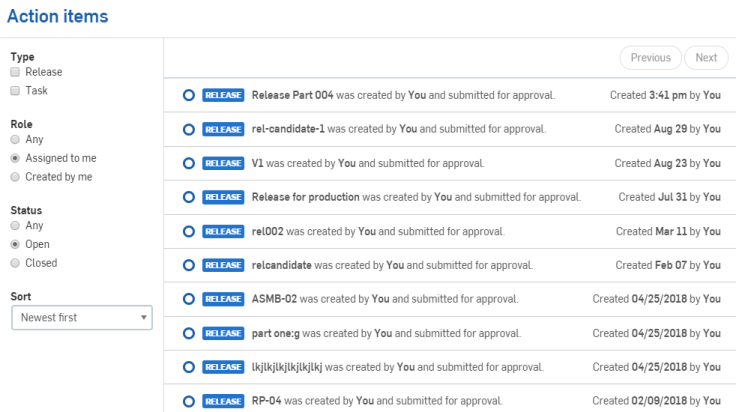
Seite „Aktionsobjekte“
Um von „Ausstehend“ zu „Freigegeben“ überzugehen und den Freigabe-Workflow abschließen zu können, muss der Freigabe-Kandidat genehmigt werden.
- Schließen: Zum Schließen des Dialogfensters, ohne etwaige Änderungen zu speichern oder Aktionen zu setzen.
Sie können das Dialogfenster und seine Abschnitte anpassen, indem Sie auf eine Kante oder Ecke klicken und diese ziehen.
Neue oder geänderte Felder werden mit einem gelben Dreieck in der linken oberen Ecke des Felds gekennzeichnet. Während Sie in diesem Dialogfenster sind, können Sie die Schaltflächen „Rückgängig“ und „Wiederherstellen“ oder die Hotkeys Ihres Betriebssystems verwenden, um Änderungen zu widerrufen oder erneut anzuwenden.
- Der Benutzer, der den Freigabe-Kandidaten erstellt, sollte nicht der einzige erforderliche Genehmiger sein. Best Practice ist es, eine weitere oder andere Person im Genehmiger-Feld anzugeben.
- Halten Sie sich an die empfohlenen Design-Praktiken (besonders die eingeschränkte oder temporäre Nutzung der Unterdrückungs- und Zurücksetzen-Optionen), um zu verhindern, dass Bauteile fehlerhaft erstellt werden.
- Stellen Sie sicher, dass die Zeichnungen aktualisiert werden, bevor sie freigegeben werden. Wenn eine aktualisierte Zeichnung verfügbar ist, werden Sie bei der Erstellung des Freigabe-Kandidaten darüber informiert, dass „Für diese Zeichnung ein Update nicht ausgeführt wurde“.
- Stellen Sie sicher, dass Baugruppen keine Fehler enthalten, bevor Sie sie in einen Freigabe-Kandidaten aufnehmen.
- Wenn Objekte eines Freigabe-Kandidaten Aufmerksamkeit erfordern, werden Sie benachrichtigt und können sie im Freigabe-Kandidaten-Dialogfenster filtern. Siehe Zu korrigierende Objekte filtern.
Baugruppe freigeben:
- Klicken Sie mit der rechten Maustaste auf die Registerkarte „Baugruppe“ und wählen Sie Freigeben aus, um das Dialogfenster „Freigabe-Kandidaten erstellen“ zu öffnen.
Im Dialogfenster „Freigabe-Kandidaten erstellen“ werden die Daten aus der Baugruppen-Bauteil-Liste eingetragen – einschließlich aller Bauteile, Unterbaugruppen und Standard-Inhalte, die von der Baugruppe referenziert werden.
- Freigegebene Bauteile, die von anderen Dokumenten mit der Baugruppe verknüpft sind, sehen Sie im Dialogfenster „Freigabe-Kandidaten erstellen“. Wenn die Baugruppe freigegeben wird, werden keine neuen Revisionen der Bauteile erstellt:
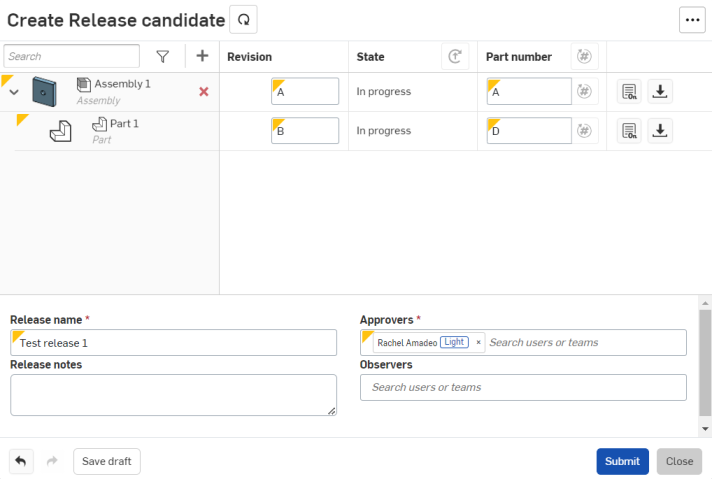
Wenn Sie ein Bauteil in einem Arbeitsbereich referenzieren, wird die Revisionsbezeichnung dieses Bauteils beim Freigeben der Baugruppe erhöht. Wenn Sie ein Bauteil referenzieren, das bereits freigegeben ist, wird die Revision bei der Freigabe der Baugruppe nicht erhöht.
Beachten Sie, dass Revisionen nur dann erhöht werden, wenn der Kandidat tatsächlich freigegeben/genehmigt wurde.
- Wenn Sie die sequentielle Generierung von Bauteilnummern in Onshape verwenden, klicken Sie oben im Dialogfenster auf
 , um Bauteilnummern für alle Objekte im Freigabe-Kandidaten zu generieren.
, um Bauteilnummern für alle Objekte im Freigabe-Kandidaten zu generieren. - Füllen Sie die verbleibenden erforderlichen Felder aus, wie unter beschrieben Typischer Release-Workflow, oben, um die Workflow-Schritte abzuschließen.
Wenn es zwei ausstehende Freigabe-Kandidaten gibt, die das gleiche Bauteil mit dem gleichen ausstehenden Revisionswert enthalten, übernimmt der Kandidat, der zuerst genehmigt wird, den neuen Revisionswert. Freigabe-Kandidaten werden nie automatisch für Sie verworfen. Sie müssen auch keine Maßnahmen in Bezug auf den ausstehenden Kandidaten ergreifen. Die ausstehende Freigabe zeigt an, dass die ausstehende Revision des Bauteils bereits übernommen wurde, und nun als einzige Option entweder „Verwerfen“ oder „Ablehnen“ zur Wahl steht.
Alle Standardinhalt-Bauteile in der Baugruppe sind einbezogen, verfügen aber über keine Revision.
Zeichnung freigeben:
- Klicken Sie mit der rechten Maustaste auf die Registerkarte „Zeichnung“ und wählen Sie Freigabe aus, um das Dialogfenster „Freigabe-Kandidaten erstellen“ zu öffnen:
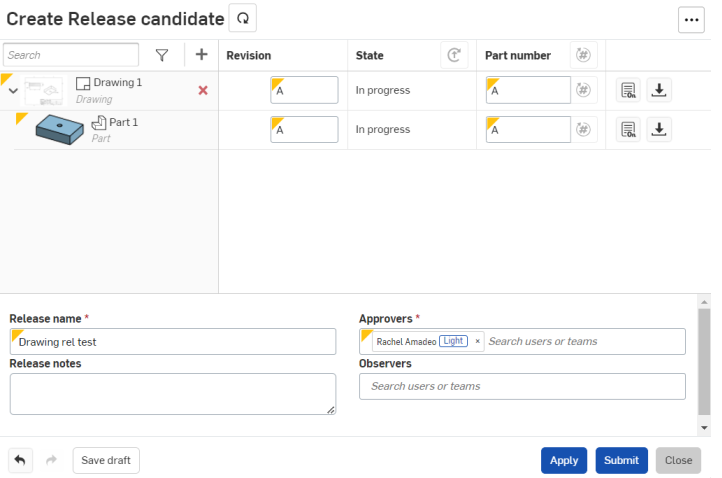
Im Dialogfenster „Freigabe-Kandidaten erstellen“ werden automatisch alle Bauteile bzw. Baugruppen eingetragen, die von der Zeichnung referenziert werden.
Freigegebene Bauteile, die von anderen Dokumenten mit der Zeichnung verknüpft sind, werden im Dialogfenster als Freigegeben wiedergegeben. Wenn die Zeichnung freigegeben wird, werden keine neuen Revisionen der Bauteile erstellt.
- Füllen Sie den Dialog wie oben beschrieben in der Typischer Release-Workflow Anweisungen zum Abschließen der Workflow-Schritte.
Wenn Sie Zeichnungen einer Baugruppe und die Zeichnungen ihrer Bauteile freigeben, zeigt das Dialogfenster „Freigabe“ eine Liste aller Bauteile in sämtlichen Zeichnungen. Darauf wird dann das Dialogfenster „Freigabe-Kandidat“ angezeigt, in dem Sie mehrfach vorkommende Bauteile sehen. Diese Bauteile werden nicht mehrmals freigegeben, sie werden nur als Referenz aufgelistet. So ist beispielsweise Bauteil 1 im folgenden Beispiel sowohl in der Zeichnung der Baugruppe als auch in der eigenen Zeichnung enthalten und wird deshalb zweimal aufgeführt:
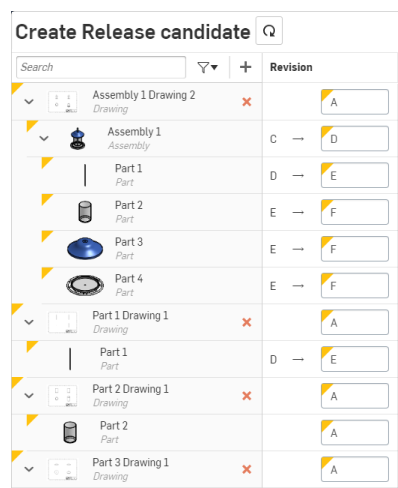
Wenn für die Zeichnung eine Aktualisierung ausstehend ist, erhalten Sie bei der Erstellung des Freigabe-Kandidaten eine Nachricht darüber. Dies dient nur zu Informationszwecken. Sie sind nicht verpflichtet, die Zeichnung vor der Erstellung des Freigabe-Kandidaten zu aktualisieren.
Wenn das Freigabe-Management für die Eindeutigkeit der Teilenummern auf „Bauteilnummer einer Baugruppe oder eines Bauteils kann in der Zeichnung der Freigabe wiederverwendet werden“ eingestellt ist, dann erhält die Zeichnung bei der Generierung fehlender Bauteilnummern die gleiche Teilenummer wie das Bauteil oder die Baugruppe.
Das Dialogfenster „Freigabe-Kandidaten erstellen“ ermöglicht Ihnen, die Objektliste zu durchsuchen und zu filtern. Sie können nach Bauteilen, Baugruppen, Zeichnungen und anderen Objekten nach Namen suchen:
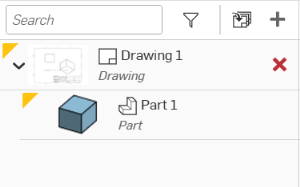
Liste nach Objekttyp filtern:
- Klicken Sie auf das Filtersymbol
 , um die Filterliste zu erweitern.
, um die Filterliste zu erweitern. - Klicken Sie auf ein Typ-Symbol (
 ), um es zu aktivieren. Filtern Sie dann die Liste auf Objekte dieses Typs.
), um es zu aktivieren. Filtern Sie dann die Liste auf Objekte dieses Typs. - Klicken Sie auf mehrere Symbole, um gleichzeitig nach mehreren Typen zu filtern.
- Um den Filter zu leeren, klicken Sie erneut auf die Typsymbole zum Abwählen oder klicken Sie auf die Schaltfläche „Löschen“, um alle Filter zu entfernen.
- Klicken Sie erneut auf das Filtersymbol
 , um die Filterliste zu reduzieren.
, um die Filterliste zu reduzieren.
Das Dialogfenster „Freigabe-Kandidaten erstellen“ verfügt über einen Mechanismus zur Anzeige und Änderung der Eigenschaften eines Objekts:
- Klicken Sie im Dialogfenster „Freigabe-Kandidaten erstellen“ auf der rechten Seite des Dialogfensters auf das Symbol „Eigenschaften bearbeiten“
 , um die Eigenschaften-Ansicht für dieses Objekt zu öffnen:
, um die Eigenschaften-Ansicht für dieses Objekt zu öffnen: 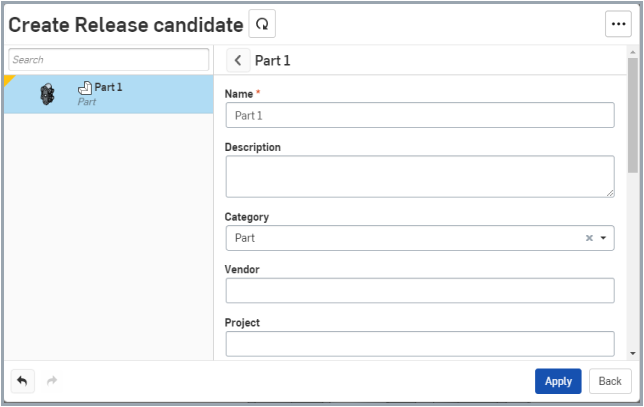
In der Ansicht „Eigenschaften“ können Sie auch andere Objekte in der Liste auswählen und deren Eigenschaften ändern.
- Klicken Sie auf Anwenden, um die Änderungen an allen Objekten zu speichern, ohne die Eigenschaften-Ansicht zu verlassen.
- Klicken Sie auf Zurück oder das Pfeilsymbol „Zurück“ (links neben dem Bauteilnamen), um zur Hauptansicht des Dialogfensters „Freigabe-Kandidaten erstellen“ zurückzukehren. Dadurch werden Metadaten-Änderungen gespeichert, während Sie weiter im Dialogfenster arbeiten.
- Klicken Sie auf „Anwenden“ oder „Übermitteln/Freigeben“, um alle Änderungen zu speichern (auch die in der Eigenschaften-Ansicht).
Standardmäßig können konfigurierte Bauteileigenschaften (Metadaten) von freigegebenen Objekten nicht bearbeitet werden, d. h. wenn das Kontrollkästchen Nur Administratoren sind berechtigt, die Eigenschaften von Freigabe-Objekten zu bearbeiten aktiviert ist. Wenn dieses Kontrollkästchen nicht markiert ist:
-
Administratoren können Eigenschaften freigegebener Objekte bearbeiten
-
Jeder kann die Eigenschaften freigegebener Objekte bearbeiten (je nach Company-Richtlinien), mit Ausnahme der Eigenschaften, die für das Management wichtig sind.
Wenn Ihr Freigabe-Kandidat Objekte enthält, die Sie noch einmal überarbeiten müssen (weil z. B. Artikelnummern fehlen oder zwei Bauteilen versehentlich dieselbe Bauteilnummer zugewiesen wurde), wird oben rechts im Dialogfenster „Freigabe-Kandidat erstellen“ die Anzahl der Fehler mit einer Schaltfläche angezeigt, über die Sie die Objekte im Dialogfenster filtern können. Dann werden nur die Objekte angezeigt werden, die Aufmerksamkeit erfordern:
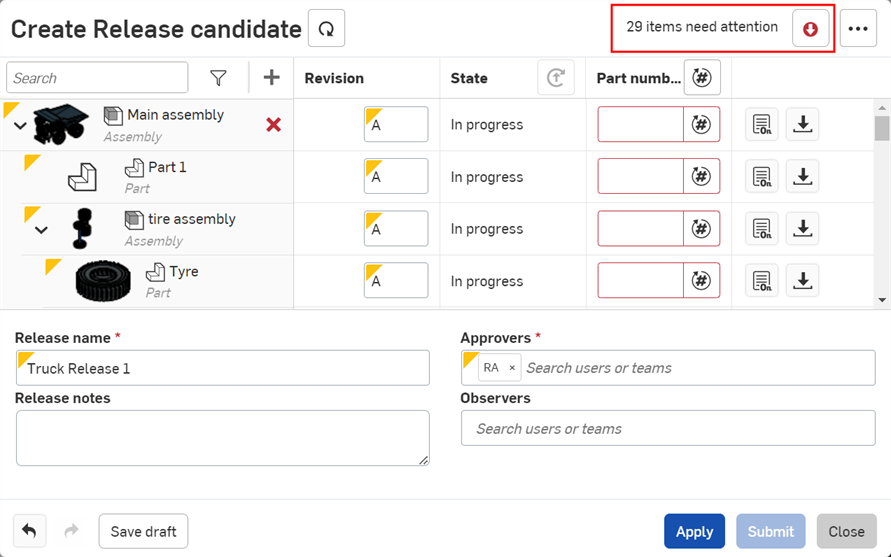
Diese Schaltfläche fungiert als Umschaltfunktion. Klicken Sie einmal auf die Schaltfläche, um nur Freigabe-Kandidatenobjekte anzuzeigen, die korrigiert werden müssen. Klicken Sie erneut, um alle Freigabe-Kandidatenobjekte anzuzeigen.
Wenn Sie Objekte korrigiert haben, verringert sich die gezeigte Zahl. Wenn alle Objekte korrigiert sind, verschwinden der Text und die Schaltfläche.
Beim Erstellen eines Freigabe-Kandidaten können Sie sicherstellen, dass die neueste Version der Objekte in Ihrem Freigabe-Kandidaten verwendet wird, indem Sie dafür die Schaltfläche „Aktualisieren“ links neben dem Dialogfenster-Titel nutzen.

Wenn Sie einen Freigabe-Kandidaten erstellen, können Sie die im Kandidaten enthaltenen Objekte visuell aktivieren, um sicherzustellen, dass sie korrekt sind. Wenn etwas veraltet ist, können Sie auf den Link klicken, der den Objektnamen darstellt (in der Liste der Objekte), um eine neue Registerkarte mit dem entsprechenden Part Studio, der Baugruppe oder der Zeichnung zu öffnen. Nehmen Sie alle erforderlichen Änderungen vor. Wenn Sie mit dem Objekt in der Registerkarte zufrieden sind, kehren Sie zur Registerkarte mit dem geöffneten Dialogfenster „Freigabe-Kandidat“ zurück und klicken auf die Schaltfläche „Aktualisieren“.
Onshape übernimmt die Änderungen, die an den Objekten im Dialogfenster „Freigabe-Kandidat“ vorgenommen wurden, und aktualisiert die Oberfläche, um diese Änderungen zu berücksichtigen.
Beispiel:
Klicken Sie auf das Bauteil 1 in der Liste der Objekte, um das Part Studio dieses Bauteils in einer neuen Registerkarte anzuzeigen und das Objekt zu überprüfen. In diesem Beispiel fehlen die erwarteten Verrundungs-Features. Sie werden dem Bauteil hinzugefügt.
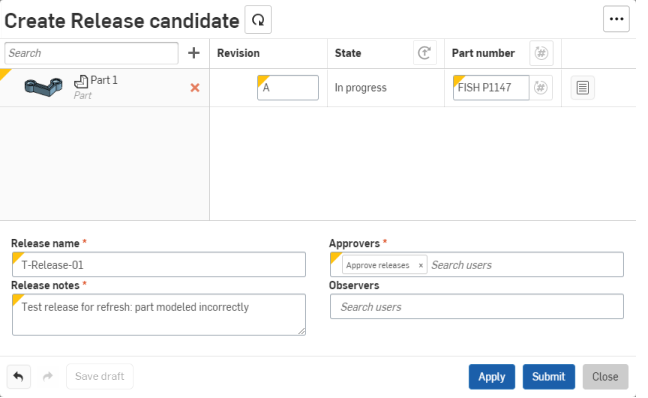
Beispielbild eines Dialogfensters „Freigabe-Kandidaten erstellen“, in dem Verrundungs-Features fehlen.
Kehren Sie zur Registerkarte mit dem Dialogfenster „Freigabe-Kandidat“ zurück. Beachten Sie, dass die Miniaturansicht des Bauteils immer noch keine Verrundungen enthält. Klicken Sie auf das „Aktualisieren“-Symbol, um das Bauteil auf den neusten Stand zu bringen und die gerade vorgenommenen Änderungen zu übernehmen.
Das Bauteil wird neu geladen und enthält die auf der anderen Registerkarte erstellten Verrundungs-Features. Auch wenn die vorgenommenen Änderungen im Dialogfenster „Freigabe-Kandidat“ nicht zu sehen sind, werden sie nach dem Klicken auf die Schaltfläche „Aktualisieren“ berücksichtigt. Wenn Sie auf „Anwenden“ oder „Senden“ klicken, wird eine Version erstellt und alle aktuell aktualisierten Features sind dann in dieser Version enthalten. Wenn ein anderer Benutzer gleichzeitig Änderungen vornimmt, haben die für den Freigabe-Kandidaten vorgenommenen Änderungen Vorrang und werden in der erstellten Version festgehalten. Weitere Änderungen werden in der Version und Historie aufgezeichnet.
Die Schaltfläche „Aktualisieren“ ist nur beim Erstellen eines Freigabe-Kandidaten und bei geöffnetem Dialogfenster des Freigabe-Kandidaten sowie nur für den Ersteller verfügbar.
Sie müssen das Dialogfenster nicht für jede Änderung aktualisieren.
Ebenso können Sie über die Schaltfläche „Aktualisieren“ einen Freigabe-Kandidaten nach der Fehlerbehebung aktualisieren. Zum Beispiel:
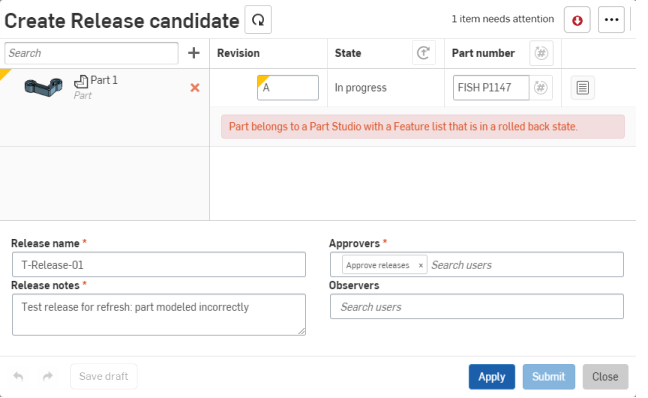
Ein Bauteil, das zu einem Part Studio mit einer Feature-Liste gehört und sich in einem zurückgesetzten Zustand befindet, kann nicht in den Erstellungsprozess des Freigabe-Kandidaten einbezogen werden.
Klicken Sie auf den Namen des Bauteils, um eine neue Registerkarte mit dem Part Studio zu öffnen und die Rollback-Leiste zu korrigieren. Kehren Sie zu der Registerkarte mit dem Dialogfenster „Freigabe-Kandidat“ zurück und klicken Sie auf „Aktualisieren“, um das Bauteil im Kandidaten auf den neusten Stand zu bringen:
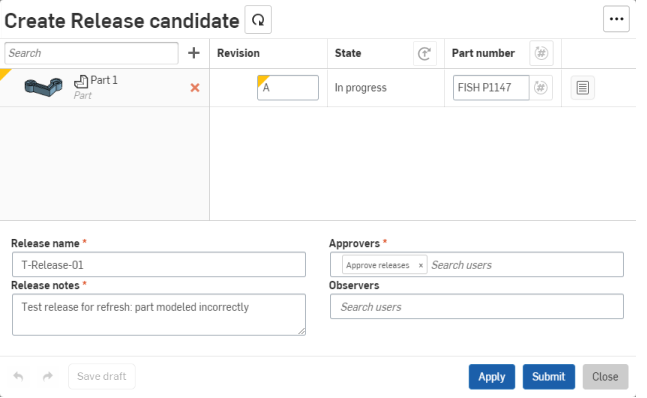
Das Problem ist behoben und dieser Freigabe-Kandidat kann zur Überprüfung und Genehmigung übermittelt werden.
Bei der Freigabe einer Baugruppe oder Zeichnung, die bereits früher freigegeben wurde, prüft Onshape alle Referenzen darauf, ob die Geometrie und/oder Metadaten der Freigabe-Objekte seit der letzten Freigabe geändert wurden. Eine von drei Möglichkeiten kann eintreten:
-
Wenn sich die Geometrie geändert hat, wird der typische Freigabe-Kandidaten-Vorgang durchgeführt.
-
Wenn die Geometrie gleichgeblieben ist, aber die Metadaten geändert wurden, zeigt Onshape die Schaltfläche „Zurücksetzen“ neben dem Status (in der Spalte „Status“) an. Außerdem erscheint eine Meldung über die Änderung der Metadaten.
-
Wenn sich weder die Geometrie noch die Metadaten seit der letzten Revision geändert haben, wird die folgende Meldung angezeigt: „Das Objekt hat sich seit der letzten Revision nicht verändert.“

Wenn Sie auf die Schaltfläche auf einem Objekt klicken, wird dessen Referenz auf die letzte Revision geändert. Auch das Freigabepaket wird aktualisiert. Da es sich um eine Referenzaktualisierung handelt, funktioniert dies nur, wenn das Objekt aus demselben Arbeitsbereich wie das Freigabepaket referenziert wird. Ein Klick auf die Schaltfläche in der Status-Kopfzeile ändert die Referenz für alle unveränderten Objekte auf ihre letzte Revision.
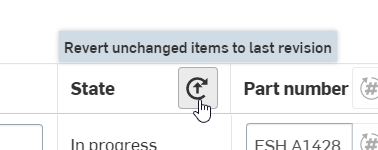
Wenn das unveränderte Objekt ursprünglich eine Arbeitsbereichsreferenz war, wird es nach dem Einreichen des Freigabepakets wieder in den Arbeitsbereich zurückverlegt. Wenn es ursprünglich eine Versionsreferenz war, bleibt es in der Revision.
In diesem Kontext wird eine Geometrieänderung in einer Baugruppe wie jede hinzugefügte, entfernte oder geänderte Instanz und jede Stücklistenänderung definiert. Neu positionierte Objekte werden als unveränderte Geometrie behandelt.
Das Zurücksetzen von Bauteil-Instanzen in starren Part Studios wird nicht unterstützt.
In Onshape können Sie Freigabe-Kandidaten im Dialogfenster „Freigabe-Kandidaten erstellen“ in einem Dokument als Entwürfe speichern. Greifen Sie auf Ihre gespeicherten Entwürfe in der Palette „Freigabe-Entwürfe“ innerhalb eines Dokuments zu, um sie zu bearbeiten, zu übermitteln oder zu löschen.
Um einen Freigabe-Kandidaten als Entwurf zu speichern, wählen Sie im Dialogfenster „Freigabe-Kandidat“ unten links die Schaltfläche „Entwurf speichern“ (unten rot umrandet) aus:
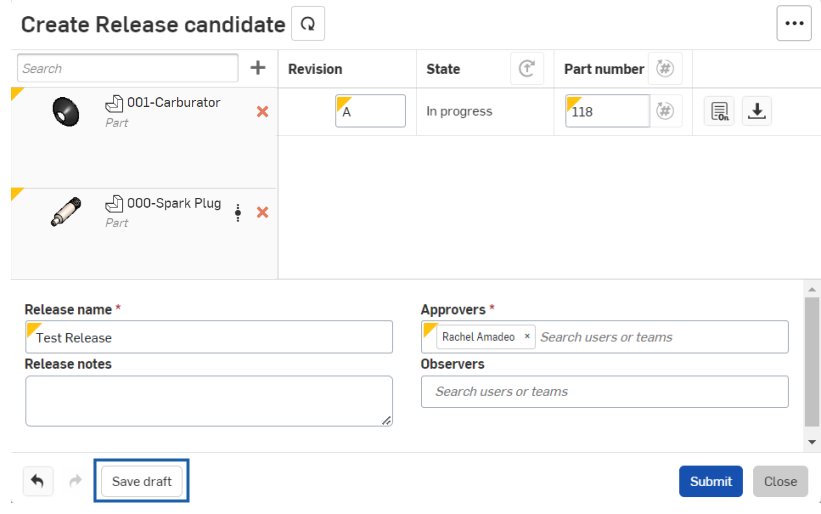
Dadurch wird der Freigabe-Kandidat automatisch als Entwurf gespeichert, das Dialogfenster geschlossen und der neue Entwurf zur Palette der Freigabe-Entwürfe hinzugefügt.
Um die Palette „Freigabe-Entwürfe“ aufzurufen, klicken Sie auf das Symbol „Freigabe-Entwürfe“ ![]() links im Grafikbereich:
links im Grafikbereich:
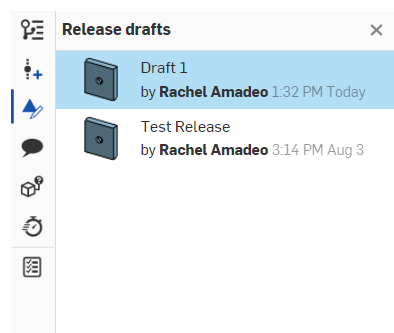
Doppelklicken Sie von hier aus auf einen Entwurf, um das Dialogfenster „Freigabe überprüfen“ zu öffnen und die Bearbeitung des Freigabe-Kandidaten fortzusetzen:
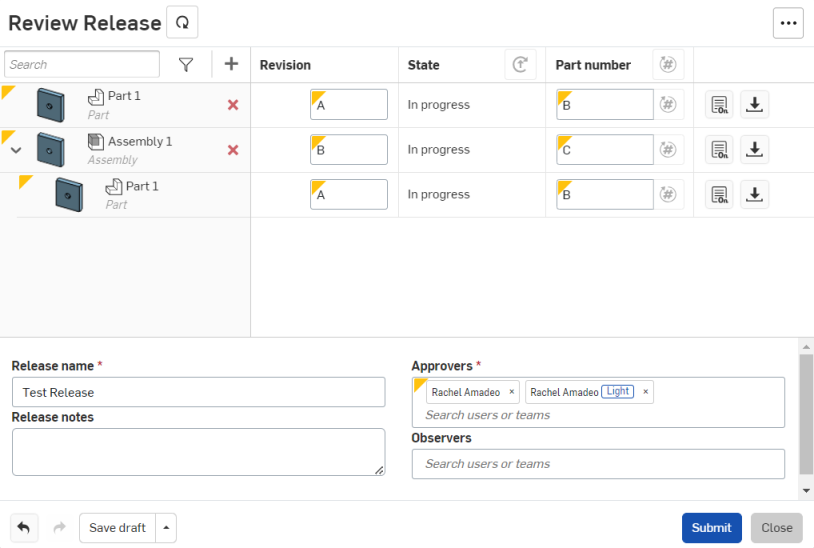
Um die Veröffentlichung erneut als Entwurf zu speichern oder den Entwurf zu löschen, klicken Sie unten links auf den Pfeil neben der Option „Entwurf speichern“ und wählen Sie die gewünschte Option aus:
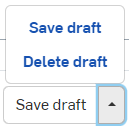
Oder klicken Sie auf die Schaltfläche „Senden“, um Ihre Freigabe zu übermitteln und das Dialogfenster zu schließen.
Klicken Sie auf die Schaltfläche „Schließen“, um das Dialogfenster zu schließen, ohne die Änderungen zu speichern oder zu übermitteln.
Part Studios, Baugruppen und Zeichnungen in einem Dokument können auf Objekte in Versionen anderer Dokumente Bezug nehmen, wodurch verknüpfte Objekte entstehen. Verknüpfte Objekte werden automatisch in einen Freigabe-Kandidaten aufgenommen. Wie die einzelnen Objekte während der Freigabe gehandhabt werden, hängt jedoch davon ab, ob sie verknüpft sind oder nicht.
- Wenn ein Objekt sich im aktuellen Arbeitsbereich befindet (ein nicht verknüpftes Objekt), wenn der Freigabe-Kandidat erstellt wird, ist der Freigabe-Status zunächst Wird bearbeitet, da die Arbeitsbereiche per definitionem immer bearbeitbar sind. Die Freigabe von Objekten vom aktuellen Arbeitsbereich erzeugt eine Version im aktuellen Dokument und markiert das Objekt und die Version als Freigegeben (oder Genehmigung Ausstehend, wenn eine Genehmigung erforderlich ist).
- Wenn bei der Erstellung eines Freigabe-Kandidaten ein Objekt von einer nicht freigegebenen Version mit einem anderen Dokument verknüpft wird, ist der Freigabe-Status zunächst Wird bearbeitet. Die Freigabe verknüpfter Objekte von nicht verknüpften Versionen funktioniert genauso wie die Freigabe von Objekten im aktuellen Arbeitsbereich, mit dem Unterschied, dass die Version im verknüpften Dokument auch als „Freigegeben“ gekennzeichnet wird und die Freigabe, die der Version angefügt wird, jene des aktuellen Dokuments ist.
- Wenn ein verknüpftes Objekt mit einer Freigabe verknüpft wird, dessen Genehmigung noch ausstehend ist, erhält es den Status Ausstehend. Da das verknüpfte Objekt „Ausstehend“ und nicht „Freigegeben“ ist, können Sie seine Metadaten und Revision ändern. Bei der Freigabe des verknüpften Objekts ändert sich sein Status in Freigegeben. Eine weitere Freigabe wird an die verknüpfte Version angefügt, die den früheren ausstehenden Freigabe-Kandidaten ersetzt.
- Wird ein verknüpftes Objekt mit einer freigegebenen Version verknüpft, erhält dieses Objekt den Status „Freigegeben“. Wird ein freigegebenes Objekt in eine neue Freigabe einbezogen, ändert dies den Status oder die Revision des Objekts nicht. Der Status und die Revision werden aus Referenzgründen berücksichtigt.
Manchmal möchten Sie vielleicht ein Objekt (oder auch ein ganzes Dokument) vom Revisionsmanagement ausschließen. Ein solches Objekt soll z. B. als Referenz in eine Freigabe aufgenommen werden, es ist aber nicht erforderlich, seine Revisionen zu verfolgen. In Onshape können Sie solche Objekte vom Revisionsmanagement ausschließen, die dann bei Freigaben keine Revisionsbezeichnung erhalten:
- Access the Properties dialog for the object (Assembly, Document, Drawing, Variable Studio, or File) through any of:
- Der Arbeitsbereich-Menü > Eigenschaften-Befehl
- Der Panel „Versionen und Historie“-Kontextmenü > Eigenschaften-Befehl
- Klicken Sie auf das Symbol „Eigenschaften bearbeiten“
 . Um das Objekt als nicht revisionsverwaltet zu markieren, aktivieren Sie das Kontrollkästchen Kein Revisionsmanagement unten im Eigenschaften-Dialogfenster.
. Um das Objekt als nicht revisionsverwaltet zu markieren, aktivieren Sie das Kontrollkästchen Kein Revisionsmanagement unten im Eigenschaften-Dialogfenster.
Folgende Objekte können vom Revisionsmanagement ausgeschlossen werden: Part Studios (einschließlich aller Bauteile im Part Studio), Baugruppen, Zeichnungen, Variable Studios, Dateien und einzelne Bauteile.