![]()
Zeigen Sie Listen mit Freigaben und Aufgabenaktivitäten an und wenden Sie Filter auf der Registerkarte „Aktionsobjekte“ an.

- Aktionsobjekte: Um von der Aktivitäts-, Dokumenten- oder Analysen-Seite zu den Aktionsobjekten zurückzukehren, klicken Sie oben auf der Seite auf Aktionsobjekte.
- Aufgabe erstellen: siehe Eine allgemeine Aufgabe erstellen.
- Filter: Sie können nach Freigaben, Kommentaren und Aufgaben filtern. Zu den Filteroptionen gehören:
- Typ: Mit dem Kontrollkästchen links neben den Filteroptionen können Sie nach einer beliebigen Kombination aus Aktivitäten (Kommentar, Allgemein, Freigabe) filtern.
- Status: Wählen Sie mit den Optionsschaltflächen links neben den Filteroptionen aus, ob Sie Aufgaben nach beliebigem, offenem, Entwurfs- oder Erledigt-Status filtern möchten.
- Empfänger: Durch Auswählen eines der Optionsfelder links neben den Filteroptionen können Sie nach Aufgaben filtern, die Ihnen zugewiesen sind, die Sie erstellt haben oder auch nach einer beliebigen Rolle.
- Filter hinzufügen: Wählen Sie zusätzliche Filter aus dem Drop-down-Menü aus, um sie zur Seite mit den Aktionsobjekten hinzuzufügen.
- Alle Filter löschen: Hiermit entfernen Sie alle Filter und sehen dann sämtliche Aktionsobjekte.
- Suchen: Verwenden Sie einen Suchbegriff, um nach Aufgaben, Kommentaren oder Freigaben zu filtern.
- Sortieren: Sortieren Sie die gefilterten Ergebnisse zuerst nach „Älteste Freigaben und/oder Aufgaben zuerst“ oder „Neueste zuerst“. Klicken Sie dafür auf den Dropdown-Pfeil unter „Sortieren“ und wählen Sie Ihre Präferenz aus (Onshape sortiert standardmäßig zuerst nach den ältesten Einträgen).
- Aktionsobjekte-Liste: Wenn Sie verschiedene Filter auswählen, werden die Ergebnisse für die entsprechenden Auswahlen in der Liste der Aktionsobjekte in der Mitte der Seite angezeigt.
- Lösen: Klicken Sie auf das Kontrollkästchen einer Aufgabe oder eines Kommentars, um das Problem zu lösen.
Eine allgemeine Aufgabe erstellen
-
Klicken Sie auf Aufgabe erstellen.
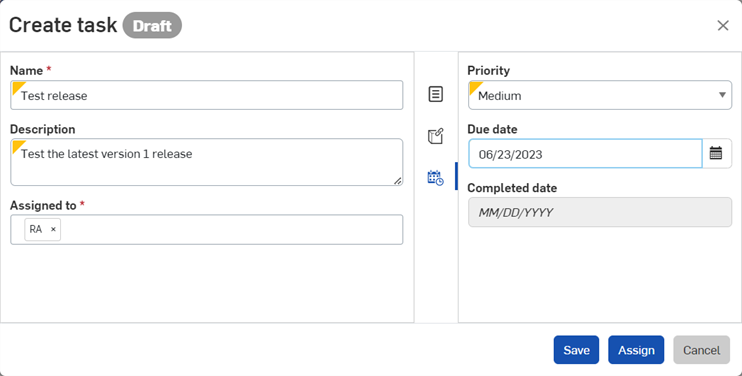
-
Geben Sie einen Aufgabennamen und optional eine Aufgabenbeschreibung an.
-
Geben Sie einen oder mehrere Benutzer an, denen die Aufgabe zugewiesen werden soll. Sie können Aufgaben zuweisen an:
-
Mitglieder Ihrer Company
-
Personen, die zu einem Team gehören, in dem Sie Mitglied sind
-
Personen, mit denen Sie zuvor Dokumente geteilt haben
-
-
Rechts im Dialogfenster neben dem Symbol Eigenschaften (
 ) ist die Standardkategorie „Aufgabe“ zugewiesen. Sie können diese Kategorie beibehalten, löschen und/oder eine andere Kategorie eingeben.
) ist die Standardkategorie „Aufgabe“ zugewiesen. Sie können diese Kategorie beibehalten, löschen und/oder eine andere Kategorie eingeben. -
Klicken Sie auf das Symbol Referenzen (
 ), um diese Aufgabe mit einem Bauteil, einer Baugruppe, Zeichnung, einer Datei, einem Feature Studio oder einer Anwendung in einem bestimmten Dokument oder einer Version eines Dokuments zu verknüpfen. Wenn das Dialogfenster „Referenzen“ geöffnet wird, klicken Sie auf das Symbol „Referenz hinzufügen“ (
), um diese Aufgabe mit einem Bauteil, einer Baugruppe, Zeichnung, einer Datei, einem Feature Studio oder einer Anwendung in einem bestimmten Dokument oder einer Version eines Dokuments zu verknüpfen. Wenn das Dialogfenster „Referenzen“ geöffnet wird, klicken Sie auf das Symbol „Referenz hinzufügen“ ( ). Suchen Sie dann nach einer Referenz, fügen Sie eine URL zu einer bestimmten Referenz ein oder treffen Sie eine Auswahl aus der Liste, um eine Referenz in einem bestimmten Dokument eines Bauteils, einer Baugruppe, einer Zeichnung, einer Datei, eines Feature Studios oder einer Anwendung zu finden. Sie können auch eine Version erstellen oder die Versionsgrafik anzeigen.
). Suchen Sie dann nach einer Referenz, fügen Sie eine URL zu einer bestimmten Referenz ein oder treffen Sie eine Auswahl aus der Liste, um eine Referenz in einem bestimmten Dokument eines Bauteils, einer Baugruppe, einer Zeichnung, einer Datei, eines Feature Studios oder einer Anwendung zu finden. Sie können auch eine Version erstellen oder die Versionsgrafik anzeigen. -
Klicken Sie auf das Symbol für „Priorität und Daten“ (
 ) und geben Sie ein Fälligkeitsdatum ein.
) und geben Sie ein Fälligkeitsdatum ein. -
Klicken Sie auf Speichern, um die Aufgabe zu speichern und sie später zuzuweisen. Klicken Sie auf Zuweisen, um sie jetzt einem bestimmten Benutzer zuzuweisen. Oder klicken Sie auf Abbrechen, um die Erstellung der Aufgabe abzubrechen.
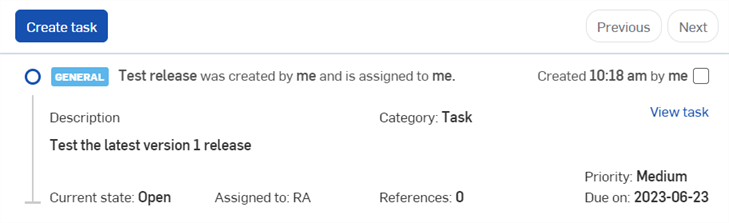
Eine Beispielaufgabe in der Liste „Aktionsobjekte“, nachdem sie erstellt wurde.
-
Um eine Aufgabe nach dem Erstellen der Aufgabe einem anderen Benutzer erneut zuzuweisen, wählen Sie Aufgabe anzeigen zur Bearbeitung auswählen. Entfernen Sie den Benutzer im Feld Zugewiesen an und wählen Sie einen anderen Benutzer aus. Klicken Sie auf Speichern, um die Aufgabe neu zuzuweisen.
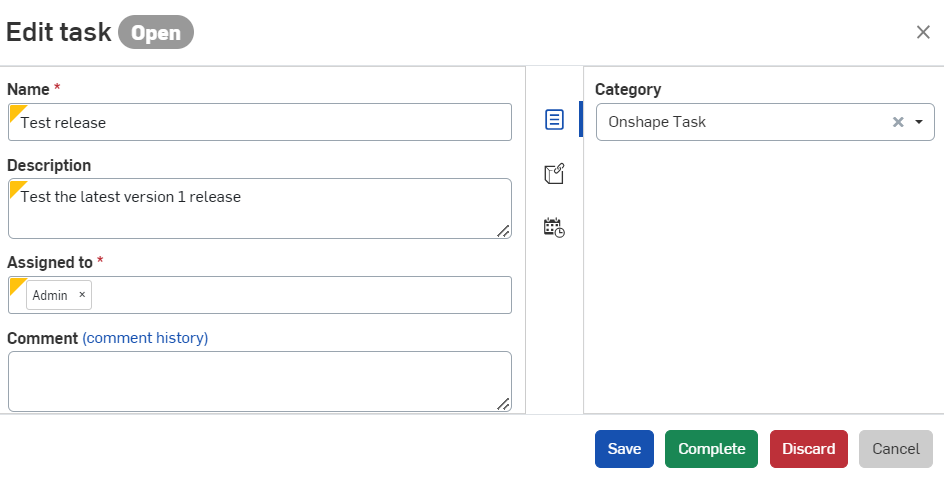
URLs zur Aufgabenbeschreibung hinzufügen
URL-Standorte in Aufgabenbeschreibungen werden automatisch in HTML-Links umgewandelt, sobald die Aufgabe gespeichert ist.
Wenn dieser Link auf eine Onshape-Adresse in diesem oder einem anderen Dokument verweist, wird er in einer neuen Browser-Registerkarte geöffnet. Dem Link ist das Onshape-Logo vorangestellt und er wird in leicht lesbaren Text umgewandelt, der das Dokument, die Version bzw. den Arbeitsbereich und/oder die Registerkarte anzeigt.
Wenn das Ziel des Links außerhalb von Onshape liegt, wird der Inhalt in einer neuen Browser-Registerkarte geöffnet. Beim Link wird ein Symbol für einen externen Link und eine Warnmeldung angezeigt. Daran erkennen Sie, dass das Ziel außerhalb von Onshape liegt (siehe unten).
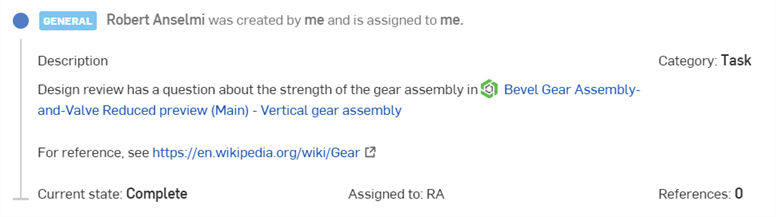
Ein interner Onshape-Link (oben) und ein externer Link (unten).
Benutzer sollten sich bewusst sein, dass externe Links ein Sicherheitsrisiko darstellen können. Klicken Sie nur auf Links, deren Quelle Sie zuvor überprüft haben.
Elemente in Feature-Listen kennzeichnen (Kommentare zu Features hinzufügen)
Wählen Sie zum Hinzufügen eines Kommentars zu einem Element in einer Feature-Liste (in Part Studios und Baugruppen) das Feature in der Liste aus und öffnen Sie das Kontextmenü. Wählen Sie „Kommentieren“ aus:
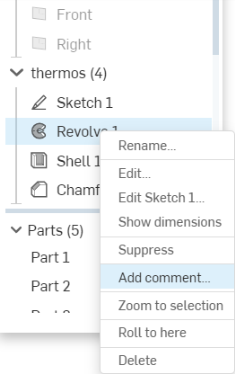
Oder Sie können das Symbol „Tag-Element“ im Dialogfenster „Kommentare“ in der Dokument-Palette verwenden (blau dargestellt):
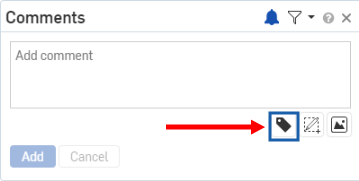
Wählen Sie dann das Element aus: Bauteil, Kante, Fläche usw.
Verwenden Sie das „@“-Zeichen, um einen bestimmten Benutzer für die E-Mail-Benachrichtigung mit Link zum Kommentar festzulegen. Wenn Sie im Kommentar-Dialogfenster (oben) auf Hinzufügen klicken, wird ein Kommentar-Symbol  neben dem Feature in der Liste oder auf dem Element im Grafikbereich (siehe unten) angezeigt:
neben dem Feature in der Liste oder auf dem Element im Grafikbereich (siehe unten) angezeigt:
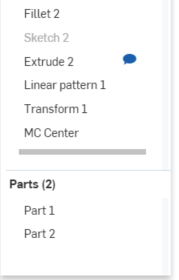
![]()
Wenn die Kommentar-Palette geschlossen wird, werden die Kommentar-Symbole in der Feature-Liste ausgeblendet. Die Symbole sind nur dann sichtbar, wenn die Kommentar-Palette geöffnet ist.
Features in der Feature-Liste haben im Grafikbereich keine Kommentar-Symbole. Ihre Kommentar-Symbole werden in der Feature-Liste angezeigt.
Kommentare zu impliziten Verknüpfungsverbindungen hinzufügen
Sie können einen Kommentar direkt zu einer impliziten Verknüpfungsverbindung hinzufügen.
- Bewegen Sie den Mauszeiger über ein Element, um implizite Verknüpfungsverbindungen zu aktivieren.
- Wählen Sie „Kommentieren“ aus, um einen neuen Kommentar in der Kommentar-Palette zu öffnen.
Wenn Sie auf Hinzufügen klicken, wird die Kommentar-Palette geöffnet und ein Kommentar-Symbol auf der impliziten Verknüpfungsverbindung angezeigt:
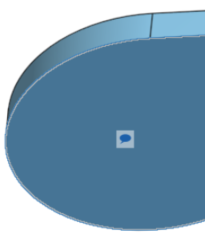
Wird die Kommentar-Palette geschlossen, werden die Kommentar-Symbole im Grafikbereich ausgeblendet. Die Symbole sind nur dann sichtbar, wenn die Kommentare in der Dokument-Palette geöffnet sind.
Um den Kommentar zu löschen, klicken Sie rechts oben in der Kommentare-Palette auf ![]() . Bestätigen Sie dann den Vorgang.
. Bestätigen Sie dann den Vorgang.
Arbeiten mit der Aktionsobjekte-Liste
In der Liste der Aktionsobjekte gibt es zahlreiche Tools zur Interaktion und zum Erhalt von Informationen:
- Der Aufzählungspunkt bei jedem Objekt: Wenn er geöffnet ist (weiße Mitte), zeigt er eine Aufgabe an, die Sie noch nicht erweitert haben. Wenn geschlossen (blauer Aufzählungspunkt), zeigt er ein Objekt an, das zuvor erweitert wurde.
- Klicken Sie auf ein Objekt, um es zu erweitern:
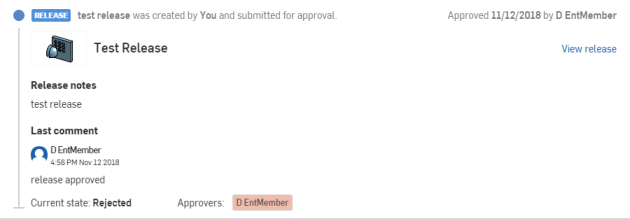
Der Name des Dokuments, das mit dem Aktionsobjekt verknüpft ist, wird zusammen mit der Dokumentminiatur angezeigt. Klicken Sie auf den Namen des Dokuments, um es zu öffnen.
Bei den Freigabeaufgaben werden die Versionshinweise, der letzte Kommentar und die mit dieser Workflow-Benachrichtigung verbundene Aktion aufgeführt. Außerdem wird der aktuelle Status der Freigabe vermerkt, zusammen mit den Namen der Genehmigenden und einer farbigen Kennzeichnung ihrer Aktion: Rot für „abgelehnt“ oder „verworfen“, Weiß für „ausstehend“ und Grün für „genehmigt“.
Es gibt auch einen Link zur Anzeige der Freigabe (Freigabe anzeigen). Damit wird nicht das Dokument, sondern das Dialogfenster „Freigabe überprüfen“ geöffnet.