 Revisionstabelle
Revisionstabelle
![]()
Fügen Sie eine Revisionstabelle ein, um die Revisionen der Zeichnung aufzuzeichnen, die während des Freigabe-Management-Prozesses erstellt wurden. Gestalten Sie die Tabelle wie jede andere Tabelle und passen Sie die Eigenschaften der Tabelle über die Eigenschaften-Palette an. Während die Zeichnung den Freigabe-Management-Prozess durchläuft, werden weitere Revisionen und Tabelleninformationen automatisch aktualisiert.
Das Freigabe-Management muss für das Konto oder Enterprise aktiviert sein.
- Klicken Sie auf
 .
. 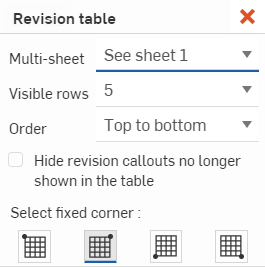
-
Legen Sie im Feld „Mehrere Blätter“ fest, wie die Tabelle bei einer Zeichnung mit mehreren Blättern angezeigt werden soll: Bei „Verknüpft“ wird die vollständige Revisionstabelle auf allen Blättern angezeigt. Bei „Siehe Blatt 1“ wird die Tabelle nur auf dem Blatt angezeigt, auf dem Sie sie einfügen. Auf jedem anderen Blatt befindet sich eine kleine Tabelle mit dem Hinweis „Siehe Blatt 1“.
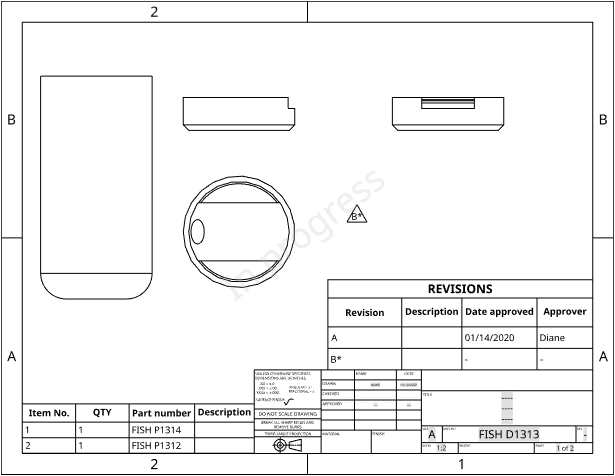
Erstes Blatt der Zeichnung mit Revisionstabelle (oben)
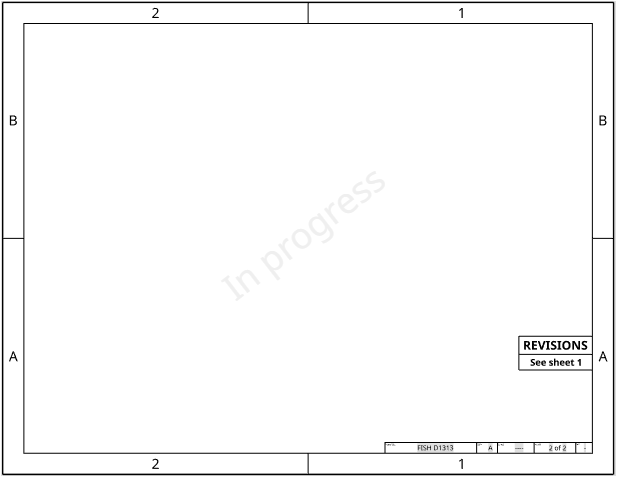
Zweites Blatt der Zeichnung mit „Siehe Blatt 1“ in den Eigenschaften der Revisionstabelle ausgewählt (oben)
- Legen Sie im Feld „Sichtbare Zeilen“ die Anzahl der Revisionen fest, die Sie in der Tabelle auflisten möchten.
-
Wählen Sie die Reihenfolge, in der die Revisionen aufgelistet werden sollen, aus: neueste unten (von oben nach unten) oder neueste oben (von unten nach oben).
- Mit „Nicht mehr in der Tabelle angezeigte Revisionsbeschreibungen ausblenden“ können Sie alle Revisionsbeschreibungen verbergen, die Sie in die Zeichnung eingefügt haben und für die es keine entsprechende Revisionszeile in der Revisionstabelle gibt.
- Wählen Sie das Symbol für die Tabellenecke aus, die als verankerte Ecke festgelegt werden soll.
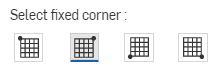
- Klicken Sie im Zeichenbereich, um die Tabelle zu platzieren.
Der Standard-Verankerungspunkt in Onshape ist die obere rechte Tabellenecke.
Es ist nicht erforderlich, direkt auf den Punkt zu klicken, sobald er sichtbar ist. Wenn Sie die Tabelle mit der Maus platzieren, sehen Sie dünne, gestrichelte Linien, wenn sich der Mauszeiger in der Nähe anderer Elemente befindet. Dies sind Ableitungslinien, auf die Sie die Tabelle ausrichten können. Klicken Sie einfach auf die angezeigte Linie, um die Tabelle auf diese Linie auszurichten.
Wenn eine Revision aussteht, wird die Tabellenzeile blau hervorgehoben. Ist die Revision freigegeben, verschwindet die Hervorhebung, wie unten dargestellt:
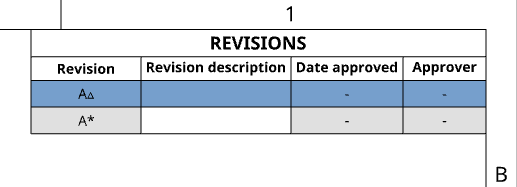
Die ausstehende Revision ist oben blau hervorgehoben, und die Revisionsbezeichnung ist durch ein kleines nicht gefülltes Dreieck gekennzeichnet.
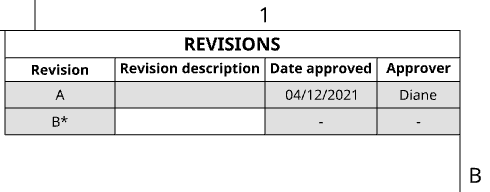
Die Hervorhebung wird entfernt (zusammen mit dem kleinen Dreieck auf der Revisionsbezeichnung), wenn die Revision freigegeben wird, siehe oben.
Hinweise
-
Für Benutzer des Professional-, Educator- oder Enterprise-Abos richtet sich das Format der Revisionstabelle nach dem Format der Vorlage für die Revisionstabelle, die in den Company/Enterprise-Einstellungen für das Freigabe-Management des Company- bzw. des Enterprise-Kontos ausgewählt wurde. Weitere Informationen finden Sie unter Company-Voreinstellungen verwalten unter „Revisionstabellen“ (Professional-Abos) bzw. bei den Enterprise-Kontoeinstellungen unter „Freigabe- Management“.
-
Die Zeitzone UTC wird für die Datumseigenschaften von Revisionstabellen verwendet. Dies könnte dazu führen, dass ein Datum beispielsweise am morgigen Tag angezeigt wird.
Rechtsklicken Sie auf die Tabelle und wählen Sie „Eigenschaften Revisionstabelle“ aus, um das Eigenschaften-Dialogfenster für die Tabelle zu öffnen. Nehmen Sie die erforderlichen Änderungen vor und klicken Sie auf ![]() , um Ihre Änderungen zu übernehmen.
, um Ihre Änderungen zu übernehmen.
Beim Bearbeiten einer ausstehenden Revision (eine Revision, die in der Tabelle mit einem Sternchen (*) markiert ist), wird der Inhalt der Zelle „Revisionsbeschreibung“ der Revisionstabelle über das Dialogfenster „Freigabe-Eigenschaften“ der Freigabe verfügbar, wenn die Revisionshistorie der Freigabe angezeigt wird. Sie können auch direkt auf die Eigenschaften der Zeichnung über das Kontextmenü auf der Registerkarte „Zeichnung“ zugreifen, indem Sie „Eigenschaften“ auswählen.
Um das Feld „Revisionsbeschreibung“ für eine ausstehende Revision zu bearbeiten, doppelklicken Sie in die Tabellenzelle und nehmen die Änderungen vor.
Beachten Sie, dass nur ein Administrator eines Onshape-Kontos bereits freigegebene Revisionsbeschreibungen bearbeiten kann.
Um das Feld „Beschreibung“ für freigegebene Revisionen zu bearbeiten, müssen Sie der Onshape-Administrator sein:
-
Öffnen Sie in der Palette „Versionen und Historie“ die Revision, in der die Zeichnung freigegeben wurde und in der Sie die Beschreibung bearbeiten möchten.
-
Rechtsklicken Sie auf die Registerkarte „Zeichnung“ und öffnen Sie die Zeichnungseigenschaften (wählen Sie den Befehl „Eigenschaften“ aus).
-
Bearbeiten Sie in den Zeichnungseigenschaften die Eigenschaft „Beschreibung“.
-
Wenden Sie die Änderungen an.
Tabelle formatieren
-
Sie können in der Tabelle mit der rechten Maustaste klicken, „Größe“ auswählen und eine gleichmäßige Größe für Spalten oder Zeilen festlegen. Klicken und ziehen Sie einen horizontalen oder vertikalen Mittelpunkt, um die Größe der Tabelle zu ändern.
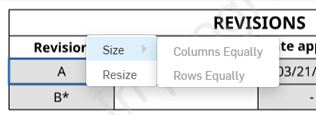
-
Um die Größe der Zeilen und Spalten auf beiden Seiten des Zellenrandes zu ändern, ohne die Tabelle zu verkleinern, bewegen Sie den Mauszeiger über den oberen oder rechten Zellenrand, und wenn sich der Mauszeiger in einen doppelseitigen Pfeil verwandelt, klicken und ziehen Sie die Linie und legen Sie sie an der neuen Stelle ab. Um nur die Größe der Zeile oder Spalte der ausgewählten Zelle zu ändern und die Größe der restlichen Tabelle zu ändern, bewegen Sie den Mauszeiger über den unteren oder linken Zellenrand, und wenn sich der Mauszeiger in einen doppelseitigen Pfeil verwandelt, klicken und ziehen Sie die Linie und legen Sie sie an der neuen Stelle ab.
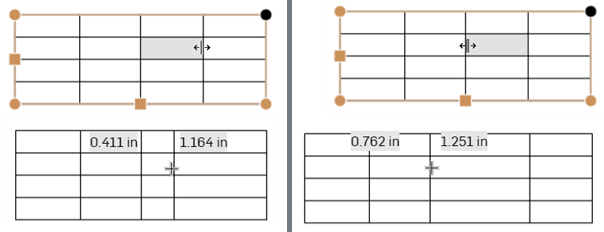
Größenänderung der beiden Spalten auf beiden Seiten der Trennlinie, ohne dass die Größe der Tabelle geändert wird (zwei Bilder links), und Größenänderung nur der Spalte der ausgewählten Zelle, wobei der Rest der Tabelle entsprechend angepasst wird (zwei Bilder rechts).
-
Um die Spaltenbreite oder Zeilenhöhe numerisch zu ändern, wählen Sie eine Zelle aus, rechtsklicken Sie und wählen Sie „Anpassen“ aus, um das Dialogfenster „Anpassen“ zu öffnen. Geben Sie die neuen Maße für die Spaltenbreite und die Zeilenhöhe ein.
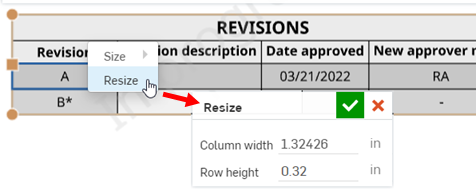
- Sie können auf die Mittelpunkte einer Tabelle doppelklicken, um die Größe automatisch an den Inhalt der Tabelle anzupassen.
- Klicken Sie einmal in eine Tabellenzelle oder -zeile, um die Toolbox „Bohrungstabelle“ zu aktivieren.
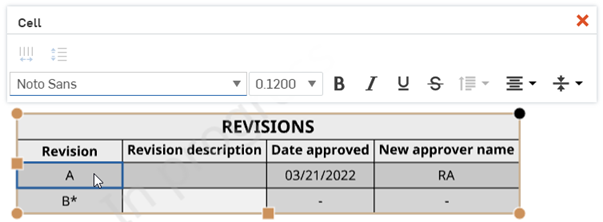
Palette zur Zellenformatierung
Klicken Sie auf eine Tabellenzelle, um die Palette für die Zellenformatierung zu öffnen:

![]() Spaltengröße angleichen: passt alle ausgewählten Spalten an die durchschnittliche Breite an.
Spaltengröße angleichen: passt alle ausgewählten Spalten an die durchschnittliche Breite an.
![]() Zeilengröße angleichen: passt alle ausgewählten Zeilen an die durchschnittliche Höhe an
Zeilengröße angleichen: passt alle ausgewählten Zeilen an die durchschnittliche Höhe an
Sie können diese Befehle über das Kontextmenü aufrufen, wenn mindestens eine Zelle ausgewählt ist: 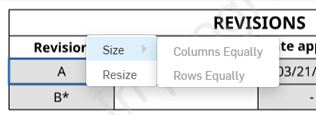
Alle Befehle zur Textformatierung, die in der Palette „Bezugstext“ vorliegen, sind auch in der Palette zur Zellenformatierung verfügbar.
Spaltentitel und Tabellentitel bearbeiten
Doppelklicken Sie auf einen Spalten- oder Tabellentitel, um den Text zu bearbeiten und die Formatierungspalette zu öffnen. Wenn Sie mit Ihren Änderungen zufrieden sind, klicken Sie zum Schließen der Formatierungspalette auf das Häkchen. Wenn Sie die Änderungen nicht übernehmen wollen, klicken Sie auf das x, um die Palette zu schließen.
Kopieren Sie Tabellenzellen aus Onshape-Zeichnungstabellen und fügen Sie sie als neue, bearbeitbare Tabelle in Excel, Google Sheets oder eine Onshape-Zeichnung ein.
Das Kopieren einer Onshape-Zeichnungstabelle in Excel oder Google Sheets wird in Google Chrome, Mozilla Firefox und Microsoft Edge unterstützt. Safari wird nicht unterstützt. Das Kopieren von Text kann aufgrund von Plattformbeschränkungen zu unterschiedlichen Ergebnissen führen.
-
Öffnen Sie eine Onshape-Zeichnungstabelle.
-
Klicken und ziehen Sie, um die Zellen auszuwählen, die kopiert werden sollen. Die Auswahl wird mit einer gelben Markierung angezeigt.
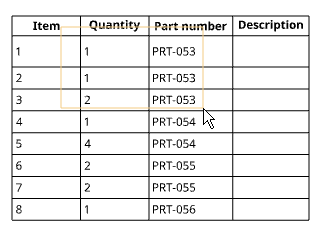
-
Geben Sie die Auswahl frei. Die ausgewählten Zellen sind blau hervorgehoben. Drücken Sie Strg+c oder rechtsklicken Sie und wählen Sie dann Kopieren aus.
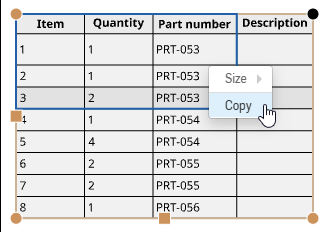
-
Öffnen Sie die Zeichnung oder das externe Blatt, in das Sie den Inhalt einfügen möchten.
-
Rechtsklicken Sie auf die Position, an der Sie die Tabelle einfügen möchten, und wählen Sie Einfügen aus (oder drücken Sie Strg+v).
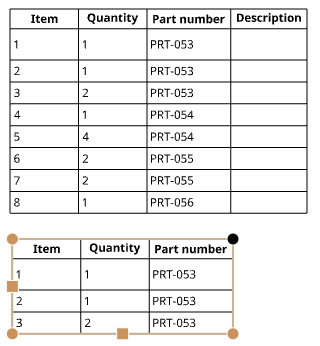
Wenn Sie mit Onshape in Mozilla Firefox arbeiten, verwenden Sie Strg+V, um die Tabelle einzufügen. Der Befehl „Einfügen“ im Kontextmenü wird nicht unterstützt.
Klicken Sie mit der rechten Maustaste auf die Tabelle und wählen Sie „Löschen“ aus.
Um Revisionsbeschreibungen zu einer Zeichnung hinzuzufügen, muss zunächst eine Revisionstabelle in die Zeichnung eingefügt werden. Rechtsklicken Sie in den Zeichnungsbereich oder auf eine Zeile in der Revisionstabelle und wählen Sie „Revisionsbeschreibung hinzufügen“ aus:
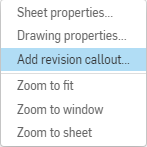
Klicken Sie in die Zeichenfläche, um die Beschreibung zu platzieren. Die Beschreibung kann verwendet werden, um Änderungen an der Zeichnung seit der letzten Revision anzuzeigen: Eine noch nicht freigegebene Änderung erkennen Sie an dem Sternchen neben der Revisionsbezeichnung (zum Beispiel B*, siehe unten). Das Suffix (*) ist über die Einstellungen des Freigabe-Managements unter Revisionen und Bauteilnummern anpassbar. Weitere Informationen zur Suffix-Anpassung für nicht freigegebene Revisionen finden Sie unter Freigabe-Management einrichten.
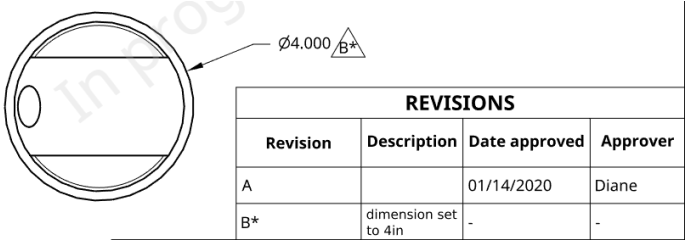
Um die Beschreibungen auszublenden, rechtsklicken Sie auf die Zeile in der Revisionstabelle, für die die Beschreibungen ausgeblendet werden sollen. Wählen Sie „Revisionsbeschreibungen ausblenden“ aus. Durch Rechtsklicken auf die Zeile werden die Revisionsbeschreibungen in der Zeichnung hervorgehoben. Wenn Sie auf den Befehl klicken, werden die Revisionsbeschreibungen in der Zeichnung ausgeblendet. Um die Beschreibungen wieder einzublenden, rechtsklicken Sie auf die Tabellenzeile und wählen Sie „Revisionsbeschreibungen anzeigen“ aus.
Um eine Beschreibung mit einer Bemaßung zu gruppieren, platzieren Sie die Bemaßung zuerst, und ziehen Sie sie dann beim Platzieren der Beschreibung auf die Bemaßung, bis die Hervorhebung aktiviert ist. Sie können die Beschreibung an einer beliebigen Stelle platzieren. Sie wird dann mit der Bemaßung gruppiert und beim Verschieben der Bemaßung verschoben.
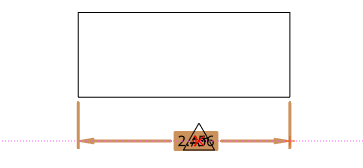
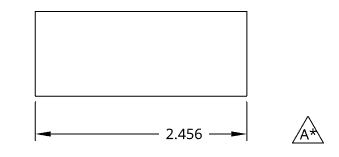
Öffnen Sie die Eigenschaften-Palette, wählen Sie die Registerkarte „Tabelle“ aus und passen Sie die Eigenschaften für die Revisionstabelle an. Weitere Informationen finden Sie unter Eigenschaften.