 Prüfobjekt
Prüfobjekt
![]()
In Zeichnungsblättern können Sie numerische Prüfobjekte zur gewünschten Beschriftungsart hinzufügen, wie Bemaßungen, Toleranzen, Toleranzen für separate Rahmen, Oberflächensymbole, Bohrungsbeschreibungen, Beschreibungen, Bezugstexte usw. Wenn Prüfobjekte hinzugefügt werden, erhöht sich ihre Nummer schrittweise. Prüfobjekte werden nicht an Bezugspunkte angehängt.
Hier erfahren Sie, wie Prüfobjekte hinzugefügt, bearbeitet und mit Freigaben koordiniert werden können. Informationen zur Definition von Standardeigenschaften für Prüfobjekte finden Sie unter Eigenschaften, Prüfobjekte.
- Klicken Sie rechts von der Symbolleiste „Zeichnungen“ auf
 .
. - Wählen Sie aus, ob Sie Prüfobjekte manuell platzieren möchten, oder ob sie automatisch hinzugefügt werden sollen.
- So platzieren Sie Prüfobjekte manuell:
- Stellen Sie sicher, dass im Dialogfenster Manuell ausgewählt.
- Treffen Sie im Dialogfenster Ihre Auswahl für das Aussehen des Prüfobjekts:
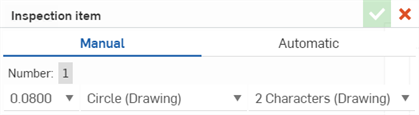
- Gehen Sie mit der Maus über die Anmerkung oder Beschreibung, die Sie an das Prüfobjekt anhängen möchten.
- Klicken Sie, um das Prüfobjekt zu platzieren.
- Setzen Sie die Platzierung von Prüfobjekten auf diese Weise fort, falls erforderlich.
- So platzieren Sie Prüfobjekte automatisch:
- Wählen Sie im Dialogfenster Automatisch aus.
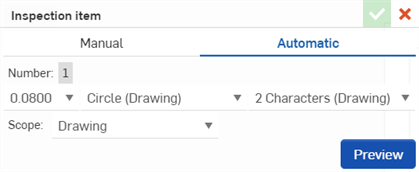
- Treffen Sie im Dialogfenster Ihre Auswahl für das Aussehen der Prüfobjekte.
- Wählen Sie in der Dropdown-Liste den Bereich aus. Sie können auswählen, ob Sie Prüfobjekte zur gesamten Zeichnung, einem Blatt der Zeichnung oder nur einer bestimmten Ansicht hinzufügen möchten.
- Klicken Sie auf Vorschau, um eine Vorschau der Prüfobjekte anzuzeigen und Ihre Auswahl nach Bedarf anzupassen.
- Wählen Sie im Dialogfenster Automatisch aus.
Prüfobjekte werden automatisch zu allen Abmessungen, Ordinatenbemaßungen, Schweißsymbolen, Oberflächenbeschaffenheitssymbolen, Symbolen für geometrische Toleranzen und Beschreibungen hinzugefügt. Prüfobjekte werden NICHT zu den Basisabmessungen oder Referenzmaßen hinzugefügt.
- So platzieren Sie Prüfobjekte manuell:
- Wenn Sie alle Prüfobjekte platziert haben, klicken Sie auf das Häkchen
 , um die Prüfobjekte-Palette zu schließen.
, um die Prüfobjekte-Palette zu schließen.
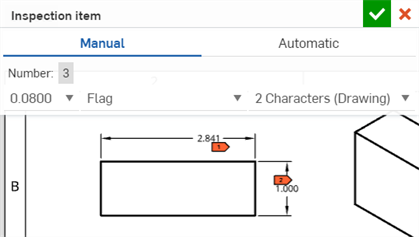
Tipps
-
Beim Anwenden von Prüfobjekten auf duale Bemaßungen sollten Sie das Prüfobjekt nur auf die primäre Bemaßung anwenden.
-
Prüfobjekte können auch zu Bereichen im Titelblock des Blattes hinzugefügt werden.
-
Damit die automatische Nummerierung von Prüfobjekten nicht auf Beschriftungen angewendet wird, aktivieren Sie unter „Zeichnungseigenschaften > Prüfmenü die Option Beschreibungen ausschließen.
- Um ein Prüfobjekt zu bearbeiten, doppelklicken Sie auf das Objekt, um die Prüfobjekt-Palette zu öffnen. Hier können Sie Änderungen am Aussehen des Objekts vornehmen.
- Um ein Prüfobjekt zu verschieben, ziehen Sie es per Drag-and-Drop auf eine andere Anmerkung oder Beschreibung.
- Um das Aussehen aller Prüfobjekte in einer Zeichnung zu ändern, klicken Sie auf das Symbol Eigenschaften
 , um die Eigenschaften-Palette zu öffnen und dort Änderungen vorzunehmen.
, um die Eigenschaften-Palette zu öffnen und dort Änderungen vorzunehmen. - Um ein Kontextmenü für ein Prüfobjekt aufzurufen, rechtsklicken Sie auf das Objekt und wählen einen dieser Befehle aus:
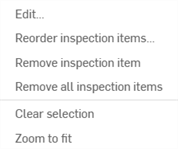
- Bearbeiten: Wählen Sie diese Option aus, um die Prüfobjekt-Palette zu öffnen (wie zuvor beschrieben).
- Prüfobjekte neu anordnen: Wählen Sie diese Option aus, um eine andere Nummer für das markierte Prüfobjekt anzugeben.
- Remove inspection item - Delete the selected inspection item from the drawing.
- Remove all inspection items - Delete all inspection items from the drawing.
- Auswahl aufheben: Wählen Sie diese Option aus, um ausgewählte Prüfobjekte zu löschen.
- In Fenster zoomen: Wählen Sie diese Option aus, um die Fensteransicht zu vergrößern und das ausgewählte Prüfobjekt zu zentrieren.
- Löschen: Wählen Sie diese Option aus, um das ausgewählte Prüfobjekt zu löschen.
In einer freigegebenen Zeichnung können Sie frühere Nummern von Prüfobjekten wiederverwenden, wenn Sie die Objekte neu anordnen. Sie sehen ein Warnfeld und die Meldung, dass die Nummer in einer früheren Version verwendet wurde:
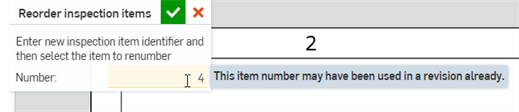
Sie können mit der wiederverwendeten Objektnummer fortfahren oder eine neue Nummer wählen.
So ordnen Sie Prüfobjekte in einer freigegebenen Zeichnung neu an:
- Rechtsklicken Sie auf ein Prüfobjekt-Symbol in der Zeichnung.
- Click Reorder inspection items on the context menu.
- Geben Sie einen neuen Wert in das Feld „Nummer“ ein:
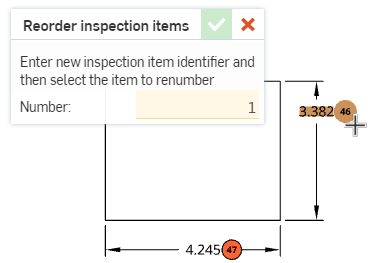
- Klicken Sie erneut auf das Prüfobjekt, um die neue Nummer zu übernehmen:
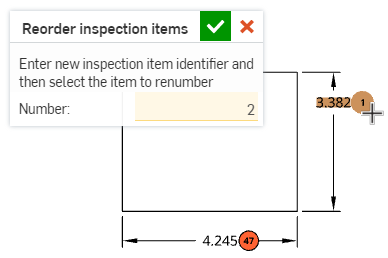
Es wird eine Warnung angezeigt, die darauf hinweist, dass die Nummer möglicherweise bereits in einer früheren Version verwendet wurde:

- Hinweis: Nachdem Sie den neuen Wert auf das Prüfobjekt angewendet haben, wird der Wert im Feld „Nummer“ automatisch erhöht. Klicken Sie weiterhin auf Prüfobjekte in der Zeichnung, um die Werte schrittweise anzupassen:
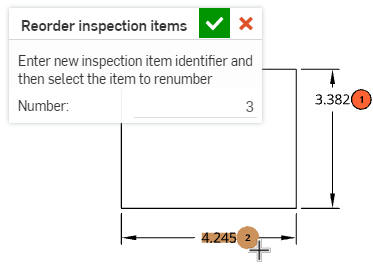
- Hinweis: Nachdem Sie den neuen Wert auf das Prüfobjekt angewendet haben, wird der Wert im Feld „Nummer“ automatisch erhöht. Klicken Sie weiterhin auf Prüfobjekte in der Zeichnung, um die Werte schrittweise anzupassen:
- Klicken Sie auf das Häkchen (
 ), um die Änderung zu übernehmen.
), um die Änderung zu übernehmen.
Klicken Sie im Zeichenbereich rechts auf das Symbol „Prüftabelle“![]() , um die Prüftabelle zu öffnen.
, um die Prüftabelle zu öffnen.
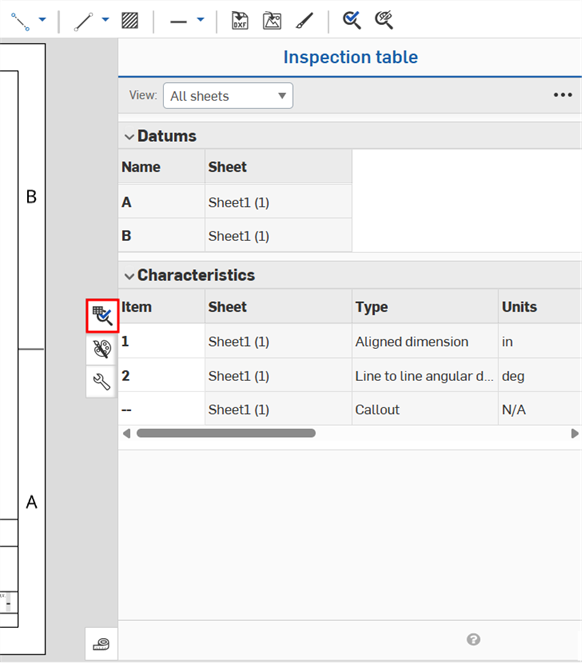
Von hier aus können Sie alle Bezugspunkte und Prüfobjekte in Ihrer Zeichnung anzeigen.
- Wählen Sie in der Dropdown-Liste Ansicht die Option Alle Blätter oder Aktuelles Blatt aus.
- Um die Prüftabelle in eine .csv-Datei zu exportieren, klicken Sie auf das Symbol mit den drei Punkten rechts oben in der Tabelle und dann auf In CSV exportieren.

- Um einem Prüfobjekt eine Nummer zuzuweisen, rechtsklicken Sie auf die leere Zelle in der Objekt-Spalte und dann auf Nummer zuweisen.
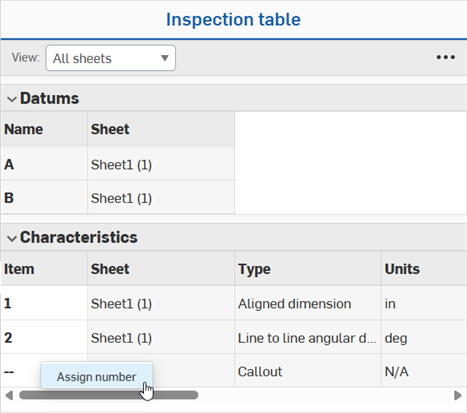
- To delete an inspection item from the drawing, right-click the number in the Item column, then click Remove inspection item. Click Remove all inspection items to delete all inspection items from the drawing.
- Um die Nummer eines Prüfobjekts zu bearbeiten, verdoppeln Sie die Nummer in der Objekt-Spalte, bearbeiten die Nummer und drücken dann die Eingabetaste.
Sie können die Spalten bearbeiten, die in der Prüfungstabelle angezeigt werden.
- Klicken Sie oberen rechten Ecke Ihres Onshape-Fensters auf das Benutzersymbol Ihres Kontos
 . Klicken Sie dann auf die Company- bzw. Enterprise-Einstellungen.
. Klicken Sie dann auf die Company- bzw. Enterprise-Einstellungen. - Klicken Sie in der linken Seitenleiste auf „Einstellungen“.
- Scrollen Sie zum Prüfungstabellen-Abschnitt und klicken Sie auf „Bearbeiten“. Das Dialogfenster „Vorlage für die Prüfungstabelle bearbeiten“ wird geöffnet.
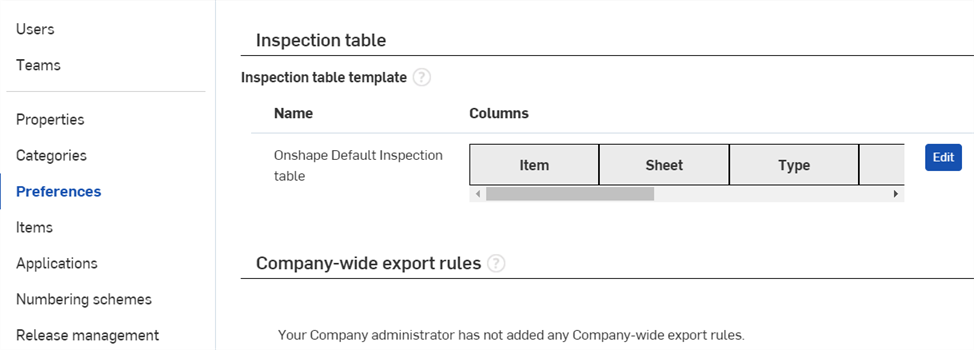
- Geben Sie einen Namen für die neue Vorlage ein.
- Um eine Spalte hinzuzufügen, klicken Sie auf das Dropdown-Menü „Spalte hinzufügen“ und wählen die Spalte aus, die Sie hinzufügen möchten.
- Um eine Spalte auszublenden, klicken Sie auf das X in der oberen rechten Ecke des Spaltennamens.
- Um die Spaltenreihenfolge zu ändern, klicken Sie auf eine Spalte und ziehen Sie sie an die neue Position.
- Klicken Sie auf „Änderungen speichern“, um das Dialogfenster zu schließen.
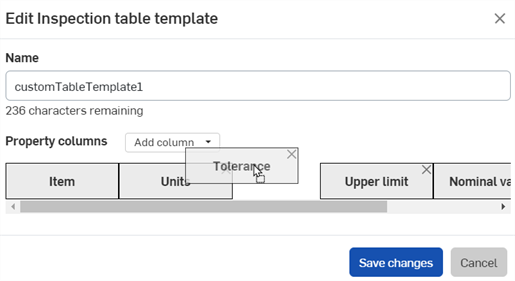
- Klicken Sie, um zum Dokument zurückzukehren.
So exportieren Sie die Zahl der Inspektionssymbole in eine geordnete .csv-Datei mit allen Inspektionssymbol-Bezeichnungen:
- Klicken Sie im Kontextmenü der Zeichnung auf „Exportieren“ ODER klicken Sie in der Prüftabelle auf die Ellipse > „In CSV exportieren“. Dadurch wird das Dialogfenster „Zeichnung exportieren“ geöffnet.

- Prüfliste aus dem Dropdown-Feld Format auswählen:
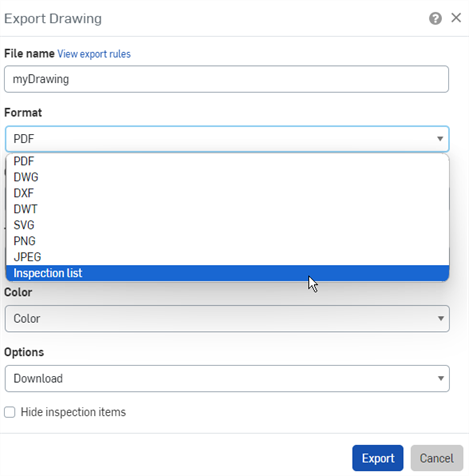
- Legen Sie einen Dateinamen für die Exportdatei fest.
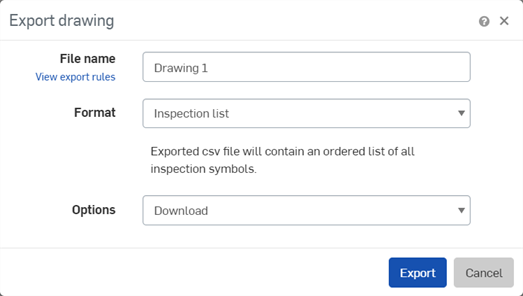
- Wählen Sie eine Download-Option aus und klicken Sie auf Exportieren.
- Öffnen Sie die exportierte .csv-Datei in einer Tabellenkalkulationsanwendung wie Microsoft Excel (siehe Abbildung unten), mit den Spalten Prüfobjekt-Nummer, Blattnummer, Art der Beschriftung, Einheit, Nennwert, Toleranz, Oberer Grenzwert und Unterer Grenzwert:

Einige Tabellenkalkulationsanwendungen berechnen automatisch Symbole oder formatieren sie neu, einschließlich Klammern sowie positiver und negativer Toleranzsymbole. Wenn die erwarteten Ergebnisse in die Tabelle übernommen werden, müssen Sie die Daten möglicherweise neu formatieren oder einen Texteditor anstelle eines Tabellenkalkulationseditors verwenden.
Nur zugewiesene Prüfobjekte können in eine CSV-Datei exportiert werden. Enthält eine Inspektionstabelle ausschließlich nicht zugewiesene Prüfobjekte, enthält die exportierte Datei nur Kopfzeilen.
Beachten Sie, dass Sie in Ihren Kontoeinstellungen eine Exportregel für den Zeichnungsexport von Prüfsymbolen definiert haben müssen, um diese Option beim Exportieren einer Zeichnung nutzen zu können.
Weitere Informationen zum Export finden Sie unter Zeichnung exportieren.
Die Liste der Zeichnungsdefinitionen enthält alle Beschriftungen und kann als geordnete CSV-Datei exportiert werden:
- Klicken Sie im Kontextmenü der Zeichnung auf „Exportieren“ ODER klicken Sie in der Prüftabelle auf die Ellipse > „In CSV exportieren“. Dadurch wird das Dialogfenster „Zeichnung exportieren“ geöffnet.

- Wählen Sie im Dropdown-Feld „Format“ die Liste mit den Zeichnungsdefinitionen aus:
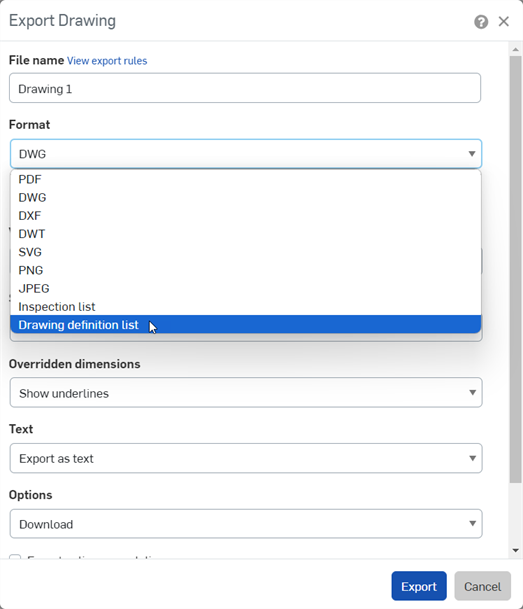
- Legen Sie einen Dateinamen für die Exportdatei fest.

- Wählen Sie eine Download-Option aus und klicken Sie auf Exportieren.
- Öffnen Sie die exportierte .csv-Datei in einer Tabellenkalkulationsanwendung wie Microsoft Excel (siehe Abbildung unten), mit den Spalten Prüfobjekt-Nummer, Blattnummer, Art der Beschriftung, Einheit, Nennwert, Toleranz, Oberer Grenzwert und Unterer Grenzwert:
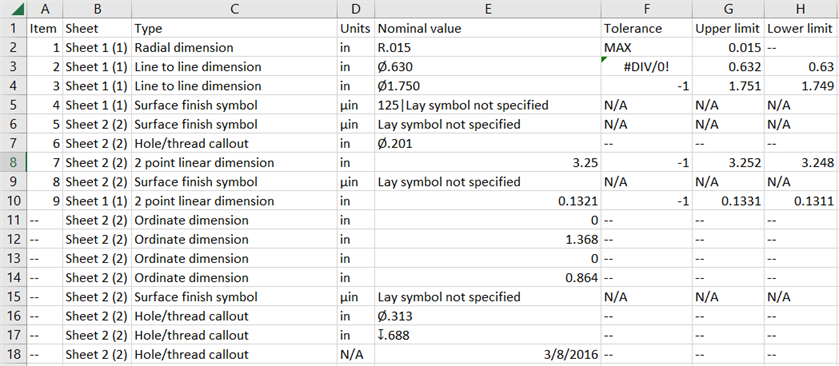
Einige Tabellenkalkulationsanwendungen berechnen automatisch Symbole oder formatieren sie neu, einschließlich Klammern sowie positiver und negativer Toleranzsymbole. Wenn die erwarteten Ergebnisse in die Tabelle übernommen werden, müssen Sie die Daten möglicherweise neu formatieren oder einen Texteditor anstelle eines Tabellenkalkulationseditors verwenden.
Weitere Informationen zum Export finden Sie unter Zeichnung exportieren.
Sie können auch alle Prüfobjekte mit einem Klick auf das Tool „Prüfobjekt ausblenden“ verbergen: ![]() . Klicken Sie auf dieses Tool, um alle Prüfobjekte auszublenden. Klicken Sie erneut, um alle Prüfobjekte wieder anzuzeigen.
. Klicken Sie auf dieses Tool, um alle Prüfobjekte auszublenden. Klicken Sie erneut, um alle Prüfobjekte wieder anzuzeigen.