Erste Schritte als Light-User
![]()
![]()
![]()
Benutzerkonten mit Light-Lizenz werden in der Regel von Mitgliedern der internen Lieferkette, Managern oder Führungskräften verwendet und können auch an externe Lieferanten oder Kunden weitergegeben werden. Alle Onshape-Anwender haben Zugriff auf eine einzige Quelle ihrer Enterprise-Daten. Es gibt jedoch Zeiten, in denen einige Benutzer nicht die gesamte CAD-Funktionalität benötigen, sondern nur auf Daten zugreifen, diese anzeigen und exportieren müssen. Um den unterschiedlichen Benutzerbedürfnissen besser gerecht zu werden, bietet Onshape zwei Arten von Benutzerkonten an:
- Gesamtbenutzer: Benutzer mit Voll-Lizenz können auf alle Funktionen von Onshape zugreifen, um Daten zu erstellen, zu bearbeiten und zu teilen. In der Regel werden Gesamtbenutzerkonten von Ingenieuren, Designern oder CAD-Spezialisten verwendet.
- Benutzer mit Light-Lizenz: Benutzer mit Light-Lizenz können Enterprise-Daten, die mit ihnen geteilt wurden, anzeigen, kommentieren und exportieren.
Wenn Sie sich als Benutzer mit Light-Lizenz bei Onshape anmelden, arbeiten Sie mit einer reduzierten Version der Onshape-Benutzeroberfläche und einer schreibgeschützten Symbolleiste. Viele Funktionen und Symbolleisten sind hier nicht vorhanden, sondern enthält nur Befehle zum Suchen, Öffnen, Anzeigen, Kommentieren und Exportieren von Daten. Diese Befehle sind bequem über die schreibgeschützte Symbolleiste erreichbar.
Zusätzlich zur Symbolleiste können Sie mit der rechten Maustaste auch auf eine Skizze oder ein Bauteil klicken, um auf ein Menü mit verfügbaren Befehlen wie „Bemaßungen anzeigen“ und andere Befehle zuzugreifen. Doppelklicken Sie auf ein Feature in der Feature-Liste, um die Einstellungen und Optionen anzuzeigen, mit denen es erstellt wurde.
Der voreingestellte Einstiegspunkt für einen Benutzer mit Light-Lizenz bei der Anmeldung ist der Aktivitätsverlauf auf dem Dashboard:
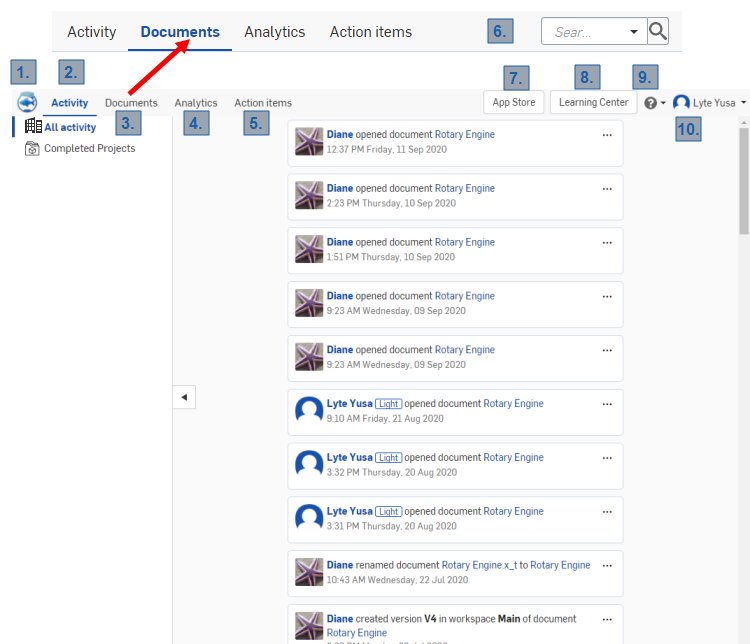
Als typischen Einstiegspunkt für einen Benutzer mit Light-Lizenz siehe Durch die Benutzeroberfläche navigieren unten für weitere Informationen zu dieser Illustration.
In einem Aktivitätsverlauf sind sämtliche Aktionen, die in allen Dokumenten, für die Sie Berechtigungen haben, durchgeführt wurden, aufgelistet.
Das einzige Situation, in der Sie nicht auf der Aktivitätsverlauf-Seite landen, ist, wenn direkt ein Dokument mit Ihnen geteilt wird und Sie über den Freigabe-Link auf dieses Dokument zugreifen (gesendet über eine Benachrichtigung im Produkt, eine E-Mail oder eine mobile Benachrichtigung, wenn diese Art von Benachrichtigung aktiviert ist).
See Managing Your Onshape Plan > Signing in to an account.
Ein Onshape-Dokument ist ein versionsgesteuerter Container für potenziell sehr viele Arten von Daten. Ein einzelnes Dokument kann Bauteile, Baugruppen, Zeichnungen und sogar hochgeladene Dateien wie PDFs, Bilder oder Videos enthalten. Jede Company verwendet Dokumente anders, aber das Verständnis, wie Dokumente strukturiert sind und wie man verschiedene Arten von Informationen findet, wird Ihnen helfen, effektiv mit ihnen zu arbeiten.
Registerkarten
Jedes Onshape-Dokument kann unterschiedliche Arten von Informationen enthalten, die in verschiedene Registerkarten aufgeteilt sind, die am unteren Rand des Fensters zu sehen sind:

Beispiele für die verschiedenen Arten von Registerkarten-Daten
Bewegen Sie die Maus über eine Registerkarte, um eine Miniaturansicht des Inhalts einzublenden. Klicken Sie auf eine Registerkarte, um auf deren Inhalt zuzugreifen. Sie können auch auf die Schaltfläche Registerkarten-Manager ![]() unten links klicken, um eine vertikale Liste der Registerkarten anzuzeigen. Hier können Sie auch nach bestimmten Datentypen oder -instanzen suchen und filtern:
unten links klicken, um eine vertikale Liste der Registerkarten anzuzeigen. Hier können Sie auch nach bestimmten Datentypen oder -instanzen suchen und filtern:
- Wählen Sie einen Registerkarten-Typ-Filter aus, um nach Registerkarten-Typ zu sortieren.
- Geben Sie bei Bedarf Suchkriterien ein.
- Zeigen Sie die Ergebnisse Ihrer Suche an.
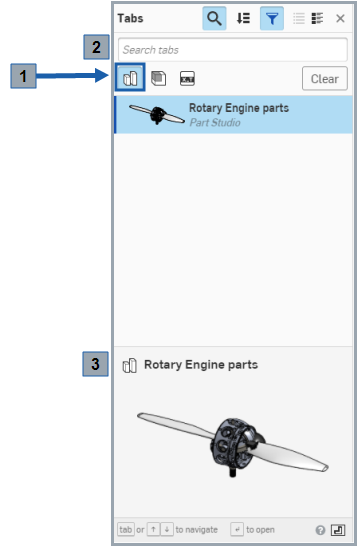
Der Registerkarten-Manager mit dem ausgewählten Part Studio-Filter
Es gibt 9 Kategorien von Registerkarten:
- Part Studio:

Bauteile in Onshape werden in den Part Studio-Registerkarten erstellt. Ein Part Studio kann ein oder mehrere Bauteile enthalten, je nach Vorgehensweise des Konstrukteurs.
- Zeichnung:

Die Zeichnungs-Registerkarten werden Ihnen bekannt vorkommen, wenn Sie Zeichnungsdateien in einem anderen System verwendet haben. Onshape-Zeichnungen können mehrere Blätter umfassen und auf mehrere Bauteile oder Baugruppen verweisen.
- Feature Studio:

Ein Feature Studio ist eine Registerkarte für die Programmiersprache FeatureScript. Hier können Sie benutzerdefinierte Features in Onshape definieren. (Weitere Informationen finden Sie unter Feature Studios.)
- Anwendung:

Drittanbieter-Anwendungen aus dem Onshape App Store können auch als Registerkarten in einem Onshape-Dokument angezeigt werden. Diese sind u. U. für Ihre Art der Nutzung von Onshape weniger relevant. Es ist aber dennoch wichtig sie zu erkennen, wenn Sie auf sie stoßen.
- Bild:

Bilder, die in Onshape hochgeladen werden, werden in einer Registerkarte gespeichert und sowohl in der Registerkarte als auch in der Miniaturansicht der Registerkarte angezeigt.
- Zip:

Eine-Zip-Datei ist ein Import von komprimierten (oder gezippten) Dateien zum Speichern von Informationen in Onshape zusammen mit den Projektdaten. Weitere Informationen finden Sie unter Dateien importieren.
- Material-Bibliothek:

Benutzer können eigene Company-Material-Bibliotheken für die Verwendung in Onshape hochladen. Weitere Informationen finden Sie unter Materialien anpassen.
- PDFs –

PDFs erzeugen eine Vorschau und können direkt im Onshape-Dokument angezeigt werden.
- Baugruppen: (einschließlich Stücklisten)

Baugruppen werden in den Baugruppen-Registerkarten erstellt, ähnlich wie die Baugruppendateien, die Sie vielleicht von anderen Systemen kennen. Ein wesentlicher Unterschied besteht darin, dass die Baugruppe in Onshape gleichzeitig die Stückliste enthält.
- X_T:

X-T sind umgewandelte oder nicht umgewandelte CAD-Daten aus einem anderen System. Weitere Informationen finden Sie unter Dateien importieren.
Weitere Informationen zur Verwendung des Registerkarten-Managers finden Sie unter Dokument-Registerkarten.
Die Benutzeroberfläche für einen Benutzer mit Light-Lizenz umfasst die folgenden Features (beachten Sie, dass die Zahlen mit den Zahlen im obigen Bild übereinstimmen):
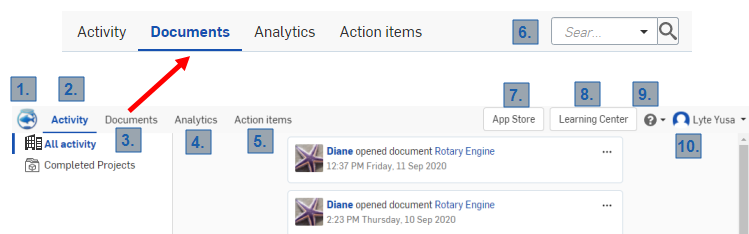
- Symbol „Zu den Dokumenten“: Ihr Company-Symbol befindet sich links oben auf der Onshape-Homepage und zeigt die Dokumentenseite an. Sie können von überall in Onshape auf dieses Symbol klicken.
- Aktivitäts-Registerkarte: Diese Registerkarte befindet sich oben links auf der Homepage für Benutzer mit Light-Lizenz und ermöglicht die Navigation zu Ihrem Aktivitätsverlauf (eine Liste der Schritte, die Sie und Ihre Kollegen in Onshape durchgeführt haben).
- Registerkarte „Dokumente“: Die Registerkarte „Dokumente“ befindet sich oben links auf der Homepage für Benutzer mit Light-Lizenz und ermöglicht die Navigation zu Ihrer Dokumentenseite (genauso wie das Klicken auf Ihr Company-Logo).
- Analysen-Registerkarte: Auf der Analysen-Registerkarte können Sie zu Ihrer Analysen-Seite navigieren, um Berichte über Dokumente, Benutzer und die Verwendung anzuzeigen. Weitere Informationen zur Analysen finden Sie unter Analysen.
- Registerkarte „Aktionsobjekte“: Die Registerkarte „Aktionsobjekte“ befindet sich oben links auf der Light-Benutzer-Homepage. Damit gelangen Sie direkt zu Ihrer Seite „Aktionsobjekte“ (Aufgaben und Freigabeverwaltung).
- Suchleiste: Die Suchleiste auf der Dokumentenleiste ermöglicht es Ihnen, alle Dokumente zu durchsuchen. Wenn ein Filter ausgewählt ist (ganz links: „Zuletzt geöffnet“, „Von mir erstellt“, „Mit mir geteilt“), wird die Suche in Dokumenten innerhalb dieses Filters durchgeführt.
- Schaltfläche „App Store“: Die App-Store-Schaltfläche in Onshape, die sich auf Ihrer Light-Benutzer-Homepage oben rechts neben der Suchleiste befindet, ermöglicht die Navigation zum Onshape-App-Store. Hier können Sie Apps von Drittanbietern für die Arbeit an Ihren Onshape-Daten erwerben.
- Schaltfläche „Learning Center“: Diese Schaltfläche befindet sich oben auf der Homepage der Benutzer für Light-Lizenzen rechts neben der Schaltfläche „App Store“ und führt Sie direkt zum Learning Center von Onshape, das Kurse zum Selbststudium und aufgezeichnete Webinare über die Verwendung von Onshape enthält.
 Hilfe-Symbol: Das Hilfemenü-Symbol von Onshape befindet sich oben rechts auf der Seite, rechts neben der Schaltfläche „Learning Center“. Klicken Sie auf das Symbol, um das Dropdown-Menü „Hilfe“ zu öffnen. Wählen Sie die Option „Hilfe“ aus, um direkt zum Hilfe-Center von Onshape zu gelangen.
Hilfe-Symbol: Das Hilfemenü-Symbol von Onshape befindet sich oben rechts auf der Seite, rechts neben der Schaltfläche „Learning Center“. Klicken Sie auf das Symbol, um das Dropdown-Menü „Hilfe“ zu öffnen. Wählen Sie die Option „Hilfe“ aus, um direkt zum Hilfe-Center von Onshape zu gelangen. 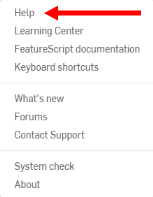
Dieses Menü enthält auch eine Möglichkeit, den Support zu kontaktieren: Support kontaktieren öffnet ein Dialogfenster, in dem Sie eine Frage eingeben, optional einen Screenshot Ihres Problems hinzufügen und auswählen können, ob Sie Ihr Dokument direkt mit einem Onshape-Supportbeauftragten teilen möchten oder nicht (diese Erlaubnis kann jederzeit widerrufen werden).
 Konto-Benutzersymbol: Das Symbol ganz oben rechts auf Ihrer Onshape-Seite für Benutzer mit eingeschränkten Zugriffsrechten ist das Konto-Symbol, normalerweise gefolgt vom Namen des Benutzers. Klicken Sie auf dieses Symbol oder Ihren Namen, um ein Dropdown-Menü mit Optionen zur Navigation zu Ihrem Konto, Ihren Enterprise-Einstellungen sowie einer Option zur Abmeldung zu öffnen:
Konto-Benutzersymbol: Das Symbol ganz oben rechts auf Ihrer Onshape-Seite für Benutzer mit eingeschränkten Zugriffsrechten ist das Konto-Symbol, normalerweise gefolgt vom Namen des Benutzers. Klicken Sie auf dieses Symbol oder Ihren Namen, um ein Dropdown-Menü mit Optionen zur Navigation zu Ihrem Konto, Ihren Enterprise-Einstellungen sowie einer Option zur Abmeldung zu öffnen:
Weitere Informationen zum Einstieg in einige gängige Setup-Einstellungen und zum Zugriff auf Befehle finden Sie unter Voreinstellungen festlegen.

Klicken Sie oben im Fenster auf Aktivität.
The Activity page is your Onshape home page and is your default starting point in Onshape. On this page you see document-related activity in a stream. Use the 'ellipsis' menu to access commands related to the activity entry.
Weitere Informationen finden Sie unter Überwachen der Benutzeraktivität.
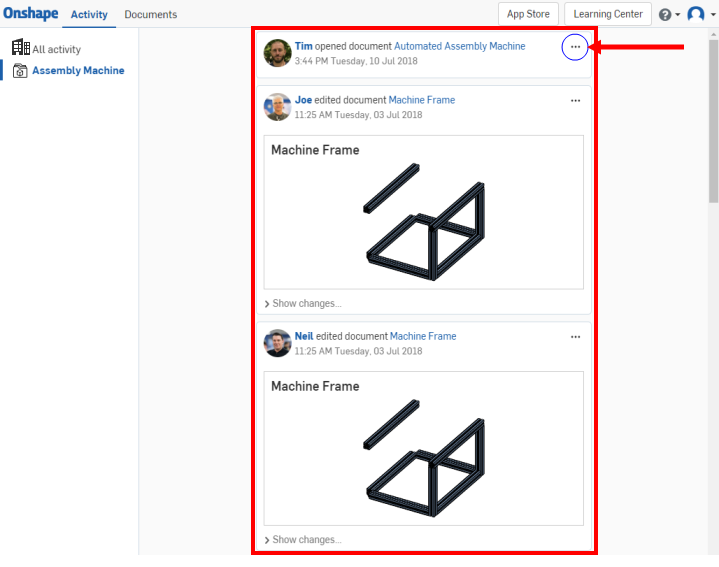
Ein Aktivitätsverlauf (rot hervorgehoben) mit dem Ellipsenmenü (blau eingekreist)

Klicken Sie oben im Fenster auf Dokumente, um die Dokumentenseite zu öffnen. Diese zeigt eine Liste aller Dokumente, für die Sie eine Berechtigung haben.
Die Dokumentenseite ist jene Seite, auf der Sie wahrscheinlich den größten Teil Ihrer Arbeit in Onshape beginnen werden. Klicken Sie auf Ihr Company-Logo in der linken oberen Ecke des Fensters, um von überall in Onshape zur Dokumentenseite zurückzukehren.
Auf der Dokumentenseite sind alle Dokumente aufgeführt, auf die Sie Zugriff haben, manchmal einzeln, manchmal nach Projekten und Ordnern geordnet (siehe unten, rot markiert). Auf dieser Seite finden Sie auch Filter zur Eingrenzung der Liste der Dokumente (orange markiert) und ein Suchfeld (gelb markiert). Klicken Sie auf einen Projekt-, Ordner- oder Dokumentnamen, um ihn zu öffnen.
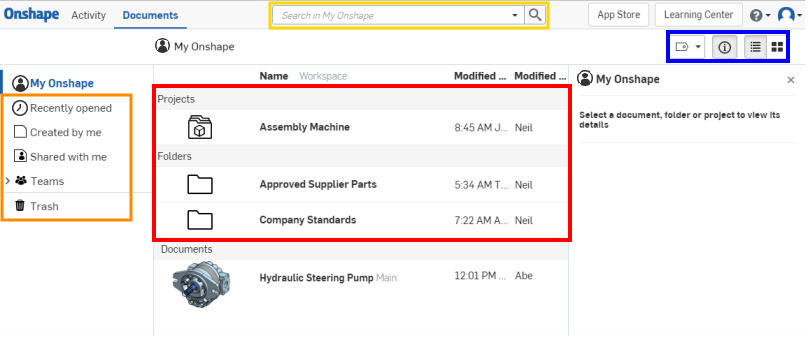
Im obigen Beispiel stellen die blau umrandeten Symbole Bezeichnungen, Dokumentdetails sowie Listen- und Rasteransichtsoptionen dar.
Weitere Informationen zur Verwendung der Dokumentenseite finden Sie unter Dokumentenseite.

Sie können die erweiterte Suchleiste von Onshape auf der Dokumentenseite aufrufen (oben rot markiert). Um dorthin zu navigieren, klicken Sie links oben auf der Seite auf  oder das Symbol „Zu den Dokumenten“ (Ihr Company-Logo). Mit den erweiterten Such-Tools von Onshape können Sie bestimmte Bauteile, Baugruppen und Zeichnungen nach Bauteilnummer, Freigabe-Status, Version und Revision finden.
oder das Symbol „Zu den Dokumenten“ (Ihr Company-Logo). Mit den erweiterten Such-Tools von Onshape können Sie bestimmte Bauteile, Baugruppen und Zeichnungen nach Bauteilnummer, Freigabe-Status, Version und Revision finden.
Klicken Sie auf den Dropdown-Pfeil in der Suchleiste, um das Dialogfenster für die erweiterte Suche zu öffnen. In diesem Dialogfenster können Sie die verschiedenen Suchparameter angeben:
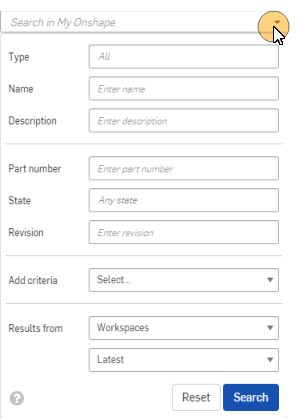
Als Beispiel nehmen wir an, Sie erhalten einen Arbeitsauftrag mit der Bauteilnummer 00203 Rev B und benötigen sowohl die Zeichnung als auch das 3D-Modell des Bauteils, um den Auftrag auszuführen. Um beide zu finden, öffnen Sie das Dialogfenster für die erweiterte Suche und füllen es wie abgebildet aus:
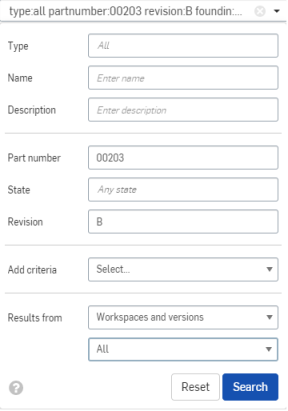
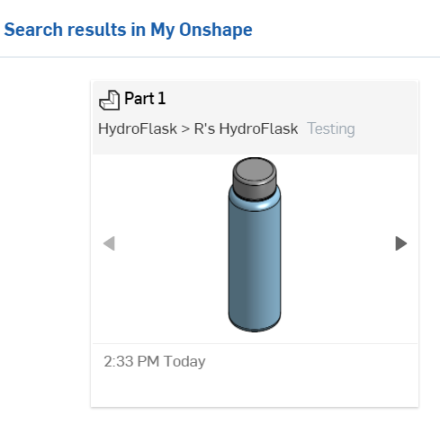
Klicken Sie auf Suchen, um die Ergebnisse anzuzeigen (siehe zweites Beispiel oben), und klicken Sie auf ein Ergebnis, um direkt zur Zeichnung und zum 3D-Modell zu gelangen. Von dort aus können Sie jede der zuvor beschriebenen Aktionen ausführen, um Objekte bei Bedarf zu kommentieren, zu vermessen oder zu exportieren.
Weitere Informationen zu Onshape-Suchfunktion finden Sie unter Erweiterte Suche.
Die schreibgeschützte Symbolleiste wird standardmäßig für alle Benutzer verwendet, die keine Bearbeitungsberechtigung für ein Dokument haben.
Beim Eingeben eines Dokuments wird Benutzern mit Light-Lizenz oder mit Berechtigung zur schreibgeschützten Ansicht dieses Layout angezeigt (die schreibgeschützte Symbolleiste ist rot hervorgehoben):
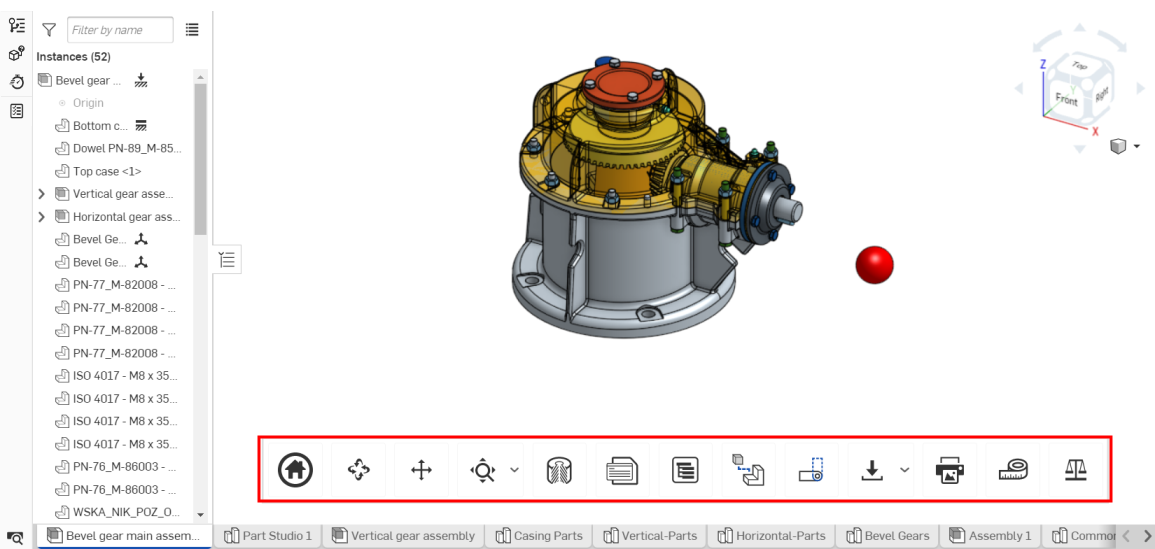
Benutzer mit einem Enterprise-Konto sowie Benutzer mit jedem anderen Konto sehen ebenfalls diese Symbolleiste, wenn ein schreibgeschütztes Dokument geteilt wird. Nur ein Company-Eigentümer darf die Company-Einstellungen ändern und die schreibgeschützte Symbolleiste in allen Dokumenten ausblenden. Benutzer mit Bearbeitungsberechtigungen für ein Dokument sehen die schreibgeschützte Symbolleiste nicht.
Weitere Informationen zur Nutzung der schreibgeschützten Symbolleiste finden Sie unter Schreibgeschützte Symbolleiste verwenden.
Die schreibgeschützte Symbolleiste befindet sich unten in Ihrem Onshape-Part Studio oder in der Baugruppe (siehe oben in Rot) und kann bis zu 18 Tools oder Features enthalten, von denen einige vom Registerkartentyp oder den Berechtigungen des Benutzers abhängen:

Symbolleiste, wie sie typischerweise in einem Part Studio zu sehen ist, oben

Symbolleiste auf einem iOS-Gerät (oben)

Symbolleiste auf einem Android-Gerät (oben)

Symbolleiste, wie sie typischerweise in einer Baugruppe zu sehen ist, oben
- Startseite
 : Klicken Sie auf das Symbol „Startseite“, um die ursprüngliche Ansicht des Dokuments automatisch wiederherzustellen.
: Klicken Sie auf das Symbol „Startseite“, um die ursprüngliche Ansicht des Dokuments automatisch wiederherzustellen. - Drehen
 : Klicken Sie auf das „Drehen“-Symbol, klicken Sie erneut und ziehen Sie den Mauszeiger in die Richtung, in die Sie das Dokument drehen möchten.
: Klicken Sie auf das „Drehen“-Symbol, klicken Sie erneut und ziehen Sie den Mauszeiger in die Richtung, in die Sie das Dokument drehen möchten. - Schwenken
 : Klicken Sie auf das Schwenken-Symbol, klicken Sie erneut und ziehen Sie den Mauszeiger in die Richtung, in die Sie Ihr Dokument schwenken möchten.
: Klicken Sie auf das Schwenken-Symbol, klicken Sie erneut und ziehen Sie den Mauszeiger in die Richtung, in die Sie Ihr Dokument schwenken möchten. - An Fenster anpassen
 : Klicken Sie auf das Symbol „An Fenster anpassen“, um das Bild automatisch zu zentrieren. Klicken Sie auf den Pfeil des Dropdown-Menüs rechts neben dem Symbol, um die folgenden Features anzuzeigen:
: Klicken Sie auf das Symbol „An Fenster anpassen“, um das Bild automatisch zu zentrieren. Klicken Sie auf den Pfeil des Dropdown-Menüs rechts neben dem Symbol, um die folgenden Features anzuzeigen:- In Fenster zoomen
 : Klicken Sie auf „In Fenster zoomen“. Ziehen Sie dann mit der Maus einen Rahmen um das Bauteil des Elements, das Sie vergrößern möchten. Ihr Bild wird entsprechend vergrößert.
: Klicken Sie auf „In Fenster zoomen“. Ziehen Sie dann mit der Maus einen Rahmen um das Bauteil des Elements, das Sie vergrößern möchten. Ihr Bild wird entsprechend vergrößert. - Zoomen
 : Klicken Sie auf „Zoomen“. Klicken Sie erneut und ziehen Sie den Cursor nach oben und unten oder nach links und rechts, um die Ansicht zu vergrößern oder zu verkleinern.
: Klicken Sie auf „Zoomen“. Klicken Sie erneut und ziehen Sie den Cursor nach oben und unten oder nach links und rechts, um die Ansicht zu vergrößern oder zu verkleinern.
Sie können am Computer in Onshape jederzeit mit der Maus nach oben oder unten scrollen, um die Ansicht zu vergrößern oder zu verkleinern.
Auf Windows-Rechnern mit einer standardmäßigen 3-Tasten-Maus stellt Onshape folgendes Schema bereit, um das 3D-Modell in Part Studios und Baugruppen zu bearbeiten:
3D-Drehung: Klicken mit der rechten Maustaste + Ziehen
Vergrößern und verkleinern:Mausrad nach oben bzw. nach unten drehen
2D-Schwenken:Strg+Rechte Maustaste+Ziehen (Klicken mit mittlerer Taste+Ziehen)
Weitere Informationen zum Anpassen der Ansichtsbearbeitung in Onshape finden Sie unter Ansichtsnavigation und Bauteile anzeigen.
- In Fenster zoomen
-
Schnittansicht
 : Klicken Sie auf das Symbol „Schnittansicht“, um das Bearbeitungsfeld für Schnittansicht zu öffnen:
: Klicken Sie auf das Symbol „Schnittansicht“, um das Bearbeitungsfeld für Schnittansicht zu öffnen: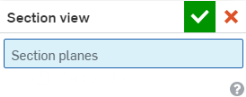
Wählen Sie die Ebene, die planare Fläche oder die Verknüpfungsverbindung aus, die Sie anzeigen möchten. Klicken Sie dann oben rechts im Schnittansicht-Bearbeiter auf das Häkchen
 , um den Vorgang abzuschließen.
, um den Vorgang abzuschließen. - Eigenschaften
 : Wenn Sie sich in einem Part Studio befinden, klicken Sie auf das Symbol „Eigenschaften“, um ein Eigenschaften-Dialogfenster zu öffnen. In diesem Fenster können Sie den Namen, die Beschreibung, die Bauteilnummer, den Status usw. Ihres Part Studios bearbeiten:
: Wenn Sie sich in einem Part Studio befinden, klicken Sie auf das Symbol „Eigenschaften“, um ein Eigenschaften-Dialogfenster zu öffnen. In diesem Fenster können Sie den Namen, die Beschreibung, die Bauteilnummer, den Status usw. Ihres Part Studios bearbeiten: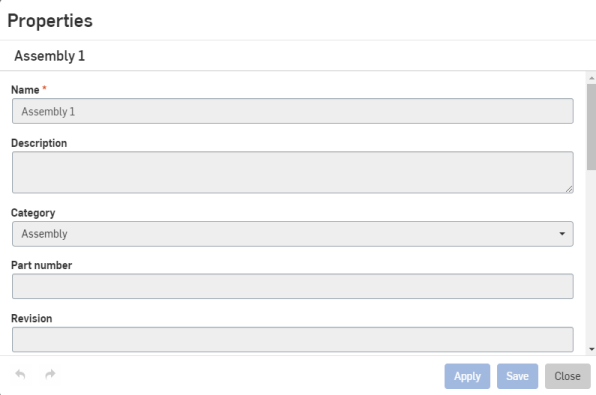
Um die Eigenschaften eines spezifischen Bauteils eines Element anzuzeigen, klicken Sie auf das entsprechende Bauteil und dann auf das Symbol „Eigenschaften“.
Klicken Sie in einer Baugruppe auf das Symbol „Eigenschaften“, um ein Dialogfenster „Eigenschaften“ zu öffnen.
Benutzer mit Light-Lizenz und Benutzer der Vollversion, die über keine Schreibberechtigung verfügen, können keine Eigenschaften bearbeiten.
-
Aussehen-Palette:
 Dieses Tool wird nur angezeigt, wenn eine Part Studio-Registerkarte ausgewählt ist. Klicken Sie, um die Aussehen-Palette rechts in der Benutzeroberfläche zu öffnen:
Dieses Tool wird nur angezeigt, wenn eine Part Studio-Registerkarte ausgewählt ist. Klicken Sie, um die Aussehen-Palette rechts in der Benutzeroberfläche zu öffnen:Sie können die mit einem bestimmten Bauteil oder einer Fläche verbundene Farbe sehen. Weitere Informationen über das Zuweisen von Farben finden Sie unter Bauteile und Flächen anpassen: Aussehen.
-
Display states -
 This tool appears only when an Assembly is selected. Click to open the Display states dialog. See Display States for more information.
This tool appears only when an Assembly is selected. Click to open the Display states dialog. See Display States for more information. -
Schnittliste:
 Dieses Tool wird nur angezeigt, wenn eine Registerkarte Part Studio ausgewählt ist und Rahmen verwendet werden. Klicken Sie, um die Palette „Schnittliste“ rechts auf der Benutzeroberfläche zu öffnen. Weitere Informationen finden Sie unter Schnittliste.
Dieses Tool wird nur angezeigt, wenn eine Registerkarte Part Studio ausgewählt ist und Rahmen verwendet werden. Klicken Sie, um die Palette „Schnittliste“ rechts auf der Benutzeroberfläche zu öffnen. Weitere Informationen finden Sie unter Schnittliste. -
Benutzerdefinierte Tabellen:
 Dieses Tool wird nur angezeigt, wenn eine Part Studio-Registerkarte ausgewählt ist. Klicken Sie, um die Palette „Benutzerdefinierte Tabellen“ rechts in der Benutzeroberfläche zu öffnen. Wurde dem Dokument eine benutzerdefinierte Tabelle hinzugefügt, wird es geöffnet:
Dieses Tool wird nur angezeigt, wenn eine Part Studio-Registerkarte ausgewählt ist. Klicken Sie, um die Palette „Benutzerdefinierte Tabellen“ rechts in der Benutzeroberfläche zu öffnen. Wurde dem Dokument eine benutzerdefinierte Tabelle hinzugefügt, wird es geöffnet: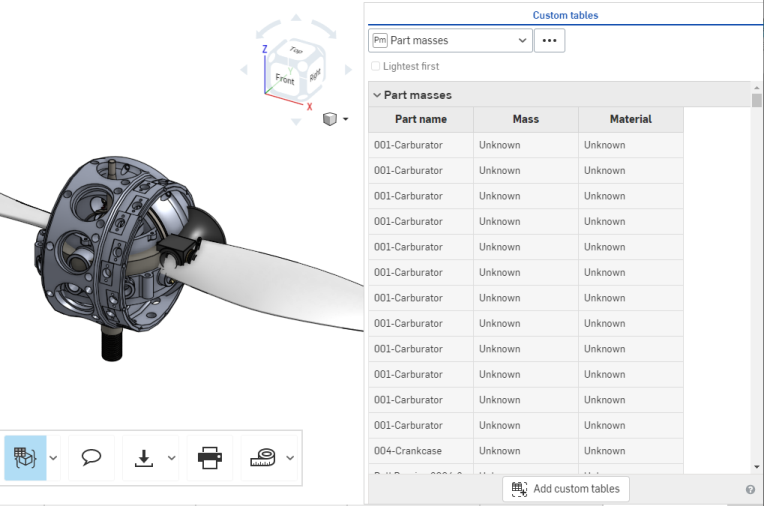
- Konfigurationspalette
 : Klicken Sie auf das Symbol „Konfigurationstabelle“, um die Palette „Konfigurierte Bauteileigenschaften“ zu öffnen. Dieses Symbol wird nur angezeigt, wenn Ihre Baugruppe oder Ihr Part Studio konfigurierte Eigenschaften enthält:
: Klicken Sie auf das Symbol „Konfigurationstabelle“, um die Palette „Konfigurierte Bauteileigenschaften“ zu öffnen. Dieses Symbol wird nur angezeigt, wenn Ihre Baugruppe oder Ihr Part Studio konfigurierte Eigenschaften enthält: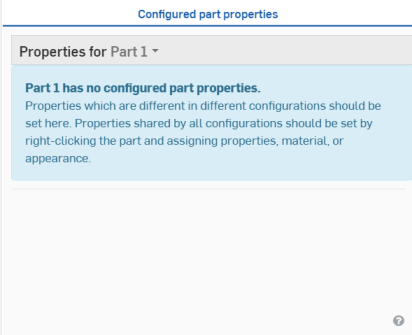
Mehr zum Thema Konfigurationspalette finden Sie unter Konfigurationen.
- Stückliste:
 Klicken Sie auf das Stücklisten-Symbol, um die Stücklisten-Palette zu öffnen bzw. zu schließen:
Klicken Sie auf das Stücklisten-Symbol, um die Stücklisten-Palette zu öffnen bzw. zu schließen: - Explosionsansichten:
 Klicken Sie auf das Symbol für Explosionsansichten, um die Palette zu öffnen und eine Explosionsansicht zum Anzeigen auszuwählen:
Klicken Sie auf das Symbol für Explosionsansichten, um die Palette zu öffnen und eine Explosionsansicht zum Anzeigen auszuwählen:Dieses Tool wird nur angezeigt, wenn eine Baugruppe ausgewählt ist.
-
Einem Benutzer folgen ...:
 Klicken Sie auf das Symbol „Einem Benutzer folgen“, um ein Menü mit einer Liste der Benutzer zu öffnen, die derzeit an dem Dokument arbeiten (dieses Symbol wird nur angezeigt, wenn mehrere Benutzer an einem Dokument arbeiten):
Klicken Sie auf das Symbol „Einem Benutzer folgen“, um ein Menü mit einer Liste der Benutzer zu öffnen, die derzeit an dem Dokument arbeiten (dieses Symbol wird nur angezeigt, wenn mehrere Benutzer an einem Dokument arbeiten): 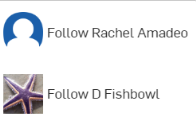
Klicken Sie auf einen Benutzer, dem Sie folgen möchten. Ihr Onshape-Fenster wird angepasst, um Ihnen die Dokumentenansicht in Echtzeit anzuzeigen (siehe unten):
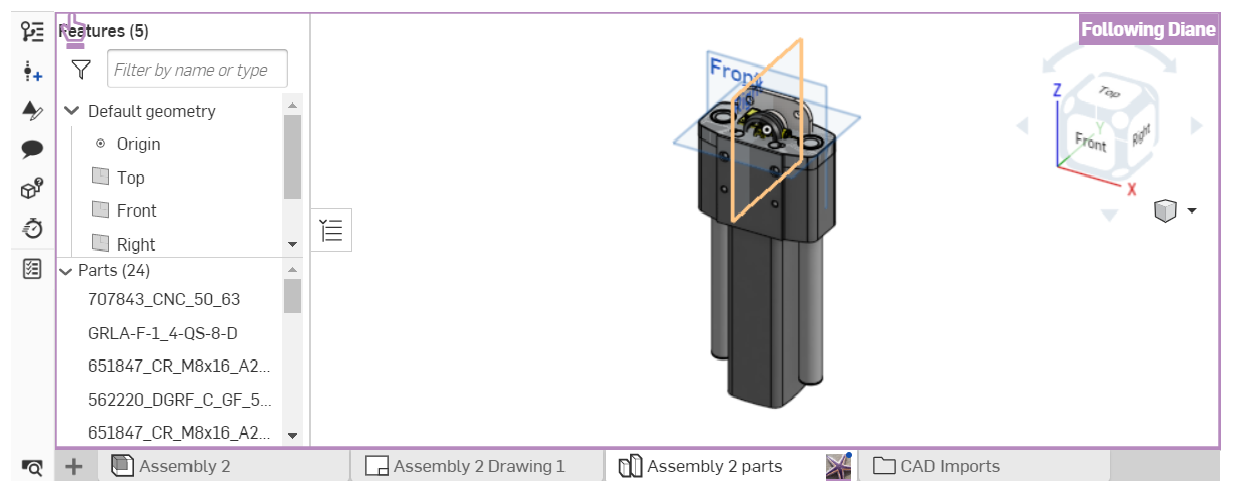
Um einem Benutzer nicht mehr zu folgen, klicken Sie auf der Symbolleiste erneut auf das Symbol „Einem Benutzer folgen“. Weitere Informationen dazu finden Sie unter Folgemodus.
- Registerkarte exportieren
 : Klicken Sie auf das Symbol „Exportieren“, um das gleichnamige Dialogfenster zu öffnen. Hier können Sie den Namen Ihres Dokuments und die Exportoptionen bearbeiten.
: Klicken Sie auf das Symbol „Exportieren“, um das gleichnamige Dialogfenster zu öffnen. Hier können Sie den Namen Ihres Dokuments und die Exportoptionen bearbeiten.- Export ausgewählt:
 Klicken Sie auf das Symbol „Export ausgewählt“, um die gesamte ausgewählte Geometrie zu exportieren (dieses Symbol wird nur angezeigt, wenn bereits eine exportierbare Geometrie ausgewählt ist). Ein Exportieren-Dialogfenster wie oben erscheint. Bearbeiten Sie den Dateinamen, das Format, die Version und die Export-Optionen. Klicken Sie auf die Schaltfläche „Exportieren“, um den Vorgang abzuschließen.
Klicken Sie auf das Symbol „Export ausgewählt“, um die gesamte ausgewählte Geometrie zu exportieren (dieses Symbol wird nur angezeigt, wenn bereits eine exportierbare Geometrie ausgewählt ist). Ein Exportieren-Dialogfenster wie oben erscheint. Bearbeiten Sie den Dateinamen, das Format, die Version und die Export-Optionen. Klicken Sie auf die Schaltfläche „Exportieren“, um den Vorgang abzuschließen. - Auswählen und exportieren ...
 : Um eine bestimmte Baugruppe oder ein bestimmtes Bauteil zu exportieren, klicken Sie auf den Dropdown-Menüpfeil rechts neben dem Exportieren-Symbol und auf „Auswählen und exportieren …“. Hinweis: Dieses Symbol wird nur angezeigt, wenn keine exportierbare Geometrie ausgewählt ist.. Ein Export-Bearbeitungsfeld wird geöffnet. Klicken Sie auf das Bauteil oder die Baugruppe, die Sie exportieren möchten, und auf das Häkchen
: Um eine bestimmte Baugruppe oder ein bestimmtes Bauteil zu exportieren, klicken Sie auf den Dropdown-Menüpfeil rechts neben dem Exportieren-Symbol und auf „Auswählen und exportieren …“. Hinweis: Dieses Symbol wird nur angezeigt, wenn keine exportierbare Geometrie ausgewählt ist.. Ein Export-Bearbeitungsfeld wird geöffnet. Klicken Sie auf das Bauteil oder die Baugruppe, die Sie exportieren möchten, und auf das Häkchen  oben rechts. Dasselbe Export-Dialogfenster wird geöffnet, wie oben gezeigt. Wählen Sie Ihre Export-Einstellungen aus und klicken Sie auf die Schaltfläche „Exportieren", um den Vorgang abzuschließen.
oben rechts. Dasselbe Export-Dialogfenster wird geöffnet, wie oben gezeigt. Wählen Sie Ihre Export-Einstellungen aus und klicken Sie auf die Schaltfläche „Exportieren", um den Vorgang abzuschließen.
- Export ausgewählt:
-
Drucken
 : Klicken Sie auf das Drucksymbol, um das Dialogfenster für die Druckeinrichtung zu öffnen:
: Klicken Sie auf das Drucksymbol, um das Dialogfenster für die Druckeinrichtung zu öffnen: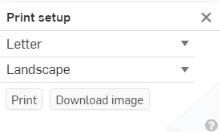
Hier können Sie die Druckeinstellungen bearbeiten. Wenn Sie etwas ausdrucken möchten, klicken Sie oben rechts auf das Häkchen
 . Dies öffnet eine Druckvorschau Ihres Dokuments mit Optionen für weitere Druckeinstellungen.
. Dies öffnet eine Druckvorschau Ihres Dokuments mit Optionen für weitere Druckeinstellungen. -
Messen
 : Halten Sie den Mauszeiger über das Symbol „Messen“, um zu erfahren, wie dieses Tool funktioniert:
: Halten Sie den Mauszeiger über das Symbol „Messen“, um zu erfahren, wie dieses Tool funktioniert:
Die obige Nachricht erklärt, wie das Mess-Tool automatisch unten rechts im Onshape-Fensters angezeigt wird, wenn ein Element oder Bauteil ausgewählt ist. Klicken Sie auf das Mess-Symbol, um ein animiertes Beispiel für die Funktionalität des Tools anzuzeigen.
-
Masseneigenschaften
 : Klicken Sie auf das Symbol „Masseneigenschaften“, um die Masseneigenschaften-Palette zu öffnen:
: Klicken Sie auf das Symbol „Masseneigenschaften“, um die Masseneigenschaften-Palette zu öffnen: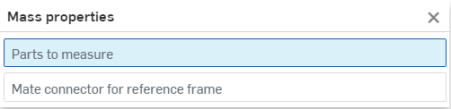
Sind in einem Part Studio keine Teile ausgewählt, zeigt die Palette „Masseneigenschaften“ die Eigenschaften des Part Studios an. Wurden Bauteile ausgewählt, werden nur die Eigenschaften dieser Bauteile angezeigt.
Alles in Onshape verfügt über eine eindeutige URL. Viele Unternehmen stellen Links zu bestimmten Versionen von Onshape-Objekten (Part Studios, Baugruppen, Zeichnungen etc.) in Arbeitsaufträgen oder ERP-Software zur Verfügung, so dass Sie genau die Version erhalten, die Sie benötigen. Diese Links können einfach aus der und in die Adressleiste Ihres Browsers kopiert werden.
Die Schaltfläche „Teilen“ ist derzeit für Benutzer mit Light-Lizenz nicht verfügbar, da Light-Benutzer nicht berechtigt sind, Dokumente zu teilen.
Die Auswahl in einem Onshape-Dokument ist additiv. Wenn Sie mit der linken Maustaste ein Geometrieelement auswählen und dann erneut auf ein anderes Geometrieelement klicken, fügt Onshape die zweite Auswahl (und weitere Auswahlen) hinzu, anstatt zu dieser zu wechseln. Sie können Ihre Auswahl leicht löschen, indem Sie auf die Leertaste Ihrer Tastatur tippen (oder auf eine leere Stelle klicken). Das erste Beispiel unten zeigt die Ansicht Ihres Dokuments in einem Part Studio mit nur einem ausgewählten Bauteil. Das zweite Beispiel zeigt, wie Ihr Dokument bei drei gleichzeitig ausgewählten Bauteilen aussehen würde, wobei die Bauteile bei der Auswahl alle gelb hervorgehoben sind.
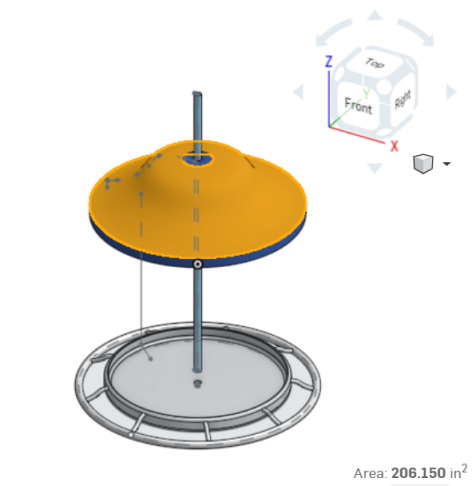
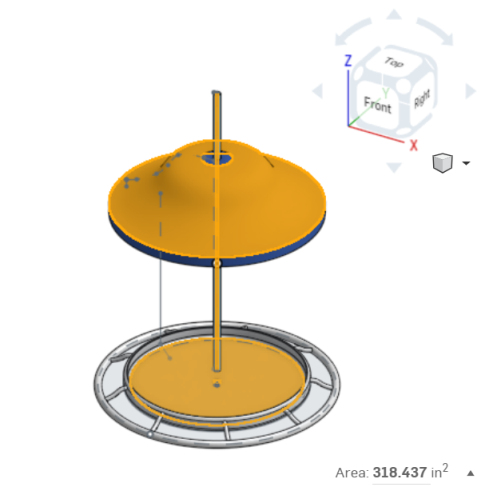
Sie können die Mess- und Masseneigenschaften-Tools in der schreibgeschützten Symbolleiste verwenden. Das Onshape-Mess-Tool ist in Part Studios und Baugruppen wird aber auch automatisch geöffnet, wenn ein Element ausgewählt ist. Messinformationen werden rechts unten in der Benutzeroberfläche angezeigt, wenn Sie eine Auswahl treffen. Weitere Informationen zum Messen finden Sie unter Mess-Tool.
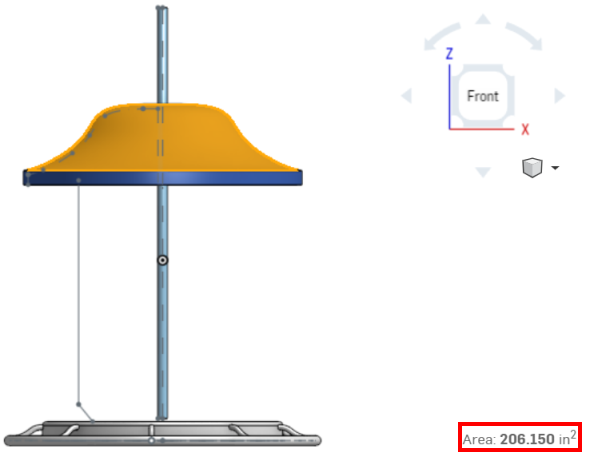
Das Mess-Tool in einem Part Studio zeigte den Bereich des ausgewählten Bauteils an.
Dasselbe gilt für die Masseneigenschaften. Wählen Sie ein Bauteil oder eine Baugruppe aus, und das Symbol für Masseneigenschaften wird rechts unten in der Benutzeroberfläche angezeigt:
![]()
Klicken Sie auf das Symbol, um die Eigenschaften für die Auswahl anzuzeigen.
Weitere Informationen zu den Masseneigenschaften finden Sie unter Masseneigenschaften-Tool.
-
Wenn Sie sich in einem Dokument befinden, rechtsklicken Sie auf eine Registerkarte, um das Kontextmenü aufzurufen:
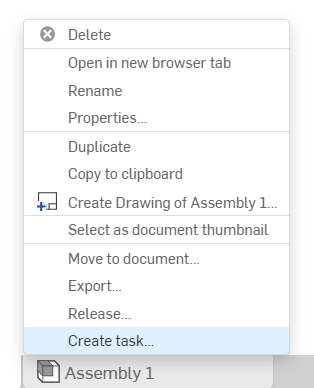
-
Klicken Sie im Menü auf die Option Aufgabe erstellen, um das Dialogfenster „Aufgabe erstellen“ zu öffnen:
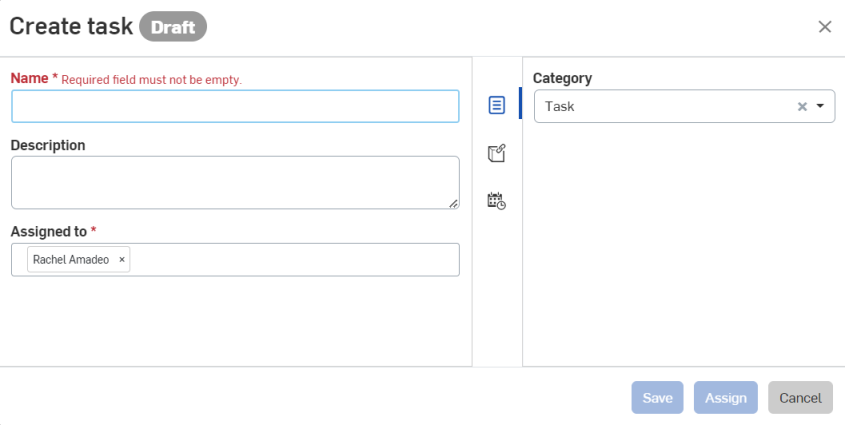
-
Geben Sie einen Aufgabennamen an.
-
Optional können Sie eine Aufgabenbeschreibung angeben.
-
Rechts im Dialogfenster neben dem Symbol Eigenschaften (
 ) ist die Standardkategorie „Aufgabe“ zugewiesen. Sie können diese Kategorie beibehalten, löschen und/oder eine andere Kategorie eingeben.
) ist die Standardkategorie „Aufgabe“ zugewiesen. Sie können diese Kategorie beibehalten, löschen und/oder eine andere Kategorie eingeben. -
Klicken Sie auf das Symbol Referenzen (
 ), um diese Aufgabe mit einem Bauteil, einer Baugruppe, Zeichnung, einer Datei, einem Feature Studio oder einer Anwendung in einem bestimmten Dokument oder einer Version eines Dokuments zu verknüpfen. Wenn das Dialogfenster „Referenzen“ geöffnet wird, klicken Sie auf das Symbol „Referenz hinzufügen“ (
), um diese Aufgabe mit einem Bauteil, einer Baugruppe, Zeichnung, einer Datei, einem Feature Studio oder einer Anwendung in einem bestimmten Dokument oder einer Version eines Dokuments zu verknüpfen. Wenn das Dialogfenster „Referenzen“ geöffnet wird, klicken Sie auf das Symbol „Referenz hinzufügen“ ( ). Suchen Sie dann nach einer Referenz, fügen Sie eine URL zu einer bestimmten Referenz ein oder treffen Sie eine Auswahl aus der Liste, um eine Referenz in einem bestimmten Dokument eines Bauteils, einer Baugruppe, einer Zeichnung, einer Datei, eines Feature Studios oder einer Anwendung zu finden. Sie können auch eine Version erstellen oder die Versionsgrafik anzeigen.
). Suchen Sie dann nach einer Referenz, fügen Sie eine URL zu einer bestimmten Referenz ein oder treffen Sie eine Auswahl aus der Liste, um eine Referenz in einem bestimmten Dokument eines Bauteils, einer Baugruppe, einer Zeichnung, einer Datei, eines Feature Studios oder einer Anwendung zu finden. Sie können auch eine Version erstellen oder die Versionsgrafik anzeigen. -
Klicken Sie auf das Symbol für „Priorität und Daten“ (
 ) und geben Sie ein Fälligkeitsdatum ein.
) und geben Sie ein Fälligkeitsdatum ein. -
Klicken Sie auf Speichern, um die Aufgabe zu speichern und sie später zuzuweisen. Klicken Sie auf Zuweisen, um sie jetzt einem bestimmten Benutzer zuzuweisen. Oder klicken Sie auf Abbrechen, um die Erstellung der Aufgabe abzubrechen.
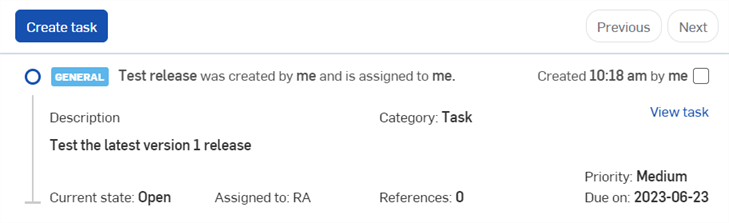
Eine Beispielaufgabe in der Liste „Aktionsobjekte“, nachdem sie erstellt wurde.
Um eine Aufgabe nach dem Erstellen der Aufgabe einem anderen Benutzer erneut zuzuweisen, wählen Sie Aufgabe anzeigen zur Bearbeitung auswählen. Entfernen Sie den Benutzer im Feld Zugewiesen an und wählen Sie einen anderen Benutzer aus. Klicken Sie auf Speichern, um die Aufgabe neu zuzuweisen.
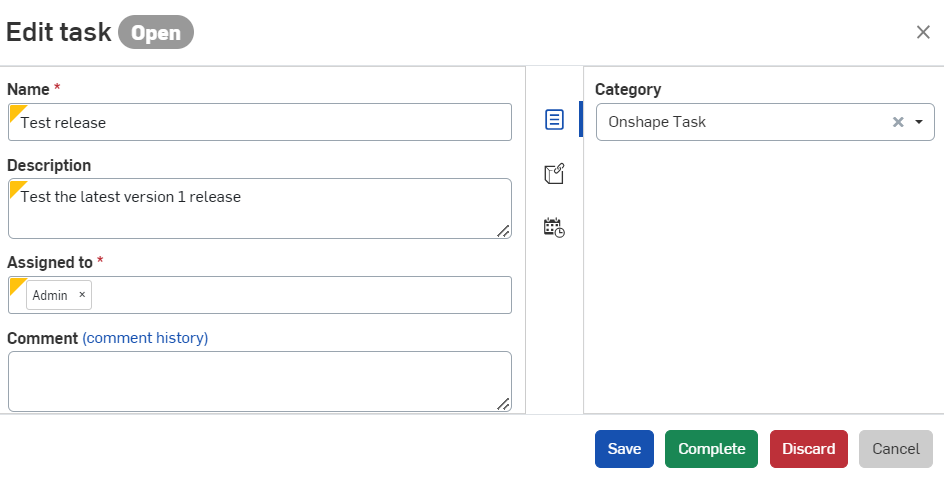
Sie können die Berechtigung erhalten, Dokumente zu kommentieren und somit direkt mit anderen Mitgliedern Ihrer Company in Onshape in Kontakt zu treten. Um einen Kommentar hinzuzufügen, öffnen Sie ein Dokument und klicken auf die Schaltfläche „Kommentar“ ![]() in der schreibgeschützten Symbolleiste, um das unten gezeigte Kommentar-Panel zu öffnen:
in der schreibgeschützten Symbolleiste, um das unten gezeigte Kommentar-Panel zu öffnen:
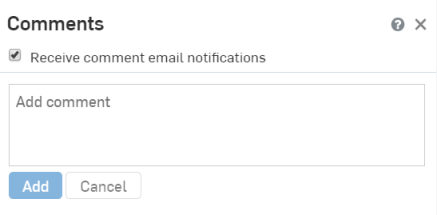
Die Schaltfläche „Kommentar“ wird nicht angezeigt, wenn Sie keine Berechtigung zum Kommentieren haben.
Wenn Sie für ein Dokument über eine Kommentarberechtigung verfügen, können Sie Kommentare zur Modellgeometrie und zu Features hinzufügen. Öffnen Sie per Rechtsklick mit der Maus das Kontextmenü und wählen Sie die Option Kommentar hinzufügen, wie unten im ersten Beispiel gezeigt. Die Auswahl von Kommentar hinzufügen öffnet ein Kommentar-Dialogfenster, in dem das ausgewählte Bauteil mit dem Kommentar markiert ist, wie unten im zweiten Beispiel gezeigt. Sie können auch andere Benutzer in einem Kommentar erwähnen, indem Sie einfach das Symbol @ vor ihrem Benutzernamen eingeben.
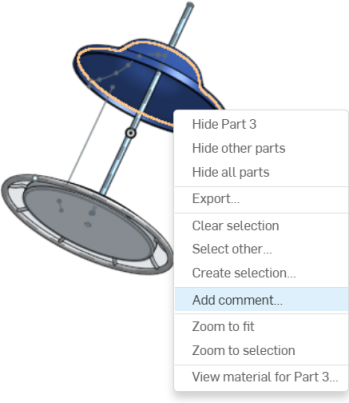
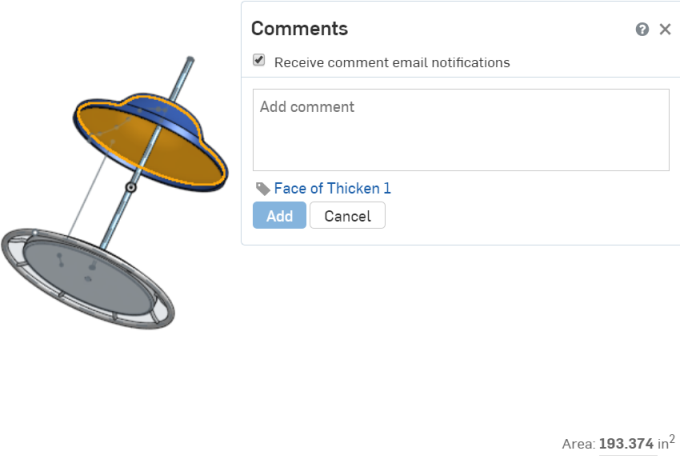
Weitere Informationen zum Kommentieren finden Sie unter Kommentare in Arbeitsbereichen und Versionen.
Sie können Bauteile, Baugruppen und Zeichnungen in eine Reihe verschiedener Dateiformate exportieren, um einfach die STEP-Dateien für den Bauteile-Hersteller zu erstellen. Wenn Sie die Berechtigung zum Exportieren von Daten haben, rechtsklicken Sie auf ein Bauteil in der Stückliste oder im Grafikbereich eines Part Studios, einer Baugruppen-Registerkarte oder einer Zeichnungs-Registerkarte. Wählen Sie dann aus dem Kontextmenü „Exportieren“ aus (siehe erstes Beispiel unten). Ein Dialogfeld für den Export wird eingeblendet (zweite Abbildung unten):
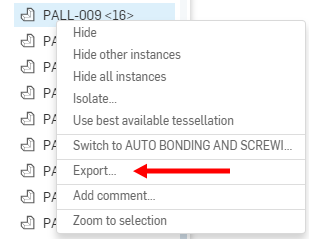

Weitere Informationen zum Exportieren von Daten und unterstützten Dateiformaten finden Sie unter Exportieren von Dateien.
Rechtsklick- oder Kontextmenüs werden überall in Onshape angezeigt und enthalten viele der Befehle, die Sie zur Ausführung Ihrer Aufgaben benötigen. Klicken Sie mit der rechten Maustaste, um Kontextmenüs für Elemente im Grafikbereich (z. B. Bauteile, Oberflächen und Skizzen), Elemente in Feature-Listen (z. B. Lineare Austragungs- und Rotieren-Features), Bauteil-Listen in Part Studios und Baugruppen (einzelne Bauteile, Oberflächen, Kurven und Baugruppen) und Elemente in Zeichnungen zu aktivieren. Tastenbefehle wie „Exportieren“ finden Sie in Kontextmenüs. Klicken Sie einfach mit der rechten Maustaste überall auf der Benutzeroberfläche, um auf die benötigten Befehle zuzugreifen.
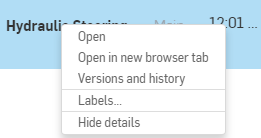
Beispiel für ein Kontextmenü, das durch Rechtsklicken auf ein Dokument auf der Dokumentenseite geöffnet wird
Bei den Benutzerrechten für das Freigabe-Management (nur Enterprise- oder Professional-Benutzer) kann der Benutzer keine Freigabe initiieren, aber er darf einen Freigabe-Kandidaten beobachten, kommentieren und genehmigen. Es gibt zu diesem Zweck kein Light-Lizenz-Tool in der Symbolleiste, der Benutzer muss vielmehr über die erhaltene Benachrichtigung auf den Freigabe-Kandidaten zugreifen:
- E-Mail-Benachrichtigung mit einem Link
- Interne Benachrichtigung im Dokument
- Mobile Benachrichtigung mit einem Link
Diese Benachrichtigungen enthalten einen Link zum Anzeigen der Freigabe, der den Benutzer beim Anklicken direkt zum Dialogfenster für den Freigabe-Kandidaten führt.
Eine Erläuterung, welche globalen Berechtigungen einem Light User gewährt werden können, finden Sie unter Globale Berechtigungen für Light User.
Um mehr über die Organisation von Dokumenten mit Hilfe von Ordnern zu erfahren, können Sie hier den Kurs zum Selbststudium besuchen: Onshape Enterprise für Benutzer mit Light-Lizenz (Onshape-Konto erforderlich). Weitere Informationen finden Sie auch in dem Artikel zur technischen Einweisung: Onshape-Navigation für neue Benutzer (Onshape-Konto erforderlich).