 Schnittliste
Schnittliste
![]()
![]()
Erstellen Sie ein offenes zusammengesetztes Bauteil aus den ausgewählten Segmenten mit einer entsprechenden Tabelle, in der die Eigenschaften der einzelnen Segmente aufgelistet sind.
Das Schnittlisten-Feature erstellt ein offenes zusammengesetztes Bauteil aus den ausgewählten Segmenten mit einer entsprechenden Tabelle, in der die Eigenschaften der einzelnen Segmente aufgelistet sind.
Um eine Rahmen-Schnittliste zu erstellen, klicken Sie auf das Feature „Rahmen-Schnittliste“ in der Part-Studio-Symbolleiste. Um bestimmte Rahmen auszuwählen, klicken Sie auf jedes Segment im Grafikbereich. Alternativ können Sie im Dialogfenster die Option „Alle Rahmen auswählen“ aktivieren, um alle Rahmen im Part Studio auszuwählen. Klicken Sie auf das Häkchen, um das Dialogfenster zu bestätigen und zu schließen.
Die Schnittliste wird rechts im Grafikbereich zusammen mit den anderen Tabellen angezeigt, und ein zusammengesetztes Bauteil erscheint in der Bauteil-Liste. Klicken Sie auf das Symbol für die Schnittliste, um die Tabelle zu öffnen:
Um die Auflistung der Eigenschaften eines bestimmten Bauteils zu überschreiben, öffnen Sie das Dialogfenster „Schnittliste“ und klicken auf die Schaltfläche „Spaltenüberschreibung hinzufügen“. Wählen Sie bestimmte Rahmen aus, für die Sie zusätzliche Eigenschaftsdaten in der Tabelle hinzufügen möchten, oder aktivieren Sie „Alle Rahmen“. Geben Sie in das Feld „Spalte“ den Namen einer vorhandenen Spalte oder den Namen einer Spalte ein, die Sie hinzufügen möchten. Optional können Sie in das Feld „Wert“ den entsprechenden Wert für die Spaltenüberschrift der von Ihnen ausgewählten Rahmen eingeben. Die neuen Daten erscheinen in der Schnittlisten-Tabelle.
Um die Tabelle zu bearbeiten, rechtsklicken Sie auf eine beliebige Spalte und wählen „Nach links“, „Nach rechts“ und „Spalte ausblenden“ aus. Verwenden Sie das Drei-Punkte-Menü oben rechts, um die Tabelle zu kopieren oder eine ausgeblendete Spalte anzuzeigen. Klicken Sie zum Schließen der Tabelle erneut auf das Symbol „Schnittliste“.
Schritte
So erstellen Sie das offene zusammengesetzte Bauteil aus den ausgewählten Segmenten, zusammen mit einer Tabelle, in der die Segmente und ihre Eigenschaften aufgelistet sind:
- Klicken Sie im Part Studio mit dem Rahmen auf
 .
. 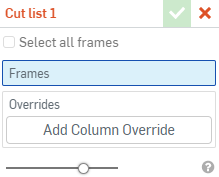
- Um im Part Studio alle Rahmen auszuwählen, klicken Sie auf „Alle Rahmen auswählen“.
- Um bestimmte Rahmen auszuwählen, aktivieren Sie das Feld „Rahmen“ und klicken Sie auf die einzelnen Segmente im Grafikbereich.
An dieser Stelle können Sie auf das grüne Häkchen klicken, um die Funktion zu übernehmen und zu schließen. Die Schnittliste wird rechts im Grafikbereich zusammen mit den anderen Tabellen angezeigt und ein zusammengesetztes Bauteil erscheint in der Bauteil-Liste. Klicken Sie auf das Symbol für die Schnittliste, um die Tabelle zu öffnen:
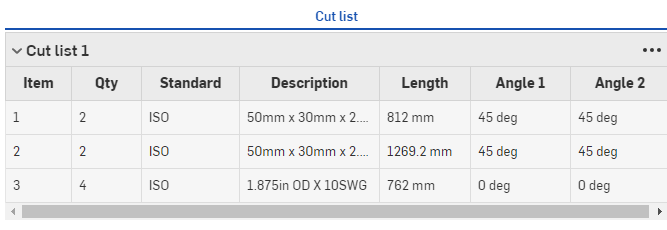
Beim Einfügen von Rahmen in eine Baugruppe ist es am besten, das zusammengesetzte Bauteil und nicht einzelne Rahmen einzufügen. So wird sichergestellt, dass die Schnittliste und die Stückliste korrekt bleiben.
-
Im Dialogfenster „Schnittliste“ können Sie die Auflistung der Eigenschaften eines bestimmten Bauteils in der „Schnittlisten“-Tabelle außer Kraft setzen, indem Sie auf „Spaltenüberschreibung hinzufügen“ klicken:
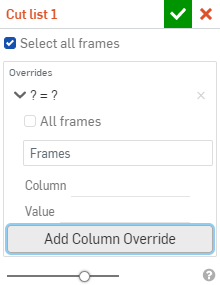
-
Sie können alle oder bestimmte Rahmen auswählen, für die in der Tabelle zusätzliche Eigenschaftsdaten hinzugefügt werden sollen. Klicken Sie entweder auf das Kontrollkästchen neben „Alle Rahmen“ oder aktivieren Sie das Feld „Rahmen“ und wählen Sie die Rahmen im Grafikbereich aus.
-
Geben Sie in das Feld „Spalte“ den Namen einer vorhandenen Spalte ein oder den Namen einer Spalte, die Sie hinzufügen möchten.
Die Spalten „Objekt“, „Menge“, „Länge“, „Winkel 1“ und „Winkel 2“ können nicht überschrieben werden.
-
Geben Sie in das Feld „Wert“ den entsprechenden Wert für die Spaltenüberschrift der von Ihnen ausgewählten Rahmen ein.
Wenn Sie beispielsweise eine Spaltenüberschrift „Lieferant“ hinzufügen möchten, geben Sie im Feld „Spalte“ „Lieferant“ ein. Dann wird eine Spalte mit diesem Namen hinzugefügt. Wählen Sie die Rahmen, auf die Sie die Daten anwenden möchten, und den Wert im Feld „Wert“ aus:
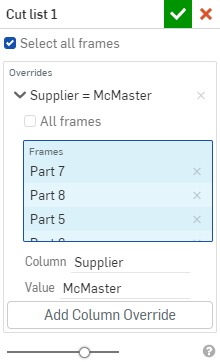
Die neuen Daten werden in der Schnittlisten-Tabelle angezeigt:
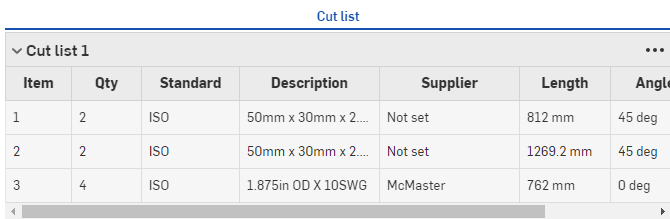
Wenn kein Wert hinzugefügt wird, wird die Spalte nicht in der Tabelle angezeigt. Jeder Rahmen, der in der Überschreibung nicht aufgeführt ist, hat in der Tabelle für die Überschreibungsspalte den Wert „Nicht festgelegt“ (wie oben gezeigt).
Schnittlistentabelle bearbeiten
-
Rechtsklicken Sie auf eine beliebige Spalte und wählen Sie aus den Optionen „Nach links“, „Nach rechts“ und „Spalte ausblenden“ aus.
-
Verwenden Sie das Drei-Punkte-Menü oben rechts, um die Tabelle zu kopieren oder <Spaltennamen anzuzeigen>, wenn eine Spalte ausgeblendet wurde.
-
Bearbeiten Sie das Schnittlisten-Tabellen-Feature (in der Feature-Liste), um die Überschreibung zu entfernen. Die Tabelle wird entsprechend aktualisiert.
Sammlung von Rahmen-Tools
-
 Rahmen: Erstellen Sie eine Sammlung ausgetragener Körper, die ein gemeinsames Profil haben und durchgängig angeordnet sind.
Rahmen: Erstellen Sie eine Sammlung ausgetragener Körper, die ein gemeinsames Profil haben und durchgängig angeordnet sind. -
 Rahmen trimmen: Trimmen Sie Segmente als geordnete Gruppen.
Rahmen trimmen: Trimmen Sie Segmente als geordnete Gruppen. -
 Knotenblech: Erstellen Sie Knotenbleche zwischen benachbarten Rahmensegmenten.
Knotenblech: Erstellen Sie Knotenbleche zwischen benachbarten Rahmensegmenten. -
 Endkappe: zum Erstellen einer oder mehrerer Endkappen für Rahmensegmente.
Endkappe: zum Erstellen einer oder mehrerer Endkappen für Rahmensegmente. -
 Schnittliste: Erstellen Sie eine Schnittliste aller Segmente eines Rahmens mit ihren Merkmalen. Dadurch entsteht auch ein zusammengesetztes Bauteil für die Sammlung.
Schnittliste: Erstellen Sie eine Schnittliste aller Segmente eines Rahmens mit ihren Merkmalen. Dadurch entsteht auch ein zusammengesetztes Bauteil für die Sammlung. -
 Tag: Sie können mit Skizzen-Profilelemente für Rahmen oder Bauteile mit Tags markieren, um sie zu Blechformen hinzuzufügen oder daraus zu subtrahieren. Außerdem können Sie Geometrie auswählen, die Ausrichtung definieren und Eigenschaften hinzufügen.
Tag: Sie können mit Skizzen-Profilelemente für Rahmen oder Bauteile mit Tags markieren, um sie zu Blechformen hinzuzufügen oder daraus zu subtrahieren. Außerdem können Sie Geometrie auswählen, die Ausrichtung definieren und Eigenschaften hinzufügen.