 Rahmen
Rahmen
![]()
Erstellen Sie eine Sammlung ausgetragener Körper, die ein gemeinsames Profil haben und durchgängig angeordnet sind.
Die Frame-Funktion erstellt eine Sammlung von geschwungenen Körpern, die ein gemeinsames Profil aufweisen und aneinander gereiht sind.
Für das Rahmenwerkzeug ist eine Profilskizze erforderlich, die das Profil des Rahmens selbst umreißt und sich in einem Part Studio befindet. Außerdem ist eine Skizze des Pfads erforderlich, dem die Profilskizze zur Erstellung des Rahmens folgt. Die Skizze befindet sich in einem anderen Part Studio (Sie können auch aus den mitgelieferten Skizzenprofilen wählen).
Klicken Sie auf das Feature-Tool „Rahmen“ in der Part-Studio-Symbolleiste. Aktivieren Sie das Feld „Skizzenprofil“. Das Dialogfenster „Skizze auswählen“ wird geöffnet. Wählen Sie optional den Speicherort des Rahmenprofils aus (Aktuelles Dokument, andere Dokumente oder die Standard-Rahmenprofile). Wählen Sie anschließend den Standard, den Typ und die Größe für das Profil aus. Klicken Sie auf „Erzeugen“ und dann auf „Fertig“. Wenn das Feld „Auswahl“ im Dialogfenster markiert ist, wählen Sie die Profilskizze im Grafikbereich aus. Der neue Rahmen wird auf den Skizzenpfad angewendet.
„Tangentiale Segmente zusammenführen“ ist standardmäßig aktiviert und erstellt ein zusammengesetztes Bauteil aus den tangentialen Segmenten. Deaktivieren Sie diese Option, um alle Segmente als einzelne Bauteile zu belassen.
Geben Sie einen Winkel ein, oder verwenden Sie den Manipulator, um den Rahmen dezentral entlang des Pfads auszurichten. Geben Sie eine Winkelreferenz ein, um die Referenz des Winkels gegenüber der Normalebene zu ändern. Klicken Sie auf den Pfeil, um die Y-Achse zu spiegeln.
Wählen Sie einen Standard-Eckentyp aus: „Gehrung“, „Nahtverbindung“, „Stumpfstoß“ oder „Keiner“. Wenn Sie „Nahtverbindung“ oder „Stumpfstoß“ auswählen, können Sie auf den Pfeil klicken, um die Ecken zu drehen. Wählen Sie „Ecke überschreiben“ aus, um die Eckentypen für jede einzelne Ecke anzupassen.
Aktivieren Sie „Rahmenenden begrenzen“, um entweder das Startsegment oder das Endsegment auf eine Ebene, Fläche oder ein Bauteil zu trimmen.
Wenn Sie fertig sind, klicken Sie auf das Häkchen, um den neuen Rahmen zu übernehmen.
Für das Rahmen-Tool ist eine Profilskizze notwendig, die das Profil des Rahmens in einem Part Studio wiedergibt. Darüber hinaus ist eine Skizze des Pfades, dem die Profilskizze zur Rahmenerstellung folgt, in einem anderen Part Studio erforderlich (oder Sie können aus den mitgelieferten Skizzenprofilen wählen). Die Profilskizze kann sich in einem beliebigen Dokument in einem Part Studio befinden, auch in einem Dokument, in dem sich die Pfadskizze befindet. Sie muss sich aber in einem anderen Part Studio befinden als dem Part Studio, das die Pfadskizze enthält.
Das Rahmen-Tool muss in dem Part Studio eingesetzt werden, das den Pfad enthält.
Im Part Studio mit der Skizze, die den Pfad des zu erstellenden Rahmens bildet:
-
Wählen Sie das „Rahmen“-Tool in der Symbolleiste aus:

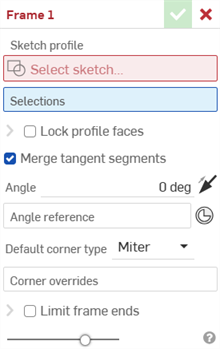
-
Aktivieren Sie das Feld „Skizzenprofil“. Das Dialogfenster „Skizze auswählen“ wird geöffnet. Wählen Sie die Position für das Rahmenprofil aus:
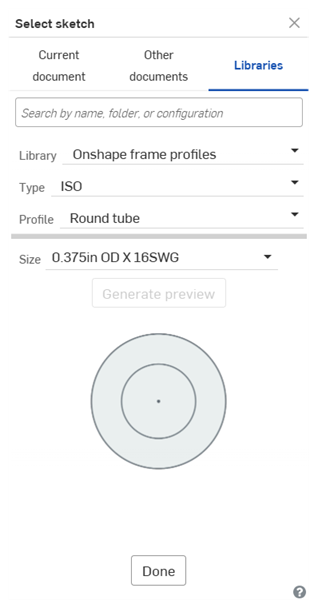
Sie können Profile auswählen aus:
-
Aktuelles Dokument: Wählen Sie ein Profil aus den aufgelisteten Part Studios aus.
-
Andere Dokumente: Wählen Sie ein Dokument aus, für das Sie Berechtigungen haben, um daraus ein Profil auszuwählen. Die Profilskizze muss in einer Version vorhanden sein. Wenn keine Version vorhanden ist, werden Sie aufgefordert, eine zu erstellen.
-
Bibliotheken: Wählen Sie aus einer Liste von Standards aus. Weitere Informationen finden Sie unter Rahmenprofile. Verwenden Sie bei Bedarf die Suchleiste.
Wählen Sie einen Typ, eine Größe oder eine Konfiguration (falls erforderlich oder gewünscht) für das Rahmenprofil aus. Wenn Sie eine Änderung an der Größe oder Konfiguration vornehmen, klicken Sie auf die Schaltfläche „Erzeugen“.
-
-
Wenn Sie ein Profil ausgewählt haben, klicken Sie auf Fertig.
-
Wählen Sie im Auswahlfeld des Dialogfensters „Rahmen“ im aktuellen Part Studio den Rahmenpfad aus. Rahmenpfade können Kurven einer Skizze, Scheitelpunkte von Skizzen oder Bauteilen oder Flächen oder Kanten von Bauteilen sein. Die Pfade müssen zusammenhängend ausgewählt werden.
Sie können auch eine Fläche eines Bauteils auswählen, um die Kanten anstelle einer Skizze zu verwenden, oder die Kanten eines Bauteils auswählen.
-
Der Rahmen wird mittig entlang des Pfades ausgerichtet. Sie können aber eine andere Ausrichtung aus den Punkten auswählen, die entlang eines Segments angezeigt werden:
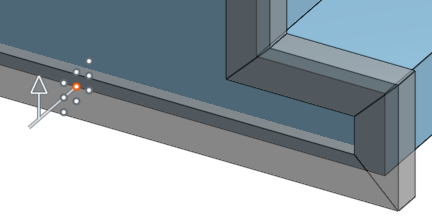
Zentraler Standard, oben
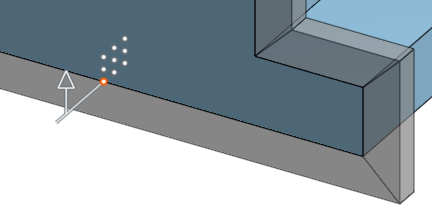
Äußere Unterkante ausgewählt, oben
Wählen Sie optional zusätzliche Ausrichtungspunkte aus, die mit dem Tool „Profil markieren“ hinzugefügt wurden.
-
Aktivieren Sie optional die Option zum Sperren von Profilflächen und wählen Sie die zu sperrenden Flächen aus. Dies ist nützlich, um sicherzustellen, dass der Rahmenpfad senkrecht zu einer nichtlinearen Fläche verläuft, z. B. zu einem Rahmen, der einer runden Innenseite in einem Hohlkörper folgen muss (siehe unten).
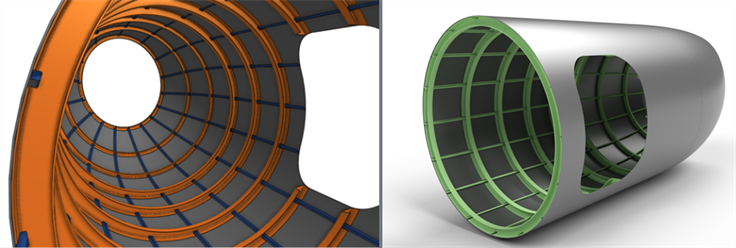
-
„Tangentiale Segmente zusammenführen“ ist standardmäßig aktiviert und erstellt ein zusammengesetztes Bauteil aus den tangentialen Segmenten. Deaktivieren Sie dieses Kontrollkästchen, um die Segmente als einzelne Bauteile zu belassen.
-
Legen Sie optional einen Winkel für den Rahmen fest (oder ziehen Sie den Manipulator auf eine Einstellung).
-
Stellen Sie optional den Winkelreferenz für den Rahmen, wenn Sie eine andere Referenz als die normale Ebene verwenden möchten.
-
Wählen Sie optional einen Eckentyp aus: Gehrung, Stoß, Stumpfstoß oder keine.
-
Wählen Sie optional eine Überschreibung von Ecken aus, um eine oder mehrere Ecken auszuwählen, auf die ein anderer Eckentyp angewendet werden soll.
-
Wählen Sie optional Rahmenenden begrenzen aus. So können Sie entweder das Start- oder das Endsegment auf eine Ebene, Fläche oder ein Bauteil trimmen.
-
Klicken Sie auf das grüne Häkchen, wenn Sie mit den Rahmenspezifikationen zufrieden sind.
Sie können einen Winkel zur Normalebene festlegen, in dem der Rahmen gedreht werden soll. Verwenden Sie den Winkelreferenz Option, um eine andere Referenz als die normale Ebene auszuwählen. Verwenden Sie die Richtungspfeile, um die Ausrichtung des Winkels umzukehren:
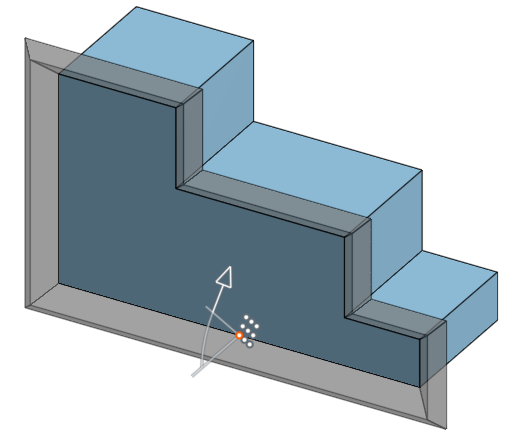
Rahmen mit 45-Grad-Winkel, siehe oben.
Wählen Sie den Ecken-Typ aus, der verwendet werden soll, wenn sich die Rahmensegmente treffen:
-
Gehrung
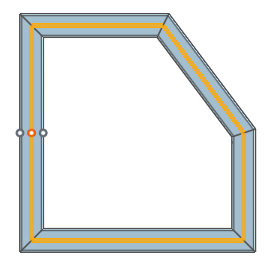
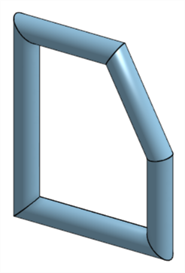
-
Stumpfstoß: Verwenden Sie den angezeigten Pfeil, um die Richtung des Stumpfstoßes zu ändern.

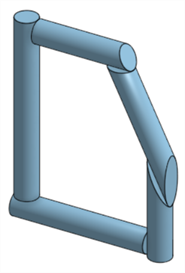
-
Stumpfstoß: Verwenden Sie den angezeigten Pfeil, um die Richtung des Stumpfstoßes zu ändern.

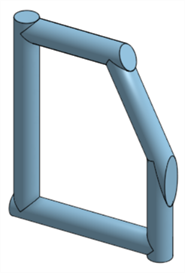
-
Keine: die Ecke offen lassen (unvollendet)
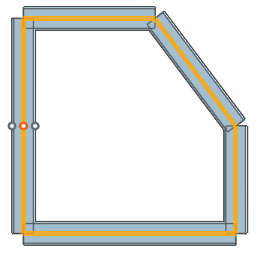
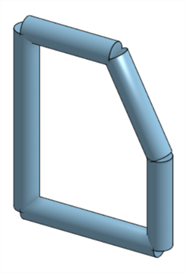
Überschreiben Sie den ausgewählten Eckentyp für eine bestimmte Ecke oder mehrere Ecken. Wählen Sie die zu überschreibende Ecke aus und geben Sie den neuen Eckentyp an, der angewendet werden soll:
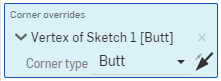
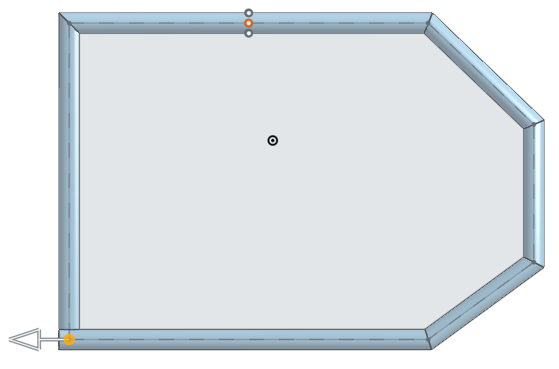
Die linke untere Ecke wurde für einen überschriebenen Eckentyp ausgewählt. Sie können auf den Pfeil klicken, um die Richtung des Stoßkanten-Typs in diesem Beispiel zu ändern.
Wählen Sie „Rahmenenden begrenzen“ aus, um entweder das Anfangs- oder das Endsegment des Rahmens auf eine bestimmte Fläche oder ein bestimmtes Bauteil zu trimmen:

Das Bild zeigt das Segment vor der Anwendung von „Enden begrenzen“.
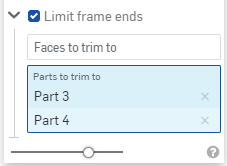
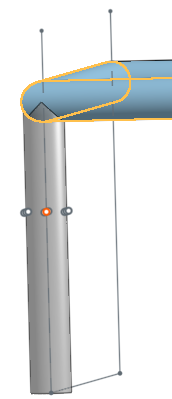
Das Bild nach der Anwendung von „Enden begrenzen“, oben.
Rahmenprofil-Bibliotheken sind spezielle Ordner, die Rahmenprofile (Skizzen) enthalten, die als Vorlagen verwendet und auf Skizzenelemente als Rahmen angewendet werden. Jede Company kann über eine Rahmenbibliothek verfügen, die einem Administrator gehört und für die Company geteilt werden kann, sodass alle in der Company auf die Rahmenprofile in dem angegebenen Ordner zugreifen und sie verwenden können. Darüber hinaus kann jeder Einzelne eine Rahmenprofil-Bibliothek für seinen persönlichen Gebrauch einrichten. Für diesen Ordner sind keine besonderen Berechtigungen erforderlich. Auf diese persönliche Rahmenprofil-Bibliothek kann der einzelne Benutzer zugreifen und sie verwenden.
Onshape bietet Standard-Rahmenprofile in seiner Rahmenprofil-Bibliothek. Weitere Informationen finden Sie unter Onshape-Bibliothek für Rahmenprofile.
-
Profile werden in Onshape-Ordnern erstellt und gespeichert. Je nachdem, wie Sie Ihre Bibliothek einrichten und organisieren möchten, können Sie dies auf der Dokumentenseite tun:
-
Erstellen Sie einen Ordner. Company-Bibliotheken müssen im Stammordner erstellt werden.
-
Optional können Sie einen zweiten verschachtelten Ordner unterhalb des ersten erstellen. Der Name des Ordners wird für das Standard-Feld auf der Registerkarte Bibliotheken des Dialogfensters „Skizze auswählen“ verwendet.
-
Optional können Sie einen dritten verschachtelten Ordner unterhalb des zweiten erstellen. Der Name des Ordners wird für das Typ-Feld auf der Registerkarte Bibliotheken des Dialogfensters „Skizze auswählen“ verwendet.
Wenn es nur zwei Ordner in Ihrer Hierarchie gibt, wird der zweite verschachtelte Ordnername für das Feld „Typ“ verwendet.
-
-
Wenn es sich um eine Company-Bibliothek handelt, gehen Sie auf die Dokumentenseite:
-
Klicken Sie im Stammordner in der Hierarchie auf das Symbol „Teilen“
 , um das Dialogfenster „Teilen-Einstellungen“ zu öffnen:
, um das Dialogfenster „Teilen-Einstellungen“ zu öffnen:
-
Wählen Sie die Registerkarte „Companys“ aus.
-
Aktivieren Sie die Kontrollkästchen „Dokument verknüpfen“ und „Teilen“.
-
Klicken Sie auf die Schaltfläche Teilen:
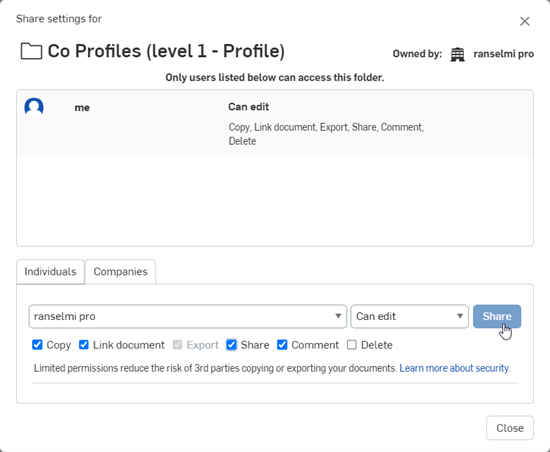
-
Klicken Sie auf die Schaltfläche Schließen.
-
Das folgende Verfahren erläutert, wie Sie ein Rahmenprofil in der Rahmenprofil-Bibliothek erstellen können. Die Anleitung beschreibt die Erstellung eines neuen Rahmenprofils in einer persönlichen Bibliothek. Das gleiche Verfahren kann jedoch auch in einer Company-Bibliothek verwendet werden, sofern der Benutzer die Berechtigung hat, ein Dokument in die Company-Rahmenprofil-Bibliothek aufzunehmen:
-
Klicken Sie im untersten Ordner der Bibliothekshierarchie auf Erstellen > Dokument.
-
Erstellen Sie auf der Part-Studio-Registerkarte des Dokuments eine Skizze, die das Rahmenprofil definiert. Der Part-Studio-Name der Skizze wird für das Profil-Feld auf der Registerkarte Bibliotheken im Dialogfenster „Skizze auswählen“ verwendet (standardmäßig ist dies Part Studio 1):
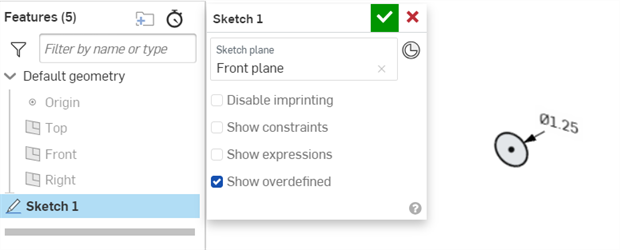
-
Klicken Sie in der Dokument-Palette auf „Version erstellen“. Geben Sie einen Versionsnamen und eine optionale Beschreibung ein. Klicken Sie dann auf die Schaltfläche Erstellen:
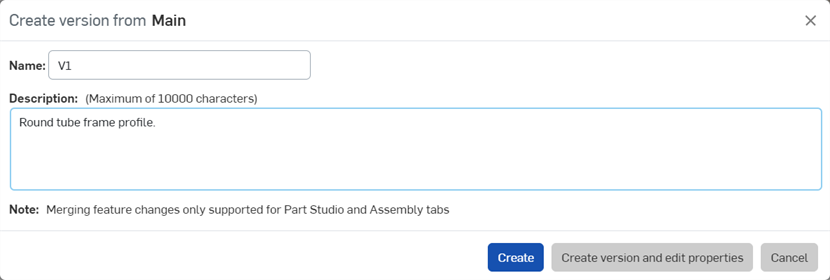
-
Rechtsklicken Sie auf der Dokumentenseite auf den Ordner, in dem das Skizzendokument erstellt wurde, und führen Sie einen der folgenden Schritte aus:
-
Wenn der Ordner noch nicht als Rahmenprofil-Bibliothek eingerichtet ist, wählen Sie „Bibliothek einrichten“ > „Meine Rahmenprofile“ aus. Wird die Bibliothek erstmals eingerichtet, ändert sich das Ordnersymbol, um anzuzeigen, dass dieser Ordner eine Rahmenprofil-Bibliothek ist (
 ):
):
-
Wenn der Ordner bereits als Rahmenprofil-Bibliothek eingerichtet ist, wählen Sie „Rahmenprofil-Bibliothek“ > „Meine Bibliothek aktualisieren“ aus. Dadurch wird die Rahmenprofil-Bibliothek mit dem neuen Rahmenprofil aktualisiert:
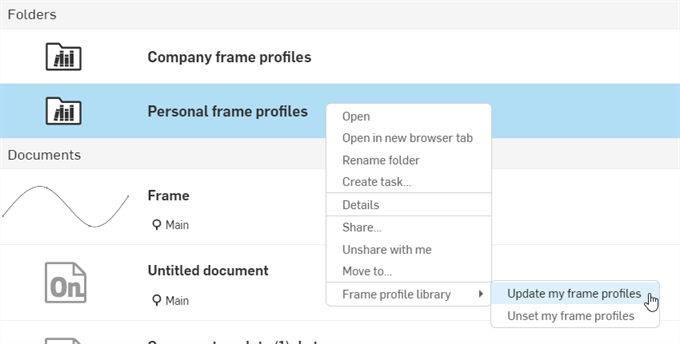
-
-
Erstellen Sie je nach Bedarf zusätzliche Profilskizzen-Dokumente. Aktualisieren Sie dann die Benutzerbibliothek.
Das Part Studio sollte nur ein Skizzenprofil haben. Das Erstellen mehrerer Skizzen funktioniert nicht und führt zu einem Fehler, wenn die Bibliothek aktualisiert wird.
Es wird empfohlen, jeweils ein Rahmenprofil zu erstellen, um sich mit dem Erstellungsprozess vertraut zu machen, statt mehrere Rahmenprofile zu erstellen und sie alle auf einmal zu verknüpfen.
Rechtsklicken Sie auf der Dokumentenseite auf den Ordner „Rahmenprofil-Bibliothek“ und wählen Sie „Rahmenprofil-Bibliothek“ > „Einrichtung meiner Bibliothek rückgängig machen“ (wie im ersten Bild unten gezeigt) aus. Dadurch wird die Bezeichnung des Ordners als Benutzer-/Company-Bibliothek entfernt, aber der Ordner und sein Inhalt werden nicht gelöscht. Der Ordner ändert sich in ein Standardordnersymbol, um anzuzeigen, dass es sich um einen Standardordner handelt (![]() ), wie in der zweiten Abbildung unten gezeigt:
), wie in der zweiten Abbildung unten gezeigt:
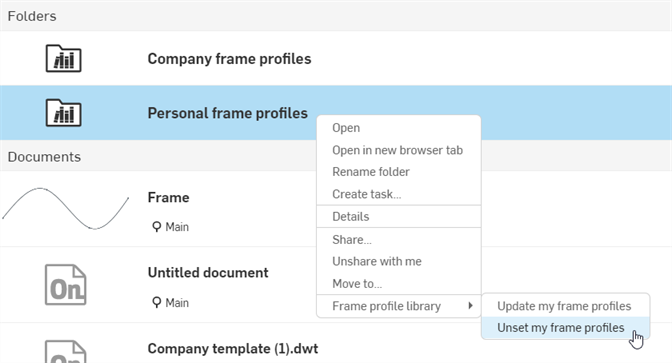
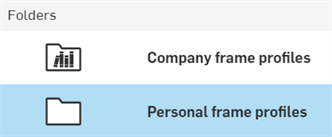
Wenn Änderungen an einem Rahmenprofil-Dokument in einem Rahmen-Bibliotheksordner vorgenommen werden, muss der Ordner aktualisiert werden, damit die neuen Änderungen auf alle Rahmen-Features übertragen werden, die das Rahmenprofil referenzieren.
Rechtsklicken Sie auf der Dokumentenseite auf den Ordner „Rahmenprofil-Bibliothek“ und wählen Sie „Rahmenprofil-Bibliothek > Meine Bibliothek aktualisieren“ aus:
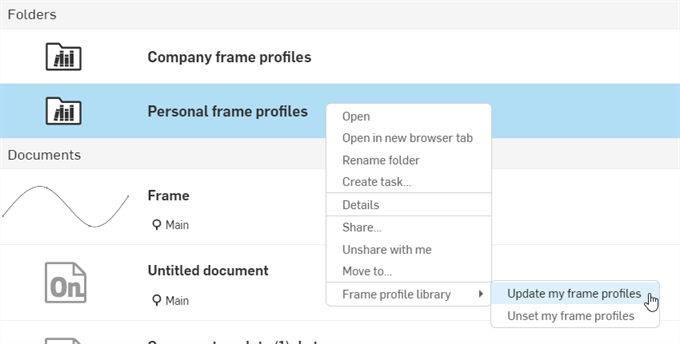
Sobald die Rahmenprofilbibliothek der Company oder des Benutzers erstellt ist und ein oder mehrere Rahmenprofile enthält:
-
Erstellen Sie ein neues Dokument.
-
Klicken Sie auf das Feature-Symbol „Rahmen“ (
 ) in der Feature-Symbolleiste:
) in der Feature-Symbolleiste: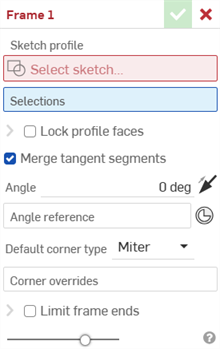
-
Aktivieren Sie die Registerkarte „Skizzenprofil“ > Bibliotheken. Klicken Sie auf die Dropdown-Liste „Bibliothek“ und wählen Sie die Bibliothek aus, die das Rahmenprofil-Dokument enthält:

-
Wenn Sie ein Profil ausgewählt haben, klicken Sie auf „Fertig“:
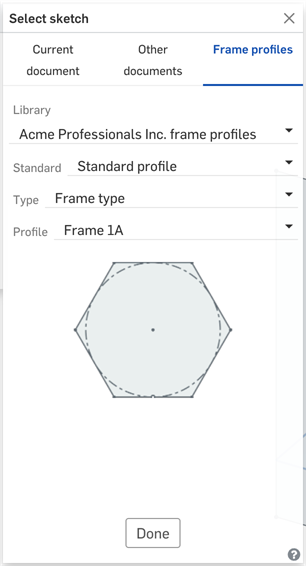
-
Wenden Sie bei Bedarf weitere Einstellungen für das Rahmen-Feature an, wie im Abschnitt Schritte beschrieben, und klicken Sie auf das Häkchen, um den neuen Rahmen zu akzeptieren.
Es können mehr als drei Ordner hinzugefügt werden. So fügen Sie eine weitere Ordnerebene hinzu:
-
Gehen Sie zur Dokumentenseite und dann unter den dritten Ordner (vorausgesetzt, Sie möchten einen Ordner der vierten Ebene hinzufügen). Erstellen Sie dann einen neuen Ordner:
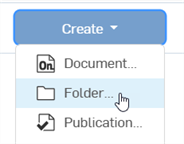
-
Geben Sie im Dialogfenster „Neuer Ordner“ einen Ordnernamen ein und klicken Sie auf Erstellen.
-
Wählen Sie auf der Dokumentenseite den Ordner aus und klicken Sie auf das Symbol für Eigenschaften (
 ), um die Eigenschaften des Ordners im rechten Seitenbereich zu öffnen (siehe Abbildung unten).
), um die Eigenschaften des Ordners im rechten Seitenbereich zu öffnen (siehe Abbildung unten). -
Geben Sie eine Bezeichnung für den Ordner in das Feld Bibliotheksbezeichnung ein. Mit den Schaltflächen „Rückgängig“ (
 ) und „Wiederherstellen“ (
) und „Wiederherstellen“ ( ) können Sie Text in diesem Feld entfernen oder erneut eingeben.
) können Sie Text in diesem Feld entfernen oder erneut eingeben. -
Klicken Sie auf Anwenden.
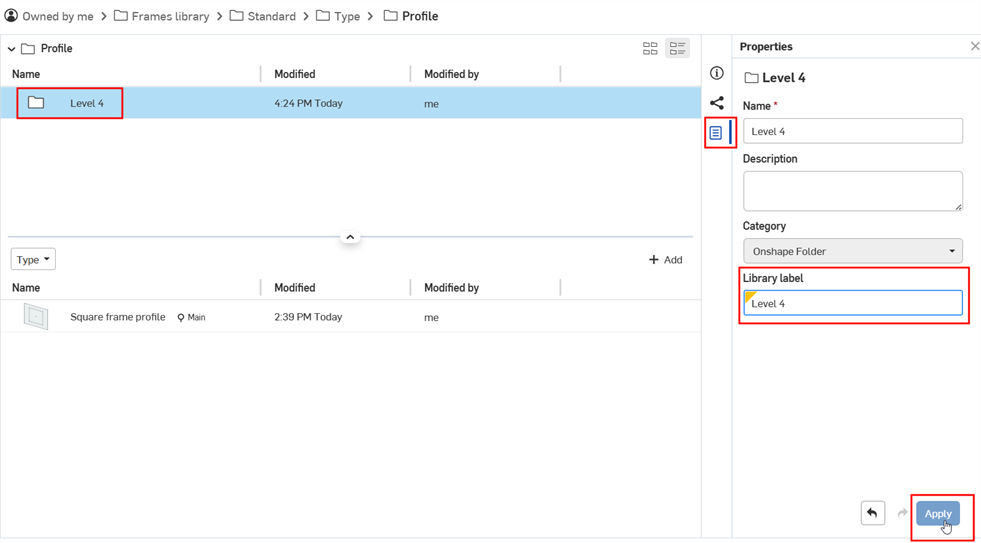
-
Fügen Sie dem Ordner ein Rahmenprofil-Dokument hinzu.
-
Navigieren Sie zum Stammordner der Rahmenprofil-Bibliothek. Rechtsklicken Sie und wählen Sie Rahmenprofil-Bibliothek > Meine Bibliothek aktualisieren aus:
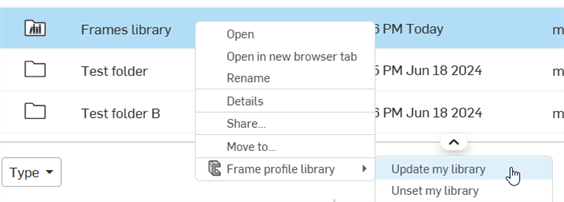
-
Öffnen Sie ein Dokument und navigieren Sie mithilfe des Rahmen-Features zum Skizzen-Dialogfenster. Es gibt jetzt eine vierte Ebene, auf der das Rahmenprofil angezeigt wird:
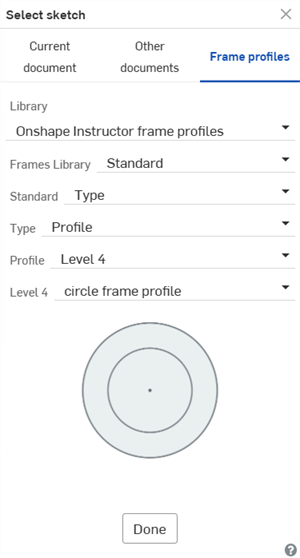
Wählen Sie das Skizzen-Dialogfenster aus, das eine vierte Ordnerebene mit dem Rahmenprofil anzeigt
Im letzten Ordner der Ordnerstruktur muss sich mindestens ein Rahmenprofil-Dokument befinden.
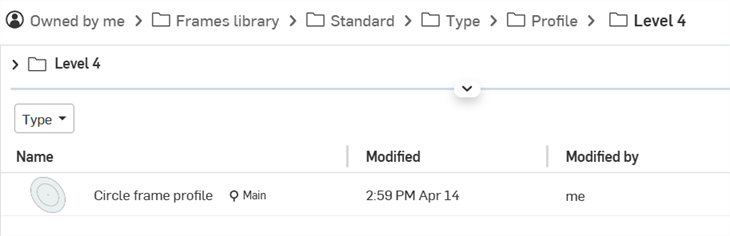
Hinweise
-
Da bei Bibliotheksordnern von Enterprise-/Company-Bibliotheken Bibliotheksbezeichnungen von den Kategorien Onshape-Dokument und Onshape-Ordner übernommen werden, ist das Feld Bibliotheksbezeichnungen nicht mehr sichtbar oder verwendbar, wenn Sie diese Kategorien entfernen. Wenn diese Kategorien zuvor entfernt wurden, fügen Sie sie mithilfe der Dropdown-Liste Übergeordnete Kategorien suchen und hinzufügen hinzu.

-
Sie müssen mindestens ein Rahmenprofil-Dokument im letzten Ordner Ihrer Ordnerstruktur haben.
-
Wenn Sie bis zu drei Ordner haben, benötigen diese keine Bezeichnungen und werden automatisch nacheinander als Standard, Typ und Profil gekennzeichnet.
-
Wenn Sie mehrere Rahmen in demselben Dokument haben (jeder in seinem eigenen Part Studio), muss das Dokument auch eine Bibliotheksbezeichnungseigenschaft haben.
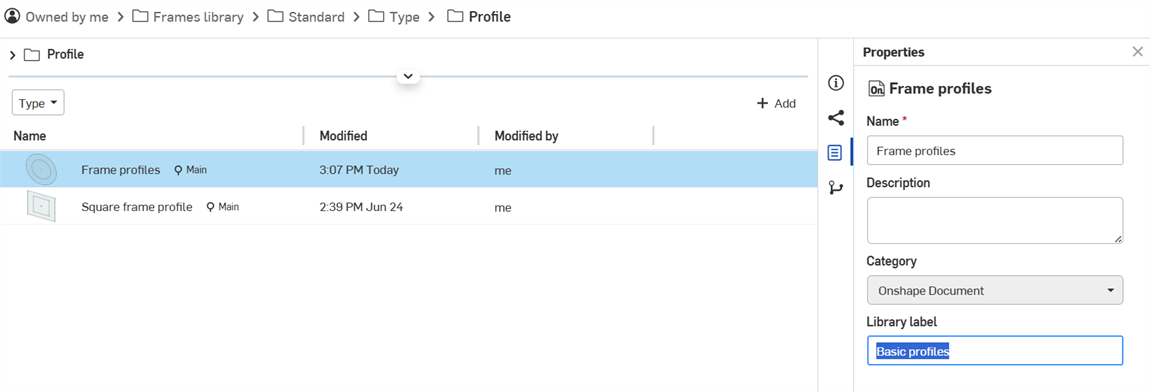

Mehrere Grundprofil-Rahmen im selben Dokument
-
Wenn Sie mehr als drei Ordner haben, müssen alle Ordner mit Bezeichnungen versehen sein. Wenn nicht, wird beim Aktualisieren der Bibliothek die folgende Meldung angezeigt:
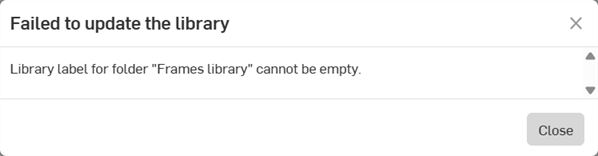
-
Sie können bis zu zehn primäre Ordnerebenen hinzufügen (einschließlich des Stammordners).
-
Sie können Ordner von jeder der zehn primären Ordnerebenen aus verzweigen. Im vierten Ordner könnten Sie beispielsweise beliebig viele Ordner erstellen, und jeder dieser Ordner kann zehn Ordnerebenen tief sein.
-
Rahmenprofil-Bibliotheksordner können nicht gelöscht werden. Heben Sie zuerst die Einrichtung des Ordners auf und löschen Sie ihn dann.
-
Die Berechtigungen zum Teilen von Elementbibliothek-Ordnern können nicht bearbeitet werden. Heben Sie zunächst die Freigabe des Ordners auf. Die Berechtigungen zum Teilen lassen sich dann bearbeiten.
-
 Rahmen: Erstellen Sie eine Sammlung ausgetragener Körper, die ein gemeinsames Profil haben und durchgängig angeordnet sind.
Rahmen: Erstellen Sie eine Sammlung ausgetragener Körper, die ein gemeinsames Profil haben und durchgängig angeordnet sind. -
 Rahmen trimmen: Trimmen Sie Segmente als geordnete Gruppen.
Rahmen trimmen: Trimmen Sie Segmente als geordnete Gruppen. -
 Knotenblech: Erstellen Sie Knotenbleche zwischen benachbarten Rahmensegmenten.
Knotenblech: Erstellen Sie Knotenbleche zwischen benachbarten Rahmensegmenten. -
 Endkappe: zum Erstellen einer oder mehrerer Endkappen für Rahmensegmente.
Endkappe: zum Erstellen einer oder mehrerer Endkappen für Rahmensegmente. -
 Schnittliste: Erstellen Sie eine Schnittliste aller Segmente eines Rahmens mit ihren Merkmalen. Dadurch entsteht auch ein zusammengesetztes Bauteil für die Sammlung.
Schnittliste: Erstellen Sie eine Schnittliste aller Segmente eines Rahmens mit ihren Merkmalen. Dadurch entsteht auch ein zusammengesetztes Bauteil für die Sammlung. -
 Tag: Sie können mit Skizzen-Profilelemente für Rahmen oder Bauteile mit Tags markieren, um sie zu Blechformen hinzuzufügen oder daraus zu subtrahieren. Außerdem können Sie Geometrie auswählen, die Ausrichtung definieren und Eigenschaften hinzufügen.
Tag: Sie können mit Skizzen-Profilelemente für Rahmen oder Bauteile mit Tags markieren, um sie zu Blechformen hinzuzufügen oder daraus zu subtrahieren. Außerdem können Sie Geometrie auswählen, die Ausrichtung definieren und Eigenschaften hinzufügen.
Eine weitere Ressource des Learning Centers finden im Kurs zum Selbststudium unter: Rahmen-Grundlagen (Onshape-Konto erforderlich).