 Rahmen trimmen
Rahmen trimmen
![]()
Sie können Rahmensegmente als geordnete Gruppen oder gegen Flächen trimmen.
Das Feature „Rahmen trimmen“ trimmt Rahmensegmente als geordnete Gruppen oder gegen Flächen.
Klicken Sie auf das Feature „Rahmen trimmen“ in der Part-Studio-Symbolleiste. Standardmäßig ist der Trimmtyp „Geordnete Gruppen“ ausgewählt. Wählen Sie das erste Segment aus, das die anderen Segmente trimmen soll. Klicken Sie auf das Dropdown-Menü in der Rahmengruppe und klicken Sie auf das Feld „Rahmen“, um es zu markieren. Wählen Sie dann die weiteren Segmente in der Gruppe aus. Klicken Sie erneut auf das Dropdown-Menü, um es wieder zu reduzieren. Wählen Sie dann das erste Segment in der zweiten Gruppe aus. Klicken Sie auf die Dropdown-Liste für die zweite Gruppe und klicken Sie auf das Feld „Rahmen“, um es zu markieren. Klicken Sie auf weitere Segmente in der Gruppe, um sie zu trimmen.
Klicken Sie auf das Häkchen, um die neue Rahmentrimmung zu übernehmen.
Um den Rahmen mit einer Fläche zu trimmen, klicken Sie auf das Feature „Rahmen trimmen“ in der Part-Studio-Symbolleiste und wählen Sie „Fläche trimmen“ als Trimmtyp aus. Wählen Sie die zu trimmenden Bauteile im Grafikbereich aus. Klicken Sie dann im Dialogfenster auf das Feld „Fläche, auf die getrimmt werden soll“. Wählen Sie die Fläche im Grafikbereich aus. Beachten Sie, dass Sie auch eine Ebene anstelle einer Fläche auswählen können. Klicken Sie auf den Pfeil, um auf die gegenüberliegende Seite der Fläche zu trimmen. Klicken Sie auf „Trimmen zu Flächenbegrenzungen“, um die Flächengrenzen als Grundlage für das Trimmen zu verwenden.
Klicken Sie auf das Häkchen, um die neue Rahmentrimmung zu übernehmen.
Trimmen von Segmenten zum Schnittpunkt mit anderen Bauteilen:
-
Wählen Sie
 aus:
aus: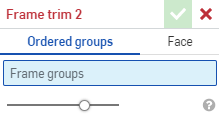
-
Wählen Sie „Geordnete Gruppen“ als Trimmtyp aus.
-
Wählen Sie das Segment aus, das die anderen Segmente trimmen soll. Sie können Segmente zusammenfassen, indem Sie in dasselbe blaue Feld klicken und mehrere auswählen. Zum Beispiel:
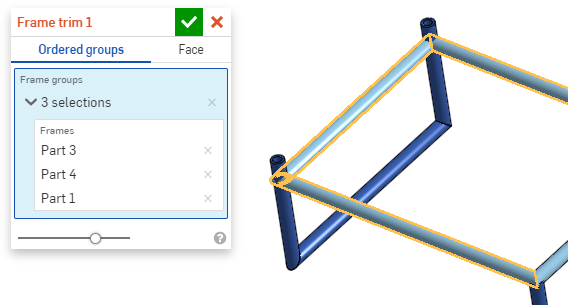
Im obigen Bild werden die hellblauen Segmente (Bauteil 3, 4 und 1) innerhalb derselben Gruppe ausgewählt, um die dunkelblauen „Beine“ (Bauteil 10 und 8) zu trimmen, die wie unten gezeigt gruppiert sind:
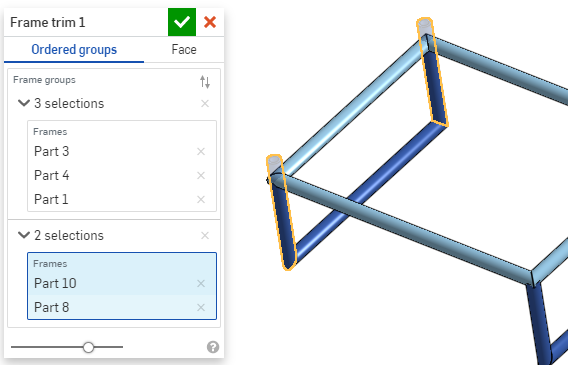
-
Klicken Sie auf das Häkchen, um das Trimmen abzuschließen:
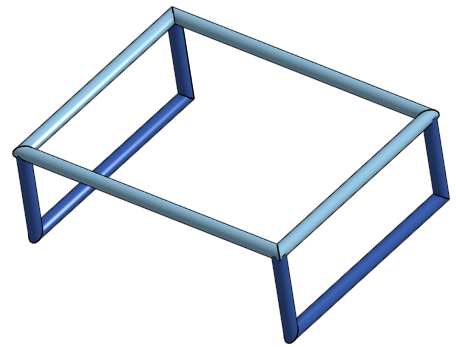
Zum Trimmen von Segmenten entsprechend dem Schnittpunkt einer Fläche oder Ebene:
-
Wählen Sie
 aus:
aus: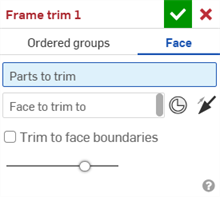
-
Wählen Sie „Fläche“ als Trimmtyp aus.
-
Wählen Sie die zu trimmenden Bauteile aus. In der Abbildung unten sind die hellblauen und dunkelblauen Segmente (Bauteile 1, 3 und 6) ausgewählt:
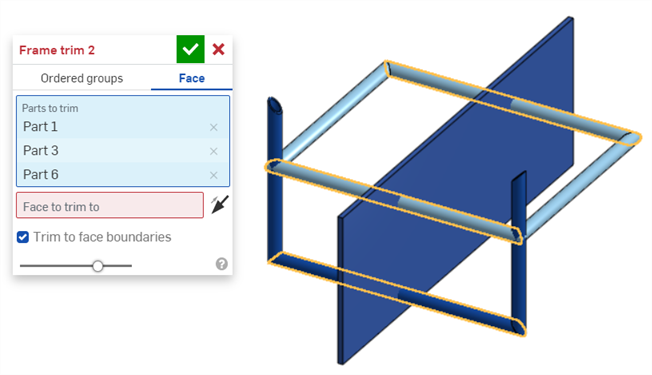
-
Wählen Sie die Fläche aus, auf die getrimmt werden soll. Dies kann eine Fläche, eine Ebene oder eine explizite/implizite Verknüpfungsverbindung sein. Klicken Sie auf das Symbol „Verknüpfungsverbindung“ (
 ), um (wenn Sie die Maus darüber bewegen) implizite Verknüpfungsverbindungen zu sehen, aus denen Sie auswählen können. Sie können auch explizit erstellte Verknüpfungsverbindungen aus der Feature-Liste auswählen.
), um (wenn Sie die Maus darüber bewegen) implizite Verknüpfungsverbindungen zu sehen, aus denen Sie auswählen können. Sie können auch explizit erstellte Verknüpfungsverbindungen aus der Feature-Liste auswählen.In der Abbildung unten ist die dunkelblaue Fläche (Fläche der Wandung 1) ausgewählt:
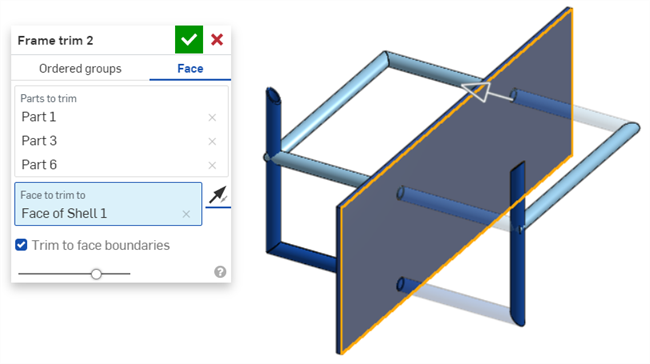
-
Optional können Sie auf den Pfeil klicken, um die Bauteile auf der gegenüberliegenden Seite der Fläche zu trimmen.
-
Standardmäßig reicht das Trimmen nur bis zur Kante der Flächenbegrenzung. Deaktivieren Sie das Kontrollkästchen „Trimmen zu Flächenbegrenzungen“, um das Trimmen über die Kante der Fläche hinaus zu verlängern. Beispiel:

-
Klicken Sie auf das Häkchen, um das Trimmen abzuschließen:
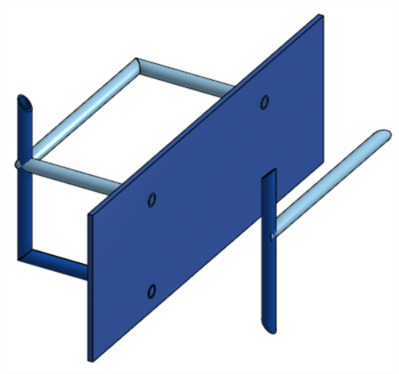
Sammlung von Rahmen-Tools
-
 Rahmen: Erstellen Sie eine Sammlung ausgetragener Körper, die ein gemeinsames Profil haben und durchgängig angeordnet sind.
Rahmen: Erstellen Sie eine Sammlung ausgetragener Körper, die ein gemeinsames Profil haben und durchgängig angeordnet sind. -
 Rahmen trimmen: Trimmen Sie Segmente als geordnete Gruppen.
Rahmen trimmen: Trimmen Sie Segmente als geordnete Gruppen. -
 Knotenblech: Erstellen Sie Knotenbleche zwischen benachbarten Rahmensegmenten.
Knotenblech: Erstellen Sie Knotenbleche zwischen benachbarten Rahmensegmenten. -
 Endkappe: zum Erstellen einer oder mehrerer Endkappen für Rahmensegmente.
Endkappe: zum Erstellen einer oder mehrerer Endkappen für Rahmensegmente. -
 Schnittliste: Erstellen Sie eine Schnittliste aller Segmente eines Rahmens mit ihren Merkmalen. Dadurch entsteht auch ein zusammengesetztes Bauteil für die Sammlung.
Schnittliste: Erstellen Sie eine Schnittliste aller Segmente eines Rahmens mit ihren Merkmalen. Dadurch entsteht auch ein zusammengesetztes Bauteil für die Sammlung. -
 Tag: Sie können mit Skizzen-Profilelemente für Rahmen oder Bauteile mit Tags markieren, um sie zu Blechformen hinzuzufügen oder daraus zu subtrahieren. Außerdem können Sie Geometrie auswählen, die Ausrichtung definieren und Eigenschaften hinzufügen.
Tag: Sie können mit Skizzen-Profilelemente für Rahmen oder Bauteile mit Tags markieren, um sie zu Blechformen hinzuzufügen oder daraus zu subtrahieren. Außerdem können Sie Geometrie auswählen, die Ausrichtung definieren und Eigenschaften hinzufügen.