![]()
![]()
![]()
Die Dokumentenseite ist die erste Seite, die angezeigt wird, wenn Sie sich bei Ihrem Onshape-Konto anmelden. Enterprise-Abonnementbenutzer hingegen gelangen beim Anmelden auf die Aktivitätsseite. Wenn Sie sich auf einer anderen Seite im System befinden, können Sie auf das Onshape-Logo (oder Ihr Company-Logo) klicken, um zur Dokumentenseite zurückzukehren.
Onshape Enterprise-Administratoren können die Standard-Startseite für Benutzer festlegen. Siehe Voreinstellungen für Startup-Seite.
Diese Seite listet alle Onshape-Projekte, Ordner, Veröffentlichungen und Dokumente auf, für die Sie eine Berechtigung haben, einschließlich der Ansichtsberechtigung. Alle Onshape-Element-Berechtigungen werden bei der Erstellung des Dokuments automatisch angewendet. Weitere Details dazu können Sie in den folgenden Hilfethemen nachlesen: Dokumente teilen (für alle) und Wissenswertes über Projektrollen, Berechtigungspläne und deren Verwaltung (für Enterprise-Benutzer und Administratoren).
Hier wird der Aufbau dieser Dokumentenseite erklärt, welche Aufgaben Sie dort ausführen können und wie die Navigation funktioniert. Auch wird kurz erklärt, wie Sie diese Seite zum Organisieren und dem späteren Zugriff auf Ihre Daten verwenden können, indem Sie Bezeichnungen, Ordner, ggf. Projekte sowie Filter und Suchfunktionen verwenden.
Das Seiten-Layout sowie die Navigationsmöglichkeiten und die Verwendung der einzelnen Tools werden im Folgenden erläutert. Die plattformspezifischen Dropdown-Menüs zeigen, wo Sie die jeweilige Funktionalität auf der Benutzeroberfläche der einzelnen Plattformen finden, da sich diese leicht voneinander unterscheiden können.
In diesem Abschnitt werden die grundlegenden Funktionen und Konstrukte der Seite vorgestellt.
Die Dokumentseite kann angepasst werden, damit verfügbare Dokumente, Ordner und Veröffentlichungen einfacher angezeigt werden können. Wenn Sie eine Filter- und Layout-Voreinstellung auswählen, zeigt Onshape diese Seite entsprechend dieser Voreinstellung an, bis Sie die Einstellung erneut ändern. Wenn Sie beispielsweise die Listenansicht und den Filter für Ihren Company-Namen auswählen, bleiben diese Einstellungen beim nächsten Zugriff auf die Dokumentseite erhalten.
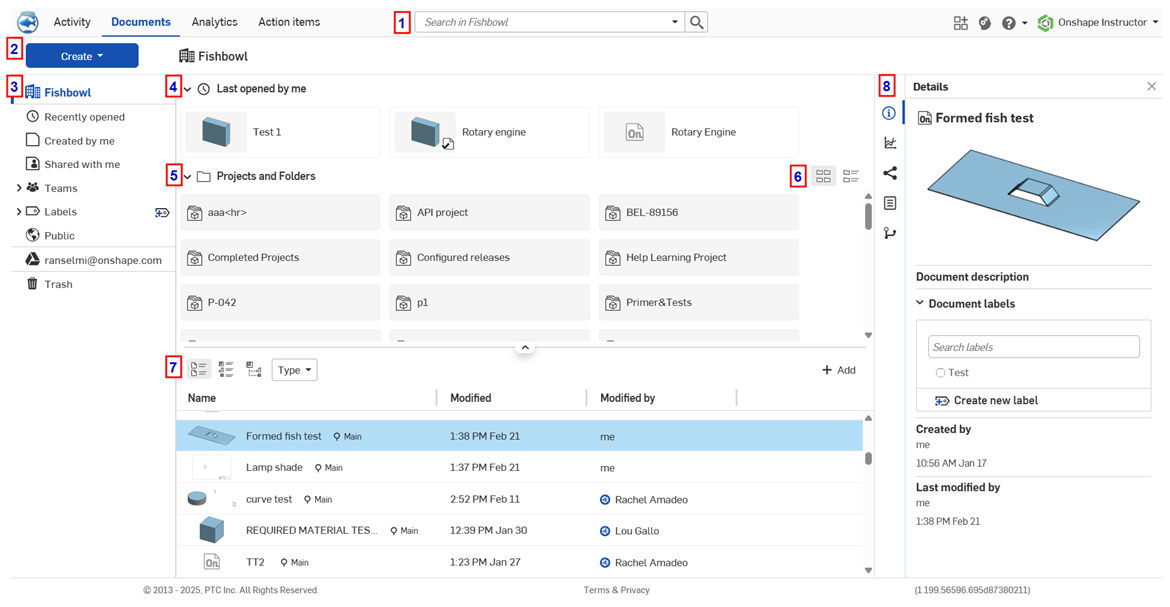
Dokumentenseite mit einem Dokument ausgewählt und der im „Details“-Panel sichtbaren Vorschau
Die Dokument-Miniaturansichten sind die des zuletzt geöffneten Part Studios, aber Sie können diese auch im Part Studio anpassen. Diese Legende erklärt die Bereiche auf der oben abgebildeten Dokumentenseite:
-
Suchfeld: Hier können Sie innerhalb des ausgewählten Filters etwas suchen (3). Wenn Sie z. B. in der Abbildung oben einen Suchbegriff in das eingeben, wird innerhalb des Enterprise oder der Company gesucht, da das Enterprise in der Filterliste ausgewählt wurde (3).
Bei der Suche werden „Name“, „Geändert (Uhrzeit/Datum)“, „Geändert von“, „Bauteilnummer“, „Revision“ und „Status“ als einzelne Spalten angezeigt. „Bauteilnummer“, „Revision“ und „Status“ werden nur angezeigt, wenn sie in den Suchergebnissen enthalten sind.
Die Spalten „Name“ und „Geändert“ sind sortierbar, wenn Sie auf die Spaltenüberschriften klicken.

- Schaltfläche „Erstellen“: Die Schaltfläche Erstellen hat mehrere Optionen:
Dokument (
 ): Klicken Sie auf diese Option, um ein neues Onshape-Dokument zu erstellen, zu benennen und optional eine bestehende Bezeichnung hinzuzufügen. Sie können auch mit cad.onshape.com/new ein neues Dokument anlegen.
): Klicken Sie auf diese Option, um ein neues Onshape-Dokument zu erstellen, zu benennen und optional eine bestehende Bezeichnung hinzuzufügen. Sie können auch mit cad.onshape.com/new ein neues Dokument anlegen. Ordner (
 ): Klicken Sie, um einen neuen Onshape-Ordner zu erstellen und zu benennen.
): Klicken Sie, um einen neuen Onshape-Ordner zu erstellen und zu benennen. Veröffentlichung (
 ): Klicken Sie, um eine neue Onshape-Veröffentlichung zu erstellen und zu benennen.
): Klicken Sie, um eine neue Onshape-Veröffentlichung zu erstellen und zu benennen. Dateien importieren (
 ): Klicken Sie auf diese Option, um externe Dateien in Onshape zu importieren.
): Klicken Sie auf diese Option, um externe Dateien in Onshape zu importieren. Importieren aus (
 ): Klicken Sie hier, um Dateien von Google Drive, Dropbox oder Microsoft OneDrive in Onshape zu importieren.
): Klicken Sie hier, um Dateien von Google Drive, Dropbox oder Microsoft OneDrive in Onshape zu importieren. Projekt (
 ): Klicken Sie auf diese Option, um das Dialogfenster „Neues Projekt erstellen“ zu öffnen. Dort können Sie den Namen, die Beschreibung und das Berechtigungsschema Ihres Projekts sowie die Zugriffsberechtigungen für das Projekt festlegen. Diese Option ist für jeden Benutzer verfügbar, dem die globale Berechtigung zur Aktivierung dieser Funktionalität erteilt wurde.
): Klicken Sie auf diese Option, um das Dialogfenster „Neues Projekt erstellen“ zu öffnen. Dort können Sie den Namen, die Beschreibung und das Berechtigungsschema Ihres Projekts sowie die Zugriffsberechtigungen für das Projekt festlegen. Diese Option ist für jeden Benutzer verfügbar, dem die globale Berechtigung zur Aktivierung dieser Funktionalität erteilt wurde. Bezeichnung (
 ): Klicken Sie auf das Symbol „Neue Bezeichnung erstellen“ (
): Klicken Sie auf das Symbol „Neue Bezeichnung erstellen“ ( ), um eine neue Onshape-Bezeichnung anzulegen und zu benennen.
), um eine neue Onshape-Bezeichnung anzulegen und zu benennen.
Wenn Sie ein Dokument oder einen Ordner erstellen, können Sie diese zu einem Ihrer vorhandenen Ordner hinzufügen, bevor Sie im Dialogfenster „Neues Dokument“ oder „Ordner“ den Speicherort im Feld „Dokumentspeicherort“ auswählen. Dadurch wird das Dokument oder der Ordner in den dafür vorgesehenen Ordner verschoben. Sie können auch zuerst zu einem Ordner navigieren und dann ein Dokument oder einen Ordner erstellen.
Die Schaltfläche Erstellen ist für alle Benutzer verfügbar. Versucht aber ein Enterprise-Benutzer nur mit Lesezugriff einen Ordner zu erstellen, bleibt diese Schaltfläche inaktiv.
- Linker Seitenbereich: Hier befinden sich die Filtergruppe, Integrationen und der Papierkorb:
- Gruppe „Filter“ - Onshape bietet verschiedene Filter, um Dokumente in Gruppen zu sortieren. Der gewählte Filter erscheint auch über der Liste der Dokumente (rechts neben der Schaltfläche Erstellen). Informationen zu Filtern finden Sie unter Onshape-Filter verwenden.
- Integrationen: Wenn Sie Ihre Google-Drive-, Dropbox- und/oder Micosoft-OneDrive-Konten bereits in Onshape integriert haben, erscheint die Integration über dem Papierkorb auf Ihrer Dokumentenseite. Um Ihr Google-Drive-Konto zu durchsuchen, klicken Sie auf das Google Drive-Symbol (
 ). Um Ihr Dropbox-Konto zu durchsuchen, klicken Sie auf das Dropbox-Symbol (
). Um Ihr Dropbox-Konto zu durchsuchen, klicken Sie auf das Dropbox-Symbol ( ). Um Ihr Microsoft-OneDrive-Konto zu durchsuchen, klicken Sie auf das Microsoft
OneDrive-Logo (
). Um Ihr Microsoft-OneDrive-Konto zu durchsuchen, klicken Sie auf das Microsoft
OneDrive-Logo ( ). Die dem Symbol folgende E-Mail ist das spezifische Konto, das Sie integriert haben. Es können mehrere Kontos integriert werden.
). Die dem Symbol folgende E-Mail ist das spezifische Konto, das Sie integriert haben. Es können mehrere Kontos integriert werden.Integrieren Sie Ihr Dropbox- oder Google Drive-Konto über Integrationen in Ihren Kontoeinstellungen oder Integrationen in Ihren Enterprise-Einstellungen.
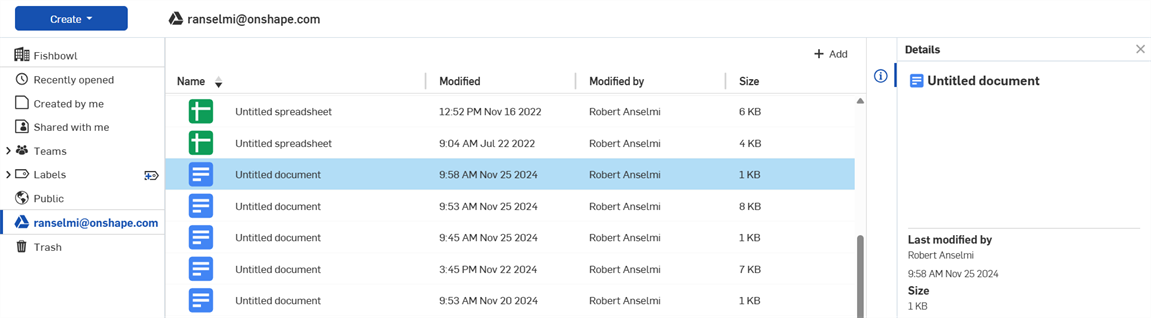
- Papierkorb: Der Papierkorb (
 ) enthält alle Dokumente, die Sie in den Papierkorb verschoben (gelöscht) haben. Sie sehen nur die Dokumente, die Sie in den Papierkorb gelegt haben. Sämtliche Dokumente, die Sie aus dem Papierkorb löschen, und alle Dokumente, die im Papierkorb liegen, werden dauerhaft gelöscht, wenn Sie auf „Papierkorb leeren“ klicken. Sie können aber auf jedes Objekt im Papierkorb mit der rechten Maustaste klicken und es wiederherstellen.
) enthält alle Dokumente, die Sie in den Papierkorb verschoben (gelöscht) haben. Sie sehen nur die Dokumente, die Sie in den Papierkorb gelegt haben. Sämtliche Dokumente, die Sie aus dem Papierkorb löschen, und alle Dokumente, die im Papierkorb liegen, werden dauerhaft gelöscht, wenn Sie auf „Papierkorb leeren“ klicken. Sie können aber auf jedes Objekt im Papierkorb mit der rechten Maustaste klicken und es wiederherstellen.Wenn Papierkorb ausgewählt ist, wird bei Nicht-Enterprise-Abonnements oben auf dem Bildschirm ein Banner angezeigt, das darauf hinweist, dass alles im Papierkorb automatisch nach 30 Tagen gelöscht wird. Außerdem gibt es in dem Banner die Schaltfläche „Papierkorb leeren“. Ein Klick auf diese Schaltfläche erzwingt das Löschen von Objekten im Papierkorb:
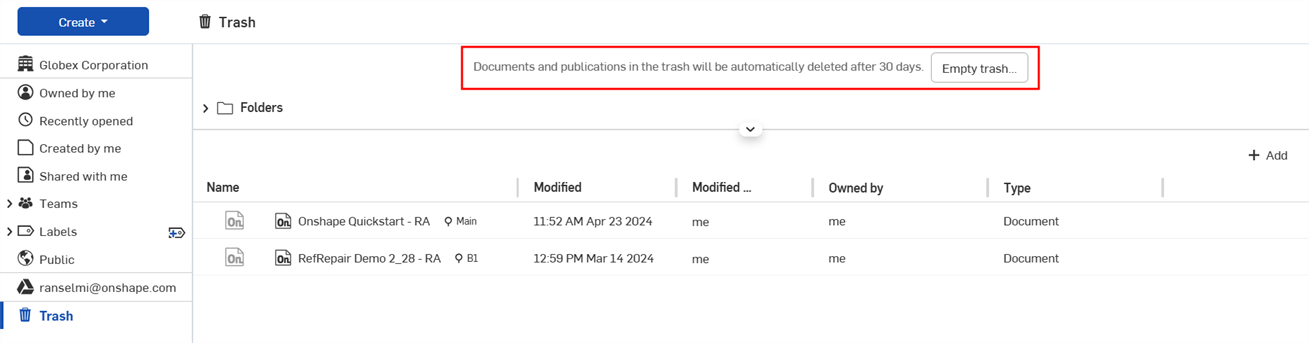
Bei Enterprise-Abonnements wird der Papierkorb nach 90 Tagen automatisch gelöscht. Administratoren können auf die Schaltfläche „Papierkorb leeren“ klicken, um das Löschen von Objekten zu erzwingen.
-
Zuletzt von mir geöffnet (
 ): Wenn der Enterprise- oder Company-filter ausgewählt ist, werden in diesem Abschnitt die Dokumente angezeigt, die der aktuelle Benutzer zuletzt geöffnet hat. Dieser Abschnitt kann reduziert werden.
): Wenn der Enterprise- oder Company-filter ausgewählt ist, werden in diesem Abschnitt die Dokumente angezeigt, die der aktuelle Benutzer zuletzt geöffnet hat. Dieser Abschnitt kann reduziert werden. - Projekte und Ordner: Liste der Projekte und Ordner, in denen Dokumente gespeichert sind. Weitere Informationen zu Ordnern finden Sie unter Ordner erstellen und verwenden. Dieser Abschnitt ist reduzierbar.
- Schaltflächen für Ordnerraster und Listenansicht: Sie können Ordner in der Rasteransicht oder in der Listenansicht darstellen. Optional lässt sich in der Rasteransicht mit dem Symbol für „Projekte und Ordner sortieren“ die Anordnung der Ordner ändern.
Ordner-Rasteransicht (
: ): zeigt den Projekte- und Ordnerbereich als Miniaturansicht an (Standard)
): zeigt den Projekte- und Ordnerbereich als Miniaturansicht an (Standard)
Ordner-Listenansicht (
 ): zeigt den Projekte- und Ordnerbereich als Listenansicht an:
): zeigt den Projekte- und Ordnerbereich als Listenansicht an:
-
Abschnitt „Dokumente und Veröffentlichungen“: In diesem Bereich werden je nach Filter (3) und Suchauswahl (1) alle Dokumente und Veröffentlichungen angezeigt.
Die Haupt-Benutzeroberfläche in diesem Abschnitt wird im Folgenden beschrieben:
-
Ansichten: Abhängig von Ihrem Abonnement stehen Ihnen drei Anzeigemodi zur Verfügung, um Ihre Daten anzuzeigen:

-
Dokumentenansicht (
 ): Standardansicht für alle Abonnements. Zeigt alle Enterprise- oder Company-Dokumente in einer reduzierten Liste an. Durch Klicken auf die Schaltfläche Typ wählen Sie aus, was angezeigt wird: „Alles anzeigen“, „Dokumente“ oder „Veröffentlichungen“.
): Standardansicht für alle Abonnements. Zeigt alle Enterprise- oder Company-Dokumente in einer reduzierten Liste an. Durch Klicken auf die Schaltfläche Typ wählen Sie aus, was angezeigt wird: „Alles anzeigen“, „Dokumente“ oder „Veröffentlichungen“. -
Listenansicht (
 ): zeigt die zuletzt freigegebenen und überarbeiteten Bauteile, Baugruppen/Unterbaugruppen und Zeichnungen in jedem Ordner an. Filtern Sie Daten in Onshape basierend auf der Struktur Ihres Produkts. Weitere Informationen finden Sie unter Listenansicht.
): zeigt die zuletzt freigegebenen und überarbeiteten Bauteile, Baugruppen/Unterbaugruppen und Zeichnungen in jedem Ordner an. Filtern Sie Daten in Onshape basierend auf der Struktur Ihres Produkts. Weitere Informationen finden Sie unter Listenansicht. -
Strukturansicht (
 ): zeigt die zuletzt veröffentlichten und überarbeiteten Modelle sowie alle zugehörigen Bauteile, Baugruppen und Zeichnungen in einer Baumliste an, wobei die Informationen von der obersten Baugruppe abwärts dargestellt werden. Weitere Informationen finden Sie unter Strukturansicht.
): zeigt die zuletzt veröffentlichten und überarbeiteten Modelle sowie alle zugehörigen Bauteile, Baugruppen und Zeichnungen in einer Baumliste an, wobei die Informationen von der obersten Baugruppe abwärts dargestellt werden. Weitere Informationen finden Sie unter Strukturansicht.
-
-
Steuerung erweiteren/reduzieren: Klicken Sie in der oberen Mitte des Dokumente-Abschnitts auf das Steuerelement zum Ein-/Ausblenden (
 ), um die Bereiche „Dokumente“ und „Ordner“ gleichzeitig zu erweitern oder zu reduzieren.
), um die Bereiche „Dokumente“ und „Ordner“ gleichzeitig zu erweitern oder zu reduzieren.
To adjust the division between the Projects and Folders and Documents and Publications sections, hover the cursor over the divider. When the cursor changes to a double-sided arrow, drag the divider to the desired location (up or down). This location is preserved when you navigate away from, and come back to, the Documents page.
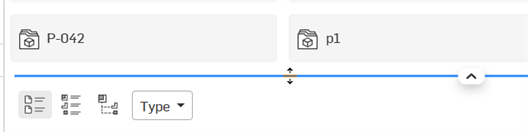
-
Schaltfläche Hinzufügen (
 ): Klicken Sie auf diese Schaltfläche, um das Dialogfenster Hinzufügen zu öffnen, in dem zusätzliche Spalten zur Dokumente-Tabelle hinzugefügt werden können:
): Klicken Sie auf diese Schaltfläche, um das Dialogfenster Hinzufügen zu öffnen, in dem zusätzliche Spalten zur Dokumente-Tabelle hinzugefügt werden können: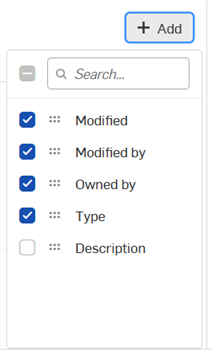
In diesem Dialogfenster können Sie Folgendes tun:
-
Markieren Sie das Kästchen links neben einer beliebigen Spalte, um sie der Dokumente-Tabelle hinzuzufügen, oder deaktivieren Sie es, um eine Spalte zu entfernen.
-
Verwenden Sie das Sortier-Symbol (
 ), um eine Spalte in der Tabellenreihenfolge nach oben (links) oder unten (rechts) zu verschieben.
), um eine Spalte in der Tabellenreihenfolge nach oben (links) oder unten (rechts) zu verschieben. -
Verwenden Sie die Suchleiste, um eine Spalte zu finden, die Sie der Liste hinzufügen möchten.
-
Verwenden Sie die Suchleiste, um eine Spalte zu finden, die Sie der Tabelle hinzufügen möchten.
-
-
- Right side panel - The right side panel is where information for the selected document, folder, or publication is accessed:
- Details panel (
 ) - Displays more details about the document. It can be toggled off with the Details button. Click this icon to toggle the panel open and closed.
) - Displays more details about the document. It can be toggled off with the Details button. Click this icon to toggle the panel open and closed. - Analysen-Palette (
 ): zeigt das Dokumenten-Dashboard an. Hier finden Sie Informationen über die Modellierungszeit des ausgewählten Dokuments, durchgeführte Aktionen, Registerkartenarten, Modellierungsaktivitäten und Zugriffsorte.
): zeigt das Dokumenten-Dashboard an. Hier finden Sie Informationen über die Modellierungszeit des ausgewählten Dokuments, durchgeführte Aktionen, Registerkartenarten, Modellierungsaktivitäten und Zugriffsorte. Jeder Benutzer mit Lesezugriff auf ein Dokument kann die zugehörigen Dokument-Dashboard-Analysen einsehen. Um ein Dokument für diesen Zweck zu teilen, stellen Sie sicher, dass für den Benutzer im Dialogfenster „Teilen“ die Option „Darf anzeigen“ ausgewählt ist:
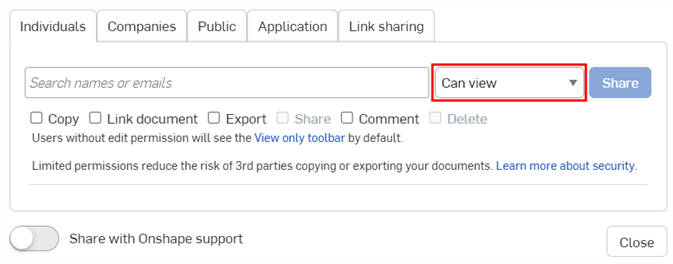
Share details panel (
 ) - Displays the permissions on the document and the folder or project (if any) within which it resides. The Connection badge (
) - Displays the permissions on the document and the folder or project (if any) within which it resides. The Connection badge ( ) indicates the document is shared with an external enterprise. See Connections for details.
) indicates the document is shared with an external enterprise. See Connections for details.Properties panel (
 ) - Displays the editable and non-editable list of properties for documents, document elements, folders, and projects. If a property is non-editable, it is grayed out. You can edit all other properties directly from this panel.
) - Displays the editable and non-editable list of properties for documents, document elements, folders, and projects. If a property is non-editable, it is grayed out. You can edit all other properties directly from this panel. Versions and history panel (
 ) - Displays the versions and history of the document. This panel allows you to perform all actions available through the Versions and history panel in a document, right from this panel. For more information on how to use the Versions and history graph, see Document Management. You can hover over any entry in the graph and see the description as entered into the properties for that Version. For more information on properties, see Version Manager.
) - Displays the versions and history of the document. This panel allows you to perform all actions available through the Versions and history panel in a document, right from this panel. For more information on how to use the Versions and history graph, see Document Management. You can hover over any entry in the graph and see the description as entered into the properties for that Version. For more information on properties, see Version Manager. - Document notes panel (
 ) - Displays all notes associated with the document. For more information, see Document Notes.
) - Displays all notes associated with the document. For more information, see Document Notes.
Click the Document name in any of the panels (Details, Share Details, or Versions and history). The Document opens in a new browser tab.
Hover over the Document name in any of the panels (Details, Share Details, or Versions and history). The Copy link icon (
 ) becomes visible. Click it to copy the document link to your clipboard.
) becomes visible. Click it to copy the document link to your clipboard. 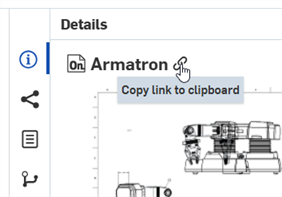
If the search criteria and results include any revision history information (such as State), the Detail panel for a selected document will include a Revision history icon (
 ):
): 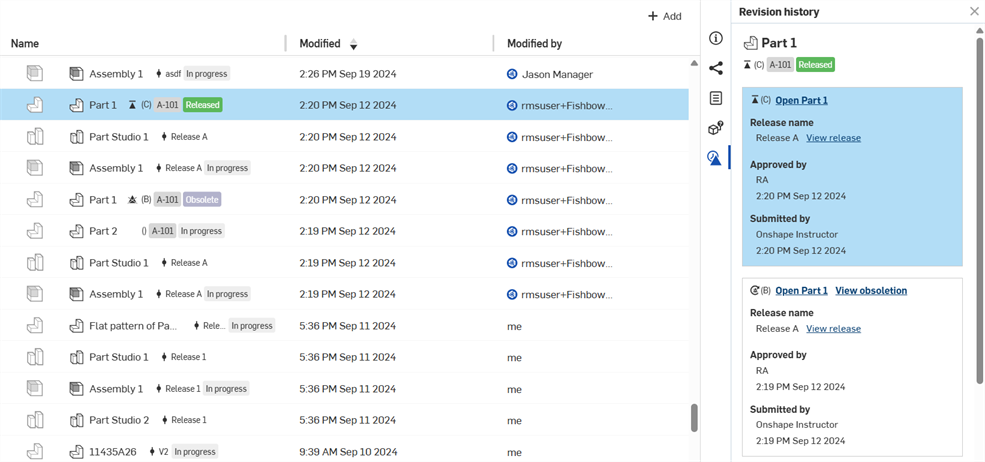
Click this icon to view Revision history information. The revision of the selected part (in the search results) is highlighted in blue in the Revision history panel.
Any Categories added to the company or enterprise are also available in the Add criteria selection box in the Advanced search dialog (shown below).
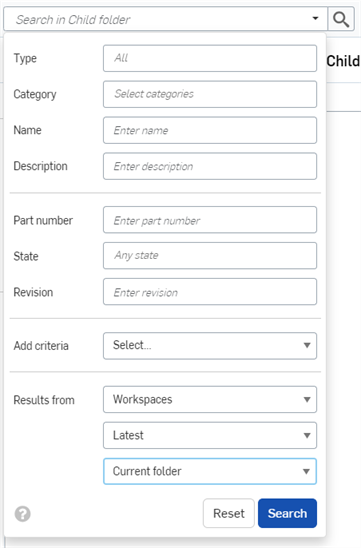
- Details panel (
Wenn Sie ein Objekt (Dokument, Ordner oder Veröffentlichung) auswählen, wird das Objekt in der Liste hervorgehoben. Ist das Details-Panel geöffnet, werden die Details zu diesem Objekt angezeigt. Klicken Sie auf eine beliebige Stelle in der Kachel oder in der Tabellenzeile, um ein Objekt auszuwählen. Der Hintergrund des Objektnamens wird blau, wenn er ausgewählt ist.
Um ein Objekt zu öffnen, klicken Sie entweder in der Tabelle oder in der Kachel auf den tatsächlichen Objektnamen. Wenn Sie den Cursor richtig positioniert haben, wird der Objektname unterstrichen.
Mit den Pfeiltasten können Sie in der Liste der Dokumente, Ordner und Veröffentlichungen nach oben und unten navigieren.
Sie können mehrere Dokumente, Ordner und Veröffentlichungen (oder eine Kombination aller drei) auswählen:
- Verwenden Sie Strg+Klick, um mehrere gleichzeitig auszuwählen. Um die Auswahl aufzuheben, klicken Sie im Detailbereich auf der rechten Seite auf die Schaltfläche Alle abwählen:
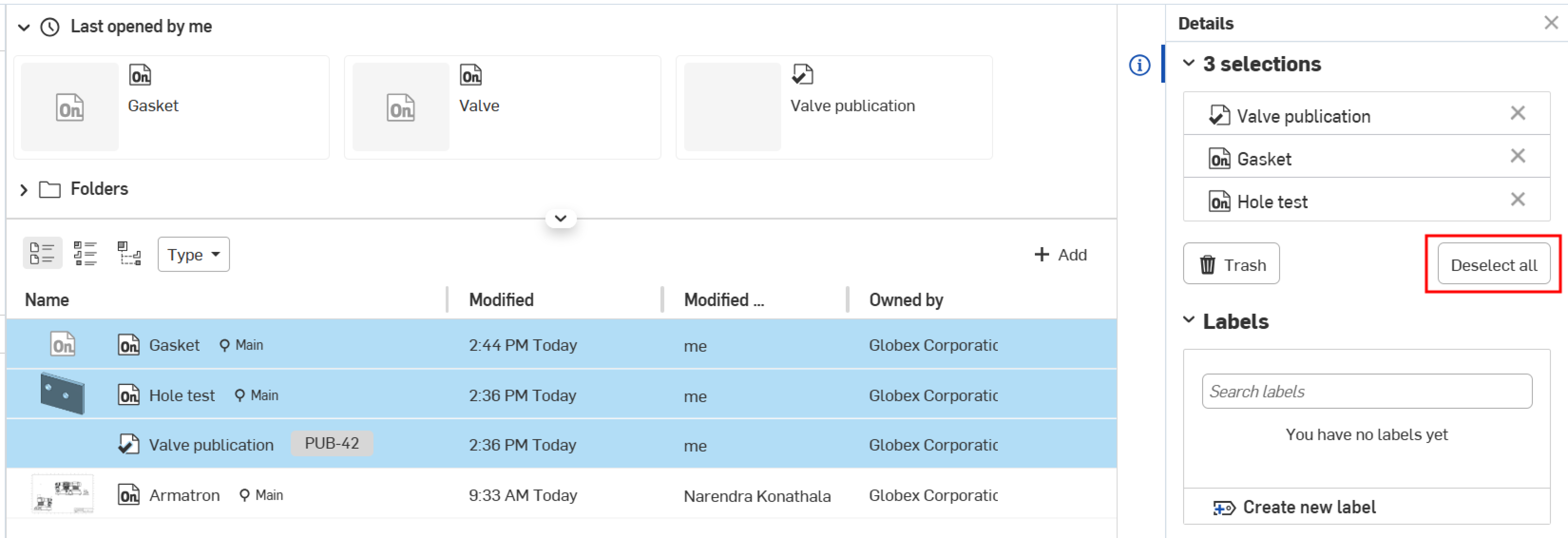
- Wählen Sie einen Bereich durch Klicken bei gedrückter Umschalttaste aus (oder mit den Pfeiltasten bei gedrückter Umschalttaste).
-
To adjust the division between the Projects and Folders and Documents and Publications sections, hover the cursor over the divider. When the cursor changes to a double-sided arrow, drag the divider to the desired location (up or down). This location is preserved when you navigate away from, and come back to, the Documents page.
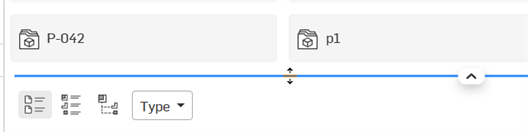
- When in a filter that displays folders (Company, Shared with me, Teams), drag and drop one or more documents to move them into a folder:
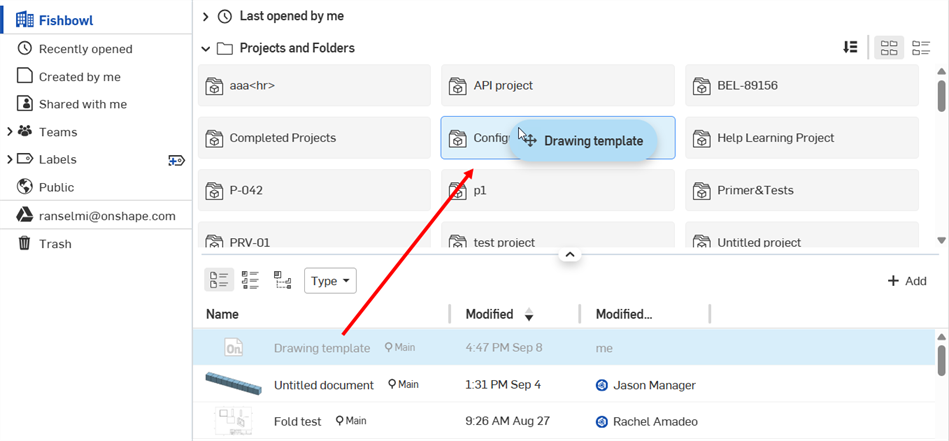
Moving documents into folders via drag and drop is only available from the Document view, not List or Structure views.
Sie können die folgenden Befehle rechts neben dem Dokument, dem Ordner oder der Veröffentlichung verwenden:

-
Teilen (
 ): Teilen Sie ein privates Dokument, einen Ordner oder eine Veröffentlichung mit anderen Benutzern und weisen Sie jedem Benutzer Berechtigungen zu. Senden Sie einen E-Mail-Link an eine beliebige Person. Wenn diese Person ein Onshape-Benutzer ist, kann sie auf den Link klicken und das Dokument in Onshape öffnen. Wenn sie noch kein Benutzer ist, wird das Dokument im Anzeigemodus geöffnet. Weitere Informationen finden Sie unter Dokumente teilen.
): Teilen Sie ein privates Dokument, einen Ordner oder eine Veröffentlichung mit anderen Benutzern und weisen Sie jedem Benutzer Berechtigungen zu. Senden Sie einen E-Mail-Link an eine beliebige Person. Wenn diese Person ein Onshape-Benutzer ist, kann sie auf den Link klicken und das Dokument in Onshape öffnen. Wenn sie noch kein Benutzer ist, wird das Dokument im Anzeigemodus geöffnet. Weitere Informationen finden Sie unter Dokumente teilen.
-
Löschen/Papierkorb (
 ): Wenn ein Dokument oder ein Ordner markiert ist, verwenden Sie die Löschtaste oder das Symbol für In den Papierkorb legen (siehe unten), um das Dokument in den Papierkorb zu verschieben:
): Wenn ein Dokument oder ein Ordner markiert ist, verwenden Sie die Löschtaste oder das Symbol für In den Papierkorb legen (siehe unten), um das Dokument in den Papierkorb zu verschieben:
Um mehrere Dokumente/Ordner zu löschen, wählen Sie sie mit Strg+Klicken oder Umschalt+Klicken (wie oben beschrieben) aus und klicken auf die Papierkorb-Schaltfläche im Detailbereich rechts:
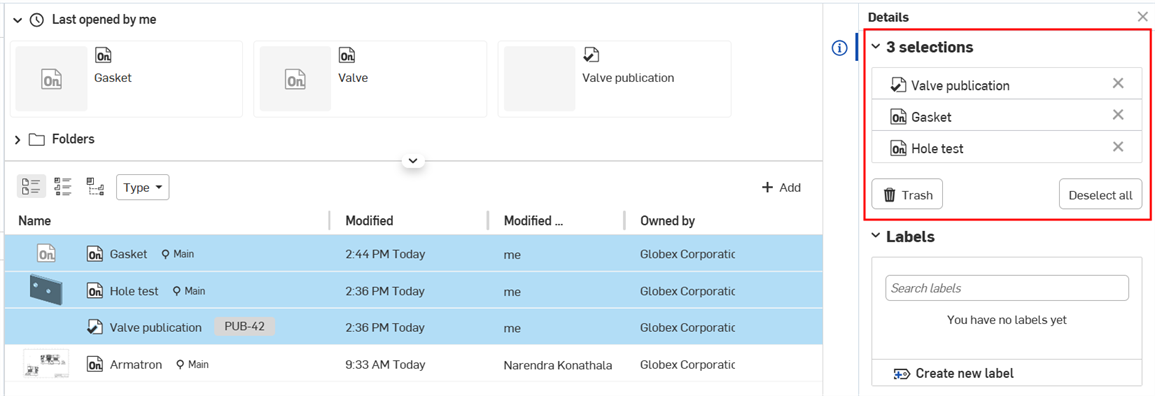
-
Bezeichnungen (
 ): zum Erstellen, Hinzufügen oder Bearbeiten von Bezeichnungen für die ausgewählten Dokumente. Bezeichnungen können nicht auf Ordner angewendet werden.
): zum Erstellen, Hinzufügen oder Bearbeiten von Bezeichnungen für die ausgewählten Dokumente. Bezeichnungen können nicht auf Ordner angewendet werden.
Wählen Sie ein oder mehrere Dokumente, Ordner oder Veröffentlichungen (oder eine beliebige Mischung aus allen 3) aus und rechtsklicken Sie, um das Kontextmenü mit den folgenden Befehlen aufzurufen.
Die verfügbaren Befehle hängen vom Filterkontext, dem Typ des Containers (Dokument, Ordner, Veröffentlichung) und der Anzahl und Kombination der ausgewählten Containertypen ab.
- Öffnen: Öffnen Sie das ausgewählte Objekt.
- In neuer Browser-Registerkarte öffnen: zum Öffnen eines ausgewählten Objekts im Browser.
- Dokument/Ordner/Veröffentlichung umbenennen: zum Angeben eines neuen Namens für das ausgewählte Objekt.
- Arbeitsbereich kopieren: Nur für Dokumente verfügbar. Erstellt eine Kopie des Standardarbeitsbereichs des Dokuments.
- Im Dialogfenster „Aktiven Arbeitsbereich in neues Dokument kopieren“ können Sie den Namen des kopierten Dokuments ändern und durch Ihre Ordnerstruktur navigieren, um den gewünschten Speicherort für das Dokument auszuwählen.
- Nach dem Kopieren eines Arbeitsbereichs wird in einer Popup-Meldung angezeigt, dass die Kopie erfolgreich erstellt wurde. Es wird außerdem ein Link zum kopierten Arbeitsbereich angegeben. Über den Link wird der kopierte Arbeitsbereich in einer neuen Registerkarte geöffnet.
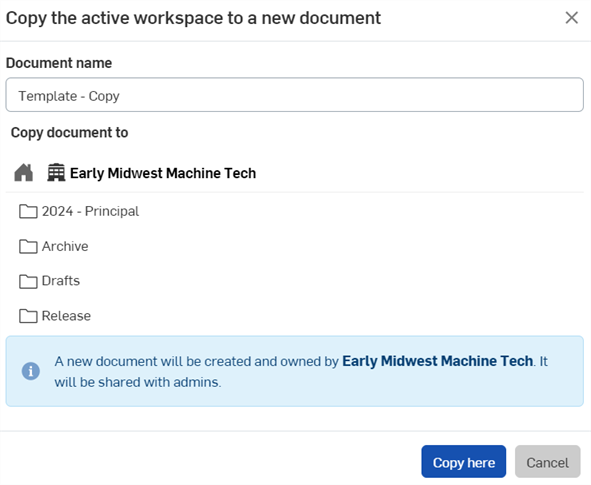
Verwenden Sie das Sortiersymbol auf der rechten Seite des Abschnitts Dokument kopieren in im Dialogfenster, um die Dokumente und Ordner zu sortieren.
- Details: Zeigt die Detail-Palette für das ausgewählte Objekt an.
- Versionen und Historie: nur für Dokumente verfügbar. Zeigen Sie eine Liste aller Versionen eines bestimmten Dokuments an. Weitere Informationen finden Sie unter Dokumentenverwaltung.
- Bezeichnungen: Wählen Sie Bezeichnungen für das ausgewählte Dokument (oder die Dokumente) aus. Bezeichnungen können nicht auf Ordner angewendet werden.
- Teilen: Teilen Sie ein privates Dokument, einen Ordner oder eine Veröffentlichung mit anderen Benutzern und weisen Sie jedem Benutzer Berechtigungen zu. Senden Sie einen E-Mail-Link an eine beliebige Person. Wenn diese Person ein Onshape-Benutzer ist, kann sie auf den Link klicken und das Dokument in Onshape öffnen. Wenn sie noch kein Benutzer ist, wird das Dokument im Anzeigemodus geöffnet. Weitere Informationen finden Sie unter Dokumente teilen.
- Verschieben in: Damit verschieben Sie das ausgewählte Objekt in einen Ordner. Sie können auch Ziehen und Ablegen für diesen Vorgang verwenden. Weitere Informationen finden Sie unter Ordner erstellen und verwenden.
- Zur Position: nur für freigegebene Objekte verfügbar. Navigiert zur Position des freigegebenen Objekts in der ausgewählten Ansicht:
Zur Position in der Dokumentansicht: siehe Dokumentenseite.
Zur Position in der Listenansicht: siehe Listenansicht.
Zur Position in der Strukturansicht: siehe Strukturansicht.
- Eigentümerschaft übertragen: Übertragen Sie die Eigentümerschaft an dem Objekt auf eine Person oder eine Company.
- Teilen mit mir aufheben: nur verfügbar, wenn das ausgewählte Objekt mit Ihnen geteilt wurde. Damit entfernen Sie Ihre Berechtigungen zum Teilen des Objekts.
- Als öffentlich festlegen: nur für private Dokumente verfügbar. Macht das Dokument für alle Onshape-Benutzer in schreibgeschützter Form öffentlich verfügbar. Diese Option ist für Enterprise-Abos nicht verfügbar.
- In den Papierkorb verschieben: verschiebt das ausgewählte Objekt in den Papierkorb. Sie können Objekte auch per Drag-and-drop in den Papierkorb-Filter ziehen, um sie zu löschen.
- Aus zuletzt geöffneter Liste entfernen: verfügbar für Dokumente und Veröffentlichungen. Entfernt das Objekt aus dem Filter „Zuletzt geöffnet“.
Ein im Papierkorb befindliches Objekt kann wiederhergestellt oder einzeln gelöscht werden. Sie können auch auf die Schaltfläche „Papierkorb leeren“ klicken, um alle Objekte gleichzeitig aus dem Papierkorb zu löschen.
Die verfügbaren Aktionen können sich je nach Ihren Berechtigungen ändern.
Um die Miniatur, die angezeigt wird, zu ändern, öffnen Sie das Dokument, klicken mit der rechten Maustaste auf die Registerkarte, die als Miniatur verwendet werden soll, und klicken dann auf Als Dokumentminiatur auswählen. Beachten Sie dabei Folgendes:
- Wenn die ausgewählte Registerkarte gelöscht oder in ein anderes Dokument verschoben wird, zeigt die Miniatur wieder die zuletzt bearbeitete Registerkarte.
- Die Berechtigung zum Bearbeiten ist erforderlich, damit eine neue Miniatur ausgewählt werden kann.
Um die Größe der Details-Palette und der Dokumentenliste anzupassen, setzen Sie den Mauszeiger dazwischen auf die Teilerleiste und ziehen Sie bei gedrückter Maustaste entweder nach links oder rechts. Beachten Sie dabei Folgendes:
- Die Details-Palette kann nicht auf eine Größe kleiner als 340px verkleinert werden.
- Sobald die Größe der Details-Palette angepasst wurde, bleibt die neue Position der Teilerleiste erhalten, wenn die Palette wieder geöffnet wird und Sie sich erneut anmelden.
Beim Company-Filter werden oben im Fenster die Miniaturen der zuletzt von Ihnen geöffneten Dokumente angezeigt (ungeachtet des Eigentümers). Es werden immer so viele Miniaturen angezeigt, wie in das Fenster passen.
Suchen Sie mit der Suchleiste oben auf der Dokumentenseite nach einem Dokument im aktiven Ordner, wie in der Suchleiste angegeben:
![]()
Mit dem Abwärtspfeil der Suchleiste können Sie ein erweitertes Suchmenü aktivieren und nach einem Onshape-Registerkartentyp (Dokument, Bauteil, Part Studio, Baugruppe, Zeichnung oder allen Typen) im aktiven Ordner suchen und so die Suche durch zusätzliche relevante Suchkriterien eingrenzen.
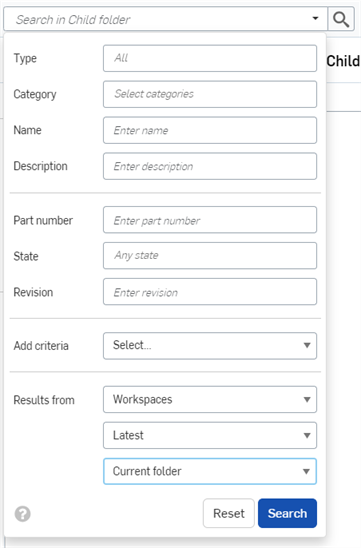
Weitere Informationen über zusätzliche Suchkriterien finden Sie unter Erweiterte Suche.
Wenn Sie im Suchfeld nach einem Dokument suchen, erfolgt die Suche innerhalb des aktuell ausgewählten Filters.
Oben rechts in der Titelleiste wird ein Glockensymbol angezeigt (wenn es Benachrichtigungen gibt). Die Zahl neben dem Symbol gibt die Anzahl der ungelesenen Benachrichtigungen an. Benachrichtigungen werden automatisch nach 14 Tagen gelöscht, unabhängig davon, ob sie gelesen werden oder nicht.
![]()
Folgende Benachrichtigungen können angezeigt werden:
- Kommentar im Dokument: Öffnen Sie den Hinweis und kennzeichnen Sie ihn als gelesen.
- Status eines Uploads: zum Lesen öffnen (als gelesen markieren oder löschen).
- Status eines Exports: zum Lesen öffnen (als gelesen markieren oder löschen).
- Arbeitsbereich-Status: Wenn der Arbeitsbereich älter als die aktuelle Onshape-Version ist, wird dies hier angegeben. Mögliche Ursachen für einen veralteten Arbeitsbereich sind:
- Verzweigen einer Version, die vor dem letzten Aktualisieren erstellt wurde
- Wiederherstellen einer Version, die vor dem letzten Aktualisieren erstellt wurde
Informationen zur Aktualisierung werden angezeigt.
Die Funktionen auf der Dokumentenseite sind bei iOS identisch wie mit dem Browser.
Standardmäßig verwenden alle Abonnementpläne die Dokumentansicht (siehe unten). Für Enterprise und Professional sind jedoch zwei Ansichten verfügbar. Weitere Informationen finden Sie unter Dokumentansicht und Listenansicht.
Dies ist die erste Seite, die nach der Anmeldung angezeigt wird (unten auf einem iPhone und einem iPad gezeigt):

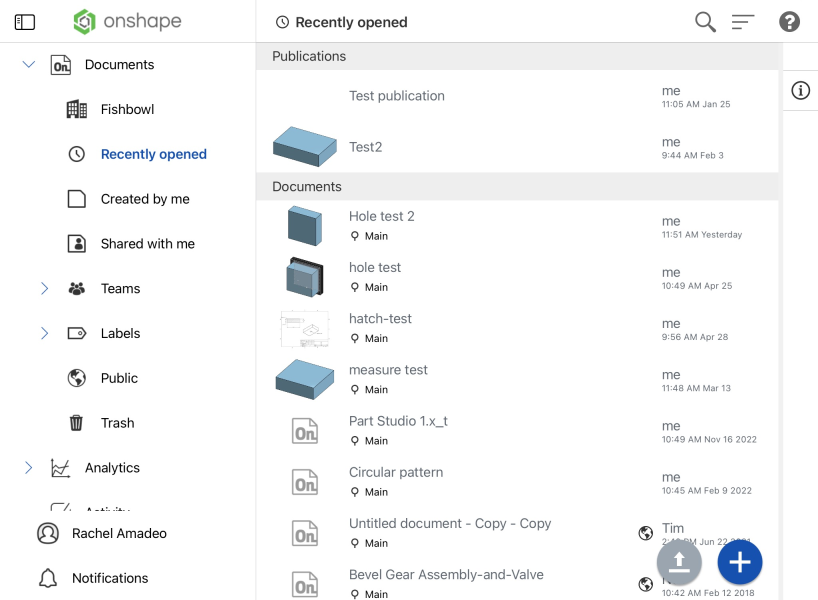
Im ersten Bild oben sehen Sie ein Beispiel der iOS-Dokumentenseite auf einem iPhone. Das zweite Bild oben zeigt ein Beispiel der iOS-Dokumentenseite auf einem iPad in horizontaler Position in der Rasteransicht.
Auf der Dokumentenseite gibt es verschiedene Filteroptionen. Tippen Sie links oben auf die Menüschaltfläche (![]() ) der seitlichen Palette, um das Palettenmenü zu öffnen und durch die Onshape-Dokumente zu navigieren. Wenn Sie einen Filter ausgewählt haben, tippen Sie zum Schließen des Menüs außerhalb des Menüs (oder in horizontaler Position erneut auf das Menüsymbol).
) der seitlichen Palette, um das Palettenmenü zu öffnen und durch die Onshape-Dokumente zu navigieren. Wenn Sie einen Filter ausgewählt haben, tippen Sie zum Schließen des Menüs außerhalb des Menüs (oder in horizontaler Position erneut auf das Menüsymbol).
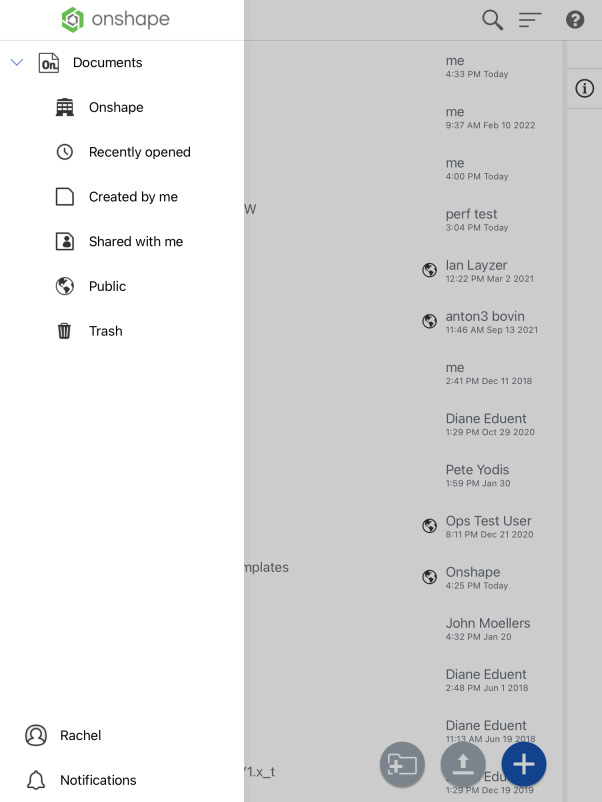
Seitliches iOS-Palettenmenü auf einem iPad in vertikaler Position
Klicken Sie rechts unten in einem Dokument auf das Symbol „Details“, um die Details-Palette zu öffnen:
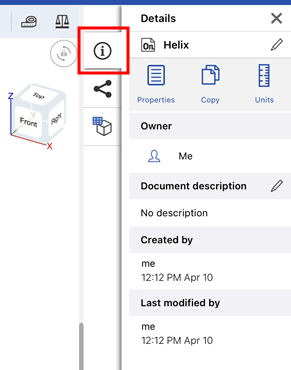
iOS-Detailpalette für ein Dokument
Wenn Sie die Dokumentenseite auf einem mobilen Gerät aufrufen, können Sie zwischen der Dokumentenraster- und der -listenansicht wählen. Tippen Sie oben rechts auf der Seite auf die Menüschaltfläche, um Ihre bevorzugte Ansicht einzustellen. Onshape merkt sich Ihre Einstellungen.
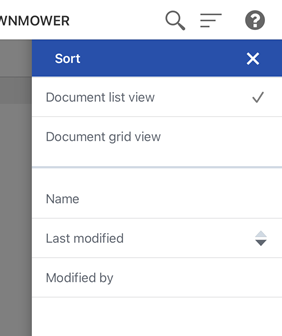
Um die Palette „Details“ auf einem iPad aufrufen, tippen Sie auf das Symbol „Details“ ![]() rechts auf der Seite. Die Detailpalette bleibt geöffnet, während Sie weiter durch die Dokumente blättern. Um die Palette „Details“ auf einem iPad zu schließen, tippen Sie erneut auf das Symbol „Details“ (
rechts auf der Seite. Die Detailpalette bleibt geöffnet, während Sie weiter durch die Dokumente blättern. Um die Palette „Details“ auf einem iPad zu schließen, tippen Sie erneut auf das Symbol „Details“ (![]() ).
).
Um den Detailbereich auf einem iPhone zu schließen, tippen Sie rechts oben auf das X.
Tippen Sie auf das Symbol zum Teilen der Details (![]() ). Sie sehen dann die Berechtigungen für das Dokument und den Ordner oder das Projekt (falls vorhanden), in dem sich das Dokument befindet.
). Sie sehen dann die Berechtigungen für das Dokument und den Ordner oder das Projekt (falls vorhanden), in dem sich das Dokument befindet.
Tippen Sie auf das Symbol (![]() ) für Versionen und Historie, um die Versionen und die Historie des Dokuments anzuzeigen. Dadurch wird auch das Dokument geöffnet. Diese Palette ermöglicht es Ihnen, alle Aktionen, die über den Panel „Versionen und Historie“ in einem Dokument verfügbar sind, durchzuführen. Weitere Informationen zur Verwendung des Versions- und Historie-Graphen finden Sie unter Dokumentenverwaltung.
) für Versionen und Historie, um die Versionen und die Historie des Dokuments anzuzeigen. Dadurch wird auch das Dokument geöffnet. Diese Palette ermöglicht es Ihnen, alle Aktionen, die über den Panel „Versionen und Historie“ in einem Dokument verfügbar sind, durchzuführen. Weitere Informationen zur Verwendung des Versions- und Historie-Graphen finden Sie unter Dokumentenverwaltung.
Tippen Sie auf das Bearbeiten-Symbol (das Bleistift-Symbol) oben rechts in der Palette, um das Dokument umzubenennen.
Tippen Sie auf das Symbol „Historie“, um das Dokument und die „Historie“-Palette für dieses Dokument zu öffnen.
Tippen Sie auf das Symbol „Kopieren“, um eine Kopie des Dokuments zu erstellen. Sie werden aufgefordert, einen Namen anzugeben, woraufhin die Kopie automatisch geöffnet wird.
Tippen Sie auf das Verschieben-Symbol, um einen Ordner auszuwählen, in den dieses Dokument verschoben werden soll.
Tippen Sie auf das Papierkorb-Symbol, um das Dokument in den Papierkorb zu verschieben.
Standardmäßig verwenden alle Abo-Pläne die Dokumentansicht (siehe Dokumentenseite-Layout). In den Enterprise- und Professional-Abos stehen jedoch zwei Ansichten zur Verfügung: Dokumentansicht und Listenansicht.
Dokumentansicht ( )
)
Die Dokumentansicht ist die Standardansicht. Wenn sie ausgewählt ist, werden die zuletzt geöffneten Dokumente darunter angezeigt, mit allen Ordnern, Veröffentlichungen und Dokumenten. Weitere Informationen zu dieser Ansicht finden Sie unter Dokumente Seitenlayout.
Zugriff auf die Dokumentenansicht
Tippen Sie auf das Symbol „Dokumentansicht“ (![]() ) oben auf dem Bildschirm.
) oben auf dem Bildschirm.
Listenansicht ( )
)
In der Listenansicht, die Abonnenten des Enterprise- und Professional-Abos zur Verfügung steht, können Sie die zuletzt freigegebenen und überarbeiteten Bauteile, Baugruppen/Unterbaugruppen und Zeichnungen in jedem Ordner anzeigen. Filtern Sie die Daten in Onshape auf der Grundlage der Produktstruktur. Die Daten werden in der gleichen Ansicht dargestellt, unabhängig davon, wie die Benutzer in Ihrer Company ihre Dokumente strukturiert haben. Durchsuchen Sie Informationen auf einfache Weise, ohne die Namenskonventionen für Dokumente kennen zu müssen oder zu wissen, wie die Benutzer ihre Dokumente eingerichtet haben. Weitere Informationen unter Listenansicht.
So erstellen Sie ein neues Dokument:
Tippen Sie auf die Schaltfläche rechts unten:
![]()
Wählen Sie im Menü „Dokument“ aus.
Geben Sie einen Titel für das Dokument ein und tippen Sie auf Erstellen.
Wenn Sie Mitglied einer Company sind, können Sie einen Dokumenteneigentümer auswählen, wenn Sie ein neues Dokument erstellen. Der Standardeigentümer eines neuen Dokuments ist die Company, bei der Sie Mitglied sind. Sind Sie kein Mitglied einer Company, sind Sie selbst der Eigentümer eines neuen Dokuments.
Wenn Sie ein Dokument oder einen Ordner erstellen, können Sie diese zu einem Ihrer vorhandenen Ordner hinzufügen, bevor Sie im Dialogfenster „Neues Dokument“ oder „Ordner“ den Speicherort im Feld „Dokumentspeicherort“ auswählen. Dadurch wird das Dokument oder der Ordner an den vorgesehenen Speicherort verschoben. Sie können auch zuerst zu einem Ordner navigieren und von dort aus ein Dokument oder einen Ordner erstellen.
So importieren Sie eine Datei in Onshape:
Tippen Sie rechts unten auf die Schaltfläche (links von der Schaltfläche „Neues Dokument“).
![]()
Wenn Sie Mitglied einer Company sind, können Sie beim Importieren eines neuen Dokuments einen Dokumenteigentümer auswählen. Der Standardeigentümer eines neuen Dokuments ist die Company, bei der Sie Mitglied sind. Sind Sie kein Mitglied einer Company, sind Sie selbst der Eigentümer eines neuen Dokuments.
Weitere Informationen finden Sie unter Importieren.
So exportieren Sie eine Datei aus Onshape:
-
Tippen Sie auf die Registerkarte, aus der Sie exportieren möchten (Part Studio, Baugruppe usw.).
-
Wählen Sie im Kontextmenü „Exportieren“ aus:
-
Wählen Sie ein Export-Dateiformat aus:
-
Parasolid
-
ACIS
-
STEP
-
IGES
-
PVZ
-
JT
-
Collada
-
GLTF
-
OBJ
-
3MF
-
STL
-
-
Geben Sie einen Namen für die Export-Datei an.
-
Wählen Sie eine Version aus (falls verfügbar).
-
Legen Sie den Exportmechanismus fest:
-
Herunterladen
-
Datei herunterladen und in neuer Registerkarte speichern
-
Datei in neuer Registerkarte speichern
-
-
Tippen Sie auf „Exportieren“, um die Datei zu exportieren, oder auf „Abbrechen“, um das Dialogfenster ohne einen Dateiexport zu schließen.
Weitere Informationen finden Sie unter Dateien exportieren.
So können Sie auf Ihre Onshape-Kontoeinstellungen zugreifen:
Tippen Sie auf das Symbol links oben, um auf die Navigationsleiste zuzugreifen. Hier können Sie auf „Kontoeinstellungen“ zugreifen und unter den folgenden Optionen auswählen:
- Profil: Zeigen Sie Ihren Namen, Benutzernamen, Spitznamen und die Companys und Teams an, denen Sie angehören, und bearbeiten Sie Ihre biografischen Daten.
- E-Mail-Adressen: Zeigen Sie die E-Mail-Adressen an, die Sie Ihrem Onshape-Konto zugeordnet haben.
- Voreinstellungen: Legen Sie die Standardeinheiten für Länge, Winkel und Masse fest oder zeigen Sie sie an.
- Abonnement: Zeigen Sie die Art Ihres Onshape-Abos an.
- Teams: Zeigen Sie die Teams an, denen Sie angehören.
- Companys: Zeigen Sie die Companys an, denen Sie angehören.
So melden Sie sich von Onshape ab:
Tippen Sie auf das Symbol links oben, um auf die Navigationsleiste zuzugreifen. Tippen Sie in der Liste auf Abmelden.
So können Sie Feedback geben, Videos ansehen und auf die Hilfe zugreifen:
Tippen Sie auf das Hilfe-Symbol rechts oben:

Hier können Sie durch Tippen auf Folgendes zugreifen:
- Hilfe: die Hilfe für Onshape Mobile.
- Gestensteuerung prüfen
- Support kontaktieren: Stellen Sie eine Frage oder geben Sie Onshape Feedback, indem Sie einen Fehler melden oder eine Verbesserung vorschlagen.
- Info: Anzeige der Onshape-Version auf Ihrem Gerät, der Nutzungsbedingungen und der Datenschutzerklärung
So zeigen Sie die Palette mit den Dokumentinformationen an und haben Zugriff auf Informationen wie den Eigentümer des Dokuments, die Historie, die Versionen usw:
Tippen Sie auf das Symbol für die Dokumentinformationen-Palette rechts auf der Dokumentenseite:
![]()
Tippen Sie dann auf das Dokument, um seine Informationen in der Palette zu öffnen. Von hier aus können Sie:
- Auf die Dokumentversionen zugreifen: Weitere Informationen finden Sie unter Versionen-Manager.
- Auf die Dokumenthistorie zugreifen: Weitere Informationen finden Sie unter Versionen-Manager.
- Dokument kopieren, löschen und teilen: Weitere Informationen zum Teilen von Dokumenten finden Sie unter Teilen.
- Dokumentnamen und Dokumentbeschreibung hinzufügen oder bearbeiten: Tippen Sie auf das Symbol rechts oben von der Dokumentinformationen-Palette, um den Namen des Dokuments zu ändern:

Tippen Sie auf Beschreibung hinzufügen, um die Dokumentbeschreibung hinzuzufügen oder zu bearbeiten.
Wenn Sie nicht der Eigentümer eines Dokuments sind, können Sie das Dokument nicht löschen. Wenn ein Dokument mit Ihnen geteilt wurde, besteht für Sie jedoch die Möglichkeit, sich selbst von diesem Dokument zu entfernen. Tippen Sie auf Entfernen, um sich selbst vom geteilten Dokument zu entfernen oder sich auszutragen.
Beim Kopieren eines Arbeitsbereichs können Sie den Dokumentnamen und den Position des Ordners im Dialogfenster Aktiven Arbeitsbereich in ein neues Dokument kopieren anpassen.
Die Dokumentenseite auf der Android-Plattform hat die gleiche Funktionalität wie die Web-Plattform.
Standardmäßig verwenden alle Abonnementpläne die Dokumentansicht (siehe unten). Für Enterprise und Professional sind jedoch zwei Ansichten verfügbar. Weitere Informationen finden Sie unter Dokumentansicht und Listenansicht.
Dies ist die erste Seite, die bei der Anmeldung angezeigt wird:
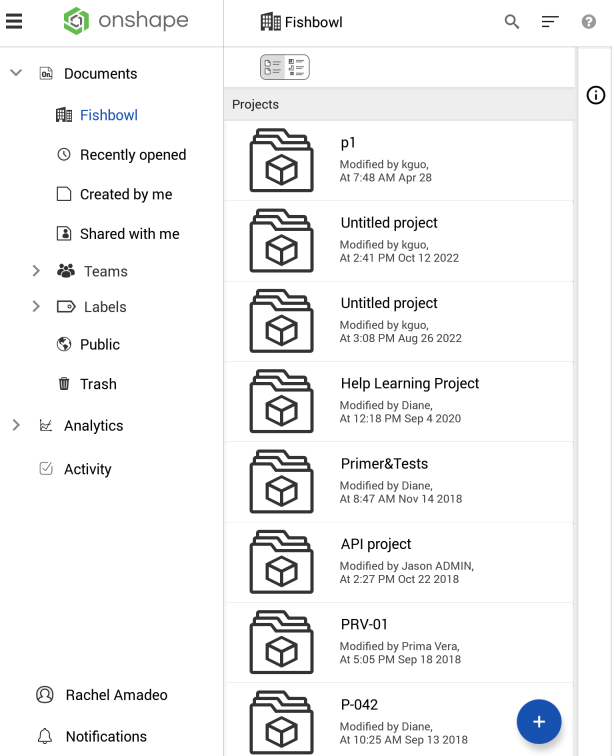
Ein Beispiel für die Android-Dokumentenseite auf einem mobilen Tablet in vertikaler Position
Auf der Dokumentenseite gibt es verschiedene Filteroptionen. Klicken Sie links oben auf die Menüschaltfläche der seitlichen Palette, um das Palettenmenü zu öffnen und durch die Onshape-Dokumente zu navigieren. Wenn Sie einen Filter ausgewählt haben, tippen Sie zum Schließen des Menüs außerhalb des Menüs (oder in horizontaler Position/auf einem Tablet erneut auf das Menüsymbol).
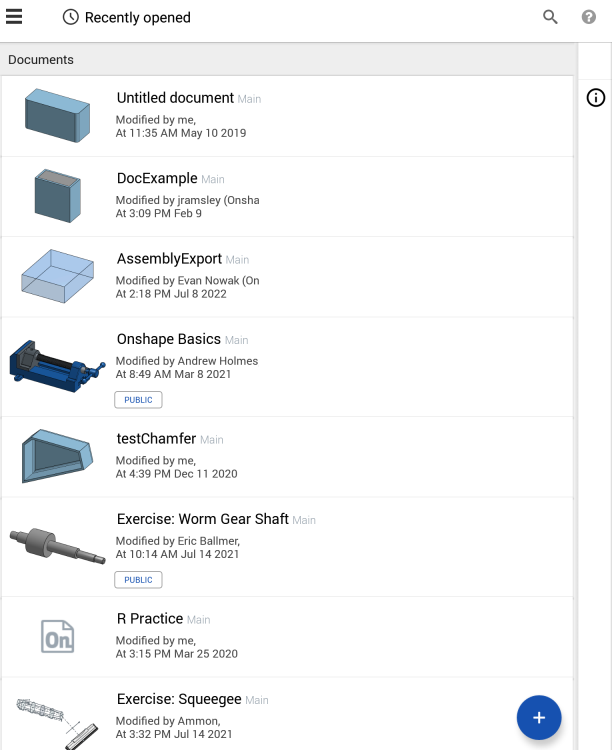
Ein Beispiel für die Android-Dokumentenseite mit ausgewähltem Filter „Zuletzt geöffnet“ (und geschlossenem Menü in der seitlichen Palette) auf einem mobilen Tablet in vertikaler Position
Tippen Sie auf einen der Filter, um die entsprechende Liste der Dokumente zu öffnen. In den folgenden Abbildungen wurde z. B. der Filter „Von mir erstellt“ ausgewählt:
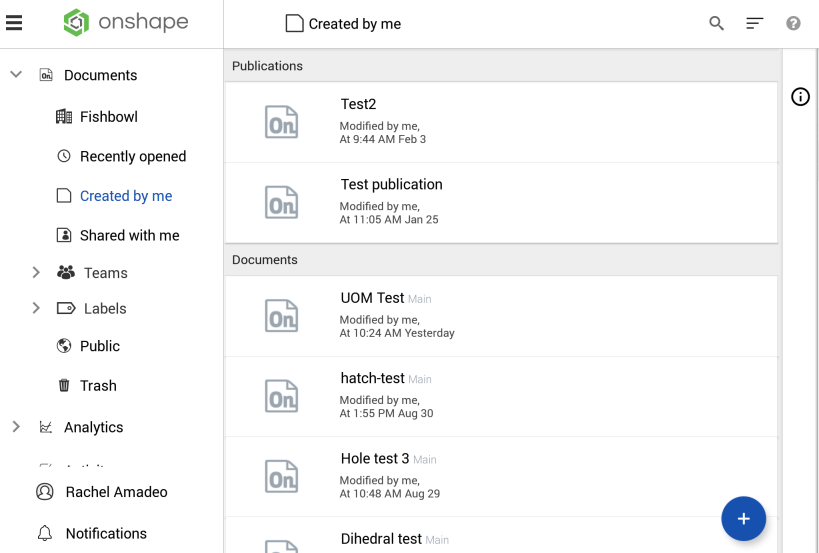
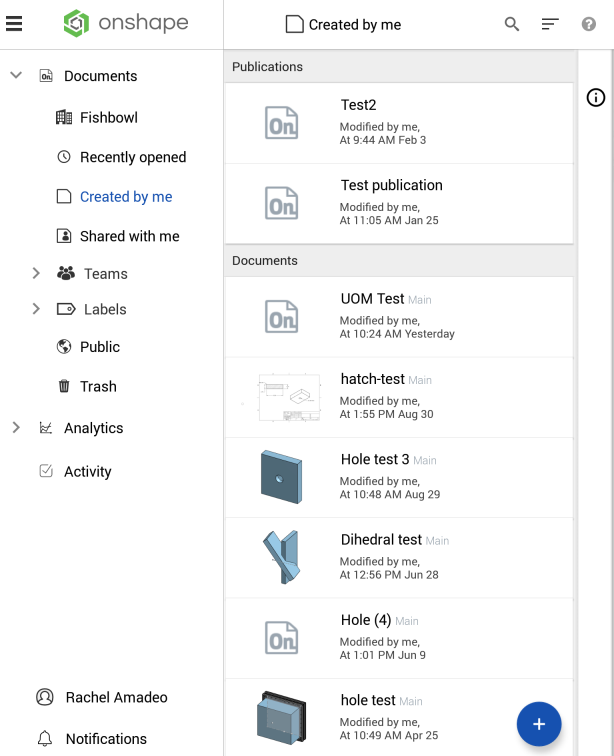
In der ersten Abbildung oben sehen Sie ein Beispiel für die Dokumentenseite (mit aktiviertem Filter „Von mir erstellt“) auf einem Android-Tablet in horizontaler Position. In der zweiten Abbildung sehen Sie ein Beispiel für dieselbe Seite auf einem Android-Tablet in vertikaler Position.
Tippen Sie auf die Schaltfläche rechts unten, um ein neues Dokument zu erstellen:
![]()
Tippen Sie, um ein auf Dokument erstellen.
Geben Sie einen Namen für das Dokument ein und tippen Sie auf Erstellen.
Wenn Sie Mitglied einer Company sind, können Sie bei der Erstellung eines neuen Dokuments einen Dokumenteigentümer auswählen. Der Standardeigentümer eines neuen Dokuments ist die Company, bei der Sie Mitglied sind. Sind Sie kein Mitglied einer Company, sind Sie selbst der Eigentümer eines neuen Dokuments.
Standardmäßig verwenden alle Abo-Pläne die Dokumentansicht (siehe Dokumentenseite-Layout). In den Enterprise- und Professional-Abos stehen jedoch zwei Ansichten zur Verfügung: Dokumentansicht und Listenansicht.
Dokumentansicht ( )
)
Die Dokumentansicht ist die Standardansicht. Wenn sie ausgewählt ist, werden die zuletzt geöffneten Dokumente darunter angezeigt, mit allen Ordnern, Veröffentlichungen und Dokumenten. Weitere Informationen zu dieser Ansicht finden Sie unter Dokumente Seitenlayout.
Zugriff auf die Dokumentenansicht
Wenn Sie sich in der Listenansicht befinden, können Sie folgendermaßen vorgehen:
-
Tippen Sie auf das Symbol für die Dokumentenansicht (
 ).
). -
Tippen Sie oben links auf der Seite auf das Firmenlogo (Dokumente aktualisieren).
Wenn Sie die Dokumentseite verlassen und dann zurückkehren, bleibt die Listenansicht nicht erhalten. Sie kehren zur Dokumentansicht zurück.
Listenansicht ( )
)
In der Listenansicht, die Abonnenten des Enterprise- und Professional-Abos zur Verfügung steht, können Sie die zuletzt freigegebenen und überarbeiteten Bauteile, Baugruppen/Unterbaugruppen und Zeichnungen in jedem Ordner anzeigen. Filtern Sie die Daten in Onshape auf der Grundlage der Produktstruktur. Die Daten werden in der gleichen Ansicht dargestellt, unabhängig davon, wie die Benutzer in Ihrer Company ihre Dokumente strukturiert haben. Durchsuchen Sie Informationen auf einfache Weise, ohne die Namenskonventionen für Dokumente kennen zu müssen oder zu wissen, wie die Benutzer ihre Dokumente eingerichtet haben. Weitere Informationen unter Listenansicht.
So importieren Sie eine Datei in Onshape:
Tippen Sie rechts unten auf der Dokumentenseite auf die Schaltfläche mit dem Plus-Zeichen und dann auf die Schaltfläche „Importieren“.


Wenn Sie Mitglied einer Company sind, können Sie beim Importieren eines neuen Dokuments einen Dokumenteigentümer auswählen. Der Standardeigentümer eines neuen Dokuments ist die Company, bei der Sie Mitglied sind. Sind Sie kein Mitglied einer Company, sind Sie selbst der Eigentümer eines neuen Dokuments.
Weitere Informationen finden Sie unter Importieren.
So exportieren Sie eine Datei aus Onshape:
-
Tippen Sie auf die Registerkarte, aus der Sie exportieren möchten (Part Studio, Baugruppe usw.).
-
Wählen Sie im Kontextmenü „Exportieren“ aus:
-
Wählen Sie ein Export-Dateiformat aus:
-
Parasolid
-
ACIS
-
STEP
-
IGES
-
PVZ
-
JT
-
Collada
-
GLTF
-
OBJ
-
3MF
-
STL
-
-
Geben Sie einen Namen für die Export-Datei an.
-
Wählen Sie eine Version aus (falls verfügbar).
-
Legen Sie den Exportmechanismus fest:
-
Herunterladen
-
Datei herunterladen und in neuer Registerkarte speichern
-
Datei in neuer Registerkarte speichern
-
-
Tippen Sie auf „Exportieren“, um die Datei zu exportieren, oder auf „Abbrechen“, um das Dialogfenster ohne einen Dateiexport zu schließen.
Weitere Informationen finden Sie unter Dateien exportieren.
Teilen-Benachrichtigungen
Teilen-Benachrichtigungen aktivieren (eine Push-Benachrichtigung, wenn ein Benutzer ein Dokument mit Ihnen teilt):
Tippen Sie unten rechts auf Einstellungen. Wählen Sie Mein Konto aus und aktivieren Sie „Teilen-Benachrichtigungen“ (Häkchen setzen) oder deaktivieren Sie die Option (Häkchen entfernen).
Benachrichtigungen bei Kommentaren
Kommentar-Benachrichtigungen aktivieren (eine Push-Benachrichtigung, wenn ein Benutzer einen Kommentar zu einem geteilten Dokument hinzufügt):
Tippen Sie unten rechts auf Einstellungen. Wählen Sie Mein Konto aus und aktivieren Sie „Kommentar-Benachrichtigungen“ (Häkchen setzen) oder deaktivieren Sie die Option (Häkchen entfernen).
Abmelden
So melden Sie sich von Onshape ab:
Tippen Sie auf das Symbol links oben, um auf die Navigationsleiste zuzugreifen. Tippen Sie in der Liste auf Abmelden.
So können Sie Feedback geben, Videos ansehen und auf die Hilfe zugreifen:
Tippen Sie auf das Hilfe-Symbol rechts oben:

Hier können Sie durch Tippen auf Folgendes zugreifen:
- Hilfe: die Hilfe für Onshape Mobile.
- Gestensteuerung prüfen
- Support kontaktieren: Stellen Sie eine Frage oder geben Sie Onshape Feedback, indem Sie einen Fehler melden oder eine Verbesserung vorschlagen.
- Info: Anzeige der Onshape-Version auf Ihrem Gerät, der Nutzungsbedingungen und der Datenschutzerklärung
So zeigen Sie die Palette mit den Dokumentinformationen an und haben Zugriff auf Informationen wie den Eigentümer des Dokuments, die Historie, die Versionen usw:
Tippen Sie auf das Symbol für die Dokumentinformationen-Palette rechts auf der Dokumentenseite:
![]()
Tippen Sie dann auf das Dokument, um seine Informationen in der Palette zu öffnen:
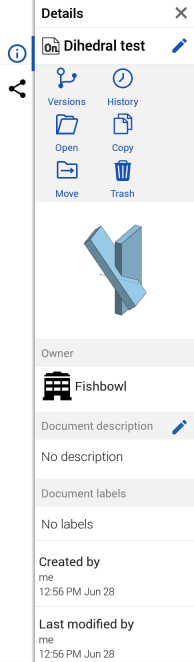
Hier haben Sie folgende Möglichkeiten:
|
|
Auf die Dokumentversionen zugreifen: Weitere Informationen finden Sie unter Versionen-Manager. |

|
Auf die Dokumenthistorie zugreifen: Weitere Informationen finden Sie unter Versionen-Manager. |

|
Dokument kopieren: Erstellen Sie eine Kopie des Dokuments. |
|
|
Dokument verschieben: Weitere Informationen zu diesem Thema finden Sie unter Ordner. |

|
Dokument löschen: Bewegen Sie das Dokument in den Papierkorb. |
|
|
Sich selbst aus Dokument entfernen: Weitere Informationen finden Sie unter Teilen. |

|
Dokument teilen: Weitere Informationen finden Sie unter Teilen. |
|
|
Dokumentnamen und Dokumentbeschreibung hinzufügen oder bearbeiten: Tippen Sie auf das Symbol rechts oben von den Dokumentinfos, um den Namen des Dokuments zu ändern. Tippen Sie auf das Symbol |
Wenn Sie nicht der Eigentümer eines Dokuments sind, können Sie das Dokument nicht löschen. Wenn ein Dokument mit Ihnen geteilt wurde, besteht für Sie jedoch die Möglichkeit, sich selbst von diesem Dokument zu entfernen. Tippen Sie auf Entfernen, um sich selbst vom geteilten Dokument zu entfernen oder sich auszutragen.
Eine weitere Ressource des Learning Centers finden Sie hier in den Lernkursen unter: Dokumentenverwaltung (Onshape-Konto erforderlich).