![]()
![]()
![]()
Onshape erfasst den Status aller Registerkarten eines Arbeitsbereichs, wenn eine Bearbeitung abgeschlossen ist (von allen Benutzern, die in diesem Arbeitsbereich arbeiten). Diese Informationen werden auch für Versionen aufgezeichnet. Das bedeutet, dass für jedes Dokument ein unendlicher Datensatz mit Angaben zu allen bisherigen Status vorhanden ist. Das ist extrem praktisch, weil Sie Ihre Arbeit so nicht ständig speichern müssen. Sie können Änderungen vornehmen und wissen dabei immer, dass Sie einen früheren Status wiederherstellen können, sollte das Ergebnis nicht wie gewünscht ausfallen. Zusätzlich haben Sie immer die Möglichkeit, mit Versionen, Verzweigungen und Zusammenführungen mehrere Designvarianten parallel allein oder mit Bearbeitern durchzuspielen. Onshape erfasst und speichert in der Palette „Versionen und Historie“ auch Freigabepaket-Kandidaten als Versionen.
- Version: ein Fortschrittsmarker in der Historie eines Dokuments. Versionen sind unveränderlich und umfassen den gesamten Umfang eines Arbeitsbereichs zu einem bestimmten Zeitpunkt. Versionen können zu einem späteren Zeitpunkt wiederverwendet oder zum Rückgängigmachen von Änderungen eingesetzt werden.
- Arbeitsbereich: ein aktiver Raum für das Modellieren/Design mit einem Dokument.
- Verzweigung: Eine Verzweigung ist ein benannter Zweig im Versionsmanager-Diagramm eines Dokuments. Verzweigungen stellen eine Abbiegung bei einer Version dar, enden mit einem Arbeitsbereich und können Null bis N sequentiell gespeicherte Versionen in einem Zweig haben. Die aktive Verzweigung ist jeweils der Zweig des Dokuments, in dem sich die aktuell geöffnete Version oder der Arbeitsbereich befindet.
- Historieneintrag: die Aufzeichnung einer Änderung an einem Dokument-Arbeitsbereich zu einem bestimmten Zeitpunkt. Sie können Historieneinträge vergleichen und das Dokument zu einem bestimmten Historieneintrag (zu einem bestimmten Zeitpunkt) mithilfe des Kontexmenüs in der Palette „Versionen und Historie“ wiederherstellen.
- Wird bearbeitet: Der standardmäßige Freigabe-Status für nicht freigegebene Arbeitsbereiche und Versionen. Objekte im Bearbeitungszustand sind entweder vollständig bearbeitbar (in Arbeitsbereichen) oder haben bearbeitbare Metadaten (in Versionen).
- Ausstehend: Status eines Freigabe-Kandidaten (und seiner revisionierbaren Objekte), während auf die Genehmigung von mindestens einem Genehmiger gewartet wird. Diesen Status erkennen Sie im Versions- und Historiendiagramm an dem Symbol
 .
. - Abgelehnt: Status eines Freigabe-Kandidaten (und seiner revisionierbaren Objekte), der von mindestens einem Genehmiger ablehnt wurde. Diesen Status erkennen Sie im Versions- und Historiendiagramm an dem Symbol
 .
. - Freigegeben: Status eines Freigabe-Kandidaten (und seiner revisionierbaren Objekte), der entweder von mindestens einem Genehmiger genehmigt oder vom Ersteller sofort freigegeben wurde. Diesen Status erkennen Sie im Versions- und Historiendiagramm an dem Symbol. Dieses Symbol erscheint auch neben allen freigegebenen Bauteilen (in den Bauteil-Listen eines Part Studios), wenn Sie eine freigegebene Version des Dokuments anzeigen
 .
. - Beobachter: jedes Mitglied einer Company, das über den Status einer Freigabe informiert werden muss, dessen Genehmigung im Freigabe-Workflow jedoch nicht erforderlich ist. Ein Freigabe-Kandidat kann jede beliebige Zahl von Beobachtern oder auch gar keine haben. Ein Beobachter muss für das Dokument eine Anzeigeberechtigung haben, um den Freigabe-Kandidaten beobachten zu können.
- Genehmiger: ein Company-Mitglied, dessen Genehmigung für den Freigabe-Workflow erforderlich ist. Ein Genehmiger hat die Möglichkeit, einen Freigabe-Kandidaten zu genehmigen oder abzulehnen. Er muss für das Dokument eine Bearbeitungsberechtigung haben, um einen Freigabe-Kandidaten genehmigen oder ablehnen zu können.
- Revisionable object - Any part, Assembly, Drawing, Variable Studio, or other file type in an Onshape document can be revisioned and released in Onshape.
- Release candidate - A user-selected group of revisionable objects that moves through the release workflow together. A Release candidate may contain a single part or an entire product including parts, Assemblies, Drawings, Variable Studios, and other files.
- Objekte ohne Revisionsmanagement: Objekte, die als Referenz in eine Freigabe aufgenommen werden, deren Revisionen aber nicht verfolgt werden müssen.
Um mehr über die Funktion von Dokumenthistorie und Versionen in Onshape zu erfahren, empfehlen wir folgenden Kurs zum Selbststudium: Dokumenthistorie und Versionen (Onshape-Kontoerforderlich).
Onshape-Dokumente enthalten alle Ihre Projektdaten und Ihre gesamte Arbeit wird automatisch aufgezeichnet. Bei der Arbeit an einem Dokument arbeiten Sie in einem aktiven Arbeitsbereich. Wenn Sie ein Onshape-Dokument erstellen, werden eine Version und ein Arbeitsbereich automatisch für Sie angelegt (die Start-Version und der Hauptarbeitsbereich). Der Hauptarbeitsbereich ist leer, bis Sie mit dem Modellieren beginnen.

Das Symbol im Bild oben ist das Dokumentmenü. Der fettgedruckte Name ist der Name des Dokuments und der hellere Name ist der Name des Arbeitsbereichs.
Unterhalb der Dokument-Symbolleiste befindet sich die Dokument-Palette, die vertikal am linken Fensterrand ausgerichtet ist. Über diese Palette haben Sie Zugriff auf die Versionen und die Historie des Dokuments.
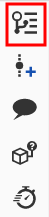
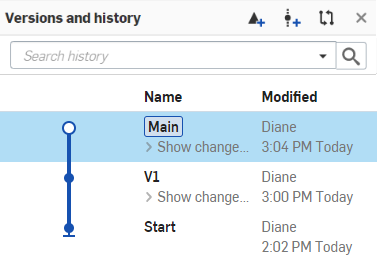
Der Hauptarbeitsbereich und die Start-Version werden automatisch für Sie erstellt. Beides kann umbenannt werden.
Eine Version ist ein Snapshot eines ganzen Dokuments zu einem bestimmten Zeitpunkt. Die geometrischen Daten (und die dazugehörigen Eigenschaften wie Bauteilnamen usw.) dieser Version können nicht geändert werden. Die Eigenschaften einer Version können Sie jedoch ändern (später mehr dazu). Sie können viele Versionen eines Dokuments erstellen. Sie haben auch die Möglichkeit, Ihre Arbeit bei einer Version über den Befehl Verzweigen des Kontextmenüs zu verzweigen, um einen neuen Arbeitsbereich zu erstellen:
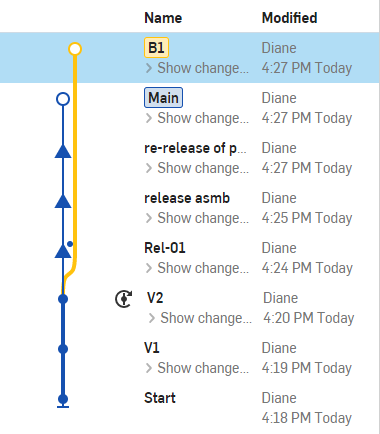
Die in der obigen Abbildung dargestellten Features umfassen (von oben nach unten):
- Symbol „Freigabe erstellen“
 zum Öffnen eines Dialogfensters, in dem Sie einen Freigabe-Kandidaten erstellen können.
zum Öffnen eines Dialogfensters, in dem Sie einen Freigabe-Kandidaten erstellen können. - Symbol „Version erstellen“
 , mit dem Sie eine Version aus dem aktuell geöffneten Arbeitsbereich anlegen können.
, mit dem Sie eine Version aus dem aktuell geöffneten Arbeitsbereich anlegen können. - Symbol „Historieneinträge vergleichen“
 , mit dem Sie zwei Einträge zum Vergleichen auszuwählen können.
, mit dem Sie zwei Einträge zum Vergleichen auszuwählen können. - Der aktuell geöffnete Arbeitsbereich, hervorgehoben in Dunkelblau (in diesem Fall eine Verzweigung, B1)
- Versionen, einschließlich V1, V2, Baugruppe freigeben (release asmb), erneute Freigabe des Bauteils (re-release of part)
- Version mit Obsoletionen, Rel-01
- Version, die automatisch durch „Alles aktualisieren“ (Referenzen) über den Referenz-Manager erstellt wurde, V2
Zum Erstellen einer Version im Hintergrund, ohne den aktiven Arbeitsbereich zu verlassen, verwenden Sie das Symbol „Version erstellen“ ![]() in der Dokument-Palette (neben dem Dokumentnamen).
in der Dokument-Palette (neben dem Dokumentnamen).
Hierdurch wird eine Version erstellt (sichtbar in der Palette „Versionen und Historie“), ohne dass Sie den aktuellen Arbeitsbereich verlassen müssen. Die Standardnamenskonvention ist Vx („V“ für Version, „x“ für die zu erhöhende Zahl, begonnen wird bei 1). Sie können Versionen jederzeit umbenennen.
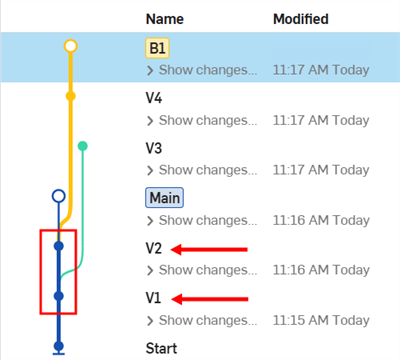
Der obere Pfeil in der Abbildung oben zeigt auf V2, die zweite Version, die mit ![]() .
.
Der untere Pfeil in der Abbildung oben zeigt auf V1, die erste Version, die mit ![]() gespeichert wurde.
gespeichert wurde.
Sie können aber auch das Panel „Versionen und Historie verwalten“ ![]() öffnen und Versionen vom aktuellen Arbeitsbereich (mit der Schaltfläche „Version erstellen“
öffnen und Versionen vom aktuellen Arbeitsbereich (mit der Schaltfläche „Version erstellen“ ![]() ) erstellen.
) erstellen.
Für das Workflow-Management von Versionen und Arbeitsbereichen verwenden Sie die Palette „Versionen und Historie“. Klicken Sie auf ![]() , um darauf zuzugreifen.
, um darauf zuzugreifen.
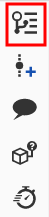
Onshape zeichnet den Status jeder Registerkarte (Part Studio, Baugruppen usw.) bei jeder dauerhaften Änderung, die von allen Benutzern an allen Registerkarten für jeden Arbeitsbereich vorgenommen wurde, automatisch auf. Diese Änderungshistorie wird im Flyout aufgeführt. Sie können jederzeit auf „Wiederherstellen“ (im Kontextmenü) klicken, um einen bestimmten Punkt in der jeweiligen Änderungshistorie der Verzweigung oder des Arbeitsbereichs wiederherzustellen. Klicken Sie auf „Zurück zu“ > „Verzweigungsname“, um zur aktuellen aktiven Verzweigung an ihrem jetzigen Historienpunkt zurückzukehren. Klicken Sie auf einen Historienpunkt, um das Design an diesem Punkt anzuzeigen.
In diesem Diagramm werden alle Versionen, Arbeitsbereiche und Freigaben eines Dokuments in einer Baumstruktur angezeigt. Das Diagramm ist nach Verzweigung farbcodiert. Jede Verzweigung endet mit einem Arbeitsbereich, der durch einen nicht ausgefüllten Punkt dargestellt wird. Versionen werden als ausgefüllte Punkte dargestellt und sind schreibgeschützt. Freigaben werden als Dreiecke dargestellt (ausgefülltes Dreieck für „Freigegeben“, offenes Dreieck für „Ausstehend“ und ausgefülltes Dreieck mit einem Punkt für „Veraltet“).
Um die Ansicht eines Versionsdiagramms zu vereinfachen, können Sie die Darstellung so reduzieren, dass nur die Verzweigung für den gerade aktiven Arbeitsbereich zu sehen ist. Klicken Sie dazu oben in der Palette „Versionen und Historie“ auf „Aktive Verzweigung“.
Die Beschreibung des Datensatzes in der Historienliste ist „Registerkartenname::Aktion:Feature-Name“. Zusätzlich können Sie Folgendes durchführen:
- Bewegen Sie in der Historienliste den Mauszeiger über einen Eintrag, um zu sehen, wer eine Änderung wann vorgenommen hat.
- Klicken Sie nach dem Bewegen des Mauszeigers, um das Dokument zu diesem Historienpunkt anzuzeigen (einschließlich des aufgeführten Features).
- Vergleichen zweier Historienpunkte des Dokuments.
Onshape protokolliert alle Änderungen, die alle Benutzer an allen Dokumenten vornehmen. Daher können Sie die Änderungen in einer Liste in der Dokumentenhistorie anzeigen und ein Dokument jederzeit an einem bestimmten Zeitunkt in der Historie wiederherstellen.
Beim Wiederherstellen wird der Arbeitsbereich, in dem Sie sich gerade befinden, in einen vorherigen Zustand zurückgesetzt. Wenn Sie einen anderen Arbeitsbereich wiederherstellen möchten, öffnen Sie zuerst diesen Arbeitsbereich.
Änderungen auflisten
Um sämtliche Änderungen aller Benutzer seit der Dokumenterstellung anzuzeigen, klicken Sie in der Dokument-Palette auf das Symbol „Versionen und Historie“ ![]() . Suchen Sie nach den Änderungen anzeigen-Einträgen und klicken Sie dann auf den Pfeil, um die Änderungen zu sehen:
. Suchen Sie nach den Änderungen anzeigen-Einträgen und klicken Sie dann auf den Pfeil, um die Änderungen zu sehen:
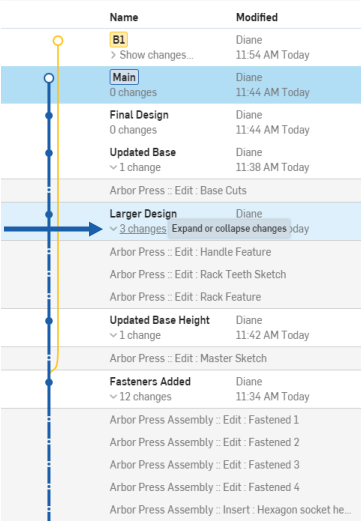
Jeder Vorgang wird automatisch gespeichert und aufgelistet und dient als vollständiges Audit-Trail. Änderungen werden für jeden Vorgang aufgezeichnet, der seit der Erstellung des Dokuments durchgeführt wurde, unabhängig von Benutzer und Registerkarte. Bei über 25 Einträgen auf einer Änderungsliste werden nur die ersten 25 angezeigt. Klicken Sie auf „Mehr anzeigen“, um weitere Einträge anzuzeigen.
Bis zu einem Zeitpunkt in der Historie wiederherstellen
Sie können jederzeit einen Zeitpunkt in der Historie des Dokuments auswählen und ihn wiederherstellen. Beachten Sie, dass der Befehl „Wiederherstellen“ nur innerhalb eines Arbeitsbereichs verfügbar ist. Versionen können nicht wiederhergestellt werden, da Versionen unveränderlich sind. Sie können natürlich einen Workspace wiederherstellen und dann eine Version des wiederhergestellten Workspace erstellen.
Wiederherstellen auf:
- Klicken Sie auf
 , um die Palette „Versionen und Historie“ zu öffnen.
, um die Palette „Versionen und Historie“ zu öffnen. - Klicken Sie in der Liste auf den Pfeil > neben „Änderungen“.
- Klicken Sie mit der rechten Maustaste auf den Änderungseintrag und wählen Sie Wiederherstellen auf aus, um den Arbeitsbereich zu diesem Zeitpunkt in der Historie des Dokuments zurückzusetzen.
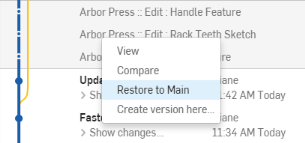
- Klicken Sie auf den Eintrag, um das Dokument zu diesem Zeitpunkt anzuzeigen, bevor Sie sich entscheiden, ob Sie es wiederherstellen möchten oder nicht.
- Möchten Sie die gezeigte Änderung zurücksetzen, klicken Sie rechts von der Palette „Versionen und Historie“ auf den Link „Wiederherstellen auf“:
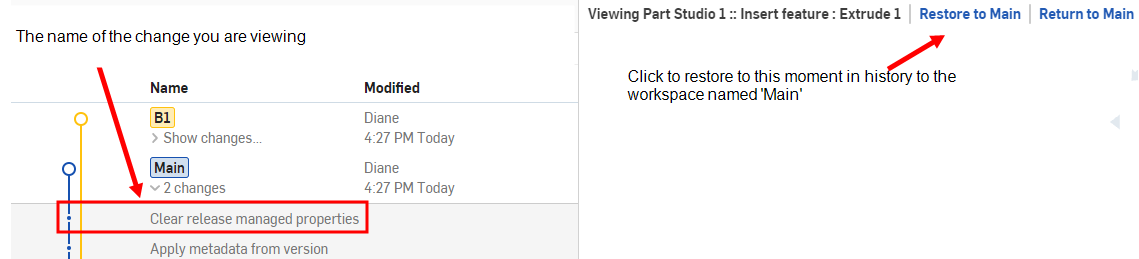
Die Wiederherstellung unterscheidet sich von „Rückgängig machen“, da Sie alle Änderungen, die bis zu diesem Zeitpunkt in der Historie von jedem Benutzer auf jeder Registerkarte am Dokument vorgenommen wurden, wiederherstellen können. Mit „Rückgängig“ werden jedoch nur die Änderungen zurückgesetzt, die Sie auf der aktuellen Registerkarte vorgenommen haben. Klicken Sie mit der rechten Maustaste auf das „Rückgängig“-Symbol ![]() , um eine kurze Liste der von Ihnen vorgenommenen Änderungen anzuzeigen und daraus eine auszuwählen, die an dieser Stelle rückgängig gemacht werden kann (Sie müssen dann nicht mehrmals auf die Schaltfläche „Rückgängig“ klicken).
, um eine kurze Liste der von Ihnen vorgenommenen Änderungen anzuzeigen und daraus eine auszuwählen, die an dieser Stelle rückgängig gemacht werden kann (Sie müssen dann nicht mehrmals auf die Schaltfläche „Rückgängig“ klicken).
Sie können Eigenschaften für Bauteile, Part Studios, Baugruppen und Fremddaten erstellen, um Ihre bevorzugten Designprozesse zu unterstützen.
Eigenschaften werden im Dialogfenster „Eigenschaften“ der Kontextmenüs definiert und bearbeitet:
- Bauteile: in einem Part Studio über das Kontextmenü des Bauteils, das in der Features-Liste aufgeführt ist, in der Palette „Versionen und Historie“, im Menü einer Version oder eines Arbeitsbereichs
- Part Studios und Baugruppen: über das Kontextmenü der Registerkarte, in der Palette „Versionen und Historie“ und im Menü einer Version oder eines Arbeitsbereichs
- Fremddaten-Dateien: über das Kontextmenü der Registerkarte und in der Palette „Versionen und Historie“ über das Menü einer Version oder eines Arbeitsbereichs
- Freigaben: über das Kontextmenü auf der Freigabe in der Palette „Versionen und Historie“.
Onshape-Dokumente sind auf einzigartige Weise konzipiert und bieten die folgenden Möglichkeiten:
- Dokumente teilen: Senden und erhalten Sie Einladungen für die gemeinsame und auch gleichzeitige Bearbeitung von Projekten in einem Dokument.
- Versionen verwalten: Mit „Versionen und Historie“ können Sie Versionen und Verzweigungen eines Dokument-Arbeitsbereichs erstellen mit der Option, diese später zusammenzuführen.
- Historie anzeigen: Zeigen Sie alle erfassten Änderungen in der Dokumenthistorie an und stellen Sie das Dokument zu jedem beliebigen Zeitpunkt in dieser Liste wieder her.
Wenn Sie in einem Dokument arbeiten, arbeiten Sie in einem aktiven Arbeitsbereich. Wenn Sie ein Onshape-Dokument erstellen, werden automatisch eine Version und ein Arbeitsbereich für Sie erstellt (Start-Version und Hauptarbeitsbereich). Bei neuen, leeren Dokumenten enthält die Start-Version ein leeres Part Studio und eine leere Baugruppe. Der Hauptarbeitsbereich ist auch solange leer, bis Sie mit dem Modellieren beginnen.
Ein Dokument kann viele Arbeitsbereiche haben; einen auf jeder Verzweigung.
Dokumente teilen
Sie können andere Onshape-Benutzer einladen, sich Ihr Dokument anzusehen und Änderungen daran vorzunehmen. Ebenso können Sie selbst Einladungen zur Anzeige und zur Änderung von Dokumenten anderer Benutzer erhalten. Über das Teilen-Feature können Sie gleichzeitig mit anderen Personen zusammenarbeiten.
Weitere Informationen finden Sie unter Dokumente teilen.
Versionen und Historie
Onshape bietet eine grafische Darstellung von Versionen und Arbeitsbereichen in der Palette „Versionen und Historie“. Während Sie und Ihr Team im Dokument arbeiten, können Sie jederzeit eine neue Version des Arbeitsbereichs markieren. Sie können auch einen neuen Arbeitsbereich aus einer Version erstellen. Beachten Sie, dass das Markieren einer Version und das Erstellen eines neuen Arbeitsbereichs getrennte Aktionen sind.
Weitere Informationen finden Sie unter Versionen und Historie.
Historie
Jede dauerhafte Änderung an einer Registerkarte in einem Arbeitsbereich wird in der Historie des Dokuments erfasst. Sie können auf die Liste der Historieneinträge zugreifen und das Dokument auf jeden beliebigen Zeitpunkt in seiner Historie zurücksetzen. Einträge sind für alle Registerkarten des momentan aktiven Arbeitsbereichs aufgeführt.
Weitere Informationen finden Sie unter Versionen und Historie.
Onshape-Dokumente sind auf einzigartige Weise konzipiert und bieten die folgenden Möglichkeiten:
- Dokumente teilen: Senden und erhalten Sie Einladungen für die gemeinsame und auch gleichzeitige Bearbeitung von Projekten in einem Dokument.
- Versionen verwalten: Verwenden Sie den Versionen-Manager zur Erstellung von Versionen und Verzweigungen eines Dokument-Arbeitsbereichs mit der Möglichkeit, diese zu einem späteren Zeitpunkt zusammenzuführen.
- Historie anzeigen: Zeigen Sie alle erfassten Änderungen in der Dokumenthistorie an und stellen Sie das Dokument zu jedem beliebigen Zeitpunkt in dieser Liste wieder her.
Wenn Sie in einem Dokument arbeiten, arbeiten Sie in einem aktiven Arbeitsbereich. Wenn Sie ein Onshape-Dokument erstellen, werden automatisch eine Version und ein Arbeitsbereich für Sie erstellt (Start-Version und Hauptarbeitsbereich). Bei neuen, leeren Dokumenten enthält die Start-Version ein leeres Part Studio und eine leere Baugruppe. Der Hauptarbeitsbereich ist auch solange leer, bis Sie mit dem Modellieren beginnen.
Ein Dokument kann viele Arbeitsbereiche haben; einen auf jeder Verzweigung.
Dokumente teilen
Sie können andere Onshape-Benutzer einladen, sich Ihr Dokument anzusehen und Änderungen daran vorzunehmen. Ebenso können Sie selbst Einladungen zur Anzeige und zur Änderung von Dokumenten anderer Benutzer erhalten. Über das Teilen-Feature können Sie gleichzeitig mit anderen Personen zusammenarbeiten.
Weitere Informationen finden Sie unter Dokumente teilen.
Versionen und Historie
Onshape bietet eine grafische Darstellung von Versionen und Arbeitsbereichen in der Palette „Versionen und Historie“. Während Sie und Ihr Team im Dokument arbeiten, können Sie jederzeit eine neue Version des Arbeitsbereichs markieren. Sie können auch einen neuen Arbeitsbereich aus einer Version erstellen. Beachten Sie, dass das Markieren einer Version und das Erstellen eines neuen Arbeitsbereichs getrennte Aktionen sind.
Weitere Informationen finden Sie unter Versionen und Historie.
Historie
Jede dauerhafte Änderung an einer Registerkarte in einem Arbeitsbereich wird in der Historie des Dokuments erfasst. Sie können auf die Liste der Historieneinträge zugreifen und das Dokument auf jeden beliebigen Zeitpunkt in seiner Historie zurücksetzen. Einträge sind für alle Registerkarten des momentan aktiven Arbeitsbereichs aufgeführt.
Weitere Learning-Center-Ressourcen finden Sie in den folgenden Artikeln hier: Arbeiten mit den historischen Daten eines Dokuments und zugehörige Informationen (Onshape-Konto erforderlich) sowie Gitflow-Versionsverwaltung (Onshape-Konto erforderlich).