![]()
![]()
![]()
Sie können mit der Palette „Versionen und Historie“ (schreibgeschützte) Versionen erstellen sowie eine Version verzweigen, um einen neuen Arbeitsbereich zu erstellen. Sie können auch Historie-Einträge in Arbeitsbereichen und Versionen und jede beliebige Kombination der beiden vergleichen. Weitere Informationen finden Sie unter Vergleichen.
Sie können eine Version aus der Dokument-Palette erstellen. Klicken Sie auf ![]() , um eine neue Version zu erstellen, ohne den Arbeitsbereich zu verlassen.
, um eine neue Version zu erstellen, ohne den Arbeitsbereich zu verlassen.
Sie können eine Version auch über „Versionen und Historie“ erstellen (ebenfalls in der Dokument-Palette):
- Klicken Sie bei einem geöffneten Dokument auf
 , um „Versionen und Historie“ zu öffnen.
, um „Versionen und Historie“ zu öffnen. - Klicken Sie auf den Arbeitsbereich, von dem Sie eine Version erstellen wollen. Dadurch wird der Arbeitsbereich aktiviert.
- Klicken Sie auf das Symbol „Version erstellen“
 .
. - Geben Sie im angezeigten Dialogfenster für die neue Version einen Namen und eine Beschreibung ein.
- Wenn in Zeichnungen im Dokument Aktualisierungen ausstehen (gekennzeichnet durch ein hellgelbes Update-Symbol
 ), wird eine Nachricht im Dialogfenster angezeigt:
), wird eine Nachricht im Dialogfenster angezeigt: 
Klicken Sie auf das Symbol in der Nachricht
 , um alle aufgelisteten Zeichnungen zu aktualisieren, damit die Version die neueste Version der Zeichnungen enthält. Wichtig: Wenn Sie erst auf das Symbol „Aktualisieren“ klicken, dann aber auf „Abbrechen“, werden die Zeichnungen trotzdem aktualisiert.
, um alle aufgelisteten Zeichnungen zu aktualisieren, damit die Version die neueste Version der Zeichnungen enthält. Wichtig: Wenn Sie erst auf das Symbol „Aktualisieren“ klicken, dann aber auf „Abbrechen“, werden die Zeichnungen trotzdem aktualisiert. - Klicken Sie auf eine der folgenden Optionen:
- Erstellen: Legen Sie die neue Version an, ohne den aktiven Arbeitsbereich zu verlassen.
- Version erstellen und Eigenschaften bearbeiten: Erstellt die neue Version und öffnet das Dialogfenster „Eigenschaften“ der neuen Version. Dieses Dialogfenster enthält die Namen und Beschreibungen jeder Registerkarte und jedes Bauteils, die zur neuen Version gehören.
Die neue Version wird im Versions- und Historiendiagramm angezeigt:
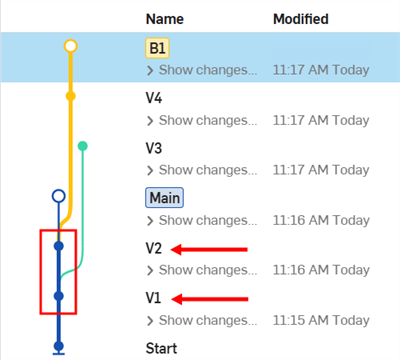
Onshape kann auch automatisch eine Version erstellen, wenn Dokumentreferenzen aktualisiert werden. In diesem Fall sehen Sie ein Symbol für die automatische Version im Diagramm, wie unten dargestellt:
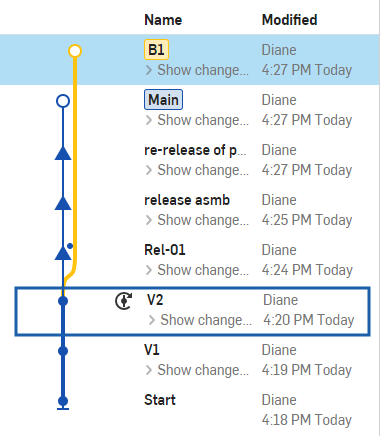
Wenn der Benutzer ein Onshape-Mitarbeiter ist, wird links neben dem Namen des Benutzers in der Spalte Geändert im Diagramm ein Onshape-Logosymbol angezeigt:
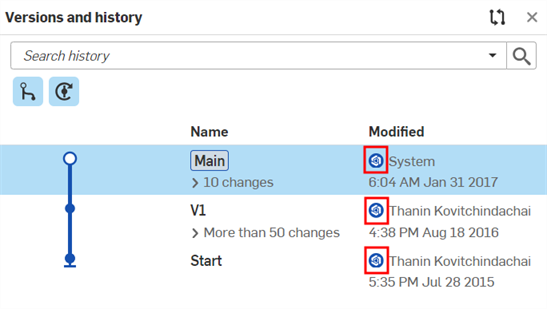
Weitere Informationen zur automatischen Versionskontrolle finden Sie unter Referenzen aktualisieren.
Das Kontextmenü Versionen und Historie enthält mehrere nützliche Befehle. Dies erklärt alle Befehle in diesem Menü. Beachten Sie, dass sich die Optionen ändern, je nachdem, wo Sie mit der rechten Maustaste auf die Änderung, Version oder Verzweigung klicken:
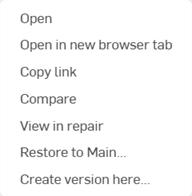
Kontextmenü, wenn Sie sich in der Hauptverzweigung befinden und auf eine Änderung in einer anderen Version rechtsklicken
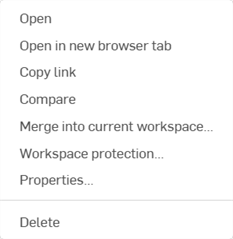
Kontextmenü, wenn Sie sich in der Hauptverzweigung befinden und auf einen anderen Verzweigungstitel rechtsklicken

Kontextmenü, wenn Sie sich in der Hauptverzweigung befinden und auf eine der Hauptverzweigungen rechtsklicken
-
Öffnen: Öffnet die aktuelle Änderung, Version oder Verzweigung in der aktuellen Registerkarte.
-
In neuer Browser-Registerkarte öffnen: Öffnet die aktuelle Änderung, Version oder Verzweigung in einer neuen Browser-Registerkarte.
-
Link kopieren: Kopiert die aktuelle Änderungs-, Versions- oder Branch-URL in die Zwischenablage. Nützlich, um einen bestimmten Punkt in der Historie oder eine bestimmte Verzweigung oder Version an andere Benutzer zu senden.
-
Vergleichen: Vergleicht eine Version und einen Arbeitsbereich an einem beliebigen Historienpunkt. Weitere Informationen finden Sie unter Vergleichen.
-
In aktuellen Arbeitsbereich zusammenführen: Fügt Änderungen aus einer Dokumentversion oder einem Arbeitsbereich (Quelle) mit dem aktuell aktiven Dokumentarbeitsbereich (Ziel) zusammen. Weitere Informationen finden Sie unter Zusammenführen.
-
Ansicht in Reparatur: Öffnet das Reparaturfenster, das die Reparatur defekter Referenzen an jedem beliebigen Zeitpunkt der Historie grafisch unterstützt. In den meisten Fällen wird „Ansicht in Reparatur“ initiiert, nachdem ein abgeleitetes oder importiertes Feature für ein neues Basisbauteil bearbeitet wurde, was zu defekten Referenzen im Part Studio führt. Weitere Informationen finden Sie unter Reparieren.
-
Hauptarbeitsbereich wiederherstellen: Von einem vorherigen Punkt in einer Dokumentenverzweigung (Quelle) in derselben Verzweigung (Ziel) wiederherstellen. Weitere Informationen finden Sie unter Wiederherstellen.
-
Version hier erstellen: Erstellen Sie eine Version an der aktuellen Position. Weitere Informationen finden Sie unter Version erstellen.
-
Arbeitsbereich-Schutz: Schützt Arbeitsbereiche vor bestimmten Arten von Änderungen. Wenn der Arbeitsbereich-Schutz aktiviert ist, müssen alle Änderungen an einem Dokument in einer Verzweigung abgeschlossen und dann mit dem geschützten Arbeitsbereich zusammengeführt werden. Weitere Informationen finden Sie unter Arbeitsbereich-Schutz.
-
Eigenschaften: Öffnet das Eigenschafts-Dialogfenster für die aktuelle Verzweigung, in dem der Name und die Beschreibung bearbeitet werden können. Die Verzweigungskategorie und der Registerkarten-Baum werden ebenfalls angezeigt. Jede Registerkarte kann in diesem Dialogfenster ausgewählt und bearbeitet werden.
-
FeatureScript veröffentlichen: Wenn das Dokument ein benutzerdefiniertes Feature enthält, wird es mit dieser Option der Öffentlichkeit zugänglich gemacht. Weitere Informationen finden Sie unter Benutzerdefiniertes Feature veröffentlichen.
-
Löschen: Löscht die aktuelle Verzweigung. Der Hauptarbeitsbereich und die Versionen können nicht gelöscht werden.
Wenn Sie von einer Version aus verzweigen, erstellen Sie eine neue Verzweigung, die weitere Versionen enthalten kann, sowie einen neuen Arbeitsbereich oben an der Spitze der Verzweigung.
- Klicken Sie bei einem geöffneten Dokument auf
 , um „Versionen und Historie“ zu öffnen.
, um „Versionen und Historie“ zu öffnen. - Rechtsklicken Sie auf den Versionseintrag, aus dem Sie einen Arbeitsbereich erstellen möchten, und wählen Sie im Kontextmenü Verzweigen, um Arbeitsbereich zu erstellen aus:
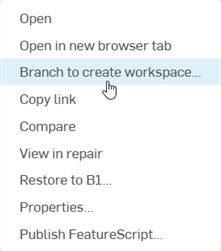
- Im angezeigten Eigenschaften-Dialogfenster geben Sie für den Arbeitsbereich einen Namen und eine Beschreibung ein:
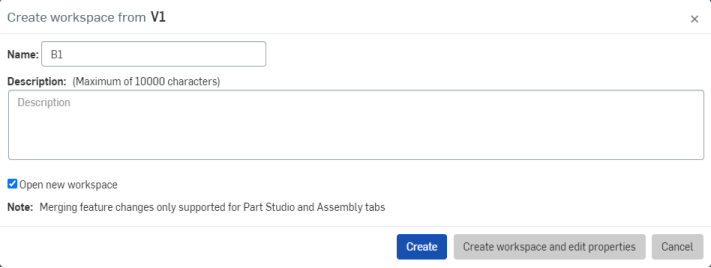
- Klicken Sie auf eine der folgenden Optionen:
- Erstellen: Damit legen Sie einen Arbeitsbereich an und öffnen ihn, wenn das Kontrollkästchen entsprechend aktiviert ist (optional).
- Version erstellen und Eigenschaften bearbeiten: Damit legen Sie den Arbeitsbereich an (können ihn optional auch öffnen) und öffnen ebenfalls das Eigenschaften-Dialogfenster. Dieses Dialogfenster enthält die Namen und Beschreibungen jeder Registerkarte und jedes Bauteils, die zum neuen Dokumentarbeitsbereich gehören.
Sie können zwei Arbeitsbereiche, zwei Versionen oder eine Version und einen Arbeitsbereich miteinander vergleichen. Sie können auch eine oder mehrere Versionen zusammenführen.
Wenn ein Benutzer Eigentümer des Dokuments ist, kann er den Arbeitsbereich löschen.
Wenn ein Dokument mit einem Benutzer geteilt wird und „Löschen“ in der für das Dokument eingestellten Teilen-Berechtigung aktiviert ist, kann dieser Benutzer den Arbeitsbereich des Dokuments löschen.
Wenn Sie den Arbeitsbereich eines Dokuments löschen, wird der Arbeitsbereich oben an der Spitze einer Verzweigung gelöscht:
-
Gibt es keine Version auf der Verzweigung, werden der Arbeitsbereich und die Verzweigung gelöscht.
-
Enthält die Verzweigung eine oder mehrere Versionen, wird der Arbeitsbereich gelöscht und die Verzweigung auf die neueste Version zurückgesetzt.
So löschen Sie den Arbeitsbereich:
- Klicken Sie bei einem geöffneten Dokument auf
 , um „Versionen und Historie“ zu öffnen.
, um „Versionen und Historie“ zu öffnen. - Auf die Verzweigung rechtsklicken, um sie zu löschen (B1 im Bild unten).
- Wählen Sie „Löschen“ aus.
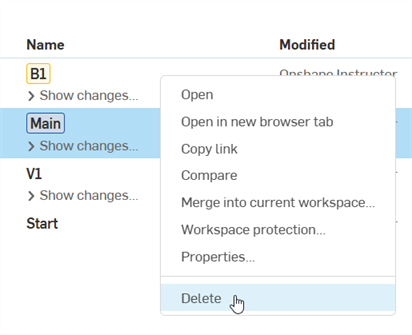
- Klicken Sie zur Bestätigung auf „Löschen“.
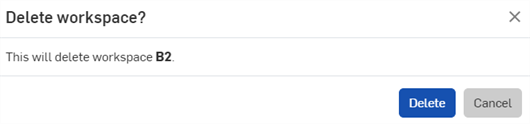
So stellen Sie einen gelöschten Arbeitsbereich wieder her:
- Öffnen Sie das Dokument mit dem gelöschten Arbeitsbereich.
- Erweitern Sie das Dokumentmenü
 :
: 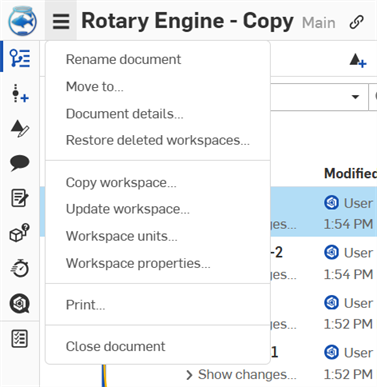
- Wählen Sie „Gelöschte Arbeitsbereiche wiederherstellen“ aus.
- Wählen Sie im Dialogfenster die Verzweigung(en) aus, die Sie wiederherstellen möchten.
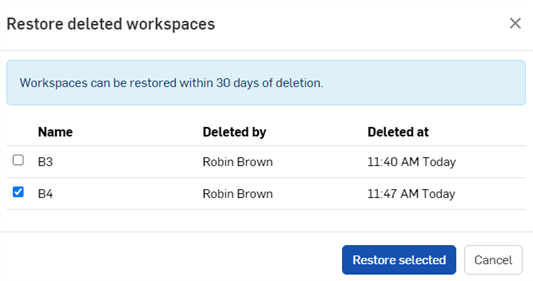
- Klicken Sie auf „Auswahl wiederherstellen“.
Ein Team arbeitet an einem Fahrrad und hat eine stabile Designgrundlage für den Rahmen entwickelt. Jetzt soll das Team mit verschiedenen Komponentendesigns experimentieren. Markieren Sie dafür zuerst das Dokument mit dem Basisrahmen-Design als eine Version.
- Klicken Sie auf das Symbol „Versionen und Historie“
 , um die gleichnamige Ansicht in der Dokument-Palette zu öffnen:
, um die gleichnamige Ansicht in der Dokument-Palette zu öffnen: 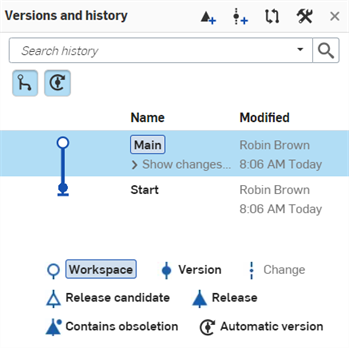
- Klicken Sie auf das Symbol „Version erstellen“
 .
. - Nennen Sie die erste Version „Basisrahmen“ und klicken Sie auf Erstellen:
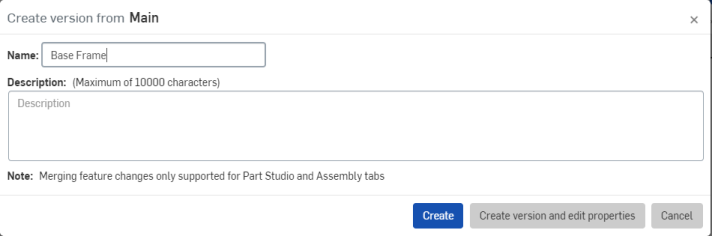
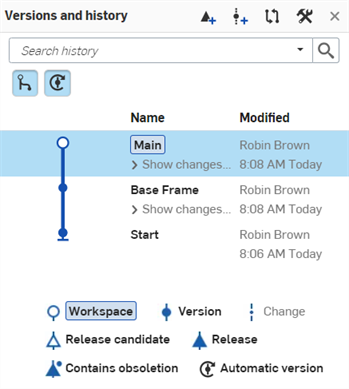
Jeder Designer kann dann aus der Basisrahmen-Version, die z. B. „Sitz“, „Bremsen“ oder „Stoßdämpfer“ heißen kann, seinen eigenen Arbeitsbereich erstellen.
- Rechtsklicken Sie auf die Basisrahmen-Version und klicken Sie dann auf „Verzweigen, um Arbeitsbereich zu erstellen“:
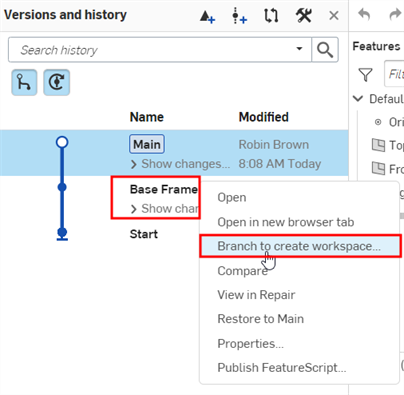
- Nennen Sie den neuen Arbeitsbereich „Sitz“ und klicken Sie auf Erstellen:
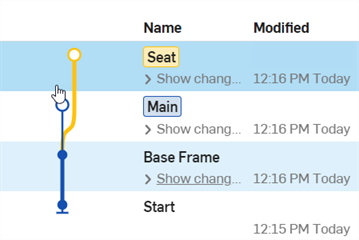
Die Basisrahmen-Version und der ursprüngliche Arbeitsbereich (Hauptarbeitsbereich) sind weiterhin vorhanden. Zusätzlich gibt es jetzt einen neuen Arbeitsbereich namens „Sitz“. Wenn ein Designer jetzt den Sitz ändert, bleibt der Basisrahmen-Arbeitsbereich davon unberührt.
- Die Federgabel- und Bremsen-Designer erstellen ihre eigenen Arbeitsbereiche, die auf der gleichen Basisrahmen-Version basieren:
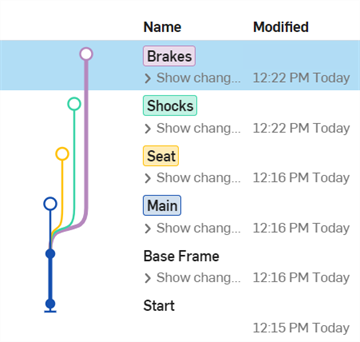
Der Arbeitsbereich jedes Designers ist zu diesem Zeitpunkt identisch mit der Basisrahmen-Version. - Wenn die Designer aber nun mit eigenen Verzweigungen arbeiten, werden die Entwürfe unabhängig von der Basisrahmen-Version und auch unabhängig voneinander weiterentwickelt. Während der Arbeit steht es ihnen frei, Versionen der Arbeitsbereiche zu erstellen.
Wenn die unabhängige Arbeit abgeschlossen ist, wird jede Verzweigungen – und damit die gesamte unabhängige Arbeit – wieder mit dem Hauptarbeitsbereich zusammengeführt.
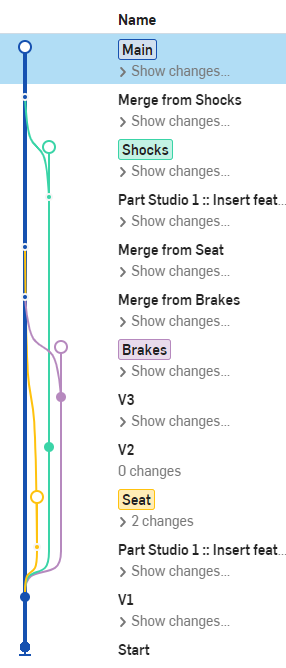
Legende
Ein typisches Versionen- und Historie-Diagramm enthält Symbole, die den Typ des Arbeitsbereichs, der Verzweigung, der Version oder der Revision für jeden Knoten angeben. Um besser zu verstehen, wie das Diagramm zu lesen ist, sehen Sie sich diese Tabelle an:
| Symbol | Indikation |
|
|
Version |
|
|
Knoten ändern |
|
|
Eine Version, die eine Freigabe enthält, die genehmigt wurde. |
|
|
Eine Version, die eine Freigabe mit einem veralteten Objekt enthält. |
|
|
Ein Arbeitsbereich. |
|
|
Eine Version mit ausstehender Revision. |
|
|
Eine Version in „Versionen und Historie“, die automatisch von Onshape erstellt wurde (z. B. bei Verwendung der Option „Aktualisieren auf neueste Version von“, wie später in diesem Thema erläutert). |
Begriffe
- Version: ein benannter und gespeicherter Status des Dokuments. Versionen sind unveränderlich und von den Arbeitsbereichen getrennt. Erstellen Sie eine Version, um einen Arbeitsbereich zu einem bestimmten Zeitpunkt zu erfassen. Eine Version kann geöffnet und verzweigt werden.
Durch normalen Text und einen gefüllten Punkt im Versionsdiagramm gekennzeichnet.
- Arbeitsbereich: ein Bereich zum Gestalten von Modellen und Entwerfen.
Der aktive Arbeitsbereich ist durch eine blaue Box links in der Versionsdiagramm-Liste sowie am Ende der zugehörigen Verzweigung durch einen offenen Punkt gekennzeichnet.
- Verzweigung: wo das Dokument getrennt und ein neuer Arbeitsbereich erstellt wird. Zu einer Verzweigung können keine oder viele Versionen gehören, aber es gibt immer nur einen einzigen Arbeitsbereich. Verzweigungen lassen sich öffnen und löschen.
Wird durch fett und kursiv gedruckten Text und einen Punkt im Versionsdiagramm angezeigt. Wenn der Punkt ungefüllt ist, ist die Verzweigung einem Arbeitsbereich zugeordnet. Wenn der Punkt gefüllt ist, wurde der mit dieser Verzweigung verknüpfte Arbeitsbereich gelöscht.
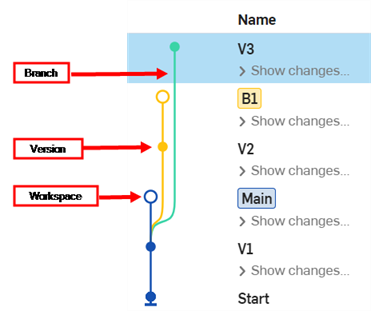
Linien zusammenführen
Alle Zusammenführungen werden explizit im Diagramm „Versionen und Historie“ angezeigt, das automatisch aktualisiert wird, wenn Änderungen am Dokument vorgenommen werden.
Zusammengeführte Linien ein- und ausblenden
Um das Diagramm „Versionen und Historie“ einfacher zu visualisieren, gibt es die Schaltflächen „Zusammenführungen ein-/ausblenden“ und „Automatische Versionen ein-/ausblenden“ zum Umschalten:
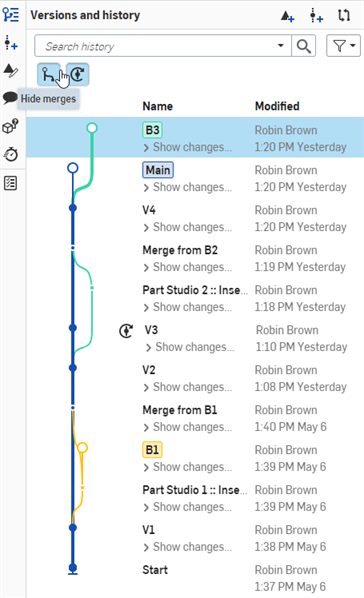
Ein Diagramm „Versionen und Historie“ mit zusammengeführten Linien und automatischen Versionen, die in der Browser-Version von Onshape angezeigt werden (oben).
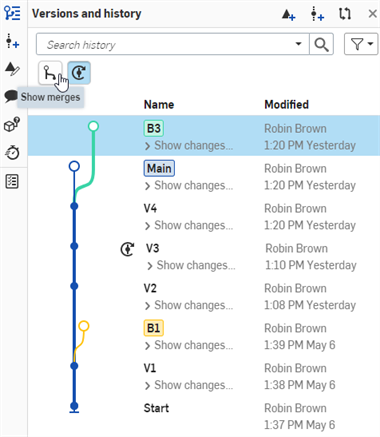
Ein Diagramm „Versionen und Historie“ mit Zusammenführungen, die in der Browser-Version von Onshape ausgeblendet werden (oben).
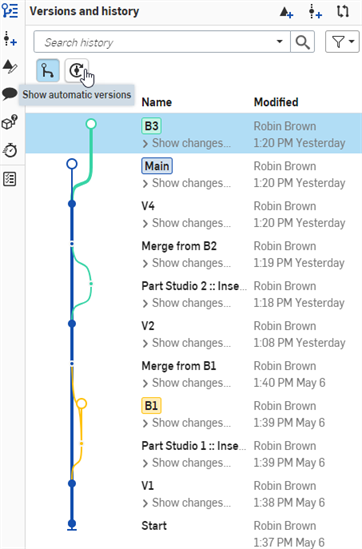
Ein Diagramm „Versionen und Historie“ mit automatischen Versionen, die in der Browser-Version von Onshape ausgeblendet werden (oben).
Beispiel für zusammengeführte Linien
Das folgende Beispiel zeigt ein komplexes Diagramm „Versionen und Historie“ mit mehreren Verzweigungen. Jede Verzweigung wurde vom Hauptarbeitsbereich aus erstellt und dann wurde getrennt an jeder Verzweigung gearbeitet. Nach Abschluss der Arbeiten an den einzelnen Verzweigungen wurden diese wieder zur Hauptverzweigung zusammengeführt. Der Verlauf der Linien zur und von der Hauptzweigung zeigt den Workflow beim Zusammenführen, sodass leicht zu erkennen ist, welche Änderungen wann zusammengeführt wurden.
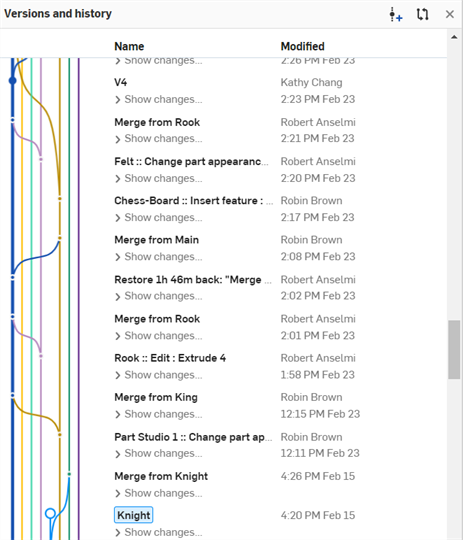
Ein Diagramm „Versionen und Historie“ mit mehreren Verzweigungen, die in der Browser-Version von Onshape angezeigt werden (oben).
Um automatisch zum Anfang oder Ende einer Verzweigung zu scrollen, öffnen Sie durch Rechtsklicken auf eine Verzweigung das Kontextmenü und wählen entweder die Option „Zum Anfang der Verzweigung scrollen“ oder „Zum Ende der Verzweigung scrollen“ aus.
Wenn eine Dokumentversion ein veröffentlichtes benutzerdefiniertes Feature enthält, sehen Sie eine Klammer ({}) um den Versionsknoten im Versions- und Historie-Diagramm:
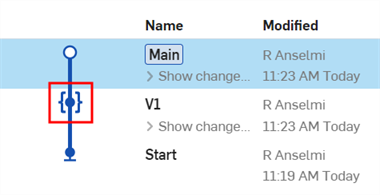
Weitere Informationen finden Sie unter Benutzerdefiniertes Feature veröffentlichen.
Mit „Suchverlauf“ können Sie Verlaufseinträge in allen Versionen und Verzweigungen durchsuchen. Das Ergebnis ist eine gefilterte Liste von Einträgen, die auf Ihrem Suchbegriff basieren. Versionsnamen und -beschreibungen werden bei der Suche nicht berücksichtigt.
So durchsuchen Sie den Verlauf:
-
Geben Sie einen Suchbegriff in das Feld „Suchverlauf“ ein. Alle Verlaufseinträge, die den Suchbegriff enthalten, werden in der Liste „Versionen und Historie“ angezeigt:
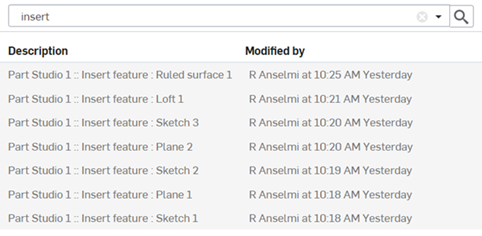
-
Klicken Sie auf den Pfeil im Feld „Suchverlauf“, um Ihre Suche noch stärker einzugrenzen und nach folgenden Kriterien zu filtern:
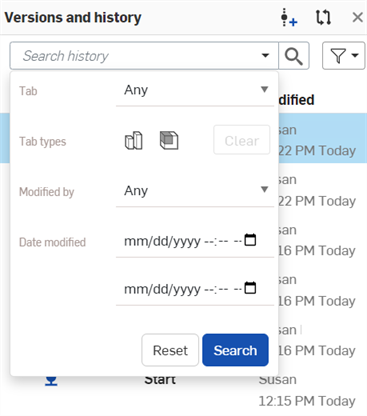
-
Registerkarte: Schränken Sie die Suche ein, indem Sie eine bestimmte Dokumentenregisterkarte auswählen. Die Voreinstellung ist die Registerkarte „Alle“.
-
Registerkarten-Typen: Grenzen Sie die Suche ein, indem Sie entweder „Part Studio“ „Baugruppe“ oder „Zeichnung“ auswählen. In der Standardsuche werden alle Registerkarten-Typen verwendet. Klicken Sie auf die Schaltfläche Löschen, um den Filter für die Registerkarten zurückzusetzen. Beide Registerkarten-Typen werden in die Suche einbezogen.
-
Geändert von: Grenzen Sie die Suche ein, indem Sie die Person auswählen, die die Historie geändert hat. Optionen: „Nur ich“, „Nicht ich“ oder „Alle“ (Standard).
-
Änderungsdatum: Grenzen Sie die Suche ein, indem Sie das Start- und Enddatum auswählen. Standardmäßig werden alle Daten durchsucht.
-
Sobald Sie die Kriterien ausgewählt haben, klicken Sie auf die Schaltfläche Suchen. Der Suchbegriff wird nach den neuen Kriterien gefiltert. Sie können jederzeit auf die Schaltfläche Zurücksetzen klicken, um alle Filterkriterien auf ihre Standardwerte zurückzusetzen.
Bei der Suche werden Ergebnisse aus allen Verzweigungen angezeigt, auch wenn Sie oberhalb des Suchfelds die aktive Verzweigung ausgewählt haben.
Mit der Schaltfläche „Verzweigungen filtern“ ändern Sie, welche Verzweigungen in Ihrem Versionsdiagramm angezeigt werden.
So filtern Sie nach Verzweigungen:
- Öffnen Sie die Palette „Versionen und Historie“.
- Klicken Sie auf die Schaltfläche „Verzweigungen filtern“.
- Wählen Sie eine Filteroption aus:
- Alle Verzweigungen anzeigen: zeigt alle Verzweigungen im Versionsdiagramm an (Standardansicht).
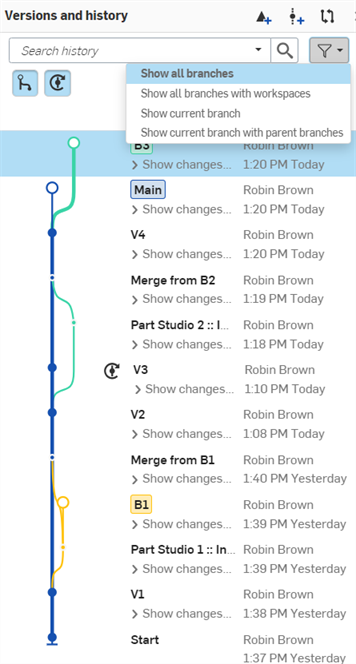
- Alle Verzweigungen mit Arbeitsbereichen anzeigen: blendet alle Verzweigungen aus, die zu gelöschten Arbeitsbereichen gehören. In der folgenden Abbildung ist die grüne Verzweigung ausgeblendet (siehe obiges Bild). Diese Option ist praktisch, um große Versionsdiagramme übersichtlicher zu machen.
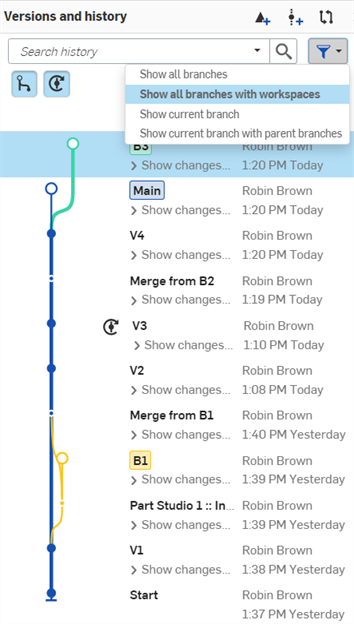
- Aktuelle Verzweigung anzeigen: zeigt nur die aktuelle Verzweigung an.
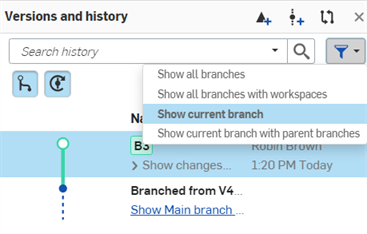
- Verzweigung mit übergeordneten Verzweigungen anzeigen: zeigt nur die aktuelle Verzweigung und ihre übergeordneten Verzweigungen an.
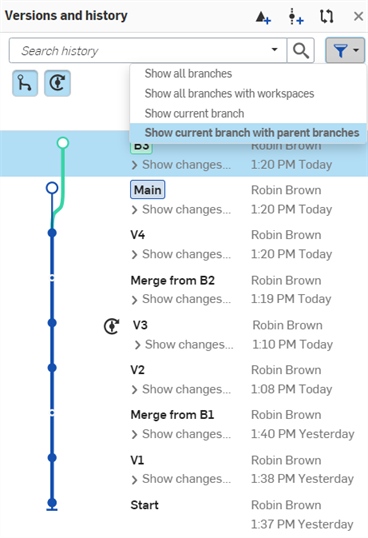
- Alle Verzweigungen anzeigen: zeigt alle Verzweigungen im Versionsdiagramm an (Standardansicht).
With the Versions and history panel, you can create versions (which are read-only) and branch a version to create a new workspace.
Sie können das Fenster „Versionen und Historie“ von der Seite „Dokumente“ oder vom Dokument aus öffnen:
- Von der Seite „Dokumente“ aus: Wählen Sie das Symbol „Informationen-Palette“für das Dokument aus, für das Sie den Bereich „Versionen und Historie“ öffnen möchten. Tippen Sie anschließend auf Versionen.
- Tippen Sie im Dokument auf das Symbol für Versionen und Historie (
 ) links im Grafikbereich.
) links im Grafikbereich.
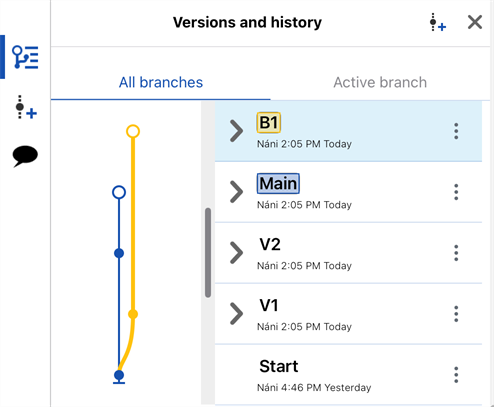
- Die Palette „Versionen und Historie“ zeigt das Standard-Versionsdiagramm für ein Dokument an.
- Ein Haupt-Arbeitsbereich und eine Start-Version sind standardmäßig vorhanden.
- Tippen Sie, um Alle Verzweigungen oder die Aktive Verzweigung (aktiver oder geöffneter Arbeitsbereich im Grafikbereich) abwechselnd anzuzeigen:
- Tippen Sie auf „Version erstellen“
 , wenn Sie eine Version erstellen möchten.
, wenn Sie eine Version erstellen möchten. - Tippen Sie auf das X, um die Palette „Versionen und Historie“ zu schließen.
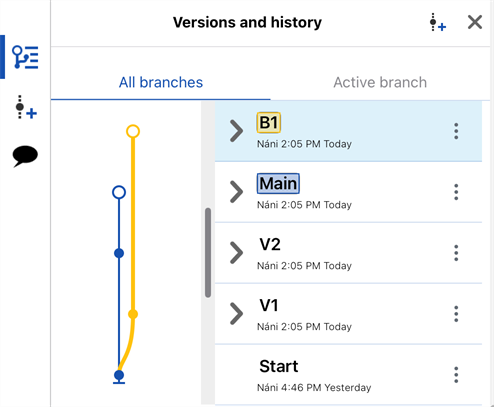
In diesem Diagramm werden alle Versionen und Arbeitsbereiche eines Dokuments in einer Baumstruktur angezeigt. Das Diagramm ist nach Verzweigung farbcodiert. Jede Verzweigung ist in einer Farbe angezeigt und endet mit einem Arbeitsbereich, der durch einen nicht ausgefüllten Punkt dargestellt wird. Verzweigungsnamen werden fett und kursiv angezeigt, während Versionen als ausgefüllte Punkte dargestellt und schreibgeschützt sind.
Der aktive Verzweigung, d. h. der momentan geöffnete Arbeitsbereich, ist blau gekennzeichnet. In der Abbildung oben ist „Verzweigung B1“ die aktive Verzweigung.
- Version: ein benannter und gespeicherter Status des Dokuments. Versionen sind unveränderlich und von den Arbeitsbereichen getrennt. Erstellen Sie eine Version, um einen Arbeitsbereich zu einem bestimmten Zeitpunkt zu erfassen. Eine Version kann geöffnet und verzweigt werden.
Durch normalen Text und einen gefüllten Punkt im Versionsdiagramm gekennzeichnet.
- Arbeitsbereich: ein Bereich zum Gestalten von Modellen und Entwerfen.
Der aktive Arbeitsbereich ist durch eine blaue Box links in der Versionsdiagramm-Liste sowie am Ende der zugehörigen Verzweigung durch einen offenen Punkt gekennzeichnet.
- Verzweigung: wo das Dokument getrennt und ein neuer Arbeitsbereich erstellt wird. Zu einer Verzweigung können keine oder viele Versionen gehören, aber es gibt immer nur einen einzigen Arbeitsbereich. Verzweigungen lassen sich öffnen und löschen.
Wird durch fett und kursiv gedruckten Text und einen Punkt im Versionsdiagramm angezeigt. Wenn der Punkt ungefüllt ist, ist die Verzweigung einem Arbeitsbereich zugeordnet. Wenn der Punkt gefüllt ist, wurde der mit dieser Verzweigung verknüpfte Arbeitsbereich gelöscht.
So erstellen Sie eine Version eines Dokuments:
- Öffnen Sie die Palette „Versionen und Historie“
 .
. - Tippen Sie auf den Arbeitsbereich (oder die Verzweigung), von dem (der) eine Version erstellt werden soll, um den Arbeitsberich (oder die Version) auszuwählen.
- Tippen Sie auf
 .
. - Fügen Sie einen Namen und eine Beschreibung für die Version hinzu und wählen Sie dann Version erstellen aus.
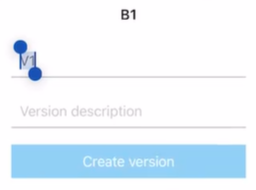
- Die neu erstellte Version wird in der Palette „Versionen und Historie“ angezeigt.
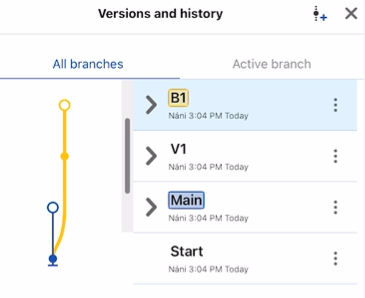
Ein Arbeitsbereich (eine Verzweigung) ist durch einen offenen Punkt gekennzeichnet.
Wenn Sie von einer Version aus verzweigen, erstellen Sie eine neue Verzweigung, die weitere Versionen enthalten kann, sowie einen neuen Arbeitsbereich oben an der Spitze der Verzweigung.
- Öffnen Sie die Palette „Versionen und Historie“
 .
. - Tippen Sie auf das Menüsymbol mit den drei Punkten neben der Version (außer auf den Hauptarbeitsbereich), von der Sie verzweigen möchten (Start im unteren Bild). Tippen Sie dann auf „Verzweigen, um Arbeitsbereich zu erstellen“.
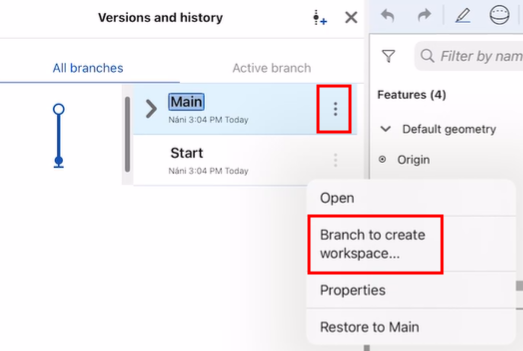
- Fügen Sie einen Namen und eine Beschreibung für die Verzweigung hinzu und wählen Sie dann Arbeitsbereich erstellen aus.
- Die neu erstellte Verzweigung wird in der Palette „Versionen und Historie“ angezeigt.
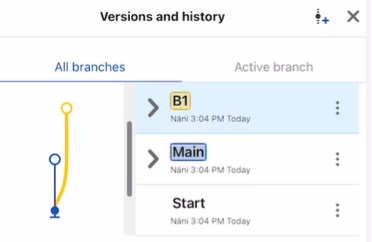
Onshape protokolliert alle Änderungen, die alle Benutzer an allen Dokumenten vornehmen. Daher können Sie die Änderungen in einer Liste in der Dokumentenhistorie anzeigen und ein Dokument jederzeit an einem bestimmten Zeitunkt in der Historie wiederherstellen.
Beim Wiederherstellen wird der Arbeitsbereich, in dem Sie sich gerade befinden, in einen vorherigen Zustand zurückgesetzt. Wenn Sie einen anderen Arbeitsbereich wiederherstellen möchten, öffnen Sie zuerst diesen Arbeitsbereich.
So stellen Sie eine Version im aktuell aktiven Arbeitsbereich wieder her:
- Öffnen Sie die Palette „Versionen und Historie“
 .
. - Tippen Sie auf die Version, die Sie wiederherstellen möchten.
- Tippen Sie auf das Menüsymbol mit den drei Punkten neben der Version, die Sie wiederherstellen möchten, und tippen Sie dann auf „Wiederherstellen auf [Ziel]“.
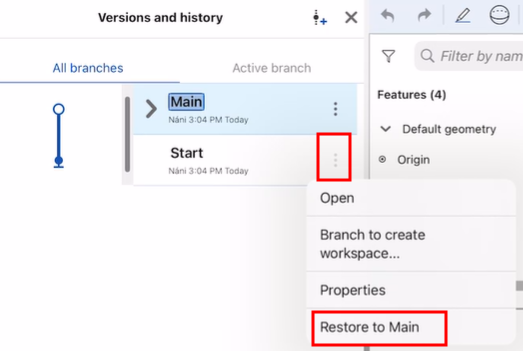
Weitere Informationen zur Wiederherstellung von Versionen finden Sie unter Dokumentenmanagement.
With the Versions and history panel, you can create versions (which are read-only) and branch a version to create a new workspace.
Sie können das Fenster „Versionen und Historie“ von der Seite „Dokumente“ oder vom Dokument aus öffnen:
- Von der Dokumentenseite:
Wählen Sie das Symbol für die „Informationen-Palette“ des Dokuments aus, für das der Versionen-Manager geöffnet werden soll. Tippen Sie dort auf Versionen.
- Vom Dokument aus:
Tippen Sie im Dokument auf das Symbol für Versionen und Historie (
 ) links im Grafikbereich.
) links im Grafikbereich.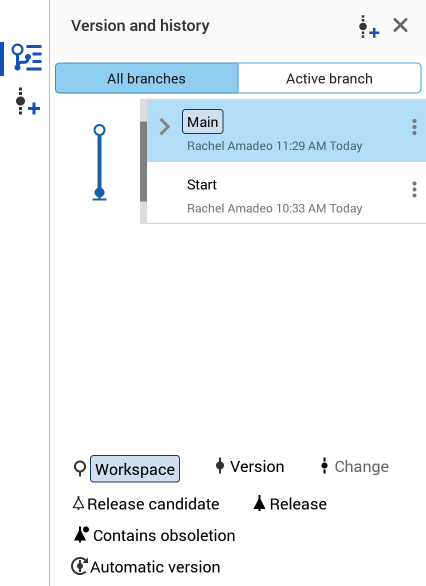
- Die Versionen- und Historie-Palette zeigt das Standard-Versionsdiagramm für ein Dokument an. Beachten Sie, dass es standardmäßig einen Haupt-Arbeitsbereich und eine Start-Version gibt.
- Oben rechts in der Palette „Versionen und Historie“ befinden sich zwei Symbole:
![]() : eine Version erstellen
: eine Version erstellen
![]() : Palette „Versionen und Historie“ schließen
: Palette „Versionen und Historie“ schließen
- Tippen Sie auf die Bezeichnungen oben im Bedienfeld, um zwischen der Anzeige aller Verzweigungen und der aktiven Verzweigung (dem Arbeitsbereich, der derzeit im Grafikbereich geöffnet ist) zu wechseln:
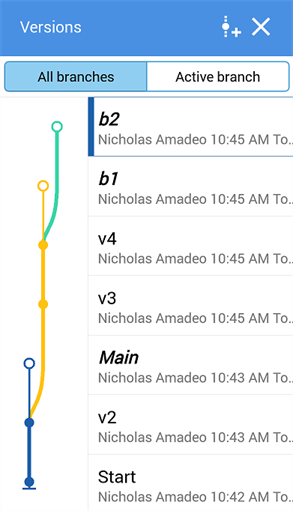
In diesem Diagramm werden alle Versionen und Arbeitsbereiche eines Dokuments in einer Baumstruktur angezeigt. Das Diagramm ist nach Verzweigung farbcodiert. Jede Verzweigung hat eine eigene Farbe. Verzweigungsnamen werden umrandet und in verschiedenen Farben dargestellt. Der Arbeitsbereich, der zu einer Verzweigung gehört, wird als nicht ausgefüllter Punkt angezeigt. Versionen werden als ausgefüllte Punkte mit normal formatierter Schrift dargestellt und sind schreibgeschützt.
Die aktive Verzweigung, d. h. der momentan geöffnete Arbeitsbereich, ist mit einem blauen Kästchen um den Titel herum gekennzeichnet. In der Abbildung oben ist „B2“ der Name der aktiven Verzweigung.
- Version: ein benannter und gespeicherter Status des Dokuments. Versionen sind unveränderlich und von den Arbeitsbereichen getrennt. Erstellen Sie eine Version, um einen Arbeitsbereich zu einem bestimmten Zeitpunkt zu erfassen. Eine Version kann geöffnet und verzweigt werden.
Durch normalen Text und einen gefüllten Punkt im Versionsdiagramm gekennzeichnet.
- Arbeitsbereich: ein Bereich zum Gestalten von Modellen und Entwerfen.
Der aktive Arbeitsbereich ist durch eine blaue Box links in der Versionsdiagramm-Liste sowie am Ende der zugehörigen Verzweigung durch einen offenen Punkt gekennzeichnet.
- Verzweigung: wo das Dokument getrennt und ein neuer Arbeitsbereich erstellt wird. Zu einer Verzweigung können keine oder viele Versionen gehören, aber es gibt immer nur einen einzigen Arbeitsbereich. Verzweigungen lassen sich öffnen und löschen.
Wird durch fett und kursiv gedruckten Text und einen Punkt im Versionsdiagramm angezeigt. Wenn der Punkt ungefüllt ist, ist die Verzweigung einem Arbeitsbereich zugeordnet. Wenn der Punkt gefüllt ist, wurde der mit dieser Verzweigung verknüpfte Arbeitsbereich gelöscht.
So erstellen Sie eine Version des aktuellen aktiven Dokuments:
- Tippen Sie auf der linken Seite des Grafikbereich auf das Symbol zum Erstellen von Versionen
 .
. - Geben Sie den Namen (und optional eine Beschreibung) der neuen Version ein und tippen Sie auf Erstellen.
So erstellen Sie eine Version aus einem anderen Arbeitsbereich oder einer anderen Verzweigung heraus:
- Tippen Sie auf das Symbol für Versionen und Historie (
 ), um das gleichnamige Fenster zu öffnen.
), um das gleichnamige Fenster zu öffnen. - Tippen Sie auf den Arbeitsbereich (oder die Verzweigung), von dem aus Sie eine Version erstellen möchten, um diesen Arbeitsbereich zu öffnen.
- Tippen Sie oben in der Palette auf das Symbol zum Erstellen einer Version
 .
.
Ein Arbeitsbereich (eine Verzweigung) ist durch einen offenen Punkt gekennzeichnet.
- Fügen Sie einen Namen und eine Beschreibung für die Version hinzu und tippen Sie dann auf Erstellen.
- Die neu erstellte Version wird in der Palette „Versionen und Historie“ angezeigt.
Tippen Sie auf das Dreipunktmenü neben einer Version, um Optionen wie „Eigenschaften“, „Öffnen“ und „Verzweigen, um Arbeitsbereich zu erstellen“ anzuzeigen.
Wenn Sie von einer Version aus verzweigen, erstellen Sie eine neue Verzweigung, die weitere Versionen enthalten kann, sowie einen neuen Arbeitsbereich oben an der Spitze der Verzweigung.
- Tippen Sie auf das Symbol für Versionen und Historie (
 ), um das gleichnamige Fenster zu öffnen.
), um das gleichnamige Fenster zu öffnen. - Tippen Sie zur Auswahl der Version, die Sie verzweigen möchten:
- Tippen Sie auf das Dreipunktmenü neben der Version und dann auf „Verzweigen, um Arbeitsbereich zu erstellen“.
- Fügen Sie einen Namen und eine Beschreibung zur Verzweigung hinzu und tippen Sie dann auf Erstellen.
- Die neu erstellte Verzweigung wird in der Palette „Versionen und Historie“ angezeigt.
Onshape protokolliert alle Änderungen, die alle Benutzer an allen Dokumenten vornehmen. Daher können Sie die Änderungen in einer Liste in der Dokumentenhistorie anzeigen und ein Dokument jederzeit an einem bestimmten Zeitunkt in der Historie wiederherstellen.
Beim Wiederherstellen wird der Arbeitsbereich, in dem Sie sich gerade befinden, in einen vorherigen Zustand zurückgesetzt. Wenn Sie einen anderen Arbeitsbereich wiederherstellen möchten, öffnen Sie zuerst diesen Arbeitsbereich.
So stellen Sie eine Version im aktuell aktiven Arbeitsbereich wieder her:
- Öffnen Sie die Palette „Versionen und Historie“.
- Tippen Sie auf die Version, die Sie wiederherstellen möchten.
- Tippen Sie auf das Dreipunktmenü neben der Version. Tippen Sie dann auf „Wiederherstellen auf Haupt“.
Weitere Informationen zur Wiederherstellung von Versionen finden Sie unter Dokumentenmanagement.
Weitere Ressourcen des Learning Centers finden Sie in den folgenden Kursen zum Selbststudium: Verzweigen und Zusammenführen (Onshape-Konto erforderlich) und Dokumenthistorie und Versionen ( Onshape-Konto erforderlich). Sie können auch den Kurs zum Lernpfad absolvieren: Onshape-Grundlagen: Datenmanagement (Onshape-Konto erforderlich). Den Artikel zur technischen Einweisung finden Sie hier: Arbeiten mit den historischen Daten eines Dokuments (Onshape-Konto erforderlich) und Gitflow-Versionsverwaltung (Onshape-Konto erforderlich).