Ordner erstellen und verwenden
![]()
![]()
![]()
Sie können Ordner zum Organisieren von Dokumenten und Veröffentlichungen erstellen sowie um Teilen-Berechtigungen auf alle Dokumente und Veröffentlichungen in einem Ordner und eventuellen Unterordnern anzuwenden. Beachten Sie, dass sämtliche Teilen-Berechtigungen für einen Ordner auch für die Dokumente, Veröffentlichungen und Ordner in diesem Ordner gelten.
Ordner erstellen
Um einen Ordner zu erstellen, gehen Sie auf der Dokumentenseite folgendermaßen vor:
- Wählen Sie Erstellen und dann Ordner aus.
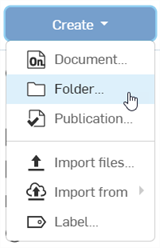
-
Legen Sie einen Namen für den Ordner fest.
-
Optional können Sie den neuen Ordner zu einem Ihrer vorhandenen Ordner hinzufügen:
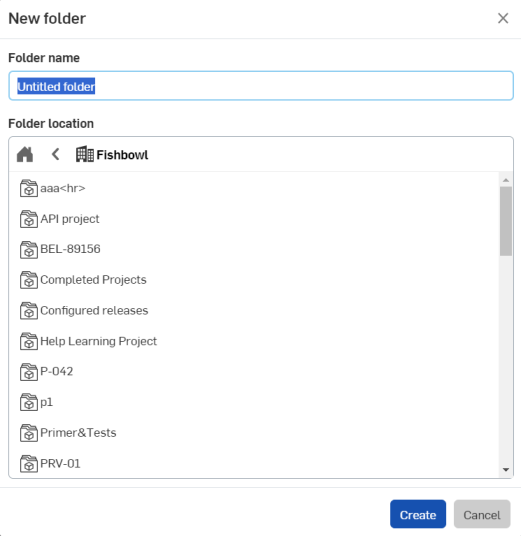
-
Klicken Sie auf Erstellen.
Achten Sie auf die Meldung in Blau oben auf der Seite: ![]() .
.
Sie können „Teilen“ für einen Ordner genauso wie für Dokumente und Veröffentlichungen verwenden.
Ordner und Projekte werden oben in der Abschnittsansicht „Dokumente und Veröffentlichungen“ in einem horizontalen Raster aufgeführt.
Dieser Bereich kann reduziert werden. Klicken Sie auf den Pfeil links neben der Überschrift „Ordner und Projekte“, um den Bereich zu verkleinern/erweitern. Halten Sie den unteren Rand des Abschnitts „Ordner und Projekte“ fest und ziehen Sie ihn nach oben oder unten, um die Höhe anzupassen.
Auf der rechten Seite befinden sich zwei Optionen für die Ordneransicht:
-
Ordner-Rasteransicht (
 ): zeigt den Ordnerbereich als Miniaturansicht an (Standard):
): zeigt den Ordnerbereich als Miniaturansicht an (Standard):
-
Ordner-Listenansicht (
 ): zeigt den Ordnerbereich als Listenansicht an:
): zeigt den Ordnerbereich als Listenansicht an:
Klicken Sie auf einen Ordner oder ein Projekt, um es auszuwählen. Im rechten Bereich werden die Details und Optionen für die Verwaltung des ausgewählten Ordners angezeigt:
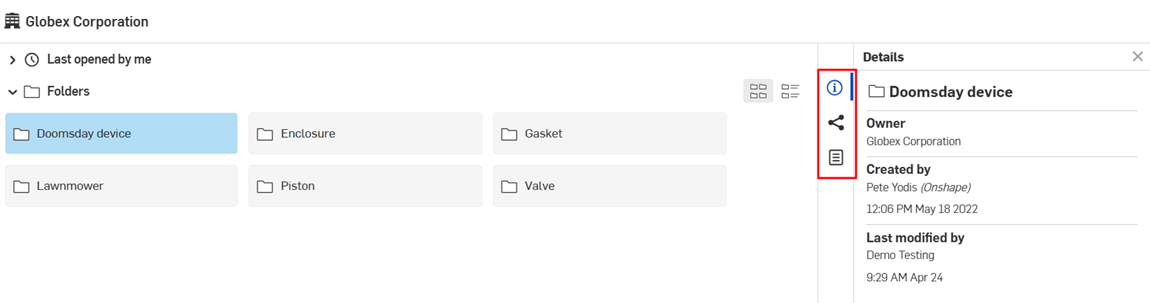
-
Details-Palette (
 ): zeigt weitere Details zum Ordner oder Projekt an.
): zeigt weitere Details zum Ordner oder Projekt an.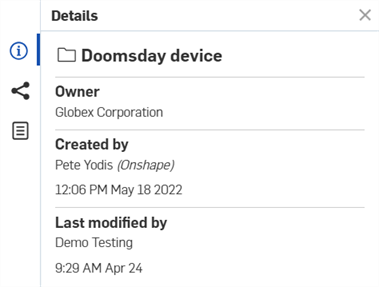
-
Teilen-Details (
 ): zeigt die Teilen-Berechtigungen des ausgewählten Ordners oder Projekts an.
): zeigt die Teilen-Berechtigungen des ausgewählten Ordners oder Projekts an.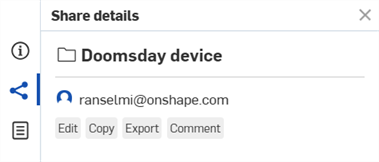
-
Eigenschaften-Palette (
 ): zeigt die Liste der bearbeitbaren und nicht bearbeitbaren Eigenschaften des Ordners oder Projekts an. Wenn eine Eigenschaft nicht bearbeitbar ist, ist sie ausgegraut. Alle anderen Eigenschaften können Sie direkt von dieser Palette aus bearbeiten.
): zeigt die Liste der bearbeitbaren und nicht bearbeitbaren Eigenschaften des Ordners oder Projekts an. Wenn eine Eigenschaft nicht bearbeitbar ist, ist sie ausgegraut. Alle anderen Eigenschaften können Sie direkt von dieser Palette aus bearbeiten.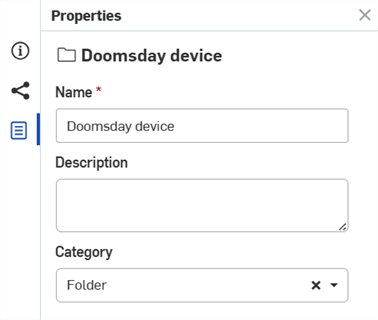
Klicken Sie auf einen Ordner- oder Projektnamen (oder doppelklicken Sie auf eine beliebige Stelle in dem grauen Feld), um den Inhalt zu öffnen. Dies können zusätzliche Ordner, Dokumente und Veröffentlichungen sein.
Wenn sich innerhalb des angeklickten Ordners oder Projekts keine weiteren Ordner befinden, wird das Raster „Ordner und Projekte“ reduziert. Klicken Sie auf den Breadcrumb-Link über den Ordnern und Projekten, um zu einer früheren Position in der Ordner- und Projekthierarchie zurückzukehren:
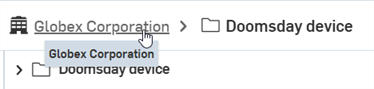
So öffnen Sie das Ordner-Kontextmenü:
-
Rechtsklick auf den Ordner auf der Dokumentenseite:
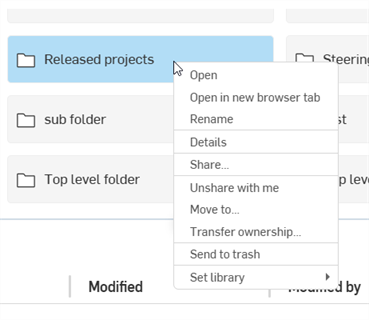
-
Rechtsklick auf den Breadcrumb-Ordner:
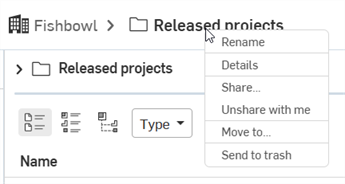
So greifen Sie auf die folgenden Kontextmenü-Optionen zu:
-
Öffnen: öffnet den Ordner auf der Dokumentenseite.
-
In neuer Browser-Registerkarte öffnen: öffnet den Ordner auf der Dokumentenseite in einer neuen Browser-Registerkarte.
-
Umbenennen: setzt den Mauszeiger auf das Namensfeld des Ordners, sodass Sie den Ordner umbenennen können. Sie können auch auf den Namen des Breadcrumb-Ordners klicken, um auf das Namensfeld zuzugreifen und den Ordnernamen zu ersetzen. Weitere Informationen unter: Ordner umbenennen.
-
Details: öffnet den Detailbereich des Ordners auf der rechten Seite der Dokumentenseite. Weitere Informationen unter: Dokumentenseite-Layout.
-
Teilen: öffnet das Dialogfenster mit den Teilen-Einstellungen des Ordners, in dem Sie die Ordner-Freigabeeinstellungen ändern können. Weitere Informationen unter: Dokumente teilen.
-
Teilen mit mir aufheben: öffnet das Dialogfenster Teilen mit mir aufheben, in dem Sie Ihre eigenen Zugriffsrechte auf einen Ordner widerrufen können. Weitere Informationen unter: Dokumente teilen.
-
Verschieben: öffnet das Dialogfenster Dokumente, Veröffentlichungen und Ordner verschieben, in dem Sie den Ordner an einen neuen Position bewegen können. Weitere Informationen unter: Dokumente und Veröffentlichungen zwischen Ordnern verschieben.
-
Eigentümerschaft übertragen: öffnet das Dialogfenster Eigentümerschaft übertragen, in dem Sie das Eigentum an dem Ordner auf eine Einzelperson, ein Company oder ein Enterprise übertragen können. Weitere Informationen unter: Eigentümerschaft übertragen.
-
In den Papierkorb verschieben: öffnet das gleichnamige Dialogfenster, in dem Sie den Ordner in den Papierkorb legen können. Weitere Informationen unter: Dokumentenseite-Layout.
-
Bibliothek einrichten: legt für den Ordner entweder die Company-weite, eine individuelle Rahmen-Bibliothek oder eine Blechformen-Bibliothek an.
-
Um einen Ordner von der Dokumentenseite zu löschen, gehen Sie wie folgt vor:
-
Wählen Sie den Ordner aus und klicken Sie auf das Symbol „Löschen“:
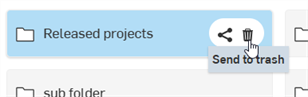
-
Rechtsklicken Sie auf den Ordnereintrag und wählen Sie im Kontextmenü In den Papierkorb verschieben aus:
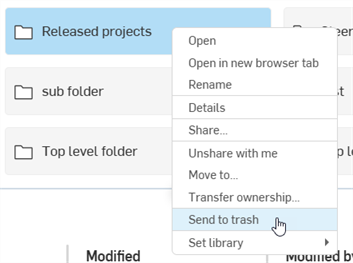
-
Ziehen Sie den Ordner in der Filterpalette auf
 :
: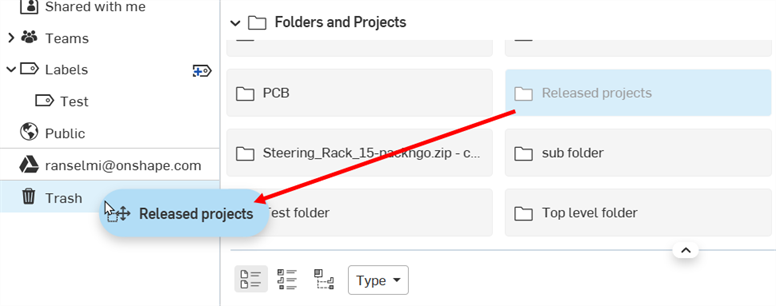
-
-
Das Dialogfenster „In den Papierkorb verschieben“ wird geöffnet. Klicken Sie auf die Schaltfläche In den Papierkorb verschieben, um den Ordner samt Inhalt in den Papierkorb zu verschieben:
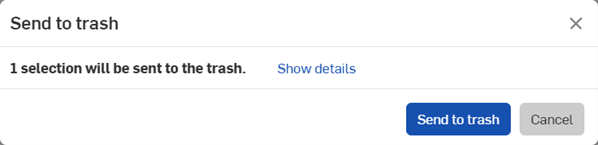
Klicken Sie in einem Ordner (nachdem Sie den Ordner durch Klicken auf den unterstrichenen Namen geöffnet haben) auf Erstellen und dann auf ![]() , um einen weiteren Ordner zu erstellen. Prüfen Sie die Breadcrumbs-Leiste rechts von der „Erstellen“-Schaltfläche, um sicherzustellen, dass Sie sich in einem Ordner befinden. Eingebettete Ordner erben die Teilen-Berechtigungen, die dem Ordner auf oberster Ebene zugewiesen wurden.
, um einen weiteren Ordner zu erstellen. Prüfen Sie die Breadcrumbs-Leiste rechts von der „Erstellen“-Schaltfläche, um sicherzustellen, dass Sie sich in einem Ordner befinden. Eingebettete Ordner erben die Teilen-Berechtigungen, die dem Ordner auf oberster Ebene zugewiesen wurden.
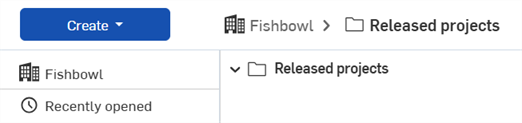

In der obigen Abbildung ist Freigegebene Projekte der übergeordnete Ordner und Elektrisch der untergeordnete Ordner.
Sie können einen Ordner in einen anderen Ordner ziehen, vorausgesetzt, Sie verfügen über Berechtigungen für beide Ordner.
Sie können Dokumente und Veröffentlichungen sowohl auf der Dokumentenseite als auch innerhalb eines Dokuments oder einer Veröffentlichung über das Dokumentmenü in Ordner bzw. aus Ordnern verschieben.
Nachdem ein Dokument oder eine Veröffentlichung innerhalb eines Ordners erstellt wurde, kann es in einen anderen Ordner oder ganz aus einem Ordner heraus verschoben werden:
- Rechtsklicken Sie auf das zu verschiebende Dokument, die Veröffentlichung oder den Ordner (oder klicken Sie bei gedrückter Strg-Taste, um mehrere Objekte auszuwählen, und rechtsklicken Sie dann auf die Auswahl). Klicken Sie im Kontextmenü auf Verschieben. Dadurch wird das Dialogfenster „Verschieben“ geöffnet:

Klicken Sie auf Sortieren
 , um die Ordnerliste neu anzuordnen.
, um die Ordnerliste neu anzuordnen.
Klicken Sie auf Details anzeigen, um die Liste der Dokumente und Veröffentlichungen anzuzeigen, die verschoben werden.
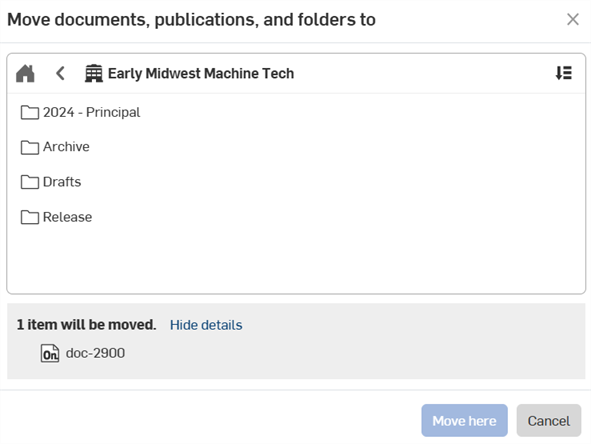
- Doppelklicken Sie auf einen Ordner in der Liste (oder wählen Sie den Ordner aus und klicken Sie dann auf Öffnen). Verwenden Sie weiterhin die Ordnerliste und die Breadcrumbs, um zur gewünschten Stelle zu navigieren.
- Klicken Sie auf Hierher verschieben.
Um Dokumente in einen Ordner zu verschieben, benötigen Sie Bearbeitungsberechtigungen für den Ordner sowie sämtliche Berechtigungen für das zu verschiebende Dokument (Bearbeiten, Kopieren, Dokument verknüpfen, Exportieren, Teilen, Kommentieren und Löschen).
Beachten Sie dabei Folgendes: Wenn ein Dokument oder eine Veröffentlichung von einem Stammordner in einen anderen verschoben wird, wird die Eigentümerschaft des Dokuments an den Eigentümer des Ziel-Ordners übertragen. Die Teilen-Berechtigungen ändern sich ebenfalls und werden vom neuen Stammordner übernommen.
Navigieren Sie zu dem Ordner, in dem Sie das Dokument oder die Publikation erstellen möchten. Sie können ein Dokument auch zu einem Ihrer vorhandenen Ordner hinzufügen, ohne zuerst zu dem Ordner zu navigieren. Wenn der Ordnername in den Breadcrumbs oben auf der Dokumentenseite sichtbar ist:
- Klicken Sie oben links auf der Seite auf die Schaltfläche Erstellen.
- Wählen Sie
 Dokument oder
Dokument oder  Veröffentlichung aus.
Veröffentlichung aus. - Vergeben Sie einen Namen für das Dokument oder die Veröffentlichung.
- Klicken Sie auf Erstellen, um das Dialogfenster zu schließen und das Dokument oder die Veröffentlichung zu erstellen.
Nur der Ersteller eines Ordners verfügt über Berechtigungen für diesen Ordner. (Ausnahme: Wenn ein Ordner im Rahmen eines Professional- oder Enterprise-Abos erstellt wird, hat auch der Administrator Zugriff auf und Berechtigungen für den Ordner.)
Der Ersteller/Eigentümer des Ordners kann den Ordner mit anderen Benutzern teilen und dadurch Teilen-Berechtigungen für den Ordner zuweisen. Diese Berechtigungen werden auf Ebene des Stammordners erteilt. Die Berechtigungen des Stammordners werden für alle Dokumente, Veröffentlichungen und Unterordner innerhalb des Stammordners übernommen.
Sie können weitere Teilen-Berechtigungen für einzelne Dokumente und Veröffentlichungen in Ordnern festlegen. Beachten Sie jedoch, dass Berechtigungen zu den vorhandenen Ordner-Berechtigungen hinzugefügt werden und Sie damit insgesamt mehr Berechtigungsoptionen haben.
Es gilt als Best Practice in Onshape, auf Stammordner-Ebene nur minimale Berechtigungen festzulegen und für einzelne Dokumente und Veröffentlichungen zusätzlichen Zugriff und weitere Berechtigungen hinzuzufügen.
Einen Ordner teilen:
- Wählen Sie den Ordner auf der Dokumentenseite aus und fahren Sie mit einem der folgenden Schritte fort:
- Klicken Sie auf das Symbol für Diesen Ordner teilen:
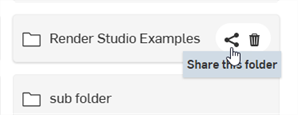
Rechtsklicken Sie auf den Ordner und wählen Sie im Kontextmenü Teilen aus:
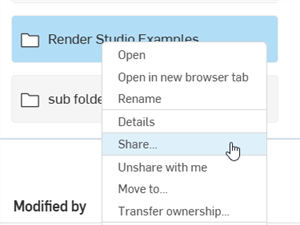
- Klicken Sie auf das Symbol für Diesen Ordner teilen:
- Passen Sie die Berechtigungen im Dialogfenster „Teilen-Einstellungen“ für den Ordner an. Geben Sie die E-Mail-Adressen der Benutzer ein, mit denen Sie den Ordner teilen möchten (oder wählen Sie ein Team oder eine Company aus).
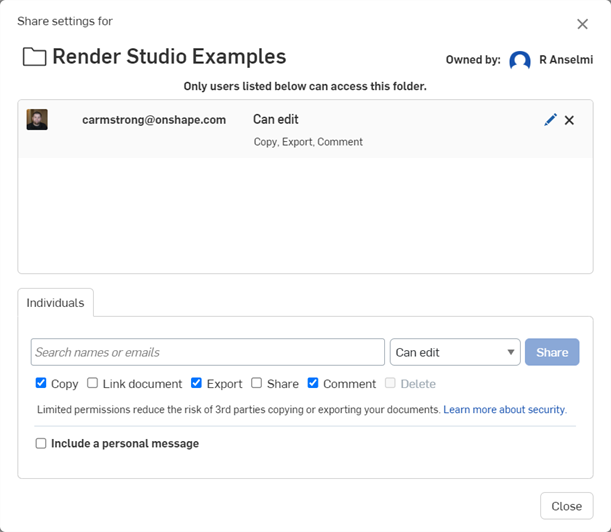
- Klicken Sie auf die Schaltfläche Teilen.
- Klicken Sie auf die Schaltfläche Schließen.
Wenn ein Ordner geteilt wird, werden die Berechtigungen für diesen Ordner und alle Dokumente, Veröffentlichungen und Ordner in diesem Ordner auf den Benutzer, mit dem der Ordner geteilt wurde, übertragen.
Nur Ordner der obersten Ebene können explizit geteilt werden. Alle geteilten Details gelten für den gesamten Inhalt des Ordners, also für alle Dokumente, Veröffentlichungen und etwaige Unterordner, auch wenn sie später in den Ordner verschoben werden.
Weitere Informationen zum Teilen finden Sie unter Dokumente teilen.
Ein Administrator eines Enterprise oder einer Company kann auch die Eigentümerschaft eines Ordners an einen einzelnen Onshape-Benutzer, der nicht Mitglied des Enterprise oder der Company ist, übertragen. Klicken Sie mit der rechten Maustaste auf das Dokument oder den Ordner (auf der Dokumentenseite) und wählen Sie Eigentümerschaft übertragen aus.
Weitere Informationen zur Übertragung der Eigentümerschaft finden Sie unter Eigentümerschaft übertragen.
Wenn Sie einen Arbeitsbereich in einen Ordner kopieren (und dadurch ein neues Dokument erstellen), benötigen Sie eine Bearbeitungsberechtigung für den Ordner, damit die Kopie in demselben Ordner wie das Originaldokument abgelegt werden kann.
Wenn Sie keine Bearbeitungsberechtigung für den Ordner haben, wird die Kopie auf der Root-Ebene Ihres Onshape-Kontos platziert. Nach erfolgreichem Kopieren wird oben im Fenster eine blaue Meldung angezeigt, die besagt, dass die Kopie im Filter Ihrer Company erstellt wurde (der sich in der linken oberen Navigationsleiste unter der Schaltfläche Erstellen befindet):
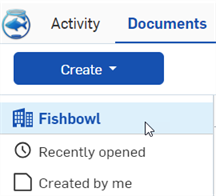
Zum Umbenennen des aktuellen Ordners:
- Führen Sie auf der Dokumentenseite einen der folgenden Schritte aus:
- Klicken Sie in den Breadcrumbs auf den Ordnernamen.

- Rechtsklicken Sie auf den Breadcrumb und dann im Kontextmenü auf „Ordner umbenennen“:
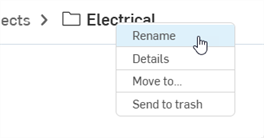
- Rechtsklicken Sie auf den Ordner im Ordner-Abschnitt und klicken Sie im Kontextmenü auf „Ordner umbenennen“:
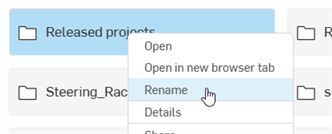
- Klicken Sie in den Breadcrumbs auf den Ordnernamen.
- Bearbeiten Sie den Text.
- Drücken Sie die Eingabetaste oder klicken Sie auf eine Stelle außerhalb des Ordnernamens.
Ordner erstellen
Sie können Ordner erstellen und zum Gruppieren von Dokumenten und Veröffentlichungen auf der Benutzeroberfläche verwenden. Die Berechtigungen für alle Dokumente in einem Ordner werden durch den Stammordner bestimmt. Berechtigungen werden zugewiesen, wenn Sie einen Ordner mit einem anderen Benutzer teilen. Diese Berechtigungen werden mit dem Ordner assoziiert und gelten für alle Dokumente in diesem Ordner. Berechtigungen des Stammordners werden auf Unterordner übertragen.
Einen Ordner erstellen:
-
Tippen Sie rechts unten auf das Plus-Symbol und wählen Sie „Ordner“ aus:
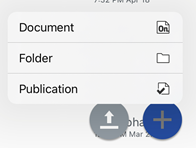
-
Legen Sie einen Namen für den Ordner fest und tippen Sie auf OK.
Tippen Sie auf den Filter für den Company-Namen, um die Dokumentenseite in Listen von Ordnern und Dokumenten mit Zugriff zu ordnen. Die Filter „Teams“ und „Mit mir geteilt“ zeigen auch Ordner an, auf die Sie zugreifen können.
Zur Anzeige des Inhalts (Dokumente und Unterordner) eines bestimmten Ordners tippen Sie auf den Namen des Ordners.
Wenn sich in diesem Ordner keine Dokumente oder Ordner befinden, wird dies über eine Nachricht angezeigt.
Oben auf der Seite werden Breadcrumbs angezeigt. Sie können auf diese Breadcrumbs klicken, um in der Ordnerstruktur zu navigieren. Sie können auch durch Ziehen und Ablegen von Ordnern und Dokumenten in den Breadcrumbs selbst die Dokumente auf der Dokumentenseite neu ordnen.
Verwenden Sie, während Sie in einem Ordner sind (nachdem Sie den Ordner durch Tippen auf den Namen geöffnet haben) das Symbol zur Erstellung eines anderen Ordners. Prüfen Sie die Breadcrumbs-Leiste oben am Bildschirm, um sicherzustellen, dass Sie sich in einem Ordner befinden.
Navigieren Sie zu dem Ordner, in dem das Dokument erstellt werden soll. Gehen Sie folgendermaßen vor, sobald der Ordnername in der Breadcrumbs-Leiste oben auf der Dokumentenseite sichtbar ist:
- Tippen Sie auf das Symbol „Dokument erstellen“.
- Legen Sie einen Namen für das Dokument fest.
- Tippen Sie auf OK.
Nur der Ersteller eines Ordners verfügt über Berechtigungen für diesen Ordner. (Ausnahme: Wenn ein Ordner im Rahmen eines Company- oder Enterprise-Abos erstellt wird, hat auch der Administrator Zugriff auf und Berechtigungen für den Ordner.)
Der Ersteller/Eigentümer des Ordners kann den Ordner mit anderen Benutzern teilen und dadurch Berechtigungen für den Ordner zuweisen. Diese Berechtigungen werden auf Ebene des Stammordners erteilt. Die Berechtigungen des Stammordners gehen auf alle Dokumente und Unterordner innerhalb des Stammordners über.
Sie können weitere Teilen-Berechtigungen für einzelne Dokumente in Ordnern festlegen. Beachten Sie dabei, dass Berechtigungen additiv sind: diese zusätzlichen Berechtigungen werden zu den Ordner-Berechtigungen hinzugefügt. Es entsteht ein größerer Satz an Berechtigungen und Zugriffsmöglichkeiten. Aus diesem Grund lautet die Best-Practice-Empfehlung von Onshape: legen Sie minimale Berechtigungen für den Stammordner fest und fügen Sie weitere Berechtigungen und Zugriffsmöglichkeiten durch einzelne Dokumente hinzu.
Einen Ordner teilen:
- Tippen Sie auf das Symbol für Informationen rechts vom Ordnernamen.
- Tippen Sie auf das Symbol Teilen.
- Wählen Sie die entsprechenden Berechtigungen aus und geben Sie die E-Mail-Adressen der Benutzer ein, mit denen Sie den Ordner teilen möchten.
Wenn ein Ordner geteilt wird, werden die Berechtigungen für diesen Ordner und alle Dokumente und Ordner in diesem Ordner auf den Benutzer, mit dem der Ordner geteilt wurde, übertragen.
Nur Ordner der ersten Ebene können explizit geteilt werden. Alle geteilten Details gelten für den gesamten Inhalt des Ordners, also für alle Dokumente und Unterordner, sofern vorhanden.
Sie können Dokumente und/oder Ordner in Ordner hinein oder aus Ordnern heraus verschieben. Sie müssen dazu jedoch die entsprechenden Berechtigungen für die Dokumente und Ordner haben, die Sie verschieben und in die Sie verschieben möchten, haben.
- Tippen Sie auf das
 -Symbol neben dem Dokument (oder Ordner), um den Detailbereich für dieses Dokument anzuzeigen.
-Symbol neben dem Dokument (oder Ordner), um den Detailbereich für dieses Dokument anzuzeigen. - Tippen Sie auf das Verschieben-Symbol
 und wählen Sie den Ordner aus, in den das Dokument (oder der Ordner) verschoben werden soll.
und wählen Sie den Ordner aus, in den das Dokument (oder der Ordner) verschoben werden soll. 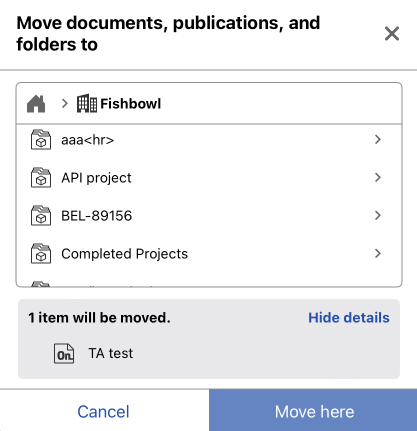
- Sobald der Zielordner ausgewählt ist, wird der Inhalt dieses Ordners angezeigt.

- Wenn dies der richtige Ordner ist, tippen Sie auf Hierher verschieben (oben rechts im Bildschirm). Handelt es sich nicht um den richtigen Ordner, tippen Sie auf Abbrechen oder links oben im Dialogfenster auf das X.
Wenn für das Verschieben des Dokuments oder Ordners in einen neuen Ordner eine Übertragung der Eigentümerschaft notwendig ist, wird eine Benachrichtigung angezeigt. Die Dokument-Eigentümerschaft wird auf den Eigentümer des Ordners übertragen.

- Bestätigen Sie die Übertragung der Eigentümerschaft (sofern angemessen), indem Sie „Eigentümerschaft übertragen“ auswählen. Klicken Sie alternativ auf „Abbrechen“, um das Verschieben abzubrechen.
- Sobald der Vorgang bestätigt oder verworfen wurde, wird die Dokumentenseite wieder angezeigt.
Ordner erstellen
Sie können Ordner erstellen und zum Gruppieren von Dokumenten auf der Benutzeroberfläche verwenden. Die Berechtigungen für alle Dokumente in einem Ordner werden durch den Stammordner bestimmt. Berechtigungen werden zugewiesen, wenn Sie einen Ordner mit einem anderen Benutzer teilen. Diese Berechtigungen werden mit dem Ordner assoziiert und gelten für alle Dokumente in diesem Ordner. Auf Unterordner werden die Berechtigungen des Stammordners übertragen.
Einen Ordner erstellen:
-
Tippen Sie rechts unten auf das Plus-Symbol und wählen Sie „Ordner erstellen“ aus:

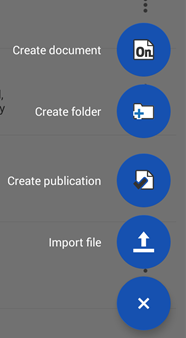
-
Legen Sie einen Namen für den Ordner fest und tippen Sie auf OK.
Tippen Sie auf den Filter für den Company-Namen, um die Dokumentenseite in Listen von Ordnern und Dokumenten mit Zugriff zu ordnen. Die Filter „Teams“ und „Mit mir geteilt“ zeigen auch Ordner an, auf die Sie zugreifen können.
Zur Anzeige des Inhalts (Dokumente und Unterordner) eines bestimmten Ordners tippen Sie auf den Namen des Ordners.
Wenn sich in diesem Ordner keine Dokumente oder Ordner befinden, wird dies über eine Nachricht angezeigt.
Oben auf der Seite werden Breadcrumbs angezeigt. Klicken Sie auf diese Breadcrumbs, um in der Ordnerstruktur zu navigieren. Sie können auch durch Ziehen und Ablegen von Ordnern und Dokumenten in den Breadcrumbs selbst die Dokumente auf der Dokumentenseite neu ordnen.
Verwenden Sie, während Sie in einem Ordner sind (nachdem Sie den Ordner durch Tippen auf den Namen geöffnet haben) das Symbol zur Erstellung eines anderen Ordners. Prüfen Sie die Breadcrumbs-Leiste oben am Bildschirm, um sicherzustellen, dass Sie sich in einem Ordner befinden.
Navigieren Sie zu dem Ordner, in dem das Dokument erstellt werden soll. Gehen Sie folgendermaßen vor, sobald der Ordnername in der Breadcrumbs-Leiste oben auf der Dokumentenseite sichtbar ist:
- Tippen Sie auf das Symbol „Dokument erstellen“.
- Legen Sie einen Namen für das Dokument fest.
- Tippen Sie auf OK.
Nur der Ersteller eines Ordners verfügt über Berechtigungen für diesen Ordner. (Ausnahme: Wenn ein Ordner im Rahmen eines Company-Abos erstellt wird, hat auch der Company-Administrator Zugriff auf und Berechtigungen für den Ordner.)
Der Ersteller/Eigentümer des Ordners kann den Ordner mit anderen Benutzern teilen und dadurch Berechtigungen für den Ordner zuweisen. Diese Berechtigungen werden auf Ebene des Stammordners erteilt. Die Berechtigungen des Stammordners gehen auf alle Dokumente und Unterordner innerhalb des Stammordners über.
Sie können weitere Teilen-Berechtigungen für einzelne Dokumente in Ordnern festlegen. Beachten Sie dabei, dass Berechtigungen additiv sind: diese zusätzlichen Berechtigungen werden zu den Ordner-Berechtigungen hinzugefügt. Es entsteht ein größerer Satz an Berechtigungen und Zugriffsmöglichkeiten. Aus diesem Grund lautet die Best-Practice-Empfehlung von Onshape: legen Sie minimale Berechtigungen für den Stammordner fest und fügen Sie weitere Berechtigungen und Zugriffsmöglichkeiten durch einzelne Dokumente hinzu.
Einen Ordner teilen:
- Tippen Sie auf das Überlaufmenü rechts vom Ordnernamen.
- Tippen Sie auf das Symbol „Teilen“.
- Wählen Sie die entsprechenden Berechtigungen aus und geben Sie die E-Mail-Adressen der Benutzer ein, mit denen Sie den Ordner teilen möchten.
Wenn ein Ordner geteilt wird, werden die Berechtigungen für diesen Ordner und alle Dokumente und Ordner in diesem Ordner auf den Benutzer, mit dem der Ordner geteilt wurde, übertragen.
Nur Ordner der ersten Ebene können explizit geteilt werden. Alle geteilten Details gelten für den gesamten Inhalt des Ordners, also für alle Dokumente und Unterordner, sofern vorhanden.
Sie können Dokumente und/oder Ordner in Ordner hinein oder aus Ordnern heraus verschieben. Sie müssen dazu jedoch die entsprechenden Berechtigungen für die Dokumente und Ordner haben, die Sie verschieben und in die Sie verschieben möchten, haben.
- Tippen Sie auf das
 -Symbol neben dem Dokument (oder Ordner), um den Detailbereich für dieses Dokument anzuzeigen.
-Symbol neben dem Dokument (oder Ordner), um den Detailbereich für dieses Dokument anzuzeigen. - Tippen Sie auf das Verschieben-Symbol
 und wählen Sie den Ordner aus, in den das Dokument (oder der Ordner) verschoben werden soll.
und wählen Sie den Ordner aus, in den das Dokument (oder der Ordner) verschoben werden soll. - Sobald der Zielordner ausgewählt ist, wird der Inhalt dieses Ordners angezeigt.
- Wenn dies der richtige Ordner ist, klicken Sie auf „Hierher verschieben“ (oben rechts im Bildschirm). Handelt es sich nicht um den richtigen Ordner, klicken Sie links oben auf das X.
Wenn für das Verschieben des Dokuments oder Ordners in einen neuen Ordner eine Übertragung der Eigentümerschaft notwendig ist, wird eine Benachrichtigung angezeigt. Die Dokument-Eigentümerschaft wird auf den Eigentümer des Ordners übertragen.
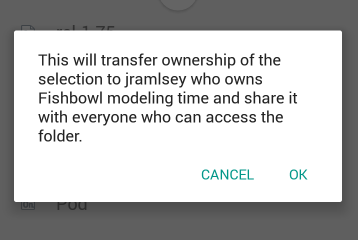
- Bestätigen Sie die Übertragung der Eigentümerschaft (sofern angemessen), indem Sie „Eigentümerschaft übertragen“ auswählen. Klicken Sie alternativ auf „Abbrechen“, um das Verschieben abzubrechen.
- Sobald der Vorgang bestätigt oder verworfen wurde, wird die Dokumentenseite wieder angezeigt.
Um mehr über die Organisation von Dokumenten mit Hilfe von Ordnern zu erfahren, können Sie hier den Kurs zum Selbststudium besuchen: Ordner erstellen (Onshape-Konto erforderlich). Weitere Informationen finden Sie auch in dem Artikel zur technischen Einweisung: Ordner-FAQ (Onshape-Konto erforderlich).