 Listenansicht
Listenansicht
![]()
![]()
![]()
Nur verfügbar für
In der Listenansicht, die Abonnenten des Enterprise- und Professional-Abos zur Verfügung steht, können Sie die zuletzt freigegebenen und überarbeiteten Bauteile, Baugruppen/Unterbaugruppen und Zeichnungen in jedem Ordner anzeigen. Filtern Sie die Daten in Onshape auf der Grundlage der Produktstruktur. Die Daten werden in der gleichen Ansicht dargestellt, unabhängig davon, wie die Benutzer in Ihrer Company ihre Dokumente strukturiert haben. Durchsuchen Sie Informationen auf einfache Weise, ohne die Namenskonventionen für Dokumente kennen zu müssen oder zu wissen, wie die Benutzer ihre Dokumente eingerichtet haben.
Zugriff auf die Listenansicht
-
Öffnen Sie die Seite Dokumente.
-
Klicken Sie im Abschnitt „Dokumente und Veröffentlichungen“ auf das Symbol für die Listenansicht (
 ).
).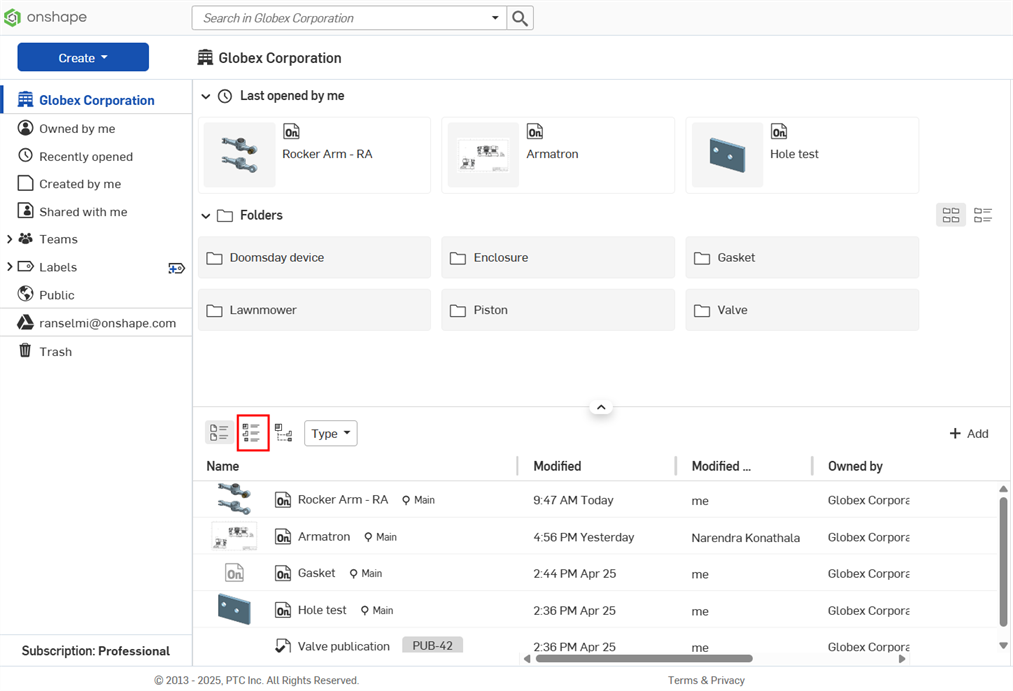
Wenn Sie auf der Dokumentenseite den Filter Enterprise-/Company-Abo auf der obersten Ebene verlassen (z. B. auf den Filter Kürzlich geöffnet klicken), bleibt bei der Rückkehr zur obersten Ebene die Listenansicht nicht erhalten. Sie kehren zur Dokument-Rasteransicht zurück.
Listenansicht filtern
Sobald die Listenansicht ausgewählt ist, werden die Standardfilter rechts neben dem Symbol für die Listenansicht geöffnet:

-
Typen: Aktivieren Sie diese Option, um die Liste nach einer beliebigen Kombination aus Bauteil, Baugruppe/Unterbaugruppe und Zeichnung zu filtern. Standardmäßig sind alle drei aktiviert.
-
Name: Geben Sie einen Namen ein, um die Liste nach diesem Eintrag zu filtern.
-
Beschreibung: Geben Sie eine Beschreibung ein, um die Liste nach diesem Eintrag zu filtern.
-
Bauteilnummer: Geben Sie eine Bauteilnummer ein, um die Liste nach diesem Eintrag zu filtern.
-
Revision: Geben Sie eine Revision ein, um die Liste nach diesem Eintrag zu filtern.
Klicken Sie auf das Symbol für Filter hinzufügen (![]() ) und aktivieren Sie einen beliebigen Filter im Untermenü, um ihn zum Filterbereich hinzuzufügen. Heben Sie die Auswahl auf, um ihn zu entfernen. Die Standardfilter (Name, Beschreibung, Bauteilnummer und Revision) können nicht abgewählt werden.
) und aktivieren Sie einen beliebigen Filter im Untermenü, um ihn zum Filterbereich hinzuzufügen. Heben Sie die Auswahl auf, um ihn zu entfernen. Die Standardfilter (Name, Beschreibung, Bauteilnummer und Revision) können nicht abgewählt werden.
Klicken Sie auf das Symbol für Alle Filter löschen (![]() ), um alle Filter auf ihren Standardstatus zurückzusetzen.
), um alle Filter auf ihren Standardstatus zurückzusetzen.
Zusätzliche Filter:
-
Vendor
-
Project
-
Product line
-
Titel 1
-
Title 2
-
Titel 3
-
Material
Sobald die Filter eingestellt sind, können Sie die URL oben in der Adressleiste kopieren und mit anderen teilen. Wenn andere aus Ihrer Company oder Ihrem Enterprise auf die URL klicken, werden die Filter zusammen mit der URL kopiert und es werden dieselben Filter angewendet.
Ordner-Inhalt
Unter dem Ordner- und Projekte-Raster befindet sich der Inhalt des Ordners. Dies sind alle zuletzt veröffentlichten und überarbeiteten Bauteile, Baugruppen und Zeichnungen für das ausgewählte Projekt oder den ausgewählten Ordner, dargestellt in einer Tabelle.
Jede Zeile enthält eine Miniaturansicht des Bauteils, der Baugruppe/Unterbaugruppe oder der Zeichnung sowie den Namen, die Beschreibung, die Bauteilnummer und die Revision der Komponente. Je nachdem, welche Filter Sie ausgewählt haben, können weitere Spalten hinzukommen. Die Spalten entsprechen den oben auf der Seite aufgeführten Filtern.
Die Spalte „Name“ enthält:
-
Ein Symbol, das anzeigt, ob es sich bei der Komponente um ein Bauteil, eine Baugruppe/Unterbaugruppe oder eine Zeichnung handelt.
-
Der Name der Komponente. Dies ist ein Hyperlink. Klicken Sie auf den Link, um die Komponente in der aktuellen Registerkarte des Browsers zu öffnen.
-
Ein Revisionssymbol, das die letzte Revision des Bauteils anzeigt (und den Revisionsnamen in Klammern).
-
Die hervorgehobene Bauteilnummer.
Um die Komponente in einer neuen Registerkarte des Browsers zu öffnen, rechtsklicken Sie und wählen Sie im Kontextmenü „In neuer Browser-Registerkarte öffnen“ aus.
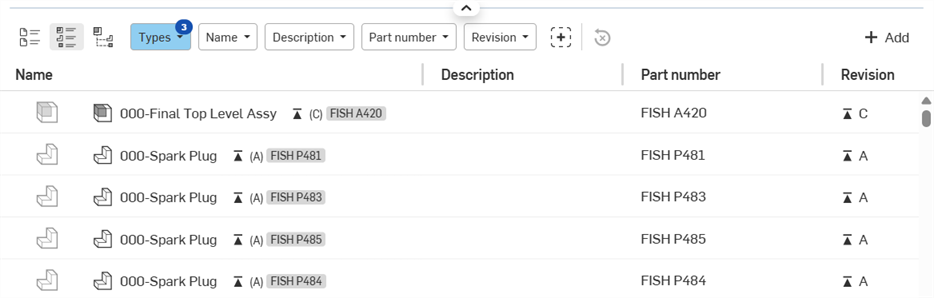
Komponenten exportieren
Um eine Komponente zu exportieren:
-
Bewegen Sie den Mauszeiger über die Komponentenzeile (die Komponente muss nicht zuerst ausgewählt werden).
-
Klicken Sie ganz rechts auf das Symbol „Exportieren“ (
 ):
):
-
Das Dialogfenster „Export“ wird geöffnet, in dem die Komponente exportiert werden kann. Weitere Informationen finden Sie unter Dateien exportieren.
Kontextmenü-Tabellen-Kopfzeile für Komponenten
Rechtsklicken Sie auf eine beliebige Spaltenüberschrift in der Tabelle, um auf das Kontextmenü zuzugreifen:
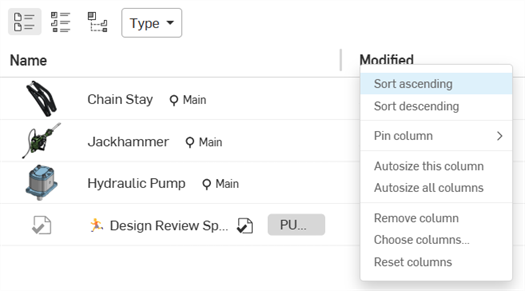
- Aufsteigend/absteigend sortieren: Sortiert die Tabelle nach der aktuell ausgewählten Spaltenüberschrift in aufsteigender oder absteigender alphanumerischer Reihenfolge. Diese Optionen sind nicht für alle Spaltenüberschriften verfügbar.
-
Spalte fixieren: verfügbar für alle Spalten außer Name. Dadurch wird die Spalte links (rechts von der Namensspalte) oder rechts (links vom rechten Bildschirmrand) fixiert. Standardeinstellung: Nicht fixieren.
-
Größe dieser Spalte automatisch anpassen: passt die Größe der aktuellen Spalte automatisch an den Spalteninhalt an.
-
Alle Spalten automatisch anpassen: passt die Größe aller Spalten automatisch an den Spalteninhalt an.
-
Spalte entfernen: Entfernt eine Spalte aus der Tabelle.
-
Spalten wählen: Öffnet das Dialogfenster Spalten auswählen, in dem Sie zusätzliche Spalten auswählen können, die der Tabelle hinzugefügt werden sollen.
-
Spalten zurücksetzen: setzt alle Spalten auf ihre Standardwerte zurück (sodass sie auf den Bildschirm passen).
Sie können auch oben links in der Tabelle auf die Schaltfläche „Hinzufügen“ klicken, um Spalten hinzuzufügen. Weitere Informationen finden Sie unter Schaltfläche „Hinzufügen“.
Breite einer Komponenten-Tabellenspalte anpassen
-
Bewegen Sie den Mauszeiger über den rechten Spaltenrand. Der Mauszeiger wird zu einem doppelseitigen Pfeil:

-
Klicken und ziehen Sie den Mauszeiger nach links, um die Spalte zu verkleinern, oder ziehen Sie den Mauszeiger nach rechts, um die Spalte zu erweitern.
-
Wenn die gewünschte Spaltenbreite erreicht ist, lassen Sie die Maustaste los.
Hinweis: Alle Spalten rechts von der Spalte, deren Größe geändert wird, behalten ihre Größe bei.
Komponenten-Kontextmenü
Rechtsklicken Sie auf das leere Feld entlang der Komponentenreihe, um das Kontextmenü aufzurufen:
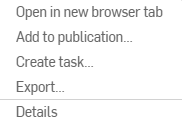
-
In neuer Browser-Registerkarte öffnen: öffnet die ausgewählte Komponente in einer neuen Browser-Registerkarte.
-
Zur Publikation hinzufügen: Fügt die ausgewählte Komponente zu einer Publikation hinzu.
-
Aufgabe erstellen: öffnet das Dialogfenster „Aufgabe erstellen“ in dem Sie eine neue Aufgabe für die aktuell ausgewählte Komponente erstellen und diese Aufgabe einem Benutzer zuweisen können.
-
Exportieren: öffnet das Export-Dialogfenster für die ausgewählte Komponente.
-
Details: Öffnet die Details-Palette in der Komponenten-Palette auf der rechten Seite (siehe vollständige Erklärung unten).
Komponentendetail-Palette
In der Palette auf der rechten Seite haben Sie Zugriff auf die Informationen für die ausgewählte Komponente. Wählen Sie die Komponente aus, indem Sie auf das leere Feld entlang der Komponentenzeile klicken. In der Details-Palette für die Komponente wird die Palette ausgefüllt. Verwenden Sie die Symbole der einzelnen Paletten als Umschaltfunktion, um die Palette zu öffnen oder zu schließen. Es sind vier Paletten verfügbar:
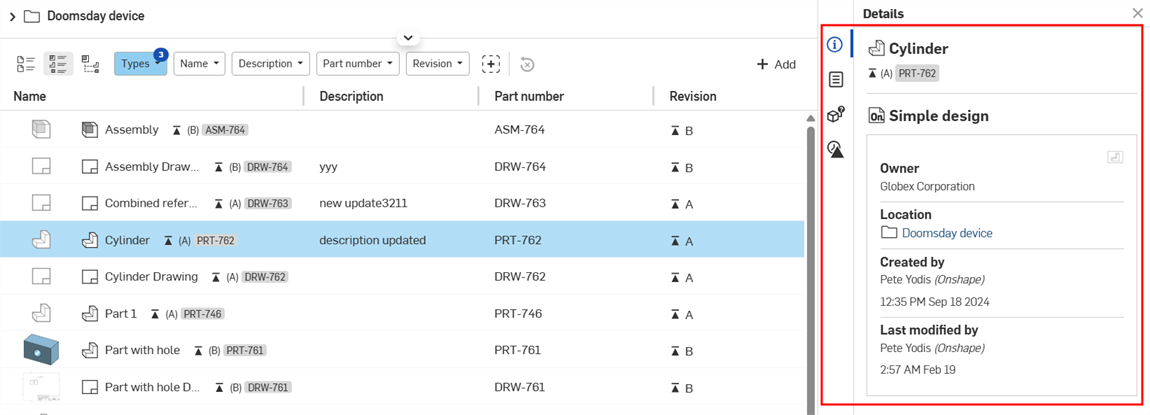
- Detailspalette (
 ) : zeigt weitere Details über das Dokument an:
) : zeigt weitere Details über das Dokument an:- Dokumentname: das Dokument, das die Komponente enthält.
- Eigentümer: die Company oder das Enterprise, dem die Komponente gehört.
- Position: der Ordner oder das Projekt, in dem sich die Komponente befindet, mit einem Link zum Öffnen des Speicherorts in einer neuen Registerkarte des Browsers.
- Erstellt von: Name des Benutzers, der die Komponente erstellt hat, mit Uhrzeit und Datum der Erstellung der Komponente.
- Letzte Änderung von: Name des Benutzers, der die Komponente zuletzt geändert hat, mit Uhrzeit und Datum der letzten Änderung der Komponente.
- Eigenschaften-Palette (
 ): zeigt die Liste der bearbeitbaren und nicht bearbeitbaren Eigenschaften von Dokumenten, Dokumentelementen, Ordnern oder Projekten an. Wenn eine Eigenschaft nicht bearbeitbar ist, ist sie ausgegraut. Alle anderen Eigenschaften können Sie direkt von dieser Palette aus bearbeiten.
): zeigt die Liste der bearbeitbaren und nicht bearbeitbaren Eigenschaften von Dokumenten, Dokumentelementen, Ordnern oder Projekten an. Wenn eine Eigenschaft nicht bearbeitbar ist, ist sie ausgegraut. Alle anderen Eigenschaften können Sie direkt von dieser Palette aus bearbeiten.
-
Verwendungsort-Palette (ausschließlich Zeichnungen;
 ) zeigt die Baugruppen/Unterbaugruppen und Zeichnungen an, in denen eine bestimmte Komponente verwendet wird. Weitere Informationen finden Sie unter Verwendungsort.
) zeigt die Baugruppen/Unterbaugruppen und Zeichnungen an, in denen eine bestimmte Komponente verwendet wird. Weitere Informationen finden Sie unter Verwendungsort. -
Revisionshistorie-Palette (
 ): zeigt alle Revisionen der ausgewählten Komponente an. Jede Freigabe wird in der Palette chronologisch aufgelistet, wobei die neueste Freigabe ganz oben steht. Jede Freigabe enthält die folgenden Details:
): zeigt alle Revisionen der ausgewählten Komponente an. Jede Freigabe wird in der Palette chronologisch aufgelistet, wobei die neueste Freigabe ganz oben steht. Jede Freigabe enthält die folgenden Details:-
Revisionsname: der Name der Revision (in Klammern), mit einem Link zum Öffnen der Komponente in einer neuen Registerkarte des Browsers
-
Freigabe-Name: Der Name der Freigabe, mit einem Link Freigabe anzeigen, um das Dialogfenster für die Freigabe zu öffnen.
-
Gesendet von: Name des Benutzers, der die letzte Freigabe übermittelt hat, zusammen mit der Uhrzeit und dem Datum der Freigabe.
-
Symbol für „Listenansicht“
Im Folgenden finden Sie die Symbole, die in der Listenansicht angezeigt werden:
| Symbol | Beschreibung |
|
|
Ordner-Container |
|
|
Projekt-Container |
|
|
Bauteil |
|
|
Baugruppe oder Unterbaugruppe |
|
|
Drawing |
|
|
Revision |
Tipps
-
Durch das Hinzufügen von Filtern wird die Suche eingegrenzt, sodass weniger Objekte angezeigt werden, wenn im Projekt oder Ordner gesucht wird.
-
Zeichnungen werden unter ihren referenzierten Gegenstücken angezeigt.
-
Standardinhalte und nicht-geometrische Objekte sind derzeit nicht in der Listenansicht enthalten.
-
Wenn Sie die Dokumentenseite verlassen und zurückkehren, bleibt die Listenansicht erhalten.
-
Sobald eine Listenansicht so konfiguriert ist, dass sie ein bestimmtes Projekt / einen Ordner und Komponenten anzeigt, kopieren Sie die Browser-URL und senden Sie sie an andere Benutzer, um die Listenansicht zu teilen, vorausgesetzt, diese Benutzer haben die entsprechenden Berechtigungen für das Dokument.
Zugriff auf die Listenansicht
-
Tippen Sie auf das Palettenmenü-Symbol (
 ) links oben, um das Palettenmenü zu öffnen, und tippen Sie dann auf das Company/Enterprise-Logo, um zur Dokumentseite zu gelangen.
) links oben, um das Palettenmenü zu öffnen, und tippen Sie dann auf das Company/Enterprise-Logo, um zur Dokumentseite zu gelangen. -
Tippen Sie auf das Symbol „Listenansicht“ (
 ) oben auf dem Bildschirm.
) oben auf dem Bildschirm.
Listenansicht-Filter verwenden
Sobald die Listenansicht ausgewählt ist, werden die Standardfilter rechts neben dem Symbol für die Listenansicht geöffnet:

-
Alle Filter (
 ): öffnet das Dialogfenster „Alle Filter“:
): öffnet das Dialogfenster „Alle Filter“: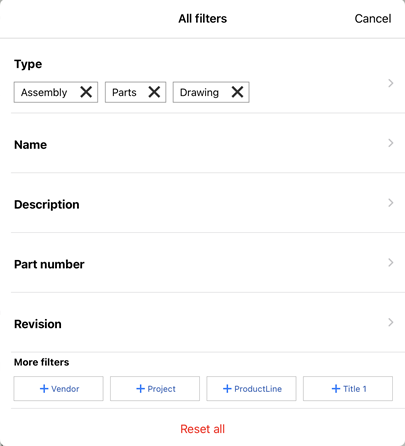
In diesem Dialogfenster können Sie die aktuell angezeigten Filter hinzufügen, entfernen oder bearbeiten. Die Standardfilter (Name, Beschreibung, Bauteilnummer und Revision) können nicht abgewählt werden.
Klicken Sie auf einen der Filter in der Liste am unteren Rand des Dialogfensters, um die folgenden Filter hinzuzufügen:
-
Vendor
-
Project
-
Product line
-
Titel 1
-
Title 2
-
Title 3
Wenn Sie zusätzliche Filter auswählen, werden diese der Filterliste am oberen Bildschirmrand hinzugefügt.
Ziehen Sie den Mauszeiger horizontal entlang des Bereichs für zusätzliche Filter am unteren Rand, um zusätzliche Filter einzublenden, wenn diese nicht auf den Bildschirm passen.
Tippen Sie unten auf „Alles zurücksetzen“, um alle Filter auf ihre Standardeinstellungen zurückzusetzen.
Tippen Sie auf „Abbrechen“ in der oberen rechten Ecke, um das Dialogfenster zu verlassen.
-
-
Typen: Aktivieren Sie diese Option, um die Liste nach einer beliebigen Kombination aus Bauteil, Baugruppe/Unterbaugruppe und Zeichnung zu filtern. Standardmäßig sind alle drei aktiviert.
-
Name: Geben Sie einen Namen ein, um die Liste nach diesem Eintrag zu filtern.
-
Beschreibung: Geben Sie eine Beschreibung ein, um die Liste nach diesem Eintrag zu filtern.
-
Bauteilnummer: Geben Sie eine Bauteilnummer ein, um die Liste nach diesem Eintrag zu filtern.
-
Revision: Geben Sie eine Revision ein, um die Liste nach diesem Eintrag zu filtern.
Tippen Sie auf einen einzelnen Filter im Filterbereich, um diesen Filter zu öffnen und einen Suchbegriff einzugeben. Während Sie suchen, werden im Bereich „Ausgewählte Filter“ Optionen auf dem Bildschirm angezeigt. Tippen Sie auf den Filter, um ihn zur Filterliste hinzuzufügen und die Komponentensuche durch den ausgewählten Filter einzugrenzen:
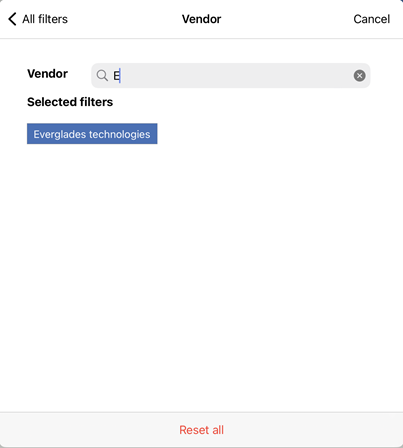
Tippen Sie oben links auf „Alle Filter“, um zum Dialogfenster „Alle Filter“ zurückzukehren.
Listenansicht-Ordner
Ordner und Projekte werden oben in der Listenansicht in einem horizontalen Raster aufgelistet.
Dieser Bereich kann reduziert werden. Tippen Sie auf den Pfeil links neben der Überschrift „Ordner“, um den Bereich ein- bzw. auszublenden.
Rechts neben jedem Ordner- oder Projektsymbol befinden sich ein kleines Miniaturbild und ein Name. Der Benutzer, der den Inhalt des Ordners oder Projekts zuletzt aktualisiert hat, sowie die Uhrzeit und das Datum der letzten Aktualisierung werden unter dem Ordner- oder Projektnamen angezeigt:
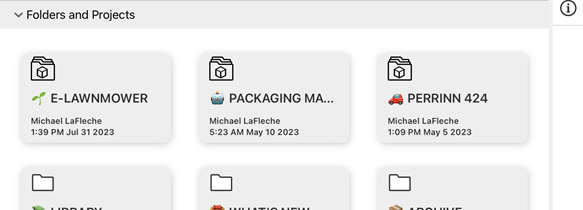
Tippen Sie auf einen Ordner oder ein Projekt, um dessen Inhalt zu öffnen:
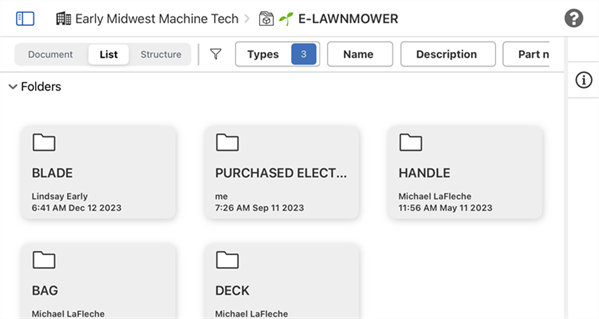
Listenansicht, die das geöffnete E-LAWNMOWER-Projekt anzeigt.
Wenn sich innerhalb des Ordners oder Projekts keine weiteren Ordner befinden, wird das Ordner-Raster ausgeblendet. Tippen Sie auf den Breadcrumb-Link über den Ordnern, um zu einer früheren Position in der Hierarchie zurückzukehren:

Listenansicht-Komponenten bei letzten Revisionen
Unterhalb des Ordner-Rasters befindet sich der Abschnitt „Komponenten bei letzten Revisionen“. In dieser Tabelle sind alle zuletzt freigegebenen und überarbeiteten Bauteile, Baugruppen/Unterbaugruppen und Zeichnungen für das ausgewählte Projekt oder den ausgewählten Ordner aufgeführt.
Jede Zeile enthält eine Miniaturansicht des Bauteils, der Baugruppe/Unterbaugruppe oder der Zeichnung sowie den Namen, die Beschreibung, die Bauteilnummer und die Revision der Komponente.
Tippen Sie auf eine beliebige Stelle in der Komponentenzeile, um die Komponente zu öffnen.
Die Spalte „Name“ enthält:
-
Ein Symbol, das anzeigt, ob es sich bei der Komponente um ein Bauteil, eine Baugruppe/Unterbaugruppe oder eine Zeichnung handelt.
-
Der Name der Komponente.
-
Ein Revisionssymbol, das die letzte Revision des Bauteils anzeigt (und den Revisionsnamen in Klammern).
-
Die hervorgehobene Bauteilnummer.
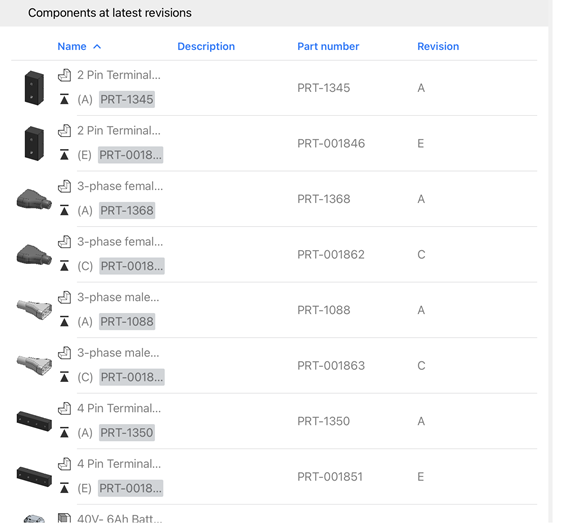
Listenansicht-Komponenten-Panel
Über das Panel auf der rechten Seite können Sie auf die Informationen für die ausgewählte Komponente zugreifen. So rufen Sie das Flyout auf:
-
Tippen Sie auf das Symbol für die Detailpalette (
 ), um das Panel zu öffnen.
), um das Panel zu öffnen. -
Tippen Sie auf eine beliebige Stelle in der Komponentenzeile. Die Details werden im Panel angezeigt:
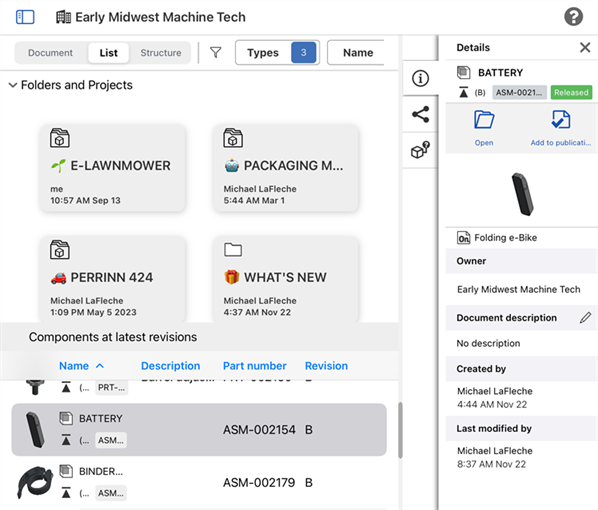
Um das Details-Panel zu schließen, tippen Sie noch einmal auf das Symbol für die Details-Palette (![]() ).
).
Im Folgenden finden Sie die Paletten, die im Panel verfügbar sind:
- Detailspalette (
 ) : zeigt weitere Details über das Dokument an:
) : zeigt weitere Details über das Dokument an:- Öffnen: Tippen Sie auf den Ordner „Öffnen“, um die aktuell ausgewählte Komponente zu öffnen.
- Typ: ein Symbol, das anzeigt, ob es sich bei der Komponente um ein Bauteil, eine Baugruppe/Unterbaugruppe oder eine Zeichnung handelt.
- Dokumentname: das Dokument, das die Komponente enthält.
- Eigentümer: die Company oder das Enterprise, dem die Komponente gehört.
- Dokumentbeschreibung: kurze Erläuterung des Dokuments. Tippen Sie auf das Bearbeitungssymbol (
 ), um die Beschreibung zu bearbeiten.
), um die Beschreibung zu bearbeiten. - Erstellt von: Name des Benutzers, der die Komponente erstellt hat, mit Uhrzeit und Datum der Erstellung der Komponente.
- Letzte Änderung von: Name des Benutzers, der die Komponente zuletzt geändert hat, mit Uhrzeit und Datum der letzten Änderung der Komponente.
- Teilen-Palette (
 ) : zeigt die Berechtigungen für das Dokument an, in dem sich die Komponente befindet:
) : zeigt die Berechtigungen für das Dokument an, in dem sich die Komponente befindet:- Bearbeiten: Tippen Sie auf das Symbol „Bearbeiten“, um das Dialogfenster mit den Berechtigungen für das Dokument zu öffnen, in dem sich die Komponente befindet.
- Dokumentberechtigungen: zeigt die Berechtigungen für das Dokument an, in dem sich die Komponente befindet.
- Link in die Zwischenablage kopieren: Kopieren Sie den Link, um das Dokument, in dem sich die Komponente befindet, in die Zwischenablage zu kopieren.
-
Verwendungsort-Palette (ausschließlich Zeichnungen;
 ) zeigt die Baugruppen/Unterbaugruppen und Zeichnungen an, in denen eine bestimmte Komponente verwendet wird. Weitere Informationen finden Sie unter Verwendungsort.
) zeigt die Baugruppen/Unterbaugruppen und Zeichnungen an, in denen eine bestimmte Komponente verwendet wird. Weitere Informationen finden Sie unter Verwendungsort.
Symbol für „Listenansicht“
Im Folgenden finden Sie die Symbole, die in der Listenansicht angezeigt werden:
| Symbol | Beschreibung |
|
|
Ordner-Container |
|
|
Projekt-Container |
|
|
Bauteil |
|
|
Baugruppe oder Unterbaugruppe |
|
|
Drawing |
|
|
Revision |
Listenansicht „Tipps“
-
Durch das Hinzufügen von Filtern wird die Suche eingegrenzt, sodass weniger Objekte angezeigt werden, wenn im Projekt oder Ordner gesucht wird.
-
Zeichnungen werden unter ihren referenzierten Gegenstücken angezeigt.
-
Standardinhalt ist derzeit nicht in der Listenansicht enthalten.
-
Wenn Sie die Dokumentseite verlassen und dann zurückkehren, bleibt die Listenansicht nicht erhalten. Sie kehren zur Dokumentansicht zurück.
Zugriff auf die Listenansicht
-
Tippen Sie oben links auf der Seite auf das Firmenlogo, um zur Seite „Dokumente“ zu gelangen.
-
Tippen Sie auf das Palettenmenü-Symbol (
 ) links oben, um das Palettenmenü zu öffnen, und tippen Sie dann auf das Company/Enterprise-Logo, um zur Dokumentseite zu gelangen.
) links oben, um das Palettenmenü zu öffnen, und tippen Sie dann auf das Company/Enterprise-Logo, um zur Dokumentseite zu gelangen. -
Tippen Sie auf die Option „Liste“ oben im Bildschirm.
Listenansicht-Filter verwenden
Sobald die Listenansicht ausgewählt ist, werden die Standardfilter rechts neben dem Symbol für die Listenansicht geöffnet:

Tippen Sie auf einen der Filter, um das Dialogfenster „Alle Filter“ zu öffnen, in dem Sie die Parameter des Dialogfensters eingeben können:
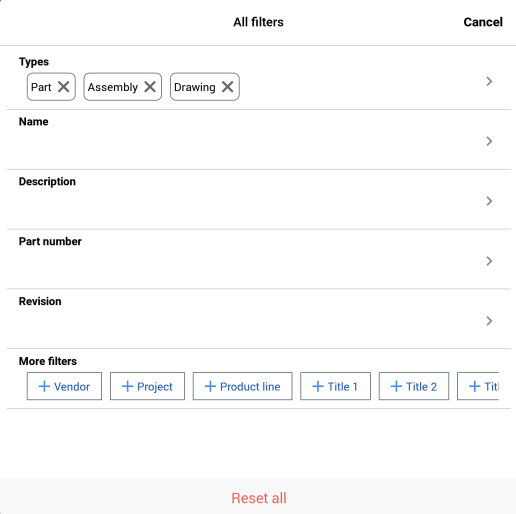
Optional können Sie nacheinander auf die Filter tippen und die Parameter einzeln eingeben.
-
Typen: Tippen Sie, um die Liste nach einer beliebigen Kombination aus Teil, Baugruppe/Unterbaugruppe und Zeichnung zu filtern. Standardmäßig sind alle drei aktiviert.
-
Name: Geben Sie einen Namen ein, um die Liste nach diesem Eintrag zu filtern.
-
Beschreibung: Geben Sie eine Beschreibung ein, um die Liste nach diesem Eintrag zu filtern.
-
Bauteilnummer: Geben Sie eine Bauteilnummer ein, um die Liste nach diesem Eintrag zu filtern.
-
Revision: Geben Sie eine Revision ein, um die Liste nach diesem Eintrag zu filtern.
-
Mehr Filter: Fügen Sie Filter zu Ihrer Suche hinzu, indem Sie auf die hinzuzufügende Bezeichnung tippen.
Tippen Sie unten im Dialogfenster auf die Option „Alle zurücksetzen“, um alle Filter auf ihren Standardstatus zurückzusetzen.
Zusätzliche Filteroptionen:
-
Vendor
-
Project
-
Product line
-
Titel 1
-
Title 2
-
Title 3
Listenansicht-Ordner und Projekte
Ordner und Projekte werden oben in der Listenansicht in einem horizontalen Raster aufgelistet.
Tippen Sie auf den Pfeil links neben der Überschrift „Ordner und Projekte“, um den Abschnitt zu verkleinern oder zu erweitern.
Rechts neben jedem Ordner- oder Projektsymbol befinden sich ein kleines Miniaturbild und ein Name. Nur bei Ordnern werden unterhalb des Ordnernamens das Datum und die Uhrzeit der letzten Aktualisierung des Ordnerinhalts angezeigt:
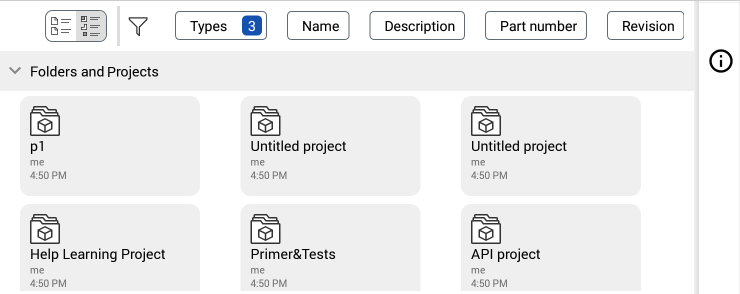
Tippen Sie auf einen Ordner oder ein Projekt, um dessen Inhalt zu öffnen.
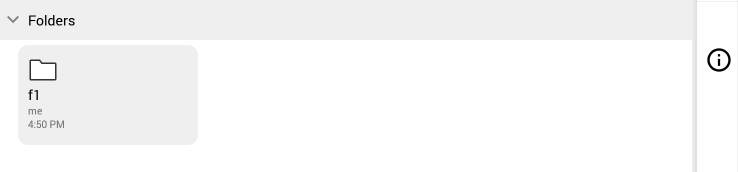
Wenn innerhalb des ausgewählten Ordners oder Projekts keine zusätzlichen Ordner vorhanden sind, wird das Raster für Ordner und Projekte ausgeblendet.
Listenansicht-Komponenten bei letzten Revisionen
Unterhalb des Rasters „Ordner und Projekte“ befindet sich der Bereich „Komponenten bei letzten Revisionen“. In dieser Tabelle sind alle zuletzt freigegebenen und überarbeiteten Bauteile, Baugruppen und Zeichnungen für das ausgewählte Projekt oder den ausgewählten Ordner aufgeführt.
Jede Zeile enthält eine Miniaturansicht des Bauteils, der Baugruppe/Unterbaugruppe oder der Zeichnung sowie den Namen, die Beschreibung, die Bauteilnummer und die Revision der Komponente. Je nachdem, welche Filter Sie ausgewählt haben, können weitere Spalten hinzukommen. Die Spalten entsprechen den oben auf der Seite aufgeführten Filtern.
Die Spalte „Name“ enthält:
-
Ein Symbol, das anzeigt, ob es sich bei der Komponente um ein Bauteil, eine Baugruppe/Unterbaugruppe oder eine Zeichnung handelt.
-
Name der Komponente. Tippen Sie auf den Link, um die Komponente im aktuellen Browser-Tab zu öffnen.
-
Ein Revisionssymbol, das die letzte Revision des Bauteils anzeigt (und den Revisionsnamen in Klammern).
-
Die hervorgehobene Bauteilnummer.
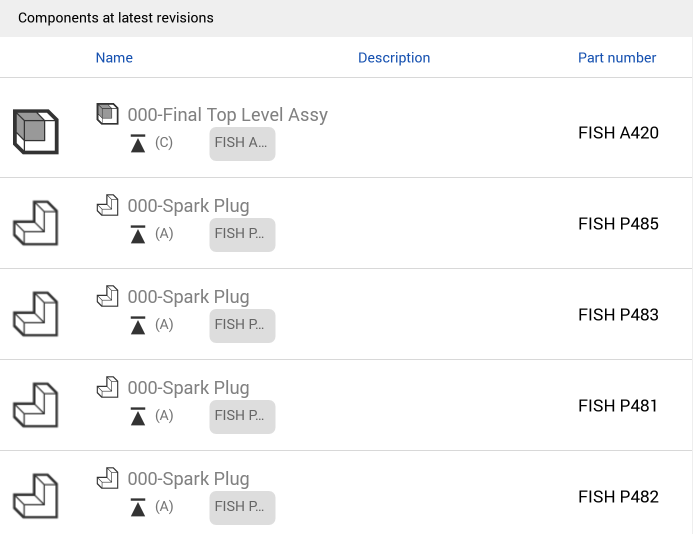
Listenansicht-Komponenten-Panel
Über das Panel auf der rechten Seite können Sie auf die Informationen für die ausgewählte Komponente zugreifen. So rufen Sie das Flyout auf:
-
Tippen Sie auf das Symbol für die Detailpalette (
 ), um das Panel zu öffnen.
), um das Panel zu öffnen. -
Tippen Sie auf eine beliebige Stelle in der Komponentenzeile. Die Details werden im Panel angezeigt:
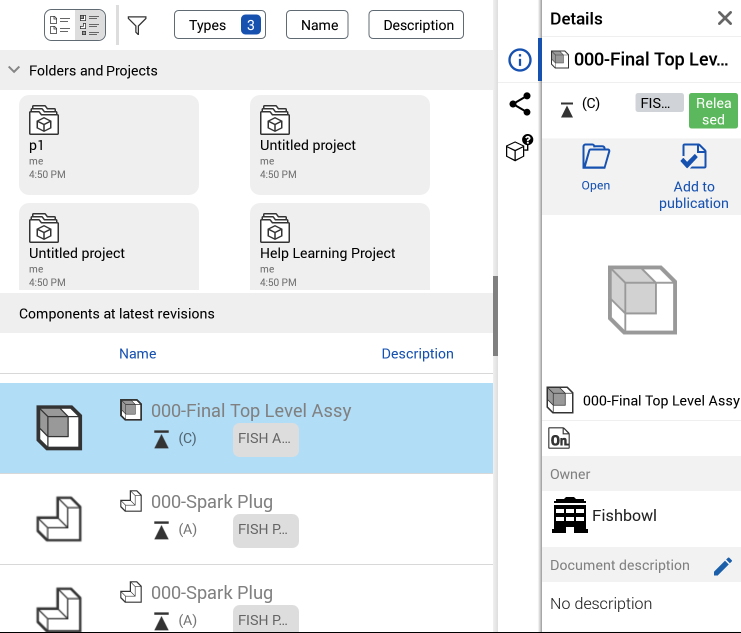
Um das Details-Panel zu schließen, tippen Sie erneut auf das Symbol für den Detailbereich (![]() ) oder oben rechts im Flyout auf das X.
) oder oben rechts im Flyout auf das X.
Im Folgenden finden Sie die Paletten, die im Panel verfügbar sind:
- Detailspalette (
 ) : zeigt weitere Details über das Dokument an:
) : zeigt weitere Details über das Dokument an:- Öffnen: Tippen Sie auf den Ordner „Öffnen“, um die aktuell ausgewählte Komponente zu öffnen.
- Typ: ein Symbol, das anzeigt, ob es sich bei der Komponente um ein Bauteil, eine Baugruppe/Unterbaugruppe oder eine Zeichnung handelt.
- Dokumentname: das Dokument, das die Komponente enthält.
- Eigentümer: die Company oder das Enterprise, dem die Komponente gehört.
- Dokumentbeschreibung: kurze Erläuterung des Dokuments. Tippen Sie auf das Bearbeitungssymbol (
 ), um die Beschreibung zu bearbeiten.
), um die Beschreibung zu bearbeiten. - Erstellt von: Name des Benutzers, der die Komponente erstellt hat, mit Uhrzeit und Datum der Erstellung der Komponente.
- Letzte Änderung von: Name des Benutzers, der die Komponente zuletzt geändert hat, mit Uhrzeit und Datum der letzten Änderung der Komponente.
- Teilen-Palette (
 ) : zeigt die Berechtigungen für das Dokument an, in dem sich die Komponente befindet:
) : zeigt die Berechtigungen für das Dokument an, in dem sich die Komponente befindet:- Bearbeiten: Tippen Sie auf das Symbol „Bearbeiten“, um das Dialogfenster mit den Berechtigungen für das Dokument zu öffnen, in dem sich die Komponente befindet.
- Dokumentberechtigungen: zeigt die Berechtigungen für das Dokument an, in dem sich die Komponente befindet.
- Link in die Zwischenablage kopieren: Kopieren Sie den Link, um das Dokument, in dem sich die Komponente befindet, in die Zwischenablage zu kopieren.
-
Verwendungsort-Palette (ausschließlich Zeichnungen;
 ) zeigt die Baugruppen/Unterbaugruppen und Zeichnungen an, in denen eine bestimmte Komponente verwendet wird. Weitere Informationen finden Sie unter Verwendungsort.
) zeigt die Baugruppen/Unterbaugruppen und Zeichnungen an, in denen eine bestimmte Komponente verwendet wird. Weitere Informationen finden Sie unter Verwendungsort.
Symbol für „Listenansicht“
Im Folgenden finden Sie die Symbole, die in der Listenansicht angezeigt werden:
| Symbol | Beschreibung |
|
|
Ordner-Container |
|
|
Projekt-Container |
|
|
Bauteil |
|
|
Baugruppe oder Unterbaugruppe |
|
|
Drawing |
|
|
Revision |
Listenansicht „Tipps“
-
Durch das Hinzufügen von Filtern wird die Suche eingegrenzt, sodass weniger Objekte angezeigt werden, wenn im Projekt oder Ordner gesucht wird.
-
Zeichnungen werden unter ihren referenzierten Gegenstücken angezeigt.
-
Standardinhalte und nicht-geometrische Objekte sind derzeit nicht in der Listenansicht enthalten.
-
Wenn Sie die Dokumentseite verlassen und dann zurückkehren, bleibt die Listenansicht nicht erhalten. Sie kehren zur Dokumentansicht zurück.
So importieren Sie eine Datei in Onshape:
Tippen Sie rechts unten auf der Dokumentenseite auf die Schaltfläche mit dem Plus-Zeichen und dann auf die Schaltfläche „Importieren“.


Wenn Sie Mitglied einer Company sind, können Sie beim Importieren eines neuen Dokuments einen Dokumenteigentümer auswählen. Der Standardeigentümer eines neuen Dokuments ist die Company, bei der Sie Mitglied sind. Sind Sie kein Mitglied einer Company, sind Sie selbst der Eigentümer eines neuen Dokuments.
Weitere Informationen finden Sie unter Importieren.
So exportieren Sie eine Datei aus Onshape:
-
Tippen Sie auf die Registerkarte, aus der Sie exportieren möchten (Part Studio, Baugruppe usw.).
-
Wählen Sie im Kontextmenü „Exportieren“ aus:
-
Wählen Sie ein Export-Dateiformat aus:
-
Parasolid
-
ACIS
-
STEP
-
IGES
-
PVZ
-
JT
-
Collada
-
GLTF
-
OBJ
-
3MF
-
STL
-
-
Geben Sie einen Namen für die Export-Datei an.
-
Wählen Sie eine Version aus (falls verfügbar).
-
Legen Sie den Exportmechanismus fest:
-
Herunterladen
-
Datei herunterladen und in neuer Registerkarte speichern
-
Datei in neuer Registerkarte speichern
-
-
Tippen Sie auf „Exportieren“, um die Datei zu exportieren, oder auf „Abbrechen“, um das Dialogfenster ohne einen Dateiexport zu schließen.
Weitere Informationen finden Sie unter Dateien exportieren.
Teilen-Benachrichtigungen
Teilen-Benachrichtigungen aktivieren (eine Push-Benachrichtigung, wenn ein Benutzer ein Dokument mit Ihnen teilt):
Tippen Sie unten rechts auf Einstellungen. Wählen Sie Mein Konto aus und aktivieren Sie „Teilen-Benachrichtigungen“ (Häkchen setzen) oder deaktivieren Sie die Option (Häkchen entfernen).
Benachrichtigungen bei Kommentaren
Kommentar-Benachrichtigungen aktivieren (eine Push-Benachrichtigung, wenn ein Benutzer einen Kommentar zu einem geteilten Dokument hinzufügt):
Tippen Sie unten rechts auf Einstellungen. Wählen Sie Mein Konto aus und aktivieren Sie „Kommentar-Benachrichtigungen“ (Häkchen setzen) oder deaktivieren Sie die Option (Häkchen entfernen).
Abmelden
So melden Sie sich von Onshape ab:
Tippen Sie auf das Symbol links oben, um auf die Navigationsleiste zuzugreifen. Tippen Sie in der Liste auf Abmelden.
So können Sie Feedback geben, Videos ansehen und auf die Hilfe zugreifen:
Tippen Sie auf das Hilfe-Symbol rechts oben:

Hier können Sie durch Tippen auf Folgendes zugreifen:
- Hilfe: die Hilfe für Onshape Mobile.
- Gestensteuerung prüfen
- Support kontaktieren: Stellen Sie eine Frage oder geben Sie Onshape Feedback, indem Sie einen Fehler melden oder eine Verbesserung vorschlagen.
- Info: Anzeige der Onshape-Version auf Ihrem Gerät, der Nutzungsbedingungen und der Datenschutzerklärung
So zeigen Sie die Palette mit den Dokumentinformationen an und haben Zugriff auf Informationen wie den Eigentümer des Dokuments, die Historie, die Versionen usw:
Tippen Sie auf das Symbol für die Dokumentinformationen-Palette rechts auf der Dokumentenseite:
![]()
Tippen Sie dann auf das Dokument, um seine Informationen in der Palette zu öffnen:
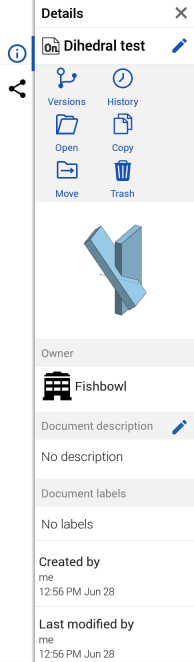
Hier haben Sie folgende Möglichkeiten:
|
|
Auf die Dokumentversionen zugreifen: Weitere Informationen finden Sie unter Versionen-Manager. |

|
Auf die Dokumenthistorie zugreifen: Weitere Informationen finden Sie unter Versionen-Manager. |

|
Dokument kopieren: Erstellen Sie eine Kopie des Dokuments. |
|
|
Dokument verschieben: Weitere Informationen zu diesem Thema finden Sie unter Ordner. |

|
Dokument löschen: Bewegen Sie das Dokument in den Papierkorb. |
|
|
Sich selbst aus Dokument entfernen: Weitere Informationen finden Sie unter Teilen. |

|
Dokument teilen: Weitere Informationen finden Sie unter Teilen. |
|
|
Dokumentnamen und Dokumentbeschreibung hinzufügen oder bearbeiten: Tippen Sie auf das Symbol rechts oben von den Dokumentinfos, um den Namen des Dokuments zu ändern. Tippen Sie auf das Symbol |
Wenn Sie nicht der Eigentümer eines Dokuments sind, können Sie das Dokument nicht löschen. Wenn ein Dokument mit Ihnen geteilt wurde, besteht für Sie jedoch die Möglichkeit, sich selbst von diesem Dokument zu entfernen. Tippen Sie auf Entfernen, um sich selbst vom geteilten Dokument zu entfernen oder sich auszutragen.