![]()
![]()
![]()
Mit dem Befehl „Verwendungsort“ können Sie feststellen, in welchen Baugruppen und Zeichnungen ein bestimmtes Bauteil oder eine Baugruppe bzw. in welcher Dokumentversion ein Feature Studio verwendet wird. Dies ist besonders hilfreich, wenn Sie eine Änderung an einem Bauteil oder einer Baugruppe während der Bearbeitung vornehmen und die Auswirkungen dieser Änderung sehen wollen. Wenn Sie wissen müssen, welche anderen Baugruppen oder Zeichnungen von einer notwendigen Änderung betroffen sein könnten, verwenden Sie den Befehl „Verwendungsort“, um alle Baugruppen oder Zeichnungen zu finden, bevor Sie etwas ändern.
Diese Funktion ist derzeit nur für Benutzer von Enterprise- und Professional-Konten verfügbar. Im Falle von Professional-Konten, bei denen die Daten mehrere Companys und Eigentümer umfassen können (durch gemeinsame Nutzung), haben die Nutzer nur Zugriff auf die Dokumente (und Daten), die mit ihnen geteilt wurden.
So funktioniert es
Sobald Sie den Befehl „Verwendungsort“ ausführen, gibt Onshape Ergebnisse zurück, einschließlich wo versionskontrollierte Bauteile (oder Baugruppen) in versionskontrollierten Baugruppen oder Zeichnungen verwendet werden. Onshape gibt immer die Ergebnisse von der aktuellen (neuesten) bis zur ältesten Version/Revision zurück. Baugruppen und Zeichnungen, die das versionskontrollierte Bauteil oder die Baugruppe nicht enthalten, werden nicht berücksichtigt.
Sie können den Befehl „Verwendungsort“ von zwei Stellen auf der Benutzeroberfläche aus starten:
- Wählen Sie auf der Dokumentenseite ein Bauteil oder eine Baugruppe in der Suchergebnisliste aus und klicken Sie rechts auf das Symbol „Verwendungsort“.
-
Rechtsklicken Sie in einem Dokument, in einem Part Studio oder einer Baugruppe auf den Bauteilnamen oder das Bauteil im Grafikbereich und wählen Sie im Kontextmenü die Option „Verwendungsort“ aus. Onshape filtert die Informationen und zeigt zunächst Ergebnisse für die aktuelle Version des ausgewählten Bauteils an. (Sie können den Filter ändern, um Ergebnisse für andere Versionen oder Revisionen des ausgewählten Bauteils zu erhalten). Das Bauteil oder die Baugruppe zeigt den Verwendungsort in der Dokument-Palette.
Alle diese Methoden zur Auslösung des Befehls „Verwendungsort“ werden im Folgenden ausführlich erläutert.
Onshape bezieht zu diesem Zeitpunkt keine Arbeitsbereiche in die Ergebnisse ein.
Dieser Befehl ist extrem leistungsstark. Sie können damit die Ergebnisse filtern, analysieren und die „Nadel im Heuhaufen“ der Produktinformations-Daten in Ihrem Onshape-Enterprise finden. In den folgenden Abschnitten wird erläutert, wie Sie vom Befehl „Verwendungsort“ in Onshape maximal profitieren.
Verwendungsort auf der Dokumentenseite
Der Befehl „Verwendungsort“ kann mit einer Suche nach einem bestimmten Bauteil oder einer Baugruppe auf der Dokumentenseite mit dem Befehl Suchen gestartet werden. Klicken Sie auf den Pfeil, um mehr Optionen für die erweiterte Suche im Dialogfenster anzuzeigen. Geben Sie dann den Namen des Bauteils oder der Baugruppe in das Feld „Name“ ein:
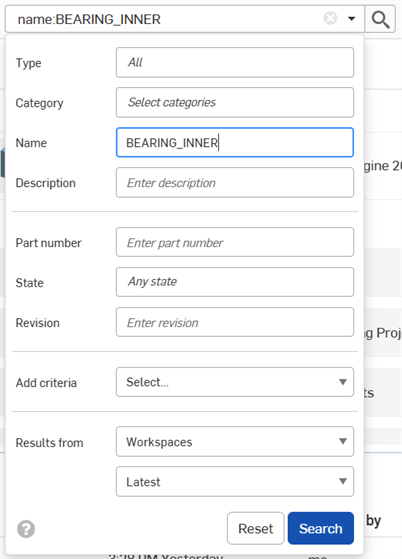
Onshape gibt eine Liste von Ergebnissen zurück, die das Bauteil oder die Baugruppe enthalten. Aus dieser Liste können Sie ein Bauteil oder eine Baugruppe auswählen: Wählen Sie ganz rechts mit dem Symbol ![]() die Palette „Verwendungsort“ aus. Sehen Sie sich dann die Details zu den Verwendungsorten des Bauteils an, die weiter unten erklärt werden.
die Palette „Verwendungsort“ aus. Sehen Sie sich dann die Details zu den Verwendungsorten des Bauteils an, die weiter unten erklärt werden.


Suchergebnis in Onshape iOS (oben)
Auf einem Android-Gerät tippen Sie nach der Suche und dem Öffnen der Detail-Palette auf das Symbol „Verwendungsort“:

Die Detail-Palette mit der aktiven Registerkarte „Verwendungsort“ (oben)
Verwendungsort in einem Part Studio oder einer Baugruppe
Wenn Sie sich in einem Part Studio oder einer Baugruppe befinden, können Sie ein Bauteil oder eine Baugruppe auswählen, rechtsklicken und „Verwendungsort“ auswählen (oder auf das Drei-Punkte-Menü in der Liste der Bauteile auf einem mobilen Gerät tippen). Die Palette „Verwendungsort“ wird geöffnet, um weitere Informationen zu einem bestimmten Bauteil oder einer Baugruppe anzuzeigen:
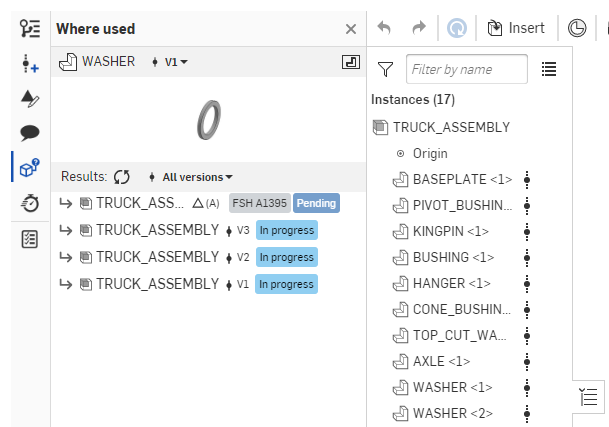
Palette „Verwendungsort“ auf der Browser-Plattform (oben)

Palette „Verwendungsort“ in Android (oben)
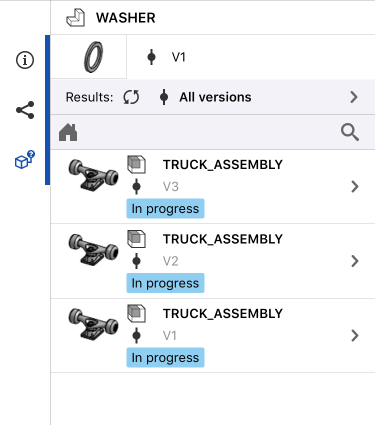
Palette „Verwendungsort“ in iOS (oben): Wählen Sie das Bauteil aus, tippen Sie mit zwei Fingern in den Grafikbereich und wählen Sie „Verwendungsort“ aus.
Diese Palette umfasst die gleichen Ergebnisse und Funktionen zum Filtern der Ergebnisse. Sie ermöglicht außerdem eine detaillierte Analyse der Ergebnisse im Dialogfenster „Verwendungsort-Ergebnisse“, wenn von einem Dokument aus zugegriffen wird. Ausführlichere Erklärungen der Ergebnisse finden Sie unter Mit Ergebnissen für einteilige Part Studios arbeiten.
Um den Befehl „Verwendungsort“ auszuführen, gibt es mehrere Möglichkeiten: innerhalb eines Part Studios in der Bauteilliste, in einer Baugruppe in der Instanzenliste oder vom Grafikbereich in einem Part Studio oder einer Baugruppe aus:
- Rechtsklicken Sie auf ein Bauteil oder eine Baugruppe und wählen Sie im Kontextmenü „Verwendungsort“ aus.
- Rechtsklicken Sie im Grafikbereich auf ein Bauteil oder eine Baugruppe und wählen Sie im Kontextmenü „Verwendungsort“ aus.
In beiden Fällen werden die Verwendungsorte in der Dokument-Palette angezeigt. Das folgende Beispiel zeigt eine Baugruppe, die in der Verwendungsort-Dokument-Palette geöffnet ist:
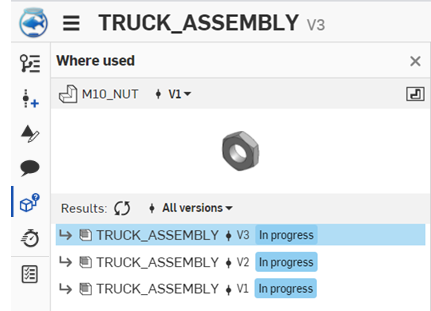
Beachten Sie, dass der Befehl „Verwendungsort“ zunächst innerhalb des Arbeitsbereichs oder der Version ausgeführt wird, die aktuell geöffnet ist. Berücksichtigen Sie, dass Verwendungsort-Abfragen derzeit keine Ergebnisse aus Arbeitsbereichen zurückgeben. Wenn der Befehl von einem Dokument-Arbeitsbereich (oder von der Dokumentenseite) aus gestartet wird, sehen Sie in dieser Nachricht keine Ergebnisse:
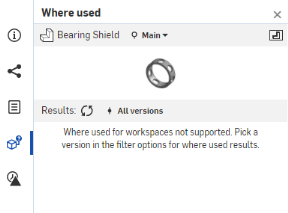
Sie können die Filter in diesem Dialogfenster manipulieren, um die gewünschten Informationen zu finden, wie im Folgenden erklärt wird.
Onshape liefert die Ergebnisse etwas anders zurück, je nachdem, ob das gesuchte Bauteil als Einzelbauteil in einem Part Studio oder in einem Studio mit mehreren Bauteilen erstellt wurde, oder ob es sich um ein konfiguriertes Bauteil handelt.
Diese Szenarien werden im Folgenden erläutert.
Verwendungsort für ein Feature Studio
Um herauszufinden, in welchen Dokumentversionen ein Feature Studio verwendet wird, rechtsklicken Sie auf die Registerkarte Feature Studio und wählen „Verwendungsort“ aus:
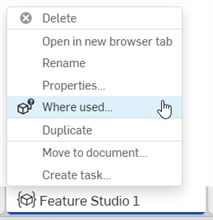
In der Palette „Verwendungsort“ finden Sie weitere Informationen darüber, wo das Feature Studio verwendet wird, ähnlich wie bei der Suche nach einem Bauteil in einem Part Studio oder einer Baugruppe. In der Palette „Verwendungsort“ wird unten in der Palette auch angezeigt, wo das Feature Studio in andere Feature Studios importiert wurde:
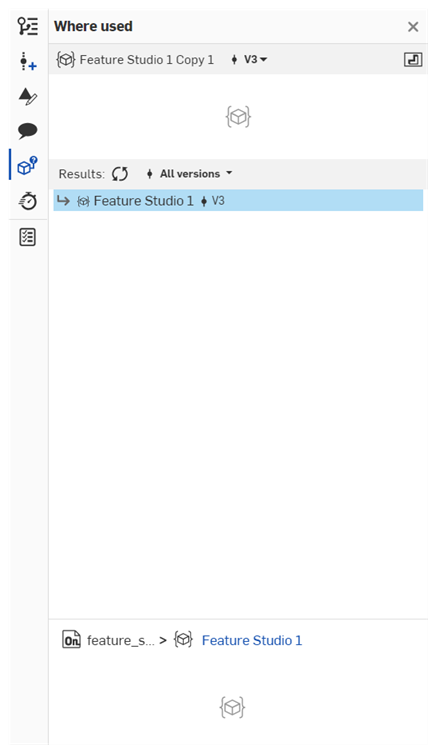
Beachten Sie, dass der Befehl „Verwendungsort“ zunächst innerhalb des Arbeitsbereichs oder der Version ausgeführt wird, die aktuell geöffnet ist. Berücksichtigen Sie, dass Verwendungsort-Abfragen derzeit keine Ergebnisse aus Arbeitsbereichen zurückgeben. Wenn der Befehl von einem Dokument-Arbeitsbereich aus gestartet wird, sehen Sie in dieser Nachricht keine Ergebnisse:
Sie können die Liste mit einer der folgenden Auswahlen filtern:
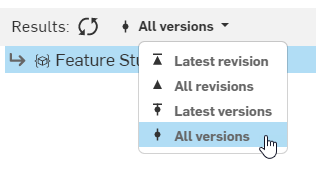
-
Letzte Version: zeigt nur die letzte Revision an, in der das Feature Studio verwendet wird.
-
Alle Revisionen: zeigt alle Revisionen an, in denen das Feature Studio verwendet wird.
-
Letzte Versionen: zeigt nur die neuesten Versionen an, in denen das Feature Studio verwendet wird, bzw. Versionen, die entweder die letzten in einem Arbeitsbereich sind oder die keine spätere Version in der Verzweigung haben.
-
Alle Versionen: zeigt alle Versionen in allen Arbeitsbereichen an, in denen das Feature Studio verwendet wird.
Mit Ergebnissen für einteilige Part Studios arbeiten
Sobald Sie eine Verwendungsort-Palette entweder auf der Dokumentenseite oder innerhalb eines Dokuments geöffnet haben, können Sie die Ergebnisse filtern, um die gewünschten Informationen zu finden.
Auf der Dokumentenseite befindet sich die Ergebnis-Palette „Verwendungsort“ auf der rechten Seite. Wenn Sie aber den Befehl „Verwendungsort“ aus einem Part Studio oder einer Baugruppe heraus aufrufen, werden die Ergebnisse links in der Palette „Verwendungsort“ neben der Instanzenliste (in einer Baugruppe) oder Feature-Liste (in einem Part Studio) angezeigt:
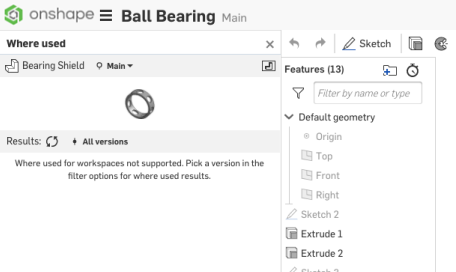
Beachten Sie oben, dass der Befehl die Suche im Arbeitsbereich initiiert, es sei denn, Sie starten den Befehl von einer bestimmten Version des Dokuments aus. Onshape gibt jedoch keine Ergebnisse für Arbeitsbereiche zurück, weshalb Sie den Filter neben dem Namen des Bauteils in eine gültige Version oder Revision ändern müssen:
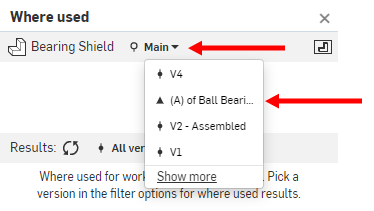
Mit dem Versions-Selektor, auf den am oberen Rand des Bildes hingewiesen wird, wählen Sie die Version oder Revision des Bauteils oder der Baugruppe aus, die Sie verwenden möchten. Nur Versionen und Revisionen, in denen das Bauteil oder die Baugruppe verwendet wird, werden als Ergebnis zurückgegeben.
Sobald Sie eine Version oder Revision ausgewählt haben, wird der Rest der Ergebnispalette ausgefüllt. In diesem Beispiel erfolgt die Suche nach dem Bauteil „Bearing Shield“ und zwar innerhalb der Version „V2-Baugruppe“:
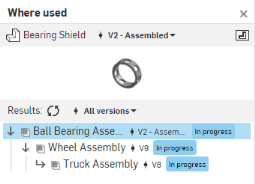
- Die Miniaturansicht zeigt eine Vorschau des Bauteils oder der Baugruppe in der von Ihnen ausgewählten Version oder Revision an.
- Die Ergebnisliste enthält alle Baugruppen und Zeichnungen, in denen das Bauteil oder die Baugruppe in der ausgewählten Version oder Revision verwendet wird.
In diesem Beispiel zeigen die Objekte der obersten Ebene in der Ergebnisliste in welchen Baugruppen und Zeichnungen das Bauteil direkt verwendet wird. Die Ergebnisliste unten zeigt, dass das Bauteil „Bearing ShieldBaugruppe“ direkt in die Baugruppe „Ball Bearing Assembly“ eingefügt wurde:
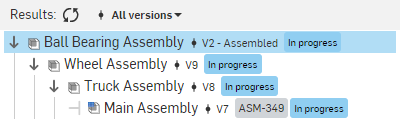
Die obige Liste wird wie folgt interpretiert:
- Die Version V2 des Bauteils „Bearing Shield“ (Lagerschild) wird in der Version V2 der Baugruppe „Ball Bearing Assembly“ (Kugellager) verwendet, die derzeit den Freigabe-Status „Wird bearbeitet“ hat.
- Version V2 der „Ball Bearing Assembly“ (Kugellager-Baugruppe) wird in Version V9 der „Wheel Assembly“ (Rad-Baugruppe) verwendet, die ebenfalls den Freigabe-Status „Wird bearbeitet“ hat.
- Version V9 von „Wheel Assembly“ (Radbaugruppe) wird in Version V8 von „Truck Assembyl“ (LKW-Baugruppe) verwendet, die den Freigabe-Status „Wird bearbeitet“ hat.
- Die Version V8 der „Truck Assembly“ (LKW-Baugruppe) wird außerdem in der Version V7 der „Main Assembly“ (Hauptbaugruppe) verwendet, ebenfalls mit dem Freigabe-Status „Wird bearbeitet“ und der Bauteilnummer „ASM-349“.
- Zum Ändern der Version oder Revision, für die Ergebnisse angezeigt werden, erweitern Sie die Auswahlliste mit dem Dropdown-Pfeil:
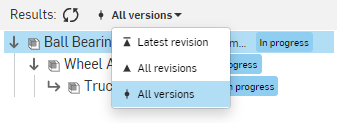
- Letzte Revision: Zeigt nur die zuletzt freigegebenen Baugruppen oder Zeichnungen, in denen das Bauteil verwendet wird. Alte Versionen und Revisionen sind in den Ergebnissen nicht enthalten.
- Alle Revisionen: Zeigt alle Ergebnisse zum Verwendungsort des Bauteils in allen freigegebenen Baugruppen oder Zeichnungen an.
- Alle Versionen: Zeigt alle Versionen (einschließlich freigegebener Versionen) aller Baugruppen oder Zeichnungen an, in denen das Bauteil verwendet wird.
Mit Ergebnissen für mehrteilige Part Studios arbeiten
Gibt es im Part Studio mehrere Bauteile, die das gesuchte Bauteil enthalten, wird eine zusätzliche Option in der Verwendungsort-Palette angezeigt. Mit dieser Option können Sie das jeweilige Bauteil in der spezifischen Version auswählen, für die Sie die Verwendungen finden möchten.
Wurde das gesuchte Bauteil z. B. in einem Part Studio mit anderen Bauteilen modelliert, zeigt der Bauteilversions-Selektor in der Ergebnis-Palette die Option „Mehr anzeigen“:
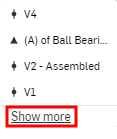
Wenn Sie auf „Mehr anzeigen“ klicken, wird die folgende Dropdown-Liste angezeigt:

Hier wird für jedes Bauteil im Part Studio für jede Version und Revision im Dokument eine Option aufgeführt. Wählen Sie eine dieser Optionen aus, um herauszufinden, wo dieses spezifische Bauteil verwendet wird.
Mit Ergebnissen für konfigurierte Bauteile arbeiten
Der Befehl „Verwendungsort“ funktioniert auch für konfigurierte Bauteile. Beispielsweise kann ein Part Studio mehrere Konfigurationen für ein Bauteil enthalten, aber in einer Baugruppe wird nur eine Größe des Bauteils verwendet. Um das verwendete Bauteil und seine Konfiguration leichter zu finden, klicken Sie in der Ergebnis-Palette auf den Dropdown-Pfeil neben dem Namen des konfigurierten Teils, um eine Liste der verwendeten Konfigurationen anzuzeigen:
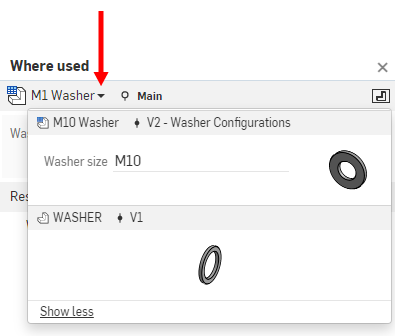
Im obigen Bild wurde V1 nicht konfiguriert und der Name lautete „WASHER“. In V2 ist das Bauteil konfiguriert und der Name wurde in „M10 Washer“ geändert.
Mit Ergebnissen für Freigaben arbeiten
Sie können „Verwendungsort“ auch einsetzen, um festzustellen, wo die letzte Revision eines Bauteils verwendet wird. Zum Beispiel in der Ergebnis-Palette:
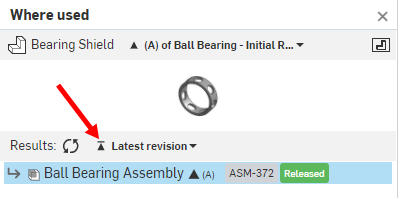
Wählen Sie im oben gezeigten Bauteilversions-Selektor eine Revision aus. Wechseln Sie im Ergebnis-Filter zwischen den verschiedenen Optionen, um zu sehen, wie sich die Ergebnisse ändern. Wenn Sie „Letzte Revision“ auswählen, sehen Sie nur die Ergebnisse, in denen das von Ihnen ausgewählte Bauteil in der letzten Revision verwendet wird und den Freigabe-Status „Freigegeben“ hat.
Bewährte Methoden und Tipps
-
Der „Verwendungsort“ ist derzeit nur in Enterprise- und Professional-Abos verfügbar.
- Der Verwendungsort wird für anonyme Betrachter nicht unterstützt (über geteilten Link).
-
Der Verwendungsort wird für Benutzer mit schreibgeschütztem Zugriff, für Benutzer mit Light-Lizenz und Gastbenutzer unterstützt.
- Verwendungsort-Ergebnisse aus Dokument-Arbeitsbereichen werden noch nicht unterstützt.
- Wenn Sie auf ein Bauteil oder eine Baugruppe in der Ergebnisliste rechtsklicken, können Sie den Verwendungsort für das Ergebnis feststellen. Sie können das Ergebnis auch im Modus „Isolieren“ in einer neuen Browser-Registerkarte anzeigen:
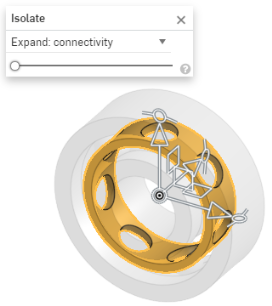
Beachten Sie jedoch, dass ein konfiguriertes Bauteil nicht im Modus „Isolieren“ geöffnet wird.
- Wenn Sie keine Berechtigung für den Zugriff auf ein Bauteil in der Ergebnisliste haben, erscheint das Symbol
 mit der Meldung „Nicht erlaubt“.
mit der Meldung „Nicht erlaubt“. - Wenn ein Dokument nicht erfasst wurde und daher nicht in den Ergebnissen enthalten ist, erscheint dieses Symbol
 mit der Nachricht „Fehlgeschlagene Erfassungen“. Erweitern Sie die Meldung „Fehlgeschlagene Erfassungen“, um eine Liste der nicht erfassten Dokumente anzuzeigen.
mit der Nachricht „Fehlgeschlagene Erfassungen“. Erweitern Sie die Meldung „Fehlgeschlagene Erfassungen“, um eine Liste der nicht erfassten Dokumente anzuzeigen.
Eine weitere Ressource des Learning Centers finden Sie in folgendem Artikel zur technischen Einweisung: Funktionsweise von „Verwendungsort“ (Onshape-Konto erforderlich).