![]()
![]()
![]()
Mit einer erweiterten Suche können Sie im aktiven Ordner nach einem Dokument, Bauteil, Part Studio, einer Baugruppe oder einer Zeichnung suchen.
Wenn Sie mehr über die erweiterte Suche erfahren möchten, lesen Sie den Artikel zur technischen Einweisung: Wo sind meine Bauteile? (Onshape-Konto erforderlich).
Suchen Sie mithilfe der Suchleiste oben auf der Dokumentenseite nach bestimmten Onshape-Elementen innerhalb des aktiven Ordners.
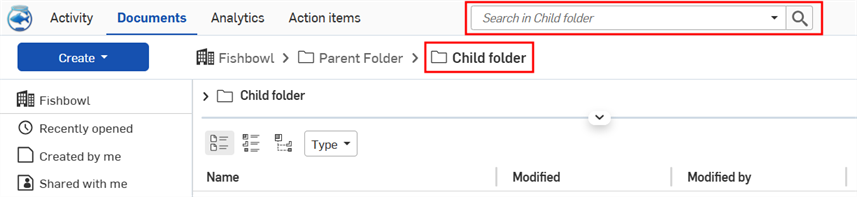
Um alle Ordner in Ihrer Company zu durchsuchen, klicken Sie in den Ordner-Breadcrumbs auf den Namen der Company und dann in die Suchleiste.
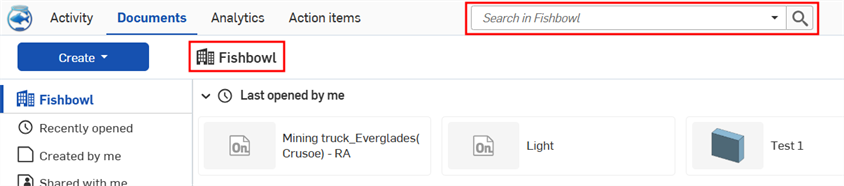
Für die erweiterte Suche klicken Sie in der Suchleiste auf den Pfeil des Dropdown-Menüs und geben weitere Suchkriterien ein:
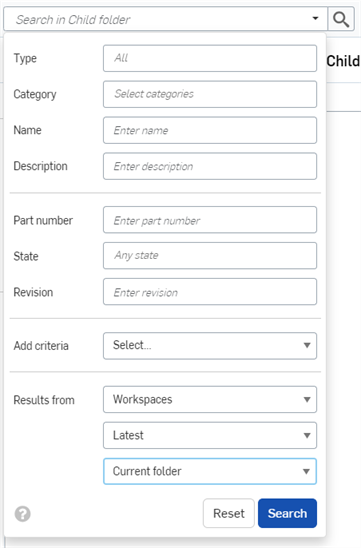
Die Suche akzeptiert sowohl mehrere Wörter als auch keine alphanumerischen Zeichen wie etwa Sonderzeichen (z. B. „Universalgriff“ und „Universal-Griff“).
- Type - Select a type to search for. You can search for a Document, Part, Part Studio, Assembly, Drawing, Feature Studio, Variable Studio, Project, Folder, and Publication. Select All to search all types.
- Category - Select a category to search for. You can search for an Assembly, Document, Drawing, Feature Studio, Part, Part Studio, Publication, or Variable Studio. You can select more than one option in this field.
- Name: Geben Sie den Namen des Elementtyps ein, nach dem Sie suchen (Name des Dokuments, Bauteils, Part Studios, der Baugruppe, Veröffentlichung oder Zeichnung).
- Beschreibung: Jedem Typ kann eine Beschreibung zugewiesen werden. Geben Sie einen Teil der Beschreibung oder die ganze Beschreibung eines Onshape-Elements ein.
- Bauteilnummer: Wenn Sie nach einem Bauteil, einer Baugruppe oder Zeichnung suchen, können Sie eine Bauteilnummer zur Suche eingeben.
- Status: Wenn Sie nach einem Bauteil, einer Baugruppe oder Zeichnung suchen, können Sie einen Status zur Suche eingeben: wird bearbeitet, ausstehend, freigegeben oder veraltet.
- Revision: Wenn Sie nach einem Bauteil, einer Baugruppe oder Zeichnung suchen, können Sie eine Revisionsnummer in das Suchfeld eingeben.
- Add criteria - Free, Standard, and Education account users can use this field to search for default fields including Owner, Creator, Vendor, and more. Users of Company and Enterprise accounts have the ability to specify criteria for custom properties when custom properties are active.
If a criteria is selected, an additional Add criteria selection field is exposed on the next line in the dialog so you can select multiple criteria in your search.
Einige Kriterien erfordern zusätzliche Eingaben. Wenn Sie z. B. ein Datumskriterium auswählen, wird ein Kalender angezeigt, aus dem ein Datum ausgewählt wird. Wenn Sie „Kein Revisionsmanagement“ auswählen, wird die Option „Wahr“ oder „Falsch“ angezeigt.
- Ergebnisse von: Ergebnisse werden von Arbeitsbereichen, Arbeitsbereichen und Versionen oder Versionen, nur von den letzten Versionen und Arbeitsbereichen oder von allen erfasst. Suchen Sie im aktuellen Ordner und allen Unterordnern oder suchen Sie im aktuellen Ordner ohne Unterordner.
Bei der Eingabe weiterer Suchkriterien wird in der Suchleiste automatisch die vollständige Suchanfrage angezeigt.
Klicken Sie auf „Zurücksetzen“, um die Suchleiste und die Felder zu leeren.
Schließen Sie Suchbegriffe mit einem Platzhalterzeichen (*) ein, z. B. in der Suchleiste oder wenn Sie in einem beliebigen Feld die erweiterte Suche verwenden. Damit können Sie die Suche begrenzen. Geben Sie beispielsweise *600* in das Feld für die Bauteilnummer ein, um nur Suchergebnisse für Bauteile zu erhalten, deren Bauteilnummer an irgendeiner Stelle 600 enthält (auch praktisch für die Suche nach mehreren Bauteilen).
Wissenswertes über Suchergebnisse
Die Suchergebnisliste zeigt an, wo die gefundene ID (Bauteilname, Bauteilnummer, Dokumentname etc.) gefunden wurde. Zum Beispiel mit den Suchkriterien als (der rote Pfeil zeigt den verwendeten Platzhalter an):
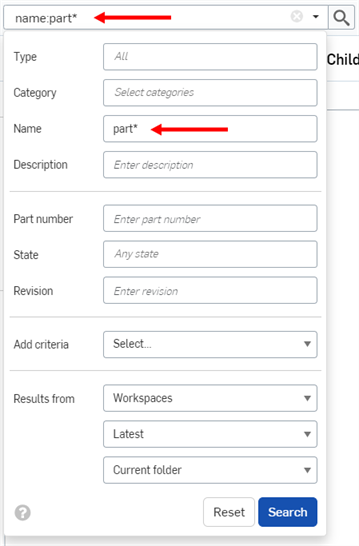
Die Suchergebnisse werden angezeigt als:
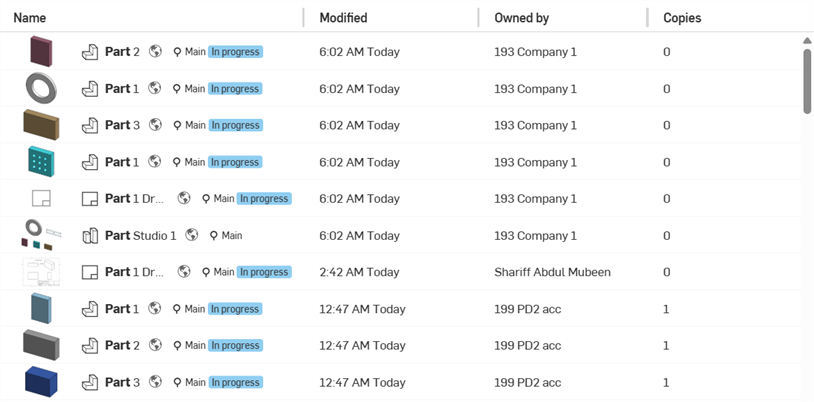
Um die Suchergebnisse zu sortieren, klicken Sie auf „Name“ oder „Geänderter Spaltentitel“, um nach dieser Spalte zu sortieren. Wenn Sie auf einen Spaltentitel klicken, erscheint ein Pfeil neben dem Spaltennamen, um anzuzeigen, dass die Ergebnisse nach dieser Spalte sortiert sind.
Jedes Suchergebnis zeigt an, welcher Elementtyp den Suchkriterien entspricht: Vor dem Namen steht ein Symbol, gefolgt vom Namen des Elements. Rechts davon befinden sich das Arbeitsbereichs- oder Versionssymbol, der Dokumentname und der Arbeitsbereichsname (oder Versionsname, wenn unter den Suchkriterien), die Bauteilnummer und der Freigabe-Management-Status.
Beispiel:

![]() – ein Bauteil namens „Part 2“ im Part Studio 1 (wie im Detailbereich rechts auf der Dokumentenseite angezeigt):
– ein Bauteil namens „Part 2“ im Part Studio 1 (wie im Detailbereich rechts auf der Dokumentenseite angezeigt):
Die folgenden Informationen werden rechts neben dem Objektnamen (siehe oben, blau markiert) in dieser Reihenfolge angezeigt:
- Ein Symbol, das anzeigt, ob ein Objekt ein Arbeitsbereich Workspace icon
 , eine Version Version icon
, eine Version Version icon  , eine Revision Revision icon
, eine Revision Revision icon  oder eine letzte Revision Latest revision icon ist.
oder eine letzte Revision Latest revision icon ist. 
- Arbeitsbereich oder Revisionsname, in Klammern angezeigt

- Bauteilnummer, grau hervorgehoben
 (wird nur angezeigt, wenn ein Objekt sich in einem Freigabe-Management-Workflow befindet)
(wird nur angezeigt, wenn ein Objekt sich in einem Freigabe-Management-Workflow befindet) - Der Status des Objekts (freigegeben, ausstehend, wird bearbeitet, abgelehnt, veraltet oder verworfen)
Wählen Sie ein Suchergebnis aus. Klicken Sie dann auf das Symbol „Details“ ![]() , um den Detailbereich zu öffnen, der eine detaillierte Beschreibung dieses Objekts enthält.
, um den Detailbereich zu öffnen, der eine detaillierte Beschreibung dieses Objekts enthält.
Bezeichnungen auf Dokumenten sind nur im Detailbereich verfügbar.
Wenn Sie den Mauszeiger über ein Suchergebnis bewegen, das kein Dokument (z. B. ein Bauteil) ist, wird der Name der Registerkarte im Tooltip angezeigt:
![]()
Wenn das Suchergebnis Revisionsinformationen enthält oder für das gesuchte Element eine neue Eigenschaft definiert wurde, enthält das „Detail“-Flyout je ein Revisionshistorie-Symbol ![]() und ein Eigenschaften-Symbol
und ein Eigenschaften-Symbol ![]() :
:
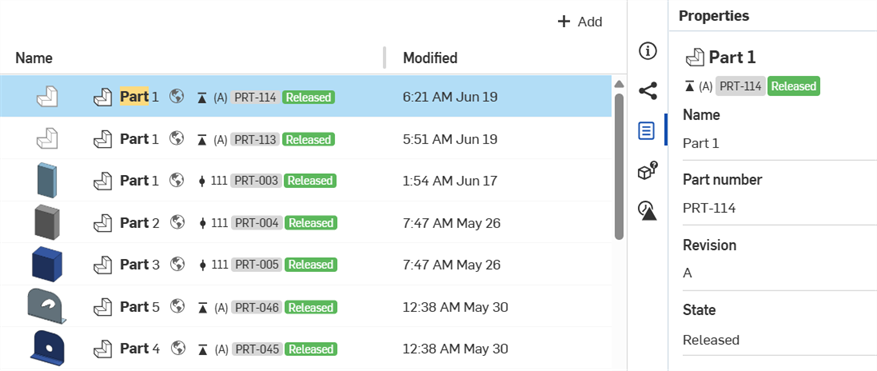
Kontextmenü für Suchergebnisse
Sobald eine Suche durchgeführt wurde, bietet ein Rechtsklick auf ein Suchergebnis die folgenden Optionen:
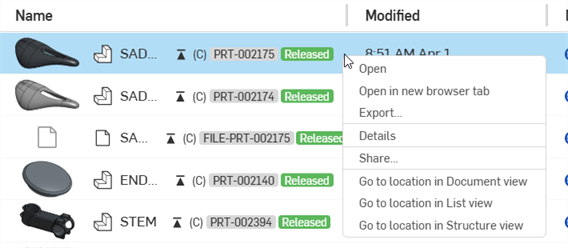
-
Öffnen: zum Anzeigen des aktuellen Dokuments im aktuellen Browser-Tab.
-
In neuer Browser-Registerkarte öffnen: zum Öffnen des aktuellen Dokuments in einer neuen Browser-Registerkarte.
-
Exportieren: zum Öffnen des Exportdialog sdes aktuellen Dokuments, in den das aktuelle Dokument exportiert werden kann. Weitere Informationen unter: Dateien exportieren.
-
Details: zum Öffnen des Flyout-Fensters „Details“ des aktuellen Dokuments auf der linken Seite des Bildschirms.
-
Teilen: zum Öffnen der Optionen zum Teilen des Objekts. Weitere Informationen unter: Teilen und Zusammenarbeiten.
-
Zur Position: nur für freigegebene Objekte verfügbar. Navigiert zur Position des freigegebenen Objekts in der ausgewählten Ansicht:
-
Zur Position in der Dokumentansicht: siehe Dokumentenseite.
-
Zur Position in der Listenansicht: siehe Listenansicht.
-
Zur Position in der Strukturansicht: siehe Strukturansicht.
-
-
Eigentümerschaft übertragen: überträgt das Dokument an einen neuen Eigentümer. Weitere Informationen unter: Eigentümerschaft übertragen.