 Strukturansicht
Strukturansicht
![]()
![]()
![]()
Nur verfügbar für
Die Strukturansicht befindet sich auf der Dokumentenseite. Sehen Sie sich die zuletzt veröffentlichten und überarbeiteten Modelle sowie alle zugehörigen Bauteile, Baugruppen und Zeichnungen in einer Baumliste an, in der die Informationen von der Baugruppe der obersten Ebene abwärts dargestellt werden.
Daten werden in derselben Ansicht dargestellt, unabhängig davon, wie die Benutzer in Ihrem Unternehmen ihre Dokumente strukturiert haben. Durchsuchen Sie Informationen auf logische Weise und nicht mithilfe von Dokument-Benennungskonventionen oder über die Einrichtung.
Auf die Strukturansicht zugreifen
-
Öffnen Sie die Seite Dokumente.
-
Klicken Sie im Abschnitt „Dokumente und Veröffentlichungen“ auf das Symbol für die Strukturansicht (
 ).
).
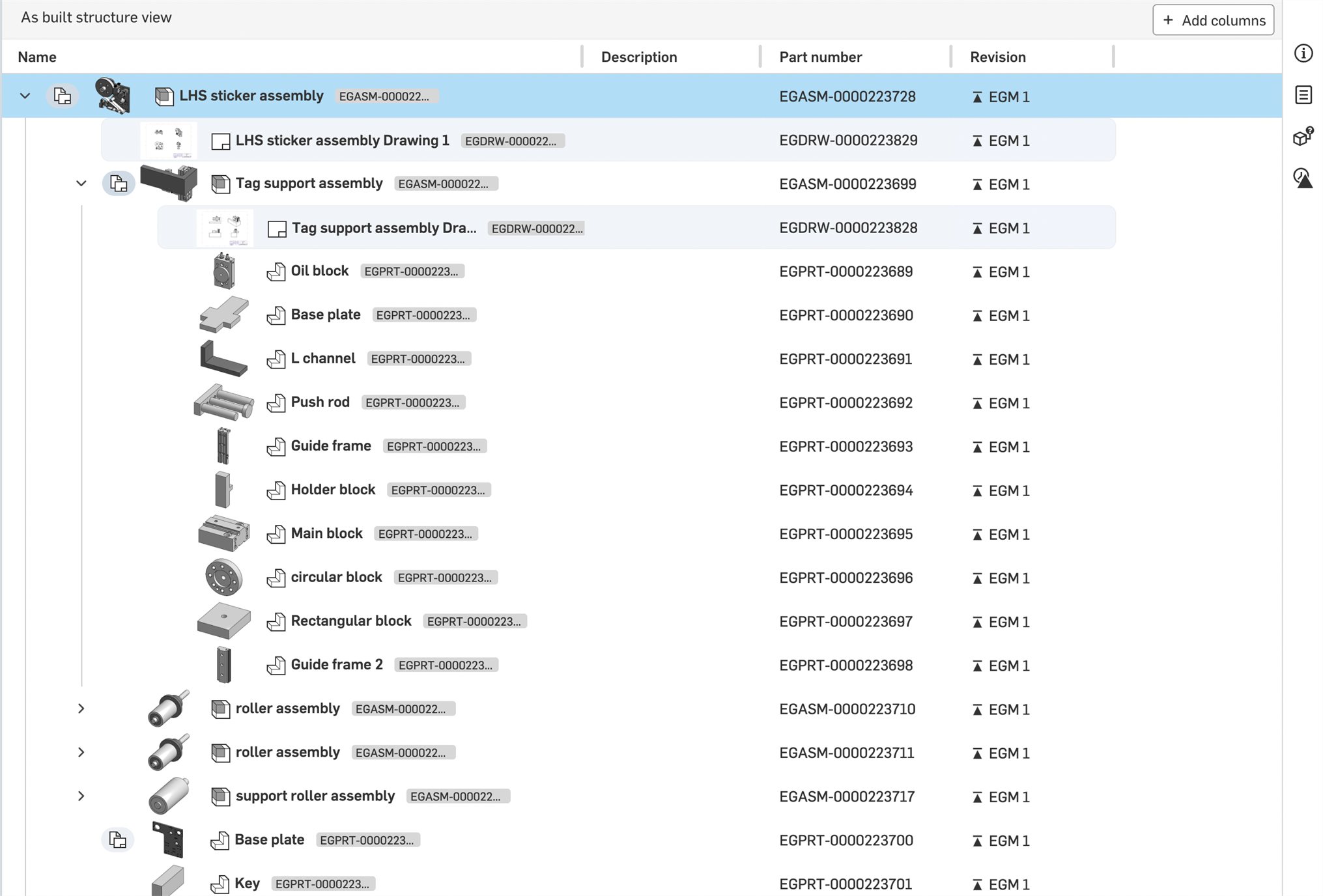
Wenn Sie auf der Dokumentenseite den Filter Enterprise-/Company-Abo auf der obersten Ebene verlassen (z. B. auf den Filter Kürzlich geöffnet klicken), bleibt bei der Rückkehr zur obersten Ebene die Strukturansicht nicht erhalten. Sie kehren zur Dokumentrasteransicht zurück.
Strukturansicht verwenden
Wenn Sie auf die Strukturansicht zugreifen, werden Ordner im oberen Bereich der Seite und die Wie-gebaut-Strukturansicht unten aufgeführt.
Ordner-Inhalt
Unter dem Raster Ordner und Projekte befindet sich der Inhalt des Ordners. Alle zuletzt freigegebenen und überarbeiteten Bauteile, Baugruppen und Zeichnungen (Komponenten) für das ausgewählte Projekt oder den ausgewählten Ordner werden in dieser Tabelle als Baumliste aufgeführt. Frühere Versionen werden nicht angezeigt.
Nur Komponenten im aktuellen Ordner sind sichtbar. Komponenten in Ordnern über oder unter dem aktuellen Ordner werden nicht angezeigt.
Wenn eine freigegebene Komponente nicht in einer Baugruppe verwendet wird, wird sie oben in der Baumliste angezeigt.
Ist für eine Komponente eine neuere Revision verfügbar, ist das Revisions-Symbol blau hervorgehoben:
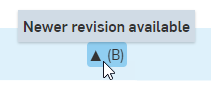
Wenn eine Komponente veraltet ist, wird das Symbol „Veraltet“ (![]() ) neben dem Namen der Komponente und in der Spalte Revision angezeigt:
) neben dem Namen der Komponente und in der Spalte Revision angezeigt:
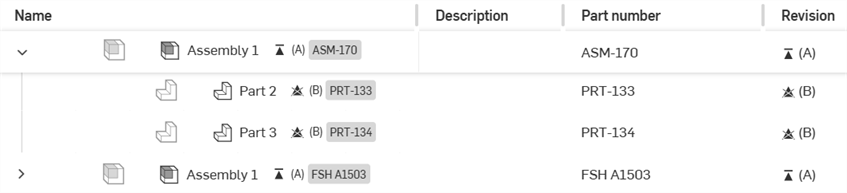
Jede Zeile enthält eine Miniaturansicht der Komponenten sowie den Namen, die Beschreibung, die Bauteilnummer und die Revision der Komponente. Je nachdem, welche Spalten hinzugefügt oder entfernt werden, kann es zusätzliche Spalten geben.
Wenn Sie in einer langen, strukturierten Liste vertikal scrollen, bleiben die Zeilen der obersten Ebene unverändert, bis die nächste Header-Zeile in der Liste sie ersetzt.
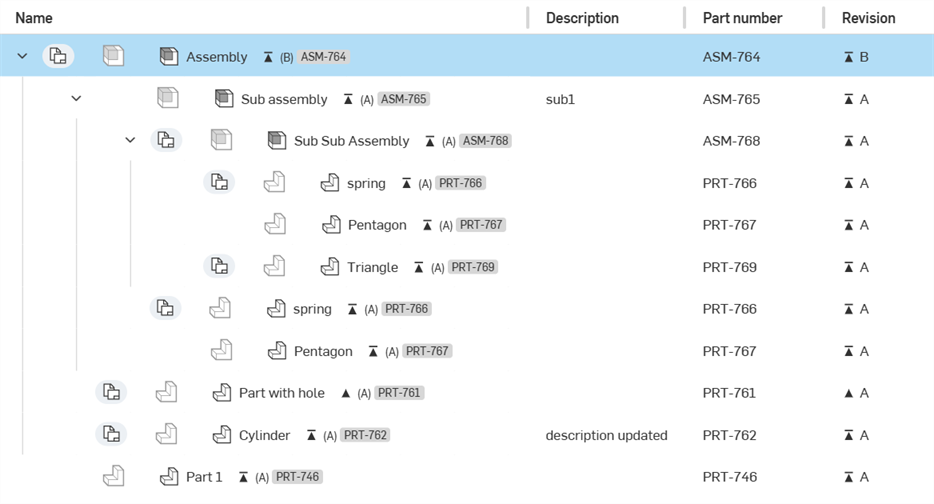
Die folgenden Standardspalten sind in dieser Tabelle enthalten:
-
Name
-
Ein Symbol, das anzeigt, ob es sich bei der Komponente um ein Bauteil, eine Baugruppe oder eine Zeichnung handelt.
-
Der Name der Komponente. Dies ist ein Hyperlink. Klicken Sie auf den Link, um die Komponente in einem neuen Browser-Tab zu öffnen.
-
Ein Revisionssymbol, das die letzte Revision anzeigt (und den Revisionsnamen in Klammern).
-
Die hervorgehobene Bauteilnummer.
Die Spalte Name kann nicht ausgeblendet werden.
-
-
Beschreibung: listet die Beschreibung der Komponente auf, falls eine vorhanden ist.
-
Bauteilnummer: die der Komponente zugeordnete Bauteilnummer.
-
Revision: die letzte Revision der aktuellen Komponente; Unterbaugruppen, die nicht revisionsverwaltet werden, werden als solche gekennzeichnet.
Zeichnungen anzeigen
Standardmäßig werden Zeichnungen nicht in der Liste dargestellt. Klicken Sie auf den Schalter Zeichnungen anzeigen, um alle mit der Zeile verknüpften Zeichnungen zu sehen (oder ausblenden):

Komponenten exportieren
Um eine Komponente zu exportieren:
-
Bewegen Sie den Mauszeiger über die Komponentenzeile (die Komponente muss nicht zuerst ausgewählt werden).
-
Klicken Sie ganz rechts auf das Symbol „Exportieren“ (
 ):
):
-
Das Dialogfenster „Export“ wird geöffnet, in dem die Komponente exportiert werden kann. Weitere Informationen finden Sie unter Dateien exportieren.
Header-Kontextmenü
Rechtsklicken Sie auf eine beliebige Spaltenüberschrift in der Tabelle, um auf das Kontextmenü zuzugreifen:
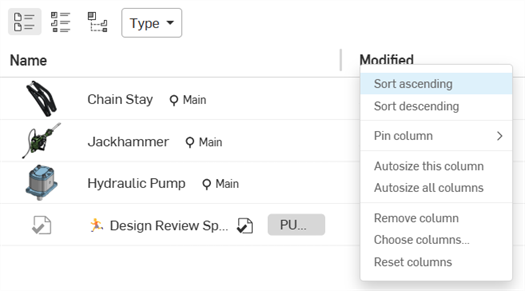
- Aufsteigend/absteigend sortieren: Sortiert die Tabelle nach der aktuell ausgewählten Spaltenüberschrift in aufsteigender oder absteigender alphanumerischer Reihenfolge. Diese Optionen sind nicht für alle Spaltenüberschriften verfügbar.
-
Spalte fixieren: verfügbar für alle Spalten außer Name. Dadurch wird die Spalte links (rechts von der Namensspalte) oder rechts (links vom rechten Bildschirmrand) fixiert. Standardeinstellung: Nicht fixieren.
-
Größe dieser Spalte automatisch anpassen: passt die Größe der aktuellen Spalte automatisch an den Spalteninhalt an.
-
Alle Spalten automatisch anpassen: passt die Größe aller Spalten automatisch an den Spalteninhalt an.
-
Spalte entfernen: Entfernt eine Spalte aus der Tabelle.
-
Spalten wählen: Öffnet das Dialogfenster Spalten auswählen, in dem Sie zusätzliche Spalten auswählen können, die der Tabelle hinzugefügt werden sollen.
-
Spalten zurücksetzen: setzt alle Spalten auf ihre Standardwerte zurück (sodass sie auf den Bildschirm passen).
Sie können auch oben links in der Tabelle auf die Schaltfläche „Hinzufügen“ klicken, um Spalten hinzuzufügen. Weitere Informationen finden Sie unter Schaltfläche „Hinzufügen“.
Ansicht formatieren
So passen Sie die Breite einer Spalte an:
-
Bewegen Sie den Mauszeiger über den rechten Spaltenrand. Der Mauszeiger zur Spaltentrennung wird zu einem doppelseitigen Pfeil:
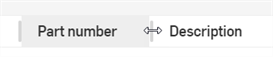
-
Klicken und ziehen Sie den Mauszeiger nach links, um die Spalte zu verkleinern, oder ziehen Sie den Mauszeiger nach rechts, um die Spalte zu erweitern.
-
Wenn die gewünschte Spaltenbreite erreicht ist, lassen Sie die Maustaste los.
Hinweis: Alle Spalten rechts von der Spalte, deren Größe geändert wird, behalten ihre Größe bei.
So ordnen Sie Spalten neu an:
-
Ziehen Sie den Spalten-Header und legen Sie ihn an einer neuen Position ab (rechts oder links von einer anderen Spalte).
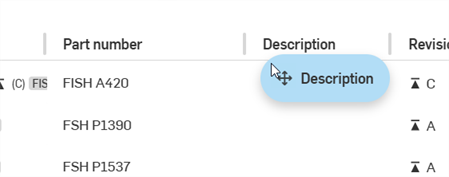
Komponenten-Kontextmenü
Rechtsklicken Sie auf das leere Feld entlang der Komponentenreihe, um das Kontextmenü aufzurufen:

-
In neuer Browser-Registerkarte öffnen: öffnet die ausgewählte Komponente in einer neuen Browser-Registerkarte.
-
Zur Veröffentlichung hinzufügen: nur für Komponenten verfügbar, die noch nicht Teil einer Veröffentlichung sind. Öffnet das Dialogfenster, in dem die Komponente zu einer neuen oder vorhandenen Veröffentlichung hinzugefügt werden kann. Weitere Informationen finden Sie unter Veröffentlichungen.
-
Aufgabe erstellen: öffnet das Dialogfenster „Aufgabe erstellen“ in dem Sie eine neue Aufgabe für die aktuell ausgewählte Komponente erstellen und diese Aufgabe einem Benutzer zuweisen können.
-
Exportieren: öffnet das Export-Dialogfenster für die ausgewählte Komponente.
-
Details: Öffnet die Details-Palette in der Komponenten-Palette auf der rechten Seite (siehe vollständige Erklärung unten).
-
Alle Zeilengruppen zusammenklappen: klappt alle Zeilengruppen in der Wie-gebaut-Strukturansichtstabelle zusammen.
Komponentendetail-Palette
In der Palette auf der rechten Seite haben Sie Zugriff auf die Informationen für die ausgewählte Komponente. Wählen Sie die Komponente aus, indem Sie auf das leere Feld entlang der Komponentenzeile klicken. In der Details-Palette für die Komponente wird die Palette ausgefüllt. Verwenden Sie die Symbole der einzelnen Paletten als Umschaltfunktion, um die Palette zu öffnen oder zu schließen. Es sind vier Paletten verfügbar:
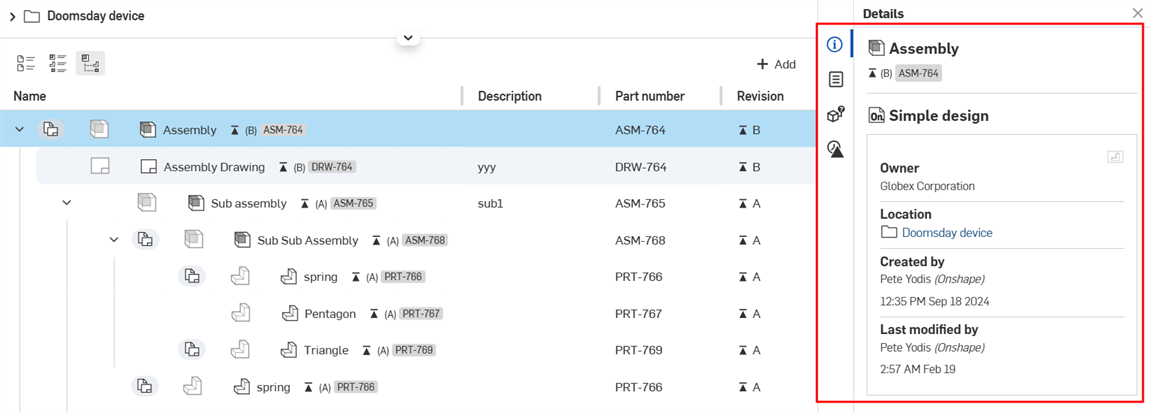
- Details-Bedienfeld (
 ): zeigt weitere Details zur Komponente an:
): zeigt weitere Details zur Komponente an:- Name: Baugruppen-, Unterbaugruppen- oder Bauteilname. Die Revision und die Bauteilnummer sind unter dem Namen aufgeführt.
- Dokumentname: das Dokument, das die Komponente enthält.
- Eigentümer: die Company oder das Enterprise, dem die Komponente gehört.
- Position: der Ordner oder das Projekt, in dem sich die Komponente befindet, mit einem Link zum Öffnen des Speicherorts in einer neuen Registerkarte des Browsers.
- Erstellt von: Name des Benutzers, der die Komponente erstellt hat, mit Uhrzeit und Datum der Erstellung der Komponente.
- Letzte Änderung von: Name des Benutzers, der die Komponente zuletzt geändert hat, mit Uhrzeit und Datum der letzten Änderung der Komponente.
- Eigenschaften-Palette (
 ): zeigt die Liste der bearbeitbaren und nicht bearbeitbaren Eigenschaften von Dokumenten, Dokumentelementen, Ordnern oder Projekten an. Wenn eine Eigenschaft nicht bearbeitbar ist, ist sie ausgegraut. Alle anderen Eigenschaften können Sie direkt von dieser Palette aus bearbeiten.
): zeigt die Liste der bearbeitbaren und nicht bearbeitbaren Eigenschaften von Dokumenten, Dokumentelementen, Ordnern oder Projekten an. Wenn eine Eigenschaft nicht bearbeitbar ist, ist sie ausgegraut. Alle anderen Eigenschaften können Sie direkt von dieser Palette aus bearbeiten.
-
Verwendungsort-Palette (ausschließlich Zeichnungen;
 ) : zeigt die Baugruppen, Unterbaugruppen und Zeichnungen an, in denen eine bestimmte Komponente verwendet wird. Weitere Informationen finden Sie unter Verwendungsort.
) : zeigt die Baugruppen, Unterbaugruppen und Zeichnungen an, in denen eine bestimmte Komponente verwendet wird. Weitere Informationen finden Sie unter Verwendungsort. -
Revisionshistorie-Palette (
 ): zeigt alle Revisionen der ausgewählten Komponente an. Jede Freigabe wird in der Palette chronologisch aufgelistet, wobei die neueste Freigabe ganz oben steht. Jede Freigabe enthält die folgenden Details:
): zeigt alle Revisionen der ausgewählten Komponente an. Jede Freigabe wird in der Palette chronologisch aufgelistet, wobei die neueste Freigabe ganz oben steht. Jede Freigabe enthält die folgenden Details:-
Revisionsname: der Name der Revision (in Klammern), mit einem Link zum Öffnen der Komponente in einer neuen Registerkarte des Browsers
-
Freigabe-Name: Der Name der Freigabe, mit einem Link Freigabe anzeigen, um das Dialogfenster für die Freigabe zu öffnen.
-
Gesendet von: Name des Benutzers, der die letzte Freigabe übermittelt hat, zusammen mit der Uhrzeit und dem Datum der Freigabe.
-
Tastaturnavigation
Im Folgenden wird beschrieben, wie die Tastaturnavigation in der Strukturansichtstabelle funktioniert:
-
Wenn Sie ein Objekt auswählen, können Sie von diesem Objekt aus gezielt die Tastatur nutzen.
-
Wenn Sie auf ein ausgewähltes Objekt klicken, wird die Auswahl nicht gelöscht. Auf diese Weise können Sie mit Elementen außerhalb der Tabelle interagieren und dann zur Tabellenliste zurückkehren, indem Sie auf eine vorhandene Auswahl klicken. Wenn Sie erneut auf die Auswahl klicken, wird der Tastaturfokus wiederhergestellt.
-
Verwenden Sie die Esc-Taste, um die Tabellenauswahl zu löschen.
-
Durch die Interaktion mit den Erweiterungs- und Zeichnungssymbolen in der Tabelle wird auch der Fokus bzw. die Auswahl auf dieses Objekt in der Tabelle gelenkt.
Auf die Strukturansicht zugreifen
Standardmäßig verwenden alle Abonnements das Dokumentlayout. Enterprise- und Professional-Abos bieten jedoch zwei zusätzliche Ansichtsoptionen: die Listenansicht und die Strukturansicht. Die Strukturansicht wird im Folgenden beschrieben.
So greifen Sie auf die Strukturansicht zu:
-
Öffnen Sie die Seite Dokumente.
-
Tippen Sie auf der obersten Enterprise- bzw. Company-Ebene auf Struktur:
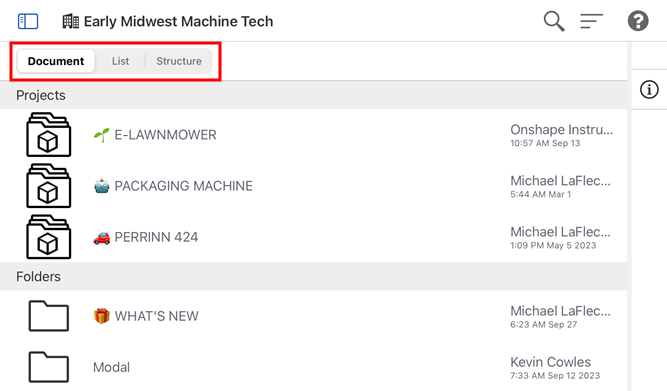
Wenn Sie auf der Dokumentenseite den Filter Enterprise-/Company-Abo auf der obersten Ebene verlassen (z. B. auf den Filter Kürzlich geöffnet tippen), bleibt bei der Rückkehr zur obersten Ebene die nicht erhalten. Sie kehren zur Dokumenten-Rasteransicht zurück.
Strukturansicht verwenden
Wenn Sie auf die Strukturansicht zugreifen, werden Ordner und Projekte im oberen Bereich der Seite und die Wie-gebaut-Strukturansicht darunter aufgeführt.
Ordner und Projekte
Ordner und Projekte werden oben in der Strukturansicht in einem horizontalen Raster dargestellt.
Dieser Bereich kann reduziert werden. Tippen Sie auf den Pfeil links neben der Überschrift „Ordner und Projekte“, um den Bereich ein- bzw. auszublenden.
Rechts neben jedem Ordner- oder Projektsymbol befinden sich ein kleines Miniaturbild und ein Name. Nur bei Ordnern werden unterhalb des Ordnernamens das Datum und die Uhrzeit der letzten Aktualisierung des Ordnerinhalts angezeigt:
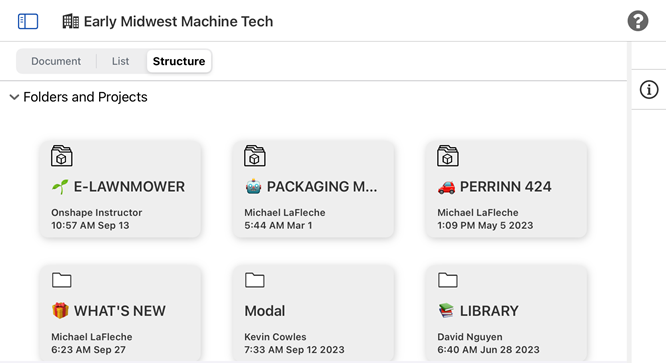
Klicken Sie auf einen Ordner oder ein Projekt, um dessen Inhalt zu öffnen:
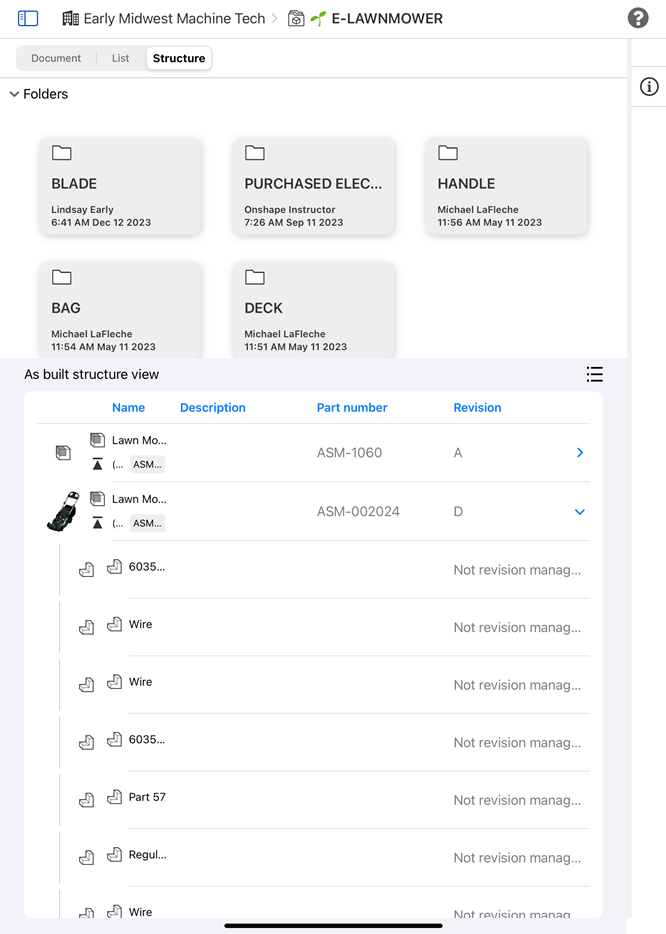
Das geöffnete E-LAWNMOWER-Projekt wird in der Strukturansicht angezeigt.
Befinden sich im Ordner oder Projekt keine weiteren Ordner, wird das Raster „Ordner und Projekte“ reduziert. Tippen Sie auf den Breadcrumb-Link über den Ordnern und Projekten, um zu einer früheren Position in der Ordner- und Projekthierarchie zurückzukehren:
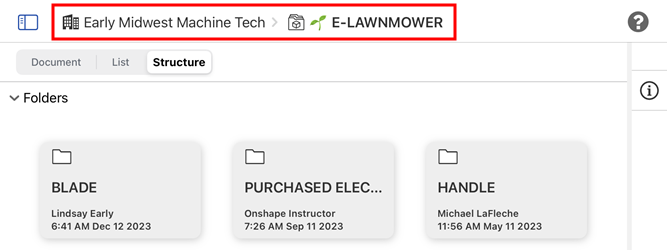
Wie-gebaut-Strukturansicht
Unter dem Raster der Ordner und Projekte befindet sich der Abschnitt Wie-gebaut-Strukturansicht. Alle zuletzt veröffentlichten und überarbeiteten Bauteile, Baugruppen und Zeichnungen für das ausgewählte Projekt oder den ausgewählten Ordner werden in dieser Tabelle als Baumliste aufgeführt. Frühere Versionen werden nicht angezeigt.
Nur Komponenten im aktuellen Ordner sind sichtbar. Komponenten in Ordnern über oder unter dem aktuellen Ordner werden nicht angezeigt.
Wenn eine freigegebene Komponente nicht in einer Baugruppe verwendet wird, wird sie oben in der Baumliste angezeigt.
Ist für eine Komponente eine neuere Revision verfügbar, ist das Revisions-Symbol blau hervorgehoben:
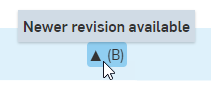
Wenn eine Komponente veraltet ist, wird das Symbol „Veraltet“ (![]() ) neben dem Namen der Komponente und in der Spalte Revision angezeigt.
) neben dem Namen der Komponente und in der Spalte Revision angezeigt.
Jede Zeile enthält eine Miniaturansicht des Bauteils oder der Baugruppe sowie den Namen, die Beschreibung, die Bauteilnummer und die Revision der Komponente. Je nachdem, welche Spalten hinzugefügt oder entfernt werden, kann es zusätzliche Spalten geben.
Für Bauteile oder Baugruppen, auf die in einer Zeichnung referenziert wird, gibt es eine zusätzliche Dropdown-Schaltfläche für Zeichnungen (![]() ). Klicken Sie auf diese Schaltfläche, um eine Liste aller zugehörigen Zeichnungen anzuzeigen, in denen das freigegebene Bauteil referenziert wird. Die Zeichnungen werden direkt unter dem zugehörigen Bauteil bzw. der zugehörigen Baugruppe aufgeführt.
). Klicken Sie auf diese Schaltfläche, um eine Liste aller zugehörigen Zeichnungen anzuzeigen, in denen das freigegebene Bauteil referenziert wird. Die Zeichnungen werden direkt unter dem zugehörigen Bauteil bzw. der zugehörigen Baugruppe aufgeführt.
Tippen Sie auf eine beliebige Stelle auf einer Komponentenlinie, um die Komponente in einer neuen Browser-Registerkarte zu öffnen.
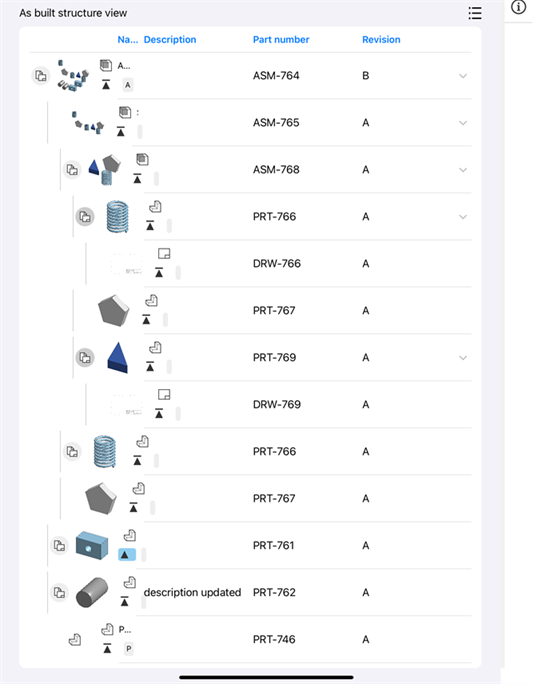
Die folgenden Standardspalten sind in dieser Tabelle enthalten:
-
Name
-
Ein Symbol, das anzeigt, ob es sich bei der Komponente um ein Bauteil, eine Baugruppe oder eine Zeichnung handelt.
-
Der Name der Komponente.
-
Ein Revisionssymbol, das die letzte Revision des Bauteils anzeigt (und den Revisionsnamen in Klammern).
-
Die hervorgehobene Bauteilnummer.
Die Spalte Name kann nicht ausgeblendet werden.
-
-
Beschreibung: listet die Beschreibung der Komponente auf, falls eine vorhanden ist.
-
Bauteilnummer: die der Komponente zugeordnete Bauteilnummer.
-
Revision: letzte Revision der aktuellen Komponente.
Spalten hinzufügen
Tippen Sie auf die Spalten-hinzufügen-Schaltfläche, um das Dialogfenster Spalten hinzufügen zu öffnen. Die folgenden Spalten können der Strukturansichtstabelle hinzugefügt werden:

-
Anbieter
-
Project
-
Product line
-
Titel 1
-
Title 2
-
Titel 3
Tippen Sie auf eine beliebige Stelle in der Zeile, um sie zur Strukturtabelle hinzuzufügen oder aus der Strukturtabelle zu entfernen.
Komponenten-Kontextmenü der Wie-gebaut-Strukturansicht
Tippen Sie länger auf eine beliebige Stelle in einer Komponentenzeile, um das Kontextmenü für die Komponente zu öffnen:
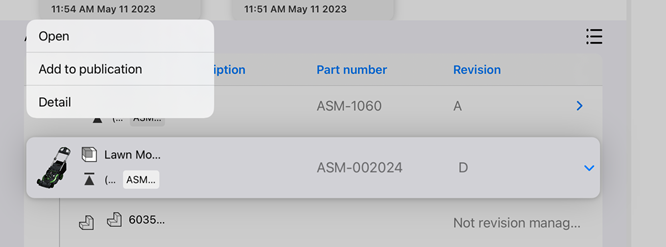
-
Öffnen: öffnet die ausgewählte Komponente.
-
Zur Veröffentlichung hinzufügen: nur für Komponenten verfügbar, die noch nicht Teil einer Veröffentlichung sind. Öffnet das Dialogfenster, in dem die Komponente zu einer neuen oder vorhandenen Veröffentlichung hinzugefügt werden kann. Weitere Informationen finden Sie unter Veröffentlichungen.
-
Details: Öffnet die Details-Palette in der Komponenten-Palette auf der rechten Seite (siehe vollständige Erklärung unten).
Komponenten-Bedienfeld der Wie-gebaut-Strukturansicht
In der Palette auf der rechten Seite haben Sie Zugriff auf die Informationen für die ausgewählte Komponente. Tippen Sie zuerst auf das Symbol der Details-Palette (![]() ), um diese zu öffnen. tippen Sie dann auf die Komponentenzeile. Die Palette wird mit den Details für die Komponente befüllt. Verwenden Sie die Symbole der einzelnen Paletten als Umschaltfunktion, um die Palette zu öffnen oder zu schließen. Es sind drei Paletten verfügbar:
), um diese zu öffnen. tippen Sie dann auf die Komponentenzeile. Die Palette wird mit den Details für die Komponente befüllt. Verwenden Sie die Symbole der einzelnen Paletten als Umschaltfunktion, um die Palette zu öffnen oder zu schließen. Es sind drei Paletten verfügbar:
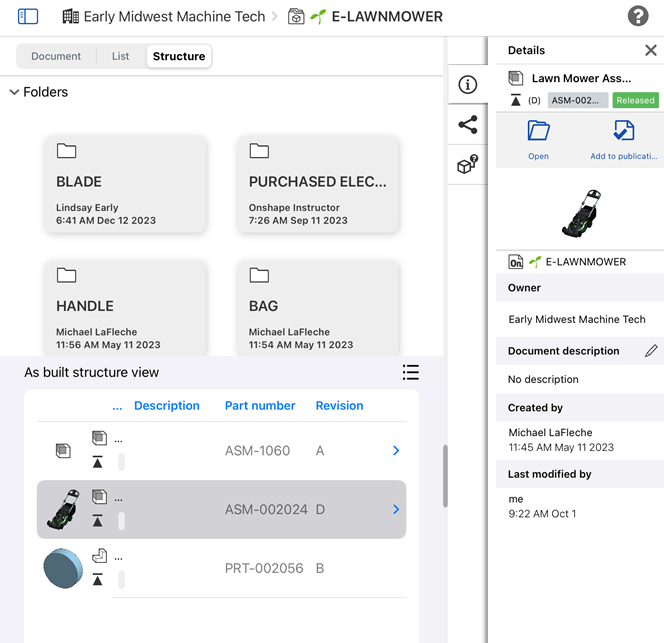
- Details-Bedienfeld (
 ): zeigt weitere Details zur Komponente an:
): zeigt weitere Details zur Komponente an:- Name: Baugruppen-, Unterbaugruppen- oder Bauteilname. Die Revision und die Bauteilnummer sind unter dem Namen aufgeführt.
- Dokumentname: das Dokument, das die Komponente enthält.
- Eigentümer: die Company oder das Enterprise, dem die Komponente gehört.
- Erstellt von: Name des Benutzers, der die Komponente erstellt hat, mit Uhrzeit und Datum der Erstellung der Komponente.
- Letzte Änderung von: Name des Benutzers, der die Komponente zuletzt geändert hat, mit Uhrzeit und Datum der letzten Änderung der Komponente.
-
Palette „Geteilte Details“ (
 ): zeigt die Berechtigungen für das Dokument und den Ordner oder das Projekt (falls vorhanden) an, in dem es sich befindet. Tippen Sie auf das Symbol Bearbeiten, um das Teilen-Dialogfenster zu öffnen und die Freigabeeinstellungen für die Komponente anzupassen. Weitere Informationen finden Sie unter Dokumente teilen.
): zeigt die Berechtigungen für das Dokument und den Ordner oder das Projekt (falls vorhanden) an, in dem es sich befindet. Tippen Sie auf das Symbol Bearbeiten, um das Teilen-Dialogfenster zu öffnen und die Freigabeeinstellungen für die Komponente anzupassen. Weitere Informationen finden Sie unter Dokumente teilen. -
Verwendungsort-Palette (ausschließlich Zeichnungen;
 ) zeigt die Baugruppen/Unterbaugruppen und Zeichnungen an, in denen eine bestimmte Komponente verwendet wird. Weitere Informationen finden Sie unter Verwendungsort.
) zeigt die Baugruppen/Unterbaugruppen und Zeichnungen an, in denen eine bestimmte Komponente verwendet wird. Weitere Informationen finden Sie unter Verwendungsort.
Auf die Strukturansicht zugreifen
Standardmäßig verwenden alle Abonnements das Dokumentlayout. Enterprise- und Professional-Abos bieten jedoch zwei zusätzliche Ansichtsoptionen: die Listenansicht und die Strukturansicht. Die Strukturansicht wird im Folgenden beschrieben.
So greifen Sie auf die Strukturansicht zu:
-
Öffnen Sie die Seite Dokumente.
-
Tippen Sie auf der obersten Enterprise- bzw. Company-Ebene auf Struktur:
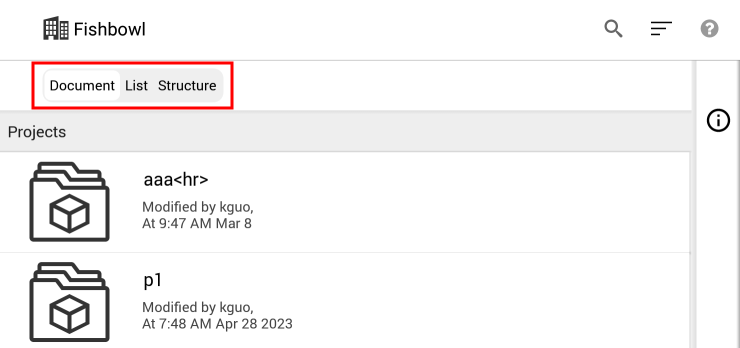
Wenn Sie auf der Dokumentenseite den Filter Enterprise-/Company-Abo auf der obersten Ebene verlassen (z. B. auf den Filter Kürzlich geöffnet tippen), bleibt bei der Rückkehr zur obersten Ebene die nicht erhalten. Sie kehren zur Dokumenten-Rasteransicht zurück.
Strukturansicht verwenden
Wenn Sie auf die Strukturansicht zugreifen, werden Ordner und Projekte im oberen Bereich der Seite und die Wie-gebaut-Strukturansicht darunter aufgeführt.
Ordner und Projekte
Ordner und Projekte werden oben in der Strukturansicht in einem horizontalen Raster dargestellt.
Dieser Bereich kann reduziert werden. Tippen Sie auf den Pfeil links neben der Überschrift „Ordner und Projekte“, um den Bereich ein- bzw. auszublenden.
Rechts neben jedem Ordner- oder Projektsymbol befinden sich ein kleines Miniaturbild und ein Name. Nur bei Ordnern werden unterhalb des Ordnernamens das Datum und die Uhrzeit der letzten Aktualisierung des Ordnerinhalts angezeigt:

Tippen Sie auf einen Ordner oder ein Projekt, um dessen Inhalt zu öffnen. Befinden sich im Ordner oder Projekt keine weiteren Ordner, wird das Raster „Ordner und Projekte“ reduziert. Tippen Sie auf den Breadcrumb-Link über den Ordnern und Projekten, um zu einer früheren Position in der Ordner- und Projekthierarchie zurückzukehren:

Wie-gebaut-Strukturansicht
Unter dem Raster der Ordner und Projekte befindet sich der Abschnitt Wie-gebaut-Strukturansicht. Alle zuletzt veröffentlichten und überarbeiteten Bauteile, Baugruppen und Zeichnungen für das ausgewählte Projekt oder den ausgewählten Ordner werden in dieser Tabelle als Baumliste aufgeführt. Frühere Versionen werden nicht angezeigt.
Nur Komponenten im aktuellen Ordner sind sichtbar. Komponenten in Ordnern über oder unter dem aktuellen Ordner werden nicht angezeigt.
Wenn eine freigegebene Komponente nicht in einer Baugruppe verwendet wird, wird sie oben in der Baumliste angezeigt.
Ist für eine Komponente eine neuere Revision verfügbar, ist das Revisions-Symbol blau hervorgehoben:
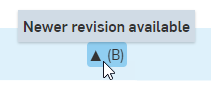
Wenn eine Komponente veraltet ist, wird das Symbol „Veraltet“ (![]() ) neben dem Namen der Komponente und in der Spalte Revision angezeigt.
) neben dem Namen der Komponente und in der Spalte Revision angezeigt.
Jede Zeile enthält eine Miniaturansicht des Bauteils oder der Baugruppe sowie den Namen, die Beschreibung, die Bauteilnummer und die Revision der Komponente. Je nachdem, welche Spalten hinzugefügt oder entfernt werden, kann es zusätzliche Spalten geben.
Für Bauteile oder Baugruppen, auf die in einer Zeichnung referenziert wird, gibt es eine zusätzliche Dropdown-Schaltfläche für Zeichnungen (![]() ). Klicken Sie auf diese Schaltfläche, um eine Liste aller zugehörigen Zeichnungen anzuzeigen, in denen das freigegebene Bauteil referenziert wird. Die Zeichnungen werden direkt unter dem zugehörigen Bauteil bzw. der zugehörigen Baugruppe aufgeführt.
). Klicken Sie auf diese Schaltfläche, um eine Liste aller zugehörigen Zeichnungen anzuzeigen, in denen das freigegebene Bauteil referenziert wird. Die Zeichnungen werden direkt unter dem zugehörigen Bauteil bzw. der zugehörigen Baugruppe aufgeführt.
Tippen Sie auf eine beliebige Stelle auf einer Komponentenlinie, um die Komponente in einer neuen Browser-Registerkarte zu öffnen.

Die folgenden Standardspalten sind in dieser Tabelle enthalten:
-
Name
-
Ein Symbol, das anzeigt, ob es sich bei der Komponente um ein Bauteil, eine Baugruppe oder eine Zeichnung handelt.
-
Der Name der Komponente.
-
Ein Revisionssymbol, das die letzte Revision des Bauteils anzeigt (und den Revisionsnamen in Klammern).
-
Die hervorgehobene Bauteilnummer.
Die Spalte Name kann nicht ausgeblendet werden.
-
-
Beschreibung: listet die Beschreibung der Komponente auf, falls eine vorhanden ist.
-
Bauteilnummer: die der Komponente zugeordnete Bauteilnummer.
-
Revision: letzte Revision der aktuellen Komponente.
Spalten hinzufügen
Tippen Sie auf die Spalten-hinzufügen-Schaltfläche, um das Dialogfenster Spalten hinzufügen zu öffnen. Die folgenden Spalten können der Strukturansichtstabelle hinzugefügt werden:
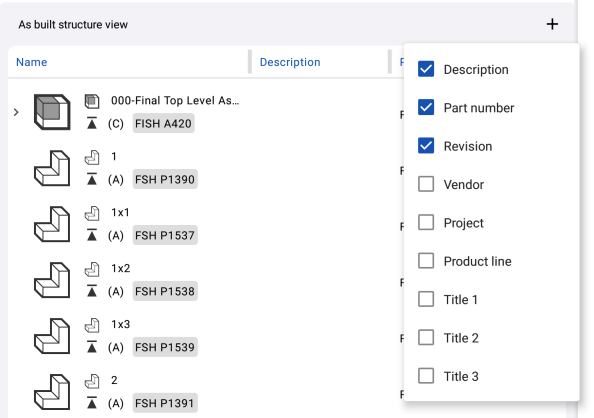
-
Anbieter
-
Project
-
Product line
-
Titel 1
-
Title 2
-
Titel 3
Tippen Sie auf eine beliebige Stelle in der Zeile, um sie zur Strukturtabelle hinzuzufügen oder aus der Strukturtabelle zu entfernen.
Komponenten-Kontextmenü der Wie-gebaut-Strukturansicht
Tippen Sie länger auf eine beliebige Stelle in einer Komponentenzeile, um das Kontextmenü für die Komponente zu öffnen. Dort finden Sie folgende Optionen:
-
Öffnen: öffnet die ausgewählte Komponente.
-
Zur Veröffentlichung hinzufügen: nur für Komponenten verfügbar, die noch nicht Teil einer Veröffentlichung sind. Öffnet das Dialogfenster, in dem die Komponente zu einer neuen oder vorhandenen Veröffentlichung hinzugefügt werden kann. Weitere Informationen finden Sie unter Veröffentlichungen.
-
Details: Öffnet die Details-Palette in der Komponenten-Palette auf der rechten Seite (siehe vollständige Erklärung unten).
Komponenten-Bedienfeld der Wie-gebaut-Strukturansicht
In der Palette auf der rechten Seite haben Sie Zugriff auf die Informationen für die ausgewählte Komponente. Tippen Sie zuerst auf das Symbol der Details-Palette (![]() ), um diese zu öffnen. tippen Sie dann auf die Komponentenzeile. Die Palette wird mit den Details für die Komponente befüllt. Verwenden Sie die Symbole der einzelnen Paletten als Umschaltfunktion, um die Palette zu öffnen oder zu schließen. Es sind drei Paletten verfügbar:
), um diese zu öffnen. tippen Sie dann auf die Komponentenzeile. Die Palette wird mit den Details für die Komponente befüllt. Verwenden Sie die Symbole der einzelnen Paletten als Umschaltfunktion, um die Palette zu öffnen oder zu schließen. Es sind drei Paletten verfügbar:

- Details-Bedienfeld (
 ): zeigt weitere Details zur Komponente an:
): zeigt weitere Details zur Komponente an:- Name: Baugruppen-, Unterbaugruppen- oder Bauteilname. Die Revision und die Bauteilnummer sind unter dem Namen aufgeführt.
- Dokumentname: das Dokument, das die Komponente enthält.
- Eigentümer: die Company oder das Enterprise, dem die Komponente gehört.
- Erstellt von: Name des Benutzers, der die Komponente erstellt hat, mit Uhrzeit und Datum der Erstellung der Komponente.
- Letzte Änderung von: Name des Benutzers, der die Komponente zuletzt geändert hat, mit Uhrzeit und Datum der letzten Änderung der Komponente.
-
Palette „Geteilte Details“ (
 ): zeigt die Berechtigungen für das Dokument und den Ordner oder das Projekt (falls vorhanden) an, in dem es sich befindet. Tippen Sie auf das Symbol Bearbeiten, um das Teilen-Dialogfenster zu öffnen und die Freigabeeinstellungen für die Komponente anzupassen. Weitere Informationen finden Sie unter Dokumente teilen.
): zeigt die Berechtigungen für das Dokument und den Ordner oder das Projekt (falls vorhanden) an, in dem es sich befindet. Tippen Sie auf das Symbol Bearbeiten, um das Teilen-Dialogfenster zu öffnen und die Freigabeeinstellungen für die Komponente anzupassen. Weitere Informationen finden Sie unter Dokumente teilen. -
Verwendungsort-Palette (ausschließlich Zeichnungen;
 ) zeigt die Baugruppen/Unterbaugruppen und Zeichnungen an, in denen eine bestimmte Komponente verwendet wird. Weitere Informationen finden Sie unter Verwendungsort.
) zeigt die Baugruppen/Unterbaugruppen und Zeichnungen an, in denen eine bestimmte Komponente verwendet wird. Weitere Informationen finden Sie unter Verwendungsort.