Onshape-Veröffentlichungen
![]()
![]()
![]()
Nur verfügbar für
Verwenden Sie Veröffentlichungen, um freigegebene Bauteile, Part Studios, Baugruppen, Zeichnungen und Dateien aus beliebigen Dokumenten zu erstellen und diese mit einem beliebigen Benutzer mit einem Onshape-Konto zu teilen.
Veröffentlichungen können mit Benutzern in allen Abos geteilt werden.
Eine Veröffentlichung ist ein schreibgeschütztes Paket, um verschiedene Bauteile, Baugruppen, Zeichnungen und importierte Dateien aus unterschiedlichen Dokumenten zusammenzustellen. So können Sie nur die benötigten Daten teilen (einschließlich bestimmter Revisionen oder Versionen).
Klicken Sie auf „Erstellen“ und wählen Sie „Veröffentlichung“ aus. Benennen Sie die Veröffentlichung. Fügen Sie optional eine Beschreibung und alle benötigten Bezeichnungen hinzu, damit alles organisiert und leicht auffindbar ist. Klicken Sie auf „Erstellen“.
Um Daten hinzuzufügen, klicken Sie auf „Dokument-Registerkarten einfügen“. Sie können ein Part Studio, eine Baugruppe, eine Zeichnung oder eine Datei-Registerkarte aus einem beliebigen Dokument hinzufügen, für das Sie die Berechtigung zum Verlinken haben. Sie haben Zugriff auf jedes Team, auf Bezeichnungen und Filter, um das Dokument mit den Registerkarten zu finden, die Sie einfügen möchten. Klicken Sie auf den Company-Namen, um auf Ihre Ordnerstruktur zuzugreifen. Klicken Sie auf das Filter-Symbol, um bestimmte Registerkarten-Typen anzugeben. Oder verwenden Sie das Suchfeld, um die benötigten Registerkarten nach Name, URL oder einer beliebigen Eigenschaft zu finden.
Wenn Sie ein Dokument gefunden haben, wählen Sie die gewünschte Registerkarte aus, um sie hinzuzufügen. Wie bei jedem verlinkten Dokument können nur Versionen eingefügt werden. Standardmäßig ist die neueste Version des Dokuments ausgewählt. Um eine frühere Version auszuwählen, klicken Sie auf das Versionsdiagramm-Symbol und wählen eine Version aus. Wählen Sie dann die Registerkarte aus, die Sie hinzufügen möchten. Um eine bestimmte Revision auszuwählen, klicken Sie auf das Revisions-Symbol und wählen das Objekt aus. Das Dialogfenster zeigt die aktuellste verfügbare Revision an. Wenn für diese Bauteilnummer eine andere Revision erforderlich ist, klicken Sie auf das Revisions-Symbol neben dem Objekt und wählen eine Revision aus. Fügen Sie der Veröffentlichung ggf. weitere Registerkarten hinzu. Wenn Sie fertig sind, schließen Sie das Dialogfenster.
Die Registerkarten befinden sich auf der linken Seite. Doppelklicken Sie, um eine andere Registerkarte im Hauptgrafikbereich anzuzeigen.
Angegeben werden die referenzierte Version oder Revision, das Bauteil und der Release-Status, falls Sie das Freigabe-Management verwenden. Rechtsklicken Sie und wählen Sie „Löschen“ aus, um eine Registerkarte zu entfernen. Um die Ansicht anzupassen, wählen Sie die Optionen „Listenansicht“ oder „Detailansicht“ aus. Verwenden Sie den Filter und die Suche, um schnell eine Registerkarte zu finden.
Wenn Sie eine Revision eines Bauteils hinzufügen, das in einem mehrteiligen Part Studio enthalten ist, hebt Onshape die Bauteil-Auswahl im Grafikbereich und die zugehörigen Features in der Feature-Liste hervor.
Wenn für eines der referenzierten Objekte neuere Versionen oder Revisionen verfügbar sind, klicken Sie zum Aktualisieren auf die blaue Benachrichtigung.
Um die Registerkarten neu anzuordnen, ziehen Sie sie einfach per Drag-and-Drop in den Veröffentlichungs-Manager. Verwenden Sie Ordner zum Organisieren. Rechtsklicken Sie auf eine Veröffentlichungs-Registerkarte und wählen Sie „Auswahl zum Ordner hinzufügen“ aus. Benennen Sie den Ordner und ziehen Sie dann die benötigten Registerkarten in den Ordner. Um einen Ordner zu entfernen, rechtsklicken Sie auf den Ordner und wählen „Entpacken“ aus.
Klicken Sie auf das Dokumentmenü und wählen Sie „Als Betrachter anzeigen“ aus. Das zeigt, was ein Benutzer in einer schreibgeschützten Ansicht sieht, wenn er sich die Veröffentlichung ansieht. Ein Benutzer, der nur Lesezugriff hat, kann auf die schreibgeschützte Symbolleiste zugreifen. Die dort gezeigten Informationen hängen von der Registerkarte ab, die er gerade anzeigt. Zum Beispiel hat eine Baugruppe eine Stückliste und ein Part Studio hat eine Aussehen-Palette. Um diesen Modus zu verlassen, klicken Sie in der Benachrichtigung in der Mitte des Grafikbereichs auf „Fertig“.
Veröffentlichungen sind von der Dokumentenseite aus zugänglich, wenn Sie nach „Typ“ filtern. Wählen Sie „Veröffentlichungen“ oder „Alles anzeigen“ aus, um sowohl Dokumente als auch Veröffentlichungen zu sehen. Mit der Suchfunktion lassen sich bestimmte Veröffentlichungen finden.
Beginnen Sie den Erstellen-Vorgang auf der Dokumentenseite:
-
Klicken Sie auf Erstellen und wählen Sie „Veröffentlichung“ aus.
-
Geben Sie einen Namen für die Veröffentlichung und eine Beschreibung ein und fügen Sie die gewünschten Bezeichnungen hinzu.
-
Klicken Sie auf Erstellen.
-
Die leere Veröffentlichung wird geöffnet:
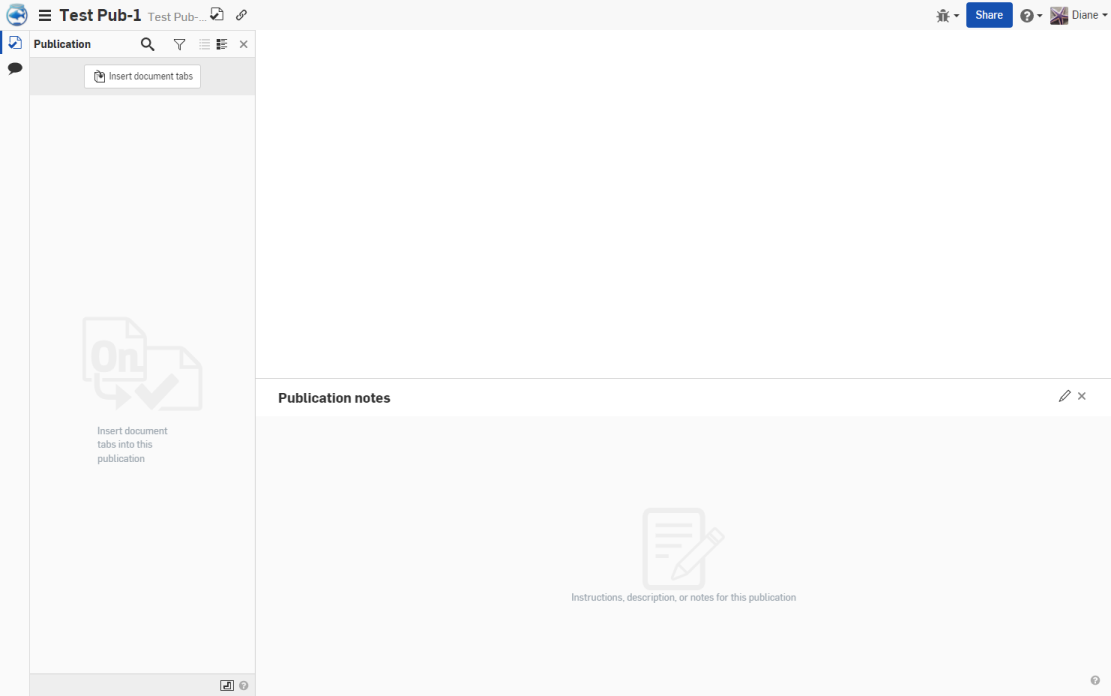
Sobald die Veröffentlichung erstellt ist, können Sie Registerkarten aus anderen und unterschiedlichen Dokumenten hinzufügen sowie Hinweise zur Veröffentlichung und deren Inhalt einfügen.
-
Klicken Sie links im Fenster im Veröffentlichungs-Manager auf die Schaltfläche „Dokument-Registerkarten einfügen“, um das gleichnamige Dialogfenster zu öffnen:
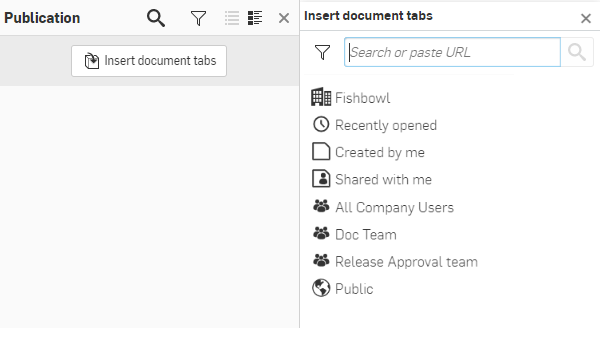
Der Veröffentlichungs-Manager funktioniert wie der Registerkarten-Manager.
-
Verwenden Sie den Bereich, um nach dem Dokument zu suchen, aus dem Sie eine Registerkarte einfügen möchten:
-
Suchen Sie nach einer Dokument-URL oder fügen Sie sie ein.
-
Wählen Sie einen der Suchfilter aus wie: „Zuletzt geöffnet“ oder „Von mir erstellt“.
-
Wählen Sie einen Team-Filter aus.
-
Wählen Sie einen Projekt- oder Ordnerfilter aus.
-
-
Sobald Sie eine Liste von Dokumenten haben, wählen Sie ein Dokument aus.
Sie können nur etwas aus Dokumenten einfügen, für die Sie eine Berechtigung haben.
-
Wenden Sie die Filter „Part Studios“, „Baugruppen“, „Dateien“ oder „Zeichnungen“ oben im Dialogfenster an.
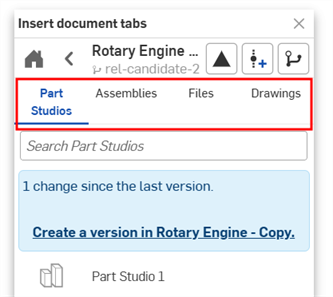
-
Wenn es eine Liste mit Bauteilen oder Registerkarten gibt, wählen Sie eines davon zum Einfügen aus.
-
Die Registerkarte des Dokuments muss versioniert oder überarbeitet worden sein, bevor es eingefügt werden kann.
-
Einzelne Bauteile aus einem Part Studio können nur eingefügt werden, wenn sie in einer Freigabe enthalten sind. Um die freigegebenen Elemente eines Dokuments anzuzeigen, klicken Sie auf das Symbol Freigegebenes Objekt (
 ). Auf diese Weise können Sie einzelne freigegebene Bauteile aus einem Part Studio einfügen (unten rechts).
). Auf diese Weise können Sie einzelne freigegebene Bauteile aus einem Part Studio einfügen (unten rechts).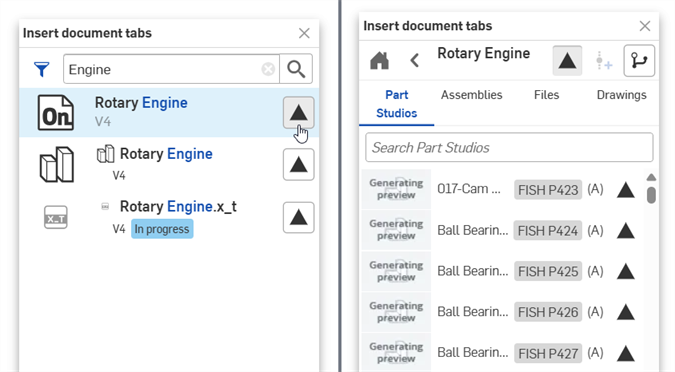
Verwenden Sie ggf. den blauen Link Version erstellen, bevor Sie versuchen, die Registerkarte einzufügen:

Die ausgewählte Registerkarte wird im Veröffentlichungs-Manager aufgelistet und eine Miniaturansicht wird am unteren Rand des Managers angezeigt:
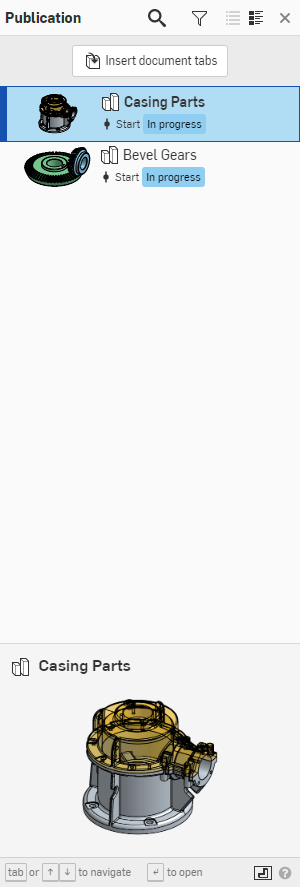
-
Das Dialogfenster verhindert, dass eingefügte Registerkarten dupliziert werden:

Wenn eine Registerkarte eingefügt wird, sind die Dateninformationen enthalten und das Modell wird im Grafikbereich der Veröffentlichung angezeigt. Bei Bauteilen sind die Informationen in der Feature-Liste und der Bauteil-Liste enthalten:
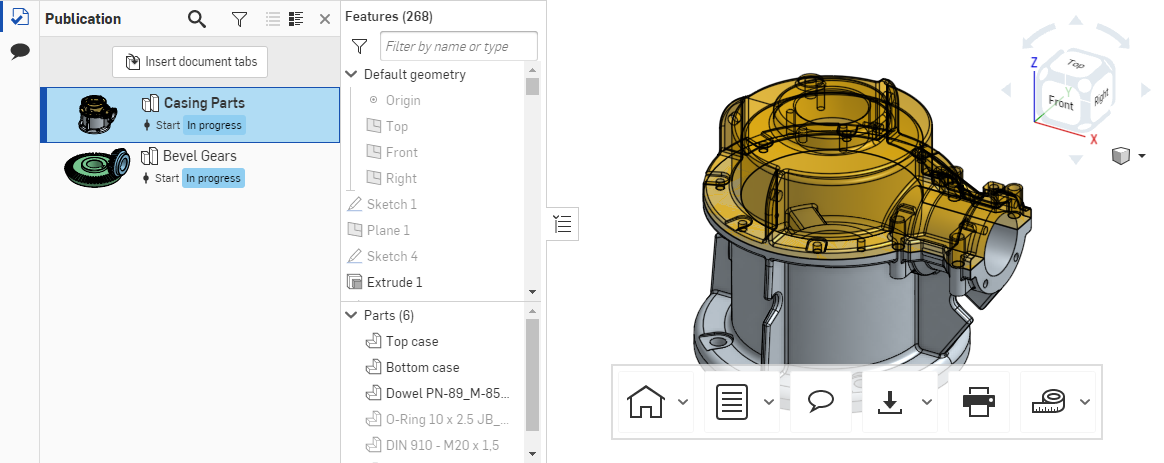
Alle Registerkarten sind im schreibgeschützten Ansichtsmodus enthalten, da Veröffentlichungen ausschließlich zum Anzeigen gedacht sind. Das bedeutet, dass die Daten innerhalb der Veröffentlichung schreibgeschützt sind und nicht geändert werden können (versionierte und überarbeitete Elemente sind immer schreibgeschützt). Details der Veröffentlichung wie Name, Beschreibung und andere Metadaten können allerdings von Benutzern mit entsprechenden Berechtigungen bearbeitet werden.
Das Hamburger-Menü links neben dem Namen der Veröffentlichung enthält die folgenden Befehle:
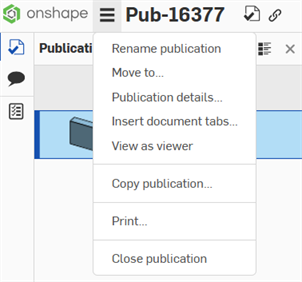
-
Veröffentlichung umbenennen: Ändern Sie den Namen der Veröffentlichung.
-
Verschieben in: Zum Verschieben der Veröffentlichung an einen anderen Ort, z. B. in einen Ordner oder ein Projekt
-
Veröffentlichungsdetails: öffnet das Dialogfenster mit Details zur Veröffentlichung:
-
Beschreibung: Zusammenfassung des Inhalts der Veröffentlichung
-
Exportregeln für Veröffentlichung erzwingen: Wenn diese Option aktiviert ist, werden beim Teilen oder Verknüpfen einer Veröffentlichung mit einem nicht registrierten Veröffentlichungsbenutzer eventuell vorhandene Exportregeln durchgesetzt.
Wenn der Benutzer als Eigentümer für die Veröffentlichung zuständig ist, werden die Exportregeln unter „Mein Konto“ > „Einstellungen“ > „Benutzer-Exportregeln“ angewendet. Ist die Company (Professional-Abo) oder das Enterprise (Enterprise-Abo) zuständig, werden die Exportregeln für Veröffentlichungen unter „Company-/Enterprise-Einstellungen“ > „Voreinstellungen“ > „Unternehmens-/Enterprise-weite Exportregeln“ angewendet.
-
-
Dokument-Registerkarten einfügen: Weitere Dokumenten-Registerkarten einfügen
-
Schreibgeschützt anzeigen: Zeigen Sie die Veröffentlichung so an, wie eine Person, mit der die Veröffentlichung geteilt wurde, sie sehen würde.
-
Veröffentlichung kopieren: Kopieren Sie den aktiven Arbeitsbereich in eine neue Veröffentlichung.
-
Drucken: Drucken Sie eine Ansicht der Veröffentlichung.
-
Veröffentlichung schließen: Schließen Sie die Veröffentlichung und kehren Sie zur Dokumentenseite zurück.
Benutzer mit einer Bearbeitungsberechtigung für eine Veröffentlichung können Registerkarten zur Veröffentlichung hinzufügen oder Registerkarten aus der Veröffentlichung entfernen. Es können allerdings keine parametrischen Daten innerhalb einer Registerkarte bearbeitet werden.
Wenn Sie eine Veröffentlichung erstellen, sehen Sie in der unteren Fensterhälfte einen leeren Abschnitt für Veröffentlichungshinweise:

Klicken Sie auf das kleine Bleistiftsymbol rechts im Fenster, um die Bearbeitung zu aktivieren. Sie können mit der Eingabe in das Notizenfeld beginnen. Beim Erstellen von Notizen können Sie Markdown zur Formatierung verwenden. Wenn Sie eine Vorschau der Notiz anzeigen möchten, um die Markdown-Formatierung anzuzeigen, klicken Sie auf das Symbol „Vorschau“ (es erscheint dort, wo das Bleistiftsymbol war, bevor die Bearbeitung gestartet wurde).
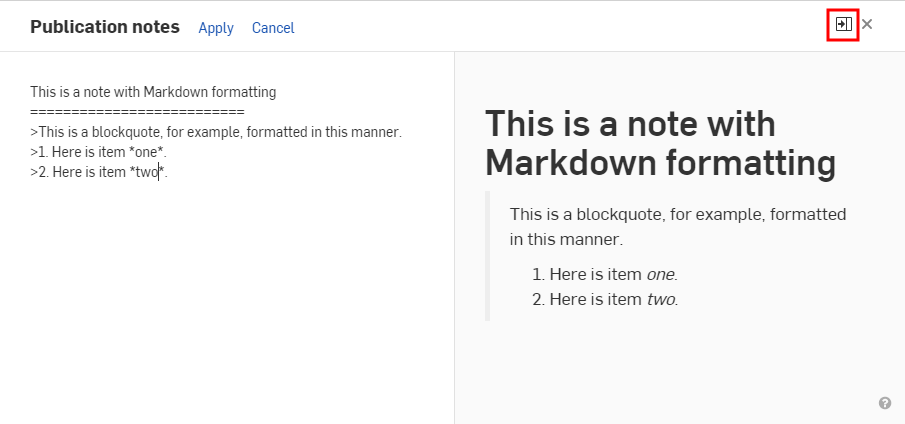
Wenn Sie mit dem Erstellen oder Bearbeiten von Bezugshinweisen fertig sind, klicken Sie auf „Anwenden“, um die Änderungen beizubehalten, oder auf „Abbrechen“, um den Bearbeitungsmodus ohne Änderungen zu verlassen.
Klicken Sie auf das Symbol „Hinweise aktualisieren“ (![]() ), um die neuesten Hinweise zur Veröffentlichung anzuzeigen.
), um die neuesten Hinweise zur Veröffentlichung anzuzeigen.
Akzeptables Markdown für Bezugshinweise
Der Hinweisbereich akzeptiert die übliche Markdown-Formatierung. Nachstehend finden Sie einige Beispiele.
-
Überschrift 1 formatiert als:
Heading 1
============ -
Überschrift 2 formatiert als:
Heading 2
-------------- -
# This is also a heading 1 -
## This is a heading 2 -
###### This is a heading 6 -
# This is also a heading 1# -
## This is also a heading 2## -
### This is also a heading 3### -
Absätze mit Blockzitaten (Blockquote) können so aussehen:
-
> This is a blockquote with two paragraphs. You can format it this way,> and it will display appropriately.> Markdown is very versatile.>> This is the second paragraph within a blockquote.> Markdown is very versatile. -
> This is a also blockquote with two paragraphs. Showing another wayto format with Markdown.> Another section would appear here.
-
-
Blockzitate können andere Markdown-Elemente enthalten, wie z. B. Überschriften, Listen oder Code-Blöcke:
> ## This is a header.>> 1. This is the first list item.> 2. This is the second list item.>> Here's some example code:>> return shell_exec("echo $input | $markdown_script"); -
Markdown unterstützt geordnete (nummerierte) Listen und ungeordnete Listen (mit Aufzählungszeichen).
-
In ungeordneten Listen werden Sternchen, Pluszeichen und Bindestriche als Listenmarkierungen verwendet. Diese Listenmarkierungen sind austauschbar:
* Red* Green* BlueDie obigen Listenmarkierungen mit Sternchen sind gleichbedeutend mit Pluszeichen für die Aufzählung:
+ Red+ Green+ Blueund Bindestrichen:
- Red- Green- Blue -
In geordneten Listen werden Zahlen, gefolgt von Punkten, verwendet:
1. First priority2. Second priority3. Third priority
Veröffentlichungen sind im unteren Teil der Dokumentenseite im Abschnitt „Dokumente und Veröffentlichungen“ aufgeführt.
Filtern Sie nach Typ und klicken Sie auf „Veröffentlichungen“, um nur Veröffentlichungen in dieser Liste anzuzeigen.
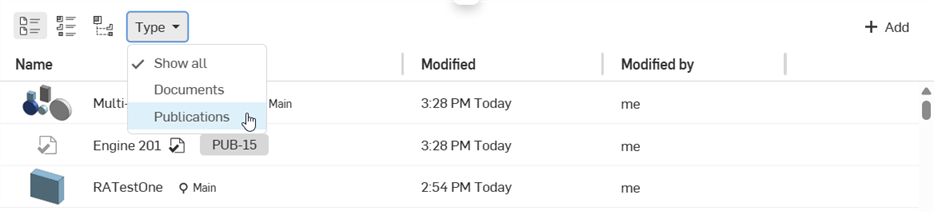
Suchen Sie mit der Suchleiste oben auf der Dokumentenseite nach einer Veröffentlichung im aktiven Filter, wie in der Suchleiste angegeben:
![]()
Wenn Sie über das Suchfeld nach einer Veröffentlichung suchen, erfolgt die Suche innerhalb des aktuell ausgewählten Filters.
Verwenden Sie den Pfeil nach unten in der Suchleiste, um ein erweitertes Suchmenü zu aktivieren und einen Veröffentlichungstyp auszuwählen:
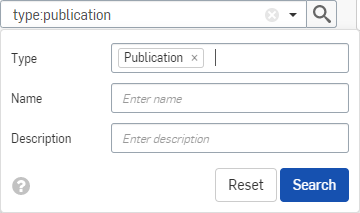
Das Teilen einer Veröffentlichung ist nur als Ansicht möglich, indem Sie die Veröffentlichung schreibgeschützt für Einzelpersonen, Teams, über einen Link oder durch Angabe einer E-Mail-Adresse zum Einladen von Gastbenutzern in das Enterprise bereitstellen. Es gelten alle anderen Teilen-Optionen.
Gastbenutzer können nur die Informationen sehen, die ausdrücklich mit ihnen geteilt wurden. Wenn Sie einen Link zum Teilen erstellen, kann jeder, der den Link erhalten hat, die Veröffentlichung öffnen.
Um die Veröffentlichung so zu sehen, wie ein Benutzer, mit dem diese geteilt wurde, wählen Sie im Hamburger-Menü der Veröffentlichung „Schreibgeschützt anzeigen“ aus:
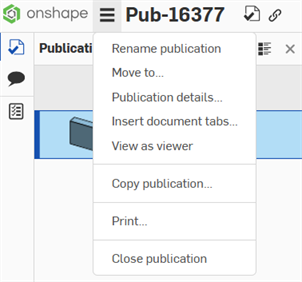
Wenn Sie diese Option auswählen, wird die Veröffentlichung so angezeigt, wie sie für einen Benutzer, mit dem die Veröffentlichung geteilt wurde, aussehen würde:
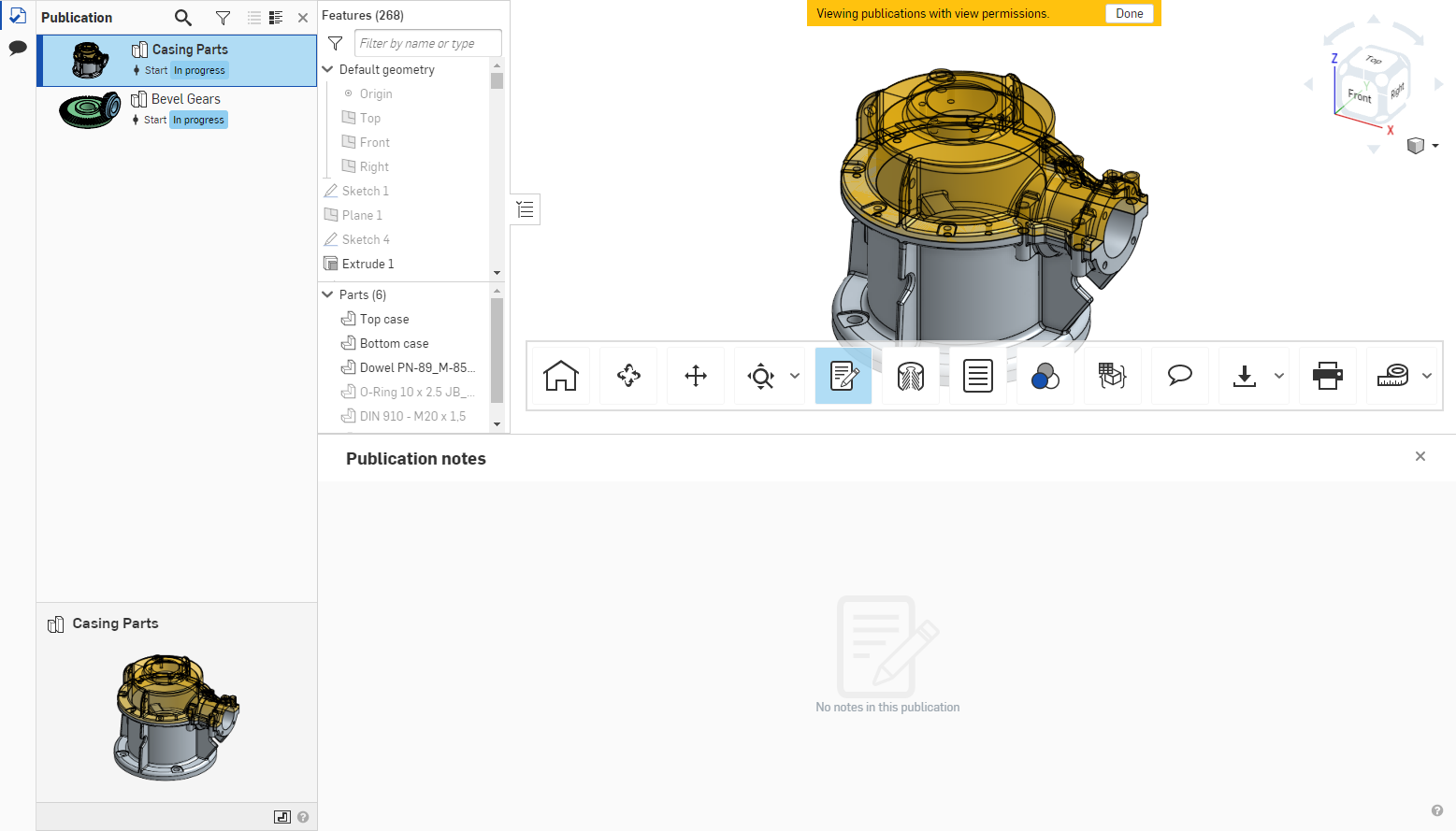
Wenn Sie mit der Vorschau der Veröffentlichung fertig sind, klicken Sie oben im Fenster auf die Schaltfläche „Fertig“.
Die Lesezugriff-Symbolleiste wird für alle Benutzer angezeigt, die an der Veröffentlichung beteiligt sind. Unabhängig von der Berechtigung des Benutzers, mit dem die Veröffentlichung geteilt wird, dürfen die Daten auf keiner Registerkarte geändert oder bearbeitet werden.
Ändern Sie die Miniaturansicht einer Veröffentlichung aus der Veröffentlichung heraus. Im linken Fensterbereich, wo die Registerkarten für eingefügte Dokumente aufgelistet sind:
-
Rechtsklicken Sie auf den Namen der Registerkarte, deren Miniaturansicht Sie für die Veröffentlichung verwenden möchten, um das Kontextmenü zu öffnen.
-
Klicken Sie auf Als Veröffentlichungs-Miniatur auswählen.
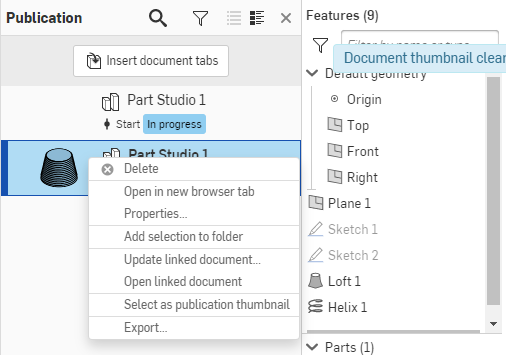
Das Kontextmenü auf den einzelnen Registerkarten ändert sich auch abhängig von den Berechtigungen. Rechtsklicken Sie auf eine Veröffentlichung auf der Dokumentenseite, um das Kontextmenü zu öffnen.
Das Kontextmenü einer Veröffentlichung auf der Dokumentenseite enthält die folgenden Befehle:
-
Öffnen: Zum Öffnen der Veröffentlichung
-
In neuer Browser-Registerkarte öffnen: Zum Öffnen der Veröffentlichung in einer neuen Registerkarte im Browser
-
Veröffentlichung umbenennen: Zum Öffnen des Dialogfensters, um den Namen der Veröffentlichung zu bearbeiten
-
Veröffentlichung kopieren: Kopieren Sie den aktiven Arbeitsbereich in eine neue Veröffentlichung.
-
Details: Zum Öffnen des Detailbereichs der Veröffentlichung (rechts im Fenster)
-
Bezeichnungen: Erstellen oder Hinzufügen einer Bezeichnung für die Veröffentlichung
-
Teilen: Zum Öffnen des Dialogfensters zum Teilen der Veröffentlichung
-
Teilen mit mir aufheben: Zum Entfernen der eigenen Berechtigung zur Anzeige der Veröffentlichung
-
Verschieben in: Zum Verschieben der Veröffentlichung an einen anderen Ort innerhalb von Onshape, z. B. in einen Ordner oder ein Projekt
-
Eigentümerschaft übertragen: Zum Übertragen der Eigentümerschaft an der Veröffentlichung auf einen anderen Benutzer
-
In den Papierkorb verschieben: Zum Verschieben der Veröffentlichung in den Papierkorb
Die iOS-Unterstützung für Veröffentlichungen ähnelt der Desktop-Plattform (Browser). Sie können Registerkarten und Hinweise von Veröffentlichungen bearbeiten, teilen, suchen oder neue hinzufügen.
Beginnen Sie den Erstellen-Vorgang auf der Dokumentenseite:
-
Tippen Sie unten rechts auf die Plus-Schaltfläche (
 ) und wählen Sie Veröffentlichung aus.
) und wählen Sie Veröffentlichung aus.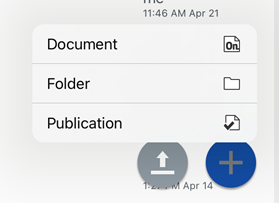
-
Geben Sie einen Veröffentlichungsnamen, eine Veröffentlichungsbeschreibung und einen Speicherort der Veröffentlichung ein und tippen Sie dann auf die Schaltfläche Erstellen:
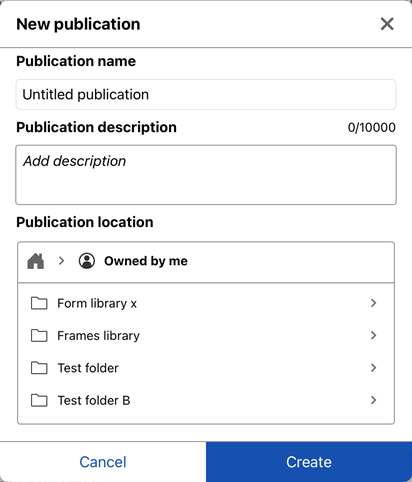
Die leere Veröffentlichung wird geöffnet:
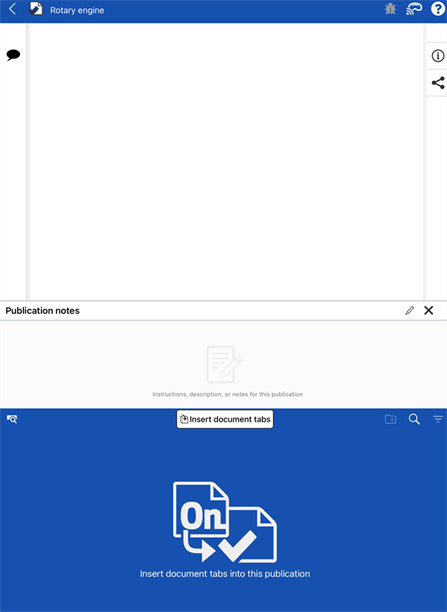
Sobald die Veröffentlichung erstellt ist, können Sie Registerkarten aus anderen und unterschiedlichen Dokumenten hinzufügen sowie Hinweise zur Veröffentlichung und deren Inhalt einfügen.
-
Tippen Sie im Veröffentlichungs-Manager (unterer blauer Bildschirmbereich) auf Dokument-Registerkarten einfügen. Das Dialogfenster Dokument-Registerkarten einfügen wird geöffnet:
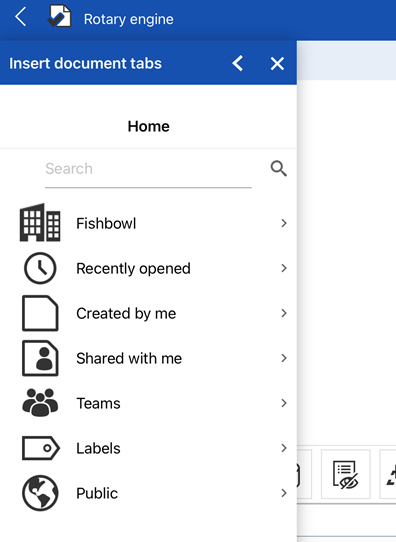
-
Verwenden Sie diesen Dialogfenster, um nach dem Dokument zu suchen, aus dem Sie eine Registerkarte einfügen möchten:
-
Suchen Sie nach einer Dokument-URL oder fügen Sie sie ein.
-
Wählen Sie einen der Suchfilter aus wie: „Zuletzt geöffnet“ oder „Von mir erstellt“.
-
Wählen Sie einen Team-Filter aus.
-
Wählen Sie einen Projekt- oder Ordnerfilter aus.
-
-
Sobald Sie eine Liste von Dokumenten haben, wählen Sie ein Dokument aus.
Sie können nur etwas aus Dokumenten einfügen, für die Sie eine Berechtigung haben.
-
Tippen Sie auf die Dokumentversion, um sie auszuwählen:
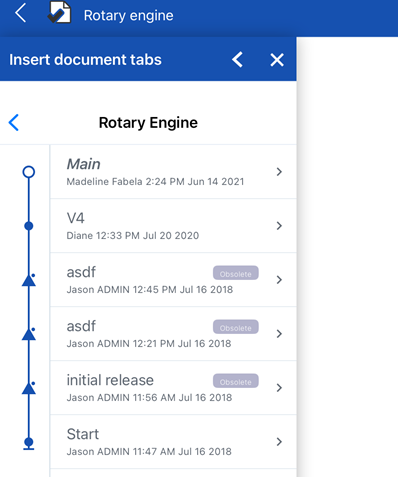
-
Wenden Sie die Filter „Part Studios“, „Baugruppen“, „Dateien“ oder „Zeichnungen“ oben im Dialogfenster an:
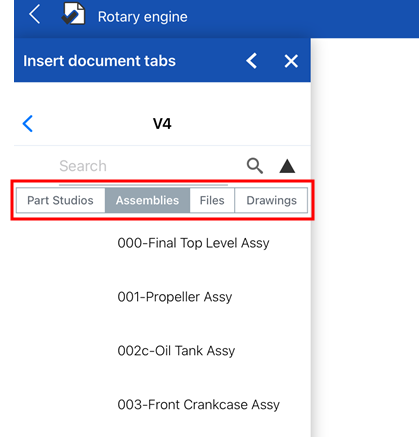
-
Wenn es eine Liste mit Bauteilen oder Registerkarten gibt, tippen Sie zum Einfügen auf eines davon.
Einzelne Bauteile aus einem Part Studio können nur eingefügt werden, wenn sie in einer Freigabe enthalten sind. Um die freigegebenen Elemente eines Dokuments anzuzeigen, tippen Sie auf das Symbol Freigegebenes Objekt (
 ). Auf diese Weise können Sie einzelne freigegebene Bauteile aus einem Part Studio einfügen:
). Auf diese Weise können Sie einzelne freigegebene Bauteile aus einem Part Studio einfügen: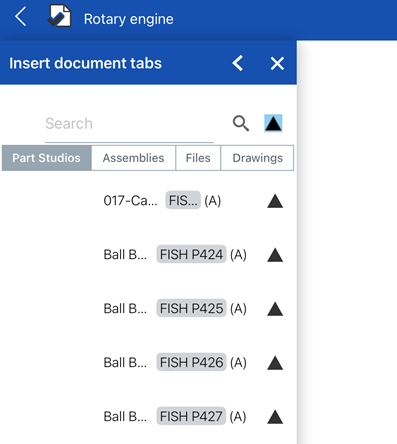
-
Die eingefügte Registerkarte und ihre Informationen werden in der Veröffentlichung angezeigt. Bei Part Studios und Baugruppen umfasst dies die Bauteile- bzw. Instanzenliste und das Modell im Grafikbereich (beide oben auf dem Bildschirm). Die Miniaturansicht der Registerkarte „Dokument“ wird im Veröffentlichungs-Manager (unten auf dem Bildschirm) angezeigt.
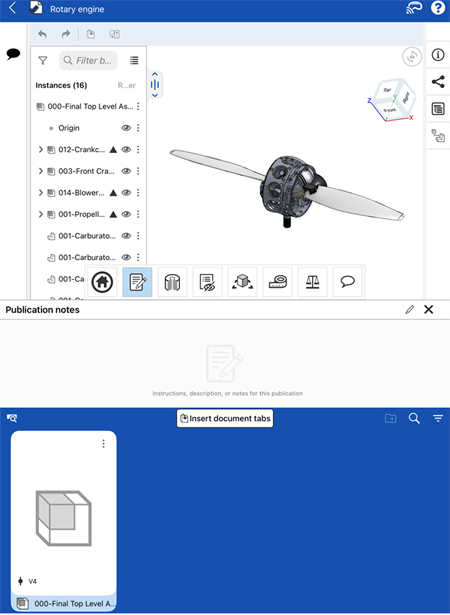
Eine eingefügte Baugruppe. Die Instanzenliste wird im Grafikbereich (oben) angezeigt, die Baugruppen-Miniaturansicht im Veröffentlichungs-Manager (unten).
Das Dialogfenster Dokument-Registerkarten einfügen verhindert, dass Sie eingefügte Registerkarten duplizieren.
Alle Registerkarten sind im schreibgeschützten Ansichtsmodus enthalten, da Veröffentlichungen ausschließlich zum Anzeigen gedacht sind. Das bedeutet, dass die Daten innerhalb der Veröffentlichung schreibgeschützt sind und nicht geändert werden können (versionierte und überarbeitete Elemente sind immer schreibgeschützt). Details der Veröffentlichung wie Name, Beschreibung und andere Metadaten können allerdings von Benutzern mit entsprechenden Berechtigungen bearbeitet werden.
Wenn Sie eine Veröffentlichung erstellen, sehen Sie in der Mitte des Fensters einen leeren Abschnitt für Hinweise zur Veröffentlichung:
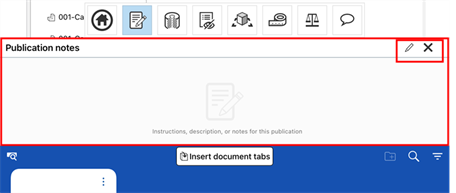
Tippen Sie oben rechts im Fenster auf das kleine Stiftsymbol (![]() ), um die Bearbeitung zu aktivieren. Beginnen Sie mit der Eingabe in das Hinweisfeld. Beim Erstellen von Hinweisen können Sie Markdowns zum Formatieren verwenden. Um eine Vorschau der Notiz und die Markdown-Formatierung anzuzeigen, klicken Sie auf das Vorschausymbol (
), um die Bearbeitung zu aktivieren. Beginnen Sie mit der Eingabe in das Hinweisfeld. Beim Erstellen von Hinweisen können Sie Markdowns zum Formatieren verwenden. Um eine Vorschau der Notiz und die Markdown-Formatierung anzuzeigen, klicken Sie auf das Vorschausymbol (![]() ). Dieses Symbol schaltet die Vorschau ein/aus.
). Dieses Symbol schaltet die Vorschau ein/aus.
Wenn Sie mit dem Erstellen oder Bearbeiten von Bezugshinweisen fertig sind, tippen Sie auf Anwenden, um die Änderungen beizubehalten, oder auf Abbrechen, um den Bearbeitungsmodus ohne Änderungen zu verlassen.
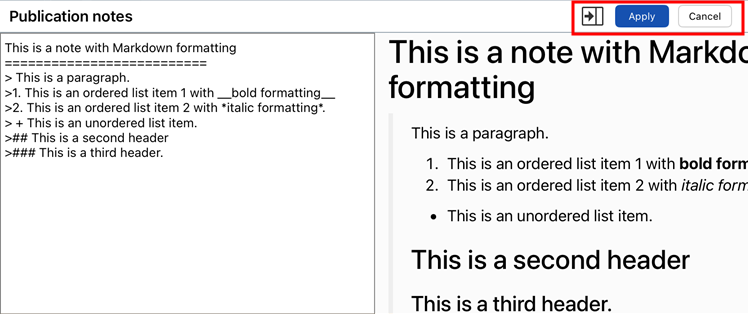
Die Android-Unterstützung für Veröffentlichungen ähnelt der Desktop-Plattform (Browser). Sie können Registerkarten und Hinweise von Publikationen bearbeiten, teilen, suchen oder neue hinzufügen.
Beginnen Sie den Erstellen-Vorgang auf der Dokumentenseite.
-
Tippen Sie unten rechts auf die Plus-Schaltfläche (
 ) und wählen Sie Veröffentlichung aus.
) und wählen Sie Veröffentlichung aus. -
Geben Sie einen Veröffentlichungsnamen, eine Veröffentlichungsbeschreibung und einen Speicherort der Veröffentlichung ein und tippen Sie dann auf die Schaltfläche Erstellen.
Die leere Veröffentlichung wird geöffnet.
Sobald die Veröffentlichung erstellt ist, können Sie Registerkarten aus anderen und unterschiedlichen Dokumenten hinzufügen sowie Hinweise zur Veröffentlichung und deren Inhalt einfügen.
-
Tippen Sie im Veröffentlichungs-Manager (unterer blauer Bildschirmbereich) auf Dokument-Registerkarten einfügen. Das Dialogfenster Dokument-Registerkarten einfügen wird geöffnet.
-
Verwenden Sie das Dialogfenster, um nach dem Dokument zu suchen, aus dem Sie eine Registerkarte einfügen möchten.
-
Suchen Sie nach einer Dokument-URL oder fügen Sie sie ein.
-
Wählen Sie einen der Suchfilter aus wie: „Zuletzt geöffnet“ oder „Von mir erstellt“.
-
Wählen Sie einen Team-Filter aus.
-
Wählen Sie einen Projekt- oder Ordnerfilter aus.
-
-
Sobald Sie eine Liste von Dokumenten haben, wählen Sie ein Dokument aus.
Sie können nur etwas aus Dokumenten einfügen, für die Sie eine Berechtigung haben.
-
Tippen Sie auf die Dokumentversion, um sie auszuwählen.
-
Wenden Sie die Filter „Part Studios“, „Baugruppen“, „Dateien“ oder „Zeichnungen“ oben im Dialogfenster an.
-
Wenn es eine Liste mit Bauteilen oder Registerkarten gibt, tippen Sie zum Einfügen auf eines davon.
Einzelne Bauteile aus einem Part Studio können nur eingefügt werden, wenn sie in einer Freigabe enthalten sind. Um die freigegebenen Elemente eines Dokuments anzuzeigen, tippen Sie auf das Symbol Freigegebenes Objekt (
 ). Auf diese Weise können Sie einzelne freigegebene Bauteile aus einem Part Studio einfügen.
). Auf diese Weise können Sie einzelne freigegebene Bauteile aus einem Part Studio einfügen. -
Die eingefügte Registerkarte und ihre Informationen werden in der Veröffentlichung angezeigt. Bei Part Studios und Baugruppen umfasst dies die Bauteile- bzw. Instanzenliste und das Modell im Grafikbereich (beide oben auf dem Bildschirm). Die Miniaturansicht der Registerkarte „Dokument“ wird im Veröffentlichungs-Manager (unten auf dem Bildschirm) angezeigt.
Das Dialogfenster Dokument-Registerkarten einfügen verhindert, dass Sie eingefügte Registerkarten duplizieren.
Alle Registerkarten sind im schreibgeschützten Ansichtsmodus enthalten, da Veröffentlichungen ausschließlich zum Anzeigen gedacht sind. Das bedeutet, dass die Daten innerhalb der Veröffentlichung schreibgeschützt sind und nicht geändert werden können (versionierte und überarbeitete Elemente sind immer schreibgeschützt). Details der Veröffentlichung wie Name, Beschreibung und andere Metadaten können allerdings von Benutzern mit entsprechenden Berechtigungen bearbeitet werden.
Wenn Sie eine Veröffentlichung erstellen, sehen Sie in der Mitte des Fensters einen leeren Abschnitt für Hinweise zur Veröffentlichung.
Tippen Sie oben rechts im Fenster auf das kleine Stiftsymbol (![]() ), um die Bearbeitung zu aktivieren. Beginnen Sie mit der Eingabe in das Hinweisfeld. Beim Erstellen von Hinweisen können Sie Markdowns zum Formatieren verwenden. Um eine Vorschau der Notiz und die Markdown-Formatierung anzuzeigen, klicken Sie auf das Vorschausymbol (
), um die Bearbeitung zu aktivieren. Beginnen Sie mit der Eingabe in das Hinweisfeld. Beim Erstellen von Hinweisen können Sie Markdowns zum Formatieren verwenden. Um eine Vorschau der Notiz und die Markdown-Formatierung anzuzeigen, klicken Sie auf das Vorschausymbol (![]() ). Dieses Symbol schaltet die Vorschau ein/aus.
). Dieses Symbol schaltet die Vorschau ein/aus.
Wenn Sie mit dem Erstellen oder Bearbeiten von Bezugshinweisen fertig sind, tippen Sie auf Anwenden, um die Änderungen beizubehalten, oder auf Abbrechen, um den Bearbeitungsmodus ohne Änderungen zu verlassen.