Dokument-Registerkarten
Wie im Abschnitt über Onshape-Dokumenteerläutert, werden Part Studios, Baugruppen und nicht native Dateien, die in Onshape-Dokumente importiert wurden, in den Registerkarten in der Benutzeroberfläche dargestellt. Klicken Sie auf eine Registerkarte, um sie auszuwählen und zu aktivieren. Es ist immer nur eine Registerkarte zur gleichen Zeit in einem Browser aktiviert. Sie können aber jede Registerkarte in einer neuen Browser-Registerkarte öffnen, um mehrere aktive Registerkarten anzuzeigen. Sie können in einer Registerkarte nicht nur arbeiten, sondern auch Aktionen ausführen. Rechtsklicken Sie auf eine Registerkarte, um auf das Kontextmenü für diese Registerkarte zuzugreifen.
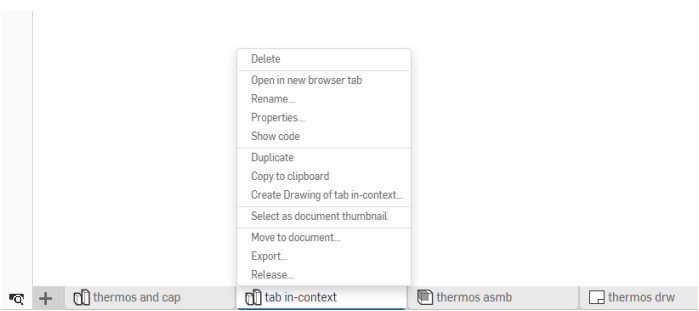
Mehr Registerkarten in einem Dokument erstellen
Klicken Sie unten links in der Benutzeroberfläche auf das Symbol zum Einfügen einer neuen Registerkarte ![]() , um eine neue Onshape-Registerkarte zu erstellen:
, um eine neue Onshape-Registerkarte zu erstellen:
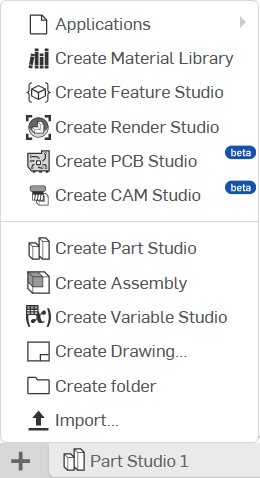
- Anwendung hinzufügen: Hiermit können Sie eine Anwendung auswählen, die Sie in dem Dokument verwenden möchten. Sie müssen diese Anwendung bereits vorher über den App Store hinzugefügt haben.
- Material-Bibliothek erstellen erzeugt eine neue Material-Bibliothek zur Verwendung in Onshape.
- Feature Studio erstellen erzeugt ein neues leeres Feature Studio.
- Render Studio erstellen erstellt eine neue, leere Registerkarte Render Studio
- PCB Studio erstellen erzeugt eine neue leere PCB-Studio-Registerkarte.
- CAM Studio erstellen erzeugt eine neue leere CAM-Studio-Registerkarte
- Part Studio erstellen erzeugt eine neue leere Part-Studio-Registerkarte.
- Baugruppe erstellen erzeugt eine neue leere Baugruppen-Registerkarte.
- Variable Studio erstellen erzeugt eine neue leere Variable-Studio-Registerkarte.
- Zeichnung erstellen erzeugt eine neue leere Zeichnungs-Registerkarte.
- Ordner erstellen legt einen Ordner an, in den Sie Registerkarten zum Organisieren verschieben können. Siehe Registerkarten anordnen.
- Importieren erzeugt automatisch eine neue Registerkarte für diese Datei. Siehe Dateien importieren.
Mit Registerkarten und dem Registerkarten-Manager arbeiten
Wenn Sie mit vielen Daten arbeiten, kann die Anzahl der Registerkarten, die Sie erstellen, unübersichtlich werden. Onshape verfügt über einen Registerkarten-Manager, der hilft, Registerkarten besser zu organisieren und zu finden.
Links neben dem Symbol „Neues einfügen“ ![]() in der Dokument-Palette befindet sich das Symbol für „Registerkarten-Manager umschalten“
in der Dokument-Palette befindet sich das Symbol für „Registerkarten-Manager umschalten“ ![]() . Der Registerkarten-Manager öffnet auf der linken Seite des Onshape-Fensters ein Flyout (wodurch jede gerade geöffnete Baugruppen- oder Feature-Liste nach rechts verschoben wird):
. Der Registerkarten-Manager öffnet auf der linken Seite des Onshape-Fensters ein Flyout (wodurch jede gerade geöffnete Baugruppen- oder Feature-Liste nach rechts verschoben wird):
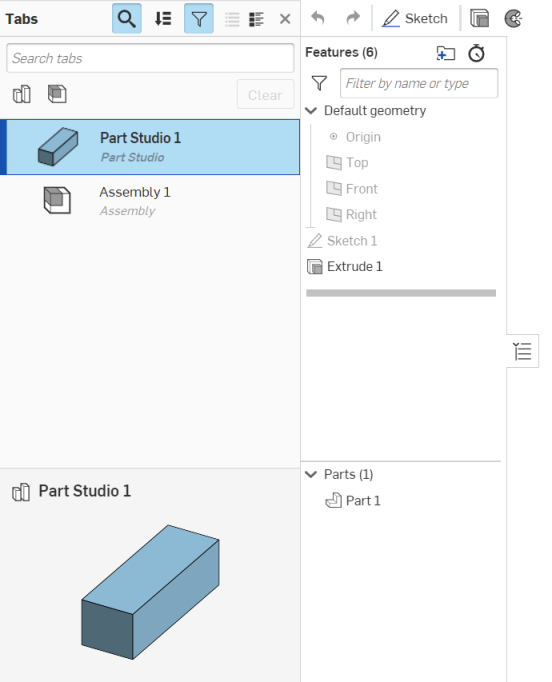
Der Registerkarten-Manager listet alle Registerkarten auf, die Sie im Dokument haben.
Aufbau des Registerkarten-Managers
Oben im Registerkarten-Manager gibt es Symbole zum Filtern der Registerkarten. Nach Anwenden eines Filters erhalten Sie eine Liste, die sich nach der Registerkarten-Folge im Dokument, alphabetisch nach Name oder nach Typ sortieren lässt. Um nach dem Namen einer Registerkarte zu suchen, geben Sie diesen oben im Suchfeld ein:
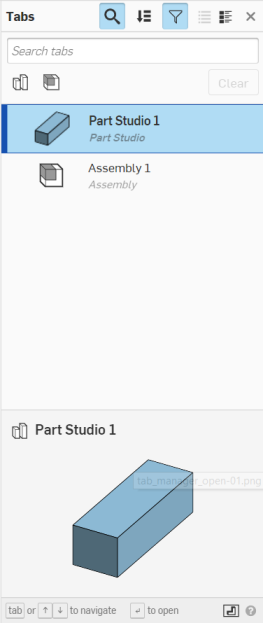
Begrenzen Sie die Suche mit den Symbolen oben im Registerkarten-Manager auf die Auswahl (beachten Sie, dass die Auswahl additiv ist):
- Feld „Registerkarten suchen“
 : zum Öffnen oder Schließen des Suchfelds.
: zum Öffnen oder Schließen des Suchfelds. - Auswahl der Registerkarten-Reihenfolge
 : Wählen Sie die Reihenfolge aus, in der die Registerkarten-Namen aufgelistet werden sollen: A-Z oder Z-A, oder nach Typ der Registerkarte.
: Wählen Sie die Reihenfolge aus, in der die Registerkarten-Namen aufgelistet werden sollen: A-Z oder Z-A, oder nach Typ der Registerkarte. - Filtersymbole anzeigen
 : Blenden Sie die Symbole für den Registerkarten-Typ ein oder aus: Part Studio, Baugruppe, Zeichnung, Datei (es werden nur Symbole für die im Dokument gefundenen Registerkarten-Typen angezeigt).
: Blenden Sie die Symbole für den Registerkarten-Typ ein oder aus: Part Studio, Baugruppe, Zeichnung, Datei (es werden nur Symbole für die im Dokument gefundenen Registerkarten-Typen angezeigt). - Listenansicht
 : Zeigen Sie nur Registerkarten-Namen an.
: Zeigen Sie nur Registerkarten-Namen an. - Detailansicht
 : Zeigen Sie nur Namen und Details an.
: Zeigen Sie nur Namen und Details an.
Unten im Registerkarten-Manager befindet sich eine Miniaturansicht der aktuell ausgewählten Registerkarte.
Es gibt viele Möglichkeiten, den Registerkarten-Manager zu verwenden:
- Mit Strg+Leertaste können Sie die Miniaturansichten der zuvor geöffneten Registerkarten anzeigen. Halten Sie die Strg-Taste gedrückt und drücken Sie wiederholt die Leertaste, um durch die zuvor geöffneten Registerkarten zu blättern. Lassen Sie die Tasten los, um die Registerkarte zu öffnen, deren Miniaturbild gerade aktiv ist.
- Klicken Sie auf die Registerkarten in der Liste des Registerkarten-Managers und ziehen Sie sie, um sie im Dokument neu anzuordnen.
Bedenken Sie, dass die Reihenfolge der Registerkarten für alle Benutzer in einem Arbeitsbereich gleich ist. Wenn Benutzer 1 beispielsweise die Reihenfolge der Registerkarten ändert, sieht Benutzer 2 die Änderungen bei geöffnetem Arbeitsbereich ebenfalls.
-
Klicken Sie auf den Namen einer Registerkarte, um zu dieser Registerkarte zu navigieren und sie zu aktivieren.
-
Aktive Registerkarten erkennen Sie an dem blauen Rahmen und der blauen Markierung.
- Die aktive Registerkarte und der Scroll-Status werden nicht geteilt und sind auch nicht beständig. Alle Benutzer, die gemeinsam an einem Dokument arbeiten, haben eine eigene aktive Registerkarte und einen eigenen Scroll-Status.
- Wenn ein Arbeitsbereich geöffnet wird, ist die zuletzt aktive Registerkarte die aktive Registerkarte. (Wird ein Arbeitsbereich zum ersten Mal geöffnet, ist die erste Registerkarte in der Serie die aktive Registerkarte.)
- Eine neu erstellte Registerkarte wird direkt rechts neben der aktuell aktiven Registerkarte erstellt und sofort aktiviert.
- Die aktive Registerkarte bleibt immer in der Ansicht, wenn Sie durch die Registerkarten blättern.
- Wählen Sie mit Strg-Klicken mehrere Registerkarten im Registerkarten-Manager aus.
Bewegen Sie den Mauszeiger über eine Registerkarte in der Registerkarten-Leiste, um eine Miniaturvorschau der Inhalte anzuzeigen.
Registerkarten anordnen
Mit dem Befehl „In Dokument verschieben“ im Kontextmenü können Sie Registerkarten von einem Dokument in ein anderes verschieben. Dadurch wird die Leistung bei großen Dokumenten optimiert. Wenn Sie die Registerkarte in ein neues Dokument verschieben, wird das Dokument im Zuge dieses Vorgangs erstellt.
Bei jedem Verschieben-Vorgang wird ein Link zwischen dem verschobenen Element und dem Originaldokument erzeugt. Beachten Sie, dass das verschobene Element vollständig aus dem Originaldokument entfernt wird.
Wenn Sie eine Baugruppen-Registerkarte verschieben, werden die Baugruppen-Registerkarte und die Part Studios, von denen auf die Bauteil-Instanzen Bezug genommen wird, in das neue Dokument verschoben – es sei denn, Sie wählen in diesem Dialogfenster aus, dass Part Studios nicht verschoben werden sollen:
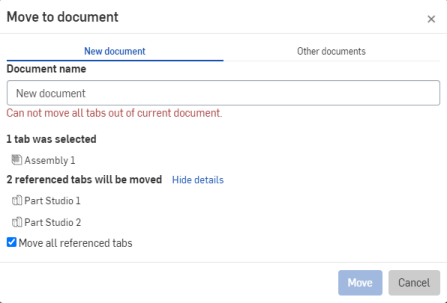
Das Verschieben wird verhindert, wenn es zu einem Dokument ohne Registerkarten führen würde. In diesem Fall wird die Meldung in Rot (oben) angezeigt. Sie können die Registerkarte „Baugruppe“ dennoch in ein anderes Dokument verschieben und die Part Studios in diesem Dokument belassen, indem Sie das Kontrollkästchen „Alle referenzierten Registerkarten verschieben“ deaktivieren.
Damit eine Registerkarte in ein geteiltes Dokument verschoben werden kann, sind Bearbeiten- und Verknüpfen-Berechtigungen erforderlich. Für das Verschieben einer Registerkarte aus einem geteilten Ordner müssen Sie über die Berechtigungen zum Bearbeiten und Kopieren verfügen. (Freigegebene Ordner sind solche, die sich im Besitz einer Company befinden, der Sie nicht angehören, in der Sie aber freigegeben sind.)
Wenn Sie ein Dokument mit einem Part Studio und einer Zeichnung haben und nur die Zeichnung mit einem Lieferanten oder einem anderen Dritten teilen möchten, können Sie das Modell aus dem Dokument verschieben und nur die Zeichnung in dem Dokument lassen:
- Erstellen Sie von Ihrem Modell eine Zeichnung.
- Erstellen Sie eine Version von dem Modell.
- Rechtsklicken Sie auf die Registerkarte „Zeichnung“ und wählen Sie „In Version ändern“ aus, sodass die Zeichnung nun auf eine bestimmte Version referenziert (anstelle des Arbeitsbereichs).
Jetzt, da die Zeichnung mit einer Version des Modells verknüpft ist, können Sie das Modell (Part Studio oder Baugruppe) in ein anderes Dokument verschieben, ohne die Zeichnung gleichzeitig verschieben zu müssen. Sie können auch die Zeichnung in ein anderes Dokument ohne referenzierte Registerkarten verschieben. Dann erhalten Sie ein Dokument mit nur der Zeichnung, das Sie sicher mit Dritten oder anderen Benutzern teilen können. Beachten Sie, dass die Zeichnung nun versioniert ist und keine Änderungen am Modell widerspiegelt. Sie können aber per Rechtsklick auf die Zeichnung (im neuen Dokument) die Option „Verknüpftes Dokument aktualisieren“ und dann eine neuere Version des Dokuments auswählen, mit dem die Zeichnung verknüpft ist.
So leiten Sie eine Zeichnung in ein anderes Dokument ab, wobei eine verknüpfte Kopie in der Stammdatei erhalten bleibt (die Zeichnung befindet sich also an zwei Stellen):
- Rechtsklicken Sie auf die Registerkarte „Zeichnung“ und wählen Sie „Duplizieren“ aus. Nun verfügen Sie über zwei Zeichnungen:
- Verschieben Sie eine Zeichnung aus dem Dokument in das Dokument, das Sie mit jemandem teilen möchten. Beide Zeichnungen sind mit dem Originaldokument verknüpft. Das Duplikat der Zeichnung wird jedoch nicht aktualisiert, wenn Änderungen an der Originalzeichnung vorgenommen werden. Sie können die doppelte (und verschobene) Zeichnung auf Wunsch (wie oben beschrieben) auf eine neuere Version des verknüpften Dokuments aktualisieren.
Organisieren Sie Registerkarten auf der Registerkarten-Leiste in Ordnern. Verwenden Sie das Menü ![]() , um einen Ordner zu erstellen:
, um einen Ordner zu erstellen:
- Wählen Sie im Menü „Ordner erstellen“ aus.
- Eine neue Ordner-Registerkarte mit aktivem Namensfeld wird im Registerkarten-Manager angezeigt.
- Benennen Sie den Ordner.
- Ziehen Sie Registerkarten in den Ordner, um sie dort abzulegen.
Wenn ein Ordner aktiv ist, zeigt die Registerkarten-Leiste nur die Registerkarten dieses Ordners an. Alle anderen Registerkarten werden mit dem Symbol für „Alle Registerkarten“ ![]() dargestellt:
dargestellt:

Wählen Sie das Symbol für „Alle Registerkarten“ ![]() aus, um erneut alle Registerkarten anzuzeigen.
aus, um erneut alle Registerkarten anzuzeigen.
Sie können Ordner verschachteln: Ziehen Sie einen Ordner auf einem anderen Ordner und legen Sie ihn dort ab.
Verwenden Sie das Kontextmenü für einen Ordner, um diesen Ordner zu bearbeiten:
- Umbenennen: Name des Ordners ändern
- In den Parent-Ordner verschieben: Ordner und seinen Inhalt in den Parent-Ordner verschieben, falls vorhanden (enthaltene Registerkarten und Ordner verbleiben darin)
- Ordner entpacken: Registerkarten oder Ordner aus dem Ordner in den Parent-Ordner verschieben und den Ordner löschen
- In Dokument verschieben: Verschieben Sie den Ordner und seinen Inhalt in ein anderes vorhandenes oder neu erstelltes Dokument; Registerkarten und Ordner innerhalb des Ordners bleiben erhalten
Diese Aktionen sind auch über den Registerkarten-Manager verfügbar. Weitere Informationen zu Ordnern finden Sie unter Dokumentenseite.
Je nachdem, ob Sie sich in einer Version oder in einem Arbeitsbereich befinden, stehen Ihnen für eine bestimmte Registerkarte unterschiedliche Aktionen zur Verfügung.
Versionen: Über das Kontextmenü einer Registerkarte können Sie:
- Registerkarte in einer neuen Browser-Registerkarte öffnen
- auf die Eigenschaften der Registerkarte zugreifen, einschließlich der Beschreibung.
- FeatureScript-Code nur für Part Studios anzeigen (nur Ansicht)
- die Registerkarte exportieren
- Erstellen Sie eine Aufgabe für die Registerkarte, weisen Sie sie einem anderen Benutzer (oder sich selbst) zu, verweisen Sie auf die Registerkarte und geben Sie ein Fälligkeitsdatum an. Alle Benutzer, die einer Aufgabe zugewiesen sind, werden benachrichtigt.
Arbeitsbereiche: Über das Kontextmenü einer Registerkarte können Sie:
- Registerkarte in einer neuen Browser-Registerkarte öffnen
- die Registerkarte umbenennen
- auf die Eigenschaften der Registerkarte zugreifen, einschließlich der Beschreibung.
- FeatureScript-Code für diese Registerkarte anzeigen (nur für Part Studios, im Ansichtsmodus) anzeigen
- ein Duplikat (eine Kopie) der Registerkarte erstellen. Diese Registerkarten sind in keiner Weise assoziativ.
- Kopieren Sie die Registerkarte in die Zwischenablage und fügen Sie sie anschließend über das Menü
 in ein anderes Dokument ein.
in ein anderes Dokument ein.
Tippen Sie auf einem iOS-Mobilgerät auf die Registerkarte, die Sie kopieren möchten. Tippen Sie dann im Kontextmenü auf „In die Zwischenablage kopieren“.
- (Diese Registerkarte) als Miniaturansicht des Dokuments auswählen
- Die Registerkarte in ein anderes Dokument verschieben (siehe oben)
- die Registerkarte exportieren
- die Registerkarte löschen, auch wenn es sich um die derzeit aktive Registerkarte handelt.
- Erstellen Sie eine Aufgabe für die Registerkarte, weisen Sie sie einem anderen Benutzer (oder sich selbst) zu, verweisen Sie auf die Registerkarte und geben Sie ein Fälligkeitsdatum an. Alle Benutzer, die einer Aufgabe zugewiesen sind, werden benachrichtigt.
Klicken Sie mit der rechten Maustaste auf eine Registerkarte, um das Kontextmenü zu öffnen:
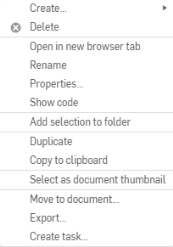
Um eine Registerkarte zu löschen, rechtsklicken Sie einfach auf die zu entfernende Registerkarte und dann auf „Löschen“:
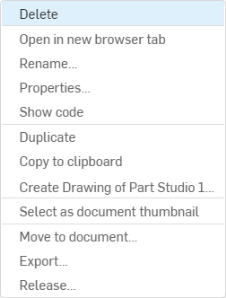
Wenn das Löschen der Registerkarte Konflikte verursachen kann, wird diese Warnung angezeigt:
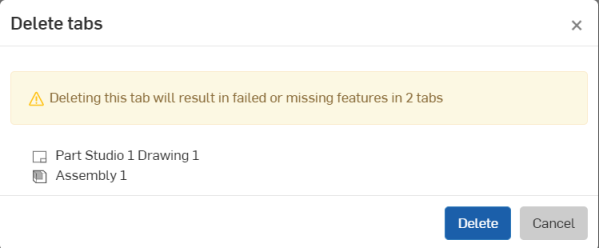
Klicken Sie auf „Löschen“, um den Löschvorgang abzuschließen, oder auf „Abbrechen“, um das Dialogfenster zu schließen, ohne Registerkarten zu löschen.
Wenn die Registerkarte ohne Konflikte gelöscht werden kann, wird sie ohne Warnung entfernt, wenn Sie auf „Löschen“ klicken.
Klicken Sie auf ![]() , um den Registerkarten-Manager zu öffnen. Die Symbolleiste und die Feature-Liste (oder Bauteil-Liste in einer Baugruppe) werden nach rechts verschoben, und der Registerkarten-Manager wird angezeigt.
, um den Registerkarten-Manager zu öffnen. Die Symbolleiste und die Feature-Liste (oder Bauteil-Liste in einer Baugruppe) werden nach rechts verschoben, und der Registerkarten-Manager wird angezeigt.
Wenn Sie sich in einer Version mit freigegebenen Objekten befinden, gibt es beim Registerkarten-Manager den Filter „Freigegebenen“ ![]() :
:
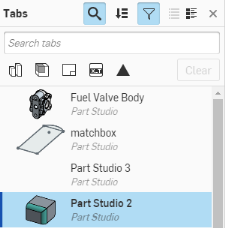
Sie können Folgendes tun:
- Um nach einer bestehenden Registerkarte zu suchen, geben Sie einen Registerkarten-Namen teilweise oder vollständig ein. (Onshape bietet während der Eingabe Vorschläge an, um die Eingabe zu erleichtern.)
- Verwenden Sie
 , um die Registerkarten als Liste (Abb. oben) mit einem Registerkartensymbol, das auf den Typ der Registerkarte hinweist, und einer Miniaturvorschau anzuzeigen.
, um die Registerkarten als Liste (Abb. oben) mit einem Registerkartensymbol, das auf den Typ der Registerkarte hinweist, und einer Miniaturvorschau anzuzeigen. -
Verwenden Sie
 , um die Registerkarten in der Detailansicht (Abb. unten) anzuzeigen. Neben jedem Element sehen Sie dann eine Miniatur als Vorschau.
, um die Registerkarten in der Detailansicht (Abb. unten) anzuzeigen. Neben jedem Element sehen Sie dann eine Miniatur als Vorschau.- Verwenden Sie die Symbole für den Registerkartentyp, um nach einem bestimmten Registerkartentyp zu filtern. Mit der Schaltfläche „Entfernen“ können Sie Filter außer Kraft setzen. (Filter werden angezeigt, wenn ihr spezifisches Element im Dokument-Arbeitsbereich oder in der Version vorhanden ist (z. B. Part Studio, Baugruppen, Zeichnungen und Freigaben).
Wenn die Registerkarten-Filter deaktiviert sind, können Ordner mithilfe des Kontextmenüs sichtbar und bearbeitbar gemacht werden. Folgende Optionen stehen zur Verfügung:
- Für einen Ordner:
- Umbenennen: Name des Ordners ändern
- Auswahl zum Ordner hinzufügen: Es wird sofort ein Ordner erstellt und das Ausgewählte wird in den Ordner eingefügt.
- Neuer Ordner: Erstellen eines neuen Ordners innerhalb des ausgewählten Ordners
- Ordner entpacken: Verschieben des Inhalts des ausgewählten Ordners in den Parent-Ordner und Löschen des Ordners
- Für jedes Element in der Liste:
- Auswahl zum Ordner hinzufügen: Es wird sofort ein Ordner erstellt und das Ausgewählte wird in den Ordner eingefügt.
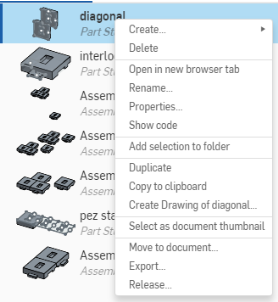
- Für einen Ordner:
- Verwenden Sie die Symbole für den Registerkartentyp, um nach einem bestimmten Registerkartentyp zu filtern. Mit der Schaltfläche „Entfernen“ können Sie Filter außer Kraft setzen. (Filter werden angezeigt, wenn ihr spezifisches Element im Dokument-Arbeitsbereich oder in der Version vorhanden ist (z. B. Part Studio, Baugruppen, Zeichnungen und Freigaben).
- Klicken Sie auf eine Registerkarte in der Liste, um sie zu öffnen.
- Wählen Sie durch Klicken bei gedrückter Strg-Taste mehrere Registerkarten in der Liste aus. Verwenden Sie dann das Kontextmenü für Folgendes:
- Diese Registerkarten in ein anderes Dokument verschieben
- Ausgewählte Registerkarten zu einem Ordner hinzufügen (wobei ein Ordner erstellt wird, wenn noch keiner vorliegt)
- Wählen Sie durch Klicken bei gedrückter Strg-Taste mehrere Elemente in der Liste aus. Verwenden Sie dann das Kontextmenü, um diese Elemente zu bearbeiten bzw. mehrere Registerkarten zu löschen.