Baugruppen
![]()
![]()
![]()
Eine Onshape-Baugruppen-Registerkarte dient zur Definition einer hierarchischen Struktur von Bauteil- und Untergruppeninstanzen einer Baugruppe. Dort definieren Sie auch die Freiheitsgrade und Beziehungen. In einem Dokument können Sie mehrere Baugruppen-Registerkarten haben. Eine Baugruppe kann eine andere Baugruppe als Unterbaugruppe und/oder ein Bauteil direkt referenzieren. Sie können Instanzen von Bauteilen vom selben Dokument oder von anderen Dokumenten erstellen, für die Sie Berechtigungen haben (und die über eine Version verfügen).
Über das Menü mit dem Pluszeichen ![]() unten im Fenster (siehe unten, unter dem blauen Pfeil) können Sie weitere Baugruppen erstellen. Wählen Sie Baugruppe erstellen aus.
unten im Fenster (siehe unten, unter dem blauen Pfeil) können Sie weitere Baugruppen erstellen. Wählen Sie Baugruppe erstellen aus.
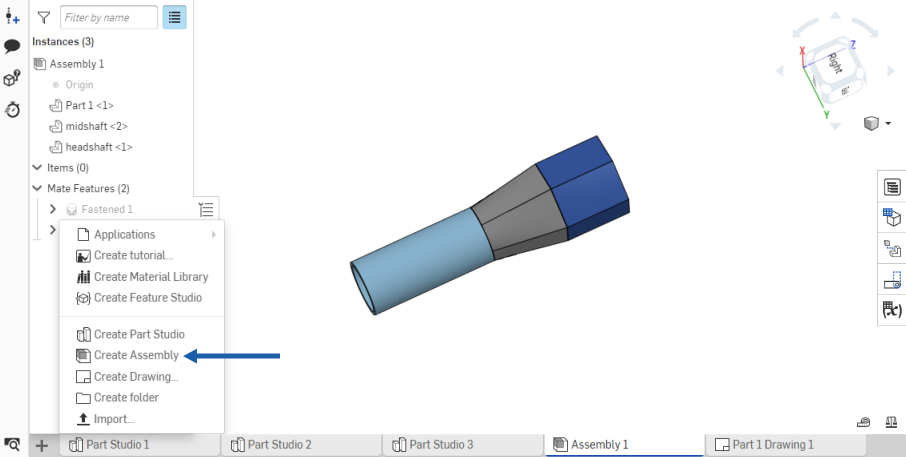
Onshape-Dokumente können beliebig viele Registerkarten enthalten. Erstellen Sie mit ![]() weitere Registerkarten. Rechtsklicken Sie auf die Registerkarte, um weitere Optionen anzuzeigen, z. B. den Zugriff auf die Eigenschaften oder das Umbenennen der Registerkarte.
weitere Registerkarten. Rechtsklicken Sie auf die Registerkarte, um weitere Optionen anzuzeigen, z. B. den Zugriff auf die Eigenschaften oder das Umbenennen der Registerkarte.
Nun kommen wir zum Hinzufügen von Verknüpfungen zu Baugruppen in Onshape: Wechseln Sie zur leeren Baugruppen-Registerkarte und fügen Sie alles aus dem Part Studio ein. Alle Bauteile sind völlig frei beweglich und verfügen über alle Freiheitsgrade. Verankern Sie zunächst eines der Bauteile so, dass es alle seine Freiheitsgrade verliert, damit alle anderen Bauteile mit ihm verknüpft werden. Rechtsklicken Sie dazu auf das Bauteil im Grafikbereich oder in der Feature-Liste und wählen Sie „Verankern“ aus. Alle verankerten Bauteile sind jetzt in der Feature-Liste mit diesem Symbol gekennzeichnet.
Onshape definiert Verknüpfungen auf der Grundlage des beabsichtigten Verhaltens, das Sie als Ergebnis haben möchten (z. B. feste Verknüpfung, Drehverknüpfung, Gleitverknüpfung, ebene Verknüpfung, zylindrische Verknüpfung, Stift-Langloch, Kugelverknüpfung und parallele Verknüpfung). Wählen Sie die Gleitverknüpfung aus, um das Bauteil entlang der Basis gleiten zu lassen. Onshape fordert Sie auf, eine Verknüpfungsverbindung auszuwählen. Diese Verbindungen sind das Wichtigste beim Hinzufügen von Verknüpfungen. Bewegen Sie den Mauszeiger über eine beliebige Fläche und es erscheinen kleine Punkte. Dies sind Stellen auf Flächen, an denen Sie Verknüpfungen erstellen. Wenn Sie den Mauszeiger über einen der Punkte bewegen, erscheint eine kleine Triade. Verknüpfungsverbindungen sind nicht nur Orte auf Flächen und Kanten, sondern dienen auch als Koordinatensystem mit eigenen x-, y- und z-Achsen. Die Ausrichtung der Achsen ist wichtig, insbesondere für bestimmte Arten von Verknüpfungen. Um dieses Bauteil entlang der blauen z-Achse der Triade zu verschieben, richten Sie die blaue Achse senkrecht zur Kante des Bauteils aus und klicken Sie, damit es an der Stelle fixiert wird.
Für die zweite Verknüpfungsverbindung bewegen Sie den Mauszeiger über die Flächen des anderen Bauteils. Es gilt das gleiche Prinzip. Achten Sie auf die Ausrichtung der Triade. Wenn Sie darauf klicken, wird das Bauteil an seinem Platz fixiert. Beachten Sie, dass es Symbole gibt, mit denen Sie die primäre und sekundäre Achse umkehren können, falls Sie Anpassungen vornehmen müssen, um die richtigen Ergebnisse zu erhalten. Mit dieser einzigen Verknüpfung, die mithilfe von Verknüpfungsverbindungen hinzugefügt wurde, können Sie in nur wenigen Schritten mehrere Freiheitsgrade entfernen.
Die Gleitverknüpfung wird nun in der Feature-Liste aufgeführt. Doppelklicken Sie darauf, um sie zu öffnen und Anpassungen an der Verknüpfung vorzunehmen. Verwenden Sie zum Beispiel das Dropdown-Menü, um diese Verknüpfung in einen anderen Verknüpfungstyp umzuwandeln oder um eine der Verknüpfungsverbindungen neu zu definieren.
Um die Spindel im Inneren der Welle zu befestigen, klicken Sie auf die feste Verknüpfung. Dieser Verknüpfungstyp hebt alle Freiheitsgrade zwischen zwei beliebigen Verknüpfungen auf, sodass sie miteinander verbunden sind. Wählen Sie für diese Verknüpfungen den Punkt auf der Fläche im Inneren der Welle und auf der Fläche der Spindel aus. Wenn Sie eines der Bauteile drehen, werden sie beide gedreht.
Als Nächstes verknüpfen Sie die Schraube mit der Gleitbacke. Verwenden Sie die Drehverknüpfung oder zylindrische Verknüpfung. Mit einer Drehverknüpfung wird ein Freiheitsgrad mehr entfernt als mit einer zylindrischen Verknüpfung. Klicken Sie auf „zylindrische Verknüpfung“. Bewegen Sie den Mauszeiger über die zylindrische Fläche der Backe. Es gibt drei Standardpositionen für die Verknüpfung entlang der Achse. Wählen Sie den Punkt auf der Rückseite des Zylinders aus und wiederholen Sie den Vorgang für die Welle. Wenn die Bauteile in ihrer Position gefangen werden, werden Sie feststellen, dass zuvor hinzugefügte Verknüpfungen nicht gelöst sind. Klicken Sie in diesen Fällen auf die Schaltfläche „Auflösen“. Klicken Sie abschließend auf das Häkchen, um das Dialogfenster „Verknüpfung“ zu schließen.
An diesem Punkt kann sich die Spindel frei um die Verknüpfungsverbindung drehen und sich auch frei entlang der Achse bewegen – so funktioniert eine zylindrische Verknüpfung. Doppelklicken Sie auf die zylindrische Verknüpfung, um das Dialogfenster zu öffnen, und ändern Sie die Verknüpfung in Drehverknüpfung. Wenn Sie nun die Spindel bewegen, wird sie gedreht, ohne dass sie sich vom Verknüpfungspunkt auf der Backe entfernt.
Denken Sie daran, dass Sie mit dem Verknüpfungsverbindungs-Tool die Position und Ausrichtung von Verknüpfungspunkten bereits vorher genau festlegen können, ohne Verknüpfungen erstellen zu müssen. Sie können sogar Verknüpfungen zu Bauteilen in Ihrem Part Studio hinzufügen, damit diese später beim Einfügen dieser Bauteile in Ihre Baugruppen verfügbar sind.
![]()
Die Baugruppen-Symbolleiste ist aktiv, wenn eine Baugruppen-Registerkarte aktiv ist.
Die auf der Symbolleiste dargestellten Verknüpfungstypen (feste Verknüpfung, Gleitverknüpfung usw.) werden allgemein als Verknüpfungen bezeichnet.
Greifen Sie in einer Baugruppe mit dem Tastaturbefehl „S“ auf die Baugruppen-Symbolleiste zu:
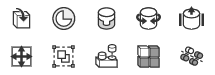
Passen Sie die Symbolleiste auf der Voreinstellungen-Seite Ihres Onshape-Kontos an.
Sie können die Onshape-Symbolleisten in Part Studios, Baugruppen und Feature Studios anpassen. Im Folgenden sehen Sie die Anpassung in einem Part Studio:
- Führen Sie den Mauszeiger über eine beliebige Stelle auf der Symbolleiste und klicken Sie mit der rechten Maustaste. Wählen Sie dann „Symbolleiste anpassen ...“

aus. Dies aktiviert die Möglichkeit, die Symbolleiste zu bearbeiten:
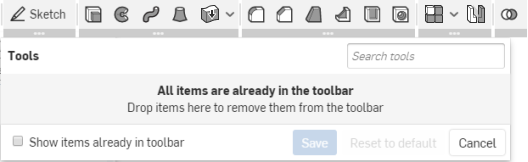
- Tools werden in Tool-Sätzen hervorgehoben. Sie können diese Tool-Sätze ziehen und an einer anderen Stelle auf der Symbolleiste ablegen:

- Erstellen Sie einen neuen Tool-Satz, indem Sie ein Tool-Symbol in eine Neue Tool-Satz-Box ziehen. Diese wird angezeigt, wenn Sie beginnen, das Symbol zu ziehen:

- Ziehen Sie ein einzelnes Tool von der Symbolleiste in die Tools-Box, um es aus der Symbolleiste zu entfernen (Sie können es jederzeit wieder zur Symbolleiste ziehen und dort ablegen). Ziehen-Operation siehe unten:
-
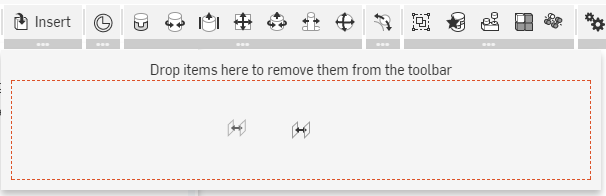
Nachdem das Ziehen abgeschlossen ist:
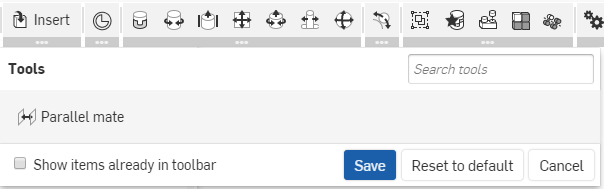
- Klicken Sie auf „Speichern“, um die Änderungen zu speichern, auf „Abbrechen“, um ohne Speichern zu schließen oder auf „Zurücksetzen“, um als Standard alle Änderungen in dieser Art von Symbolleiste (Part Studio, Baugruppe oder Feature Studio) rückgängig zu machen und die Symbolleiste in der ursprünglichen Reihenfolge und mit dem Originalinhalt von Onshape wiederherzustellen.
Wenn Tools einer Gruppe angehören, muss die gesamte Gruppe verschoben werden. Wird eine ganze Gruppe entfernt wird, können Sie einzelne Tools auswählen und bei Bedarf in die Symbolleiste zurück verschieben. Um die ganze Gruppe neu anzuordnen, wählen Sie „Auf Standardwerte zurücksetzen“ aus, wodurch die ganze Symbolleiste zurückgesetzt wird.
Such-Tools
Tastaturbefehl: alt/opt+c
![]()
In Onshape können Sie sowohl in der Baugruppen-Symbolleiste als auch in der Feature-Symbolleiste und der Skizzen-Symbolleiste nach Tools suchen. Weitere Informationen zu diesen speziellen Themen finden Sie unter Dokument-Symbolleiste und Dokumentmenü, Feature-Tools und Skizzentools.
- Fügen Sie Bauteile und Baugruppen ein.
- Erstellen Sie eine Verknüpfungsverbindung: Desktop.
- Erstellen Sie Verknüpfungen: Desktop.
- Erstellen Sie Beziehungen: Desktop, falls gewünscht.
Für Baugruppen sind folgende Tools und Funktionen verfügbar:
- Dialogfenster Bauteile und Baugruppen einfügen: Desktop: zum Auswählen von Bauteilen und Unterbaugruppen, die in die Baugruppe aufgenommen werden sollen
- Triade-Manipulator: Desktop: zum Verschieben von Bauteilen und Baugruppen in den Grafikbereichen und für die Bewegung zwischen Bauteilen
- Verknüpfungen: Desktop: zum Definieren von Bewegung zwischen Bauteilen
- Verknüpfungsverbindung: Desktop: zum Definieren, wo Bauteile miteinander verbunden sind
- Fangmodus: Desktop: Erstellen Sie durch Drag-und-Drop von Bauteilen schnell und einfach Verknüpfungsverbindungen und Verknüpfungen
- Gruppe: Desktop: zum Definieren räumlicher Beziehungen zwischen BauteilenGruppe
- Baugruppeniste: Desktop: eine Liste der Bauteil-Instanzen und Verknüpfungs-Features in einer Baugruppe
- Kontextmenüs von Baugruppen: Liste mit Aktionen zum Auswählen
- Mess-Tool: Desktop: zum Erfassen der Bemaßungsdaten von Bauteilkanten und -flächen
Rechtsklicken Sie auf eine Baugruppen-Registerkarte, um deren Kontextmenü zu öffnen:
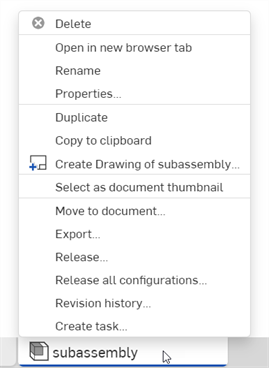
- Löschen: Löschen Sie die Registerkarte, selbst wenn diese aktiv ist. Die letzte verbleibende Registerkarte kann nicht gelöscht werden.
- In neuer Browser-Registerkarte öffnen: Öffnen Sie diese Baugruppe in einer neuen Browser-Registerkarte.
- Umbenennen ...: Benennen Sie diese Baugruppe um.
- Eigenschaften ...: In diesem Dialogfenster können Sie Informationen zur Baugruppe angeben und Metadaten für die gesamte Baugruppe festlegen. Die ausgeblendeten (inaktiven) Eigenschaften werden über die Company-Eigenschaften in der Kontoverwaltung definiert und ausgefüllt. Weitere Informationen dazu finden Sie unter Companys und Eigenschaften verwalten.
- Duplizieren: Kopieren Sie diese Baugruppen-Registerkarte und fügen Sie die Kopie in dasselbe Dokument ein. Alle Referenzen zur ursprünglichen Baugruppe oder zu anderen Baugruppen bleiben erhalten.
- In Zwischenablage kopieren: Erstellen Sie eine Kopie dieser Baugruppen-Registerkarte in der Zwischenablage. Sie können dann das
 -Menü in einem anderen Dokument und den Registerkartenbefehl „Einfügen“ verwenden, um die Baugruppen-Registerkarte zu diesem Dokument hinzuzufügen. Wird eine Baugruppen-Registerkarte kopiert und in ein anderes Dokument eingefügt, werden auch das Part Studio und die Baugruppen, in denen sie erstellt wurde, in das andere Dokument eingefügt. Die Referenzen zum ursprünglichen Dokument gehen verloren.
-Menü in einem anderen Dokument und den Registerkartenbefehl „Einfügen“ verwenden, um die Baugruppen-Registerkarte zu diesem Dokument hinzuzufügen. Wird eine Baugruppen-Registerkarte kopiert und in ein anderes Dokument eingefügt, werden auch das Part Studio und die Baugruppen, in denen sie erstellt wurde, in das andere Dokument eingefügt. Die Referenzen zum ursprünglichen Dokument gehen verloren. - Zeichnung von „x“ erstellen ...: Erstellen Sie automatisch eine Zeichnung der gesamten Baugruppe (nur Volumenkörper/Bauteile). Hierdurch wird eine neue Zeichnungs-Registerkarte zum Dokument hinzugefügt.
- Als Dokumentminiatur auswählen: Verwenden Sie dieses Baugruppenbild als Miniaturansicht für das Dokument auf der Dokumentenseite.
- In Dokument verschieben…: zum Verschieben einer Baugruppe in ein neues Dokument. Während dieses Vorgangs wird das Dokument erstellt. Wird eines der Bauteile oder eine der Baugruppen in einer der Registerkarten des Originaldokuments verwendet, wird ein Link zwischen den beiden Dokumenten angelegt. Beachten Sie, dass nur die Baugruppen-Registerkarte in das neue Dokument verschoben wird. Dies ist nicht möglich, wenn das Ziel ein Dokument ohne Registerkarten ist.
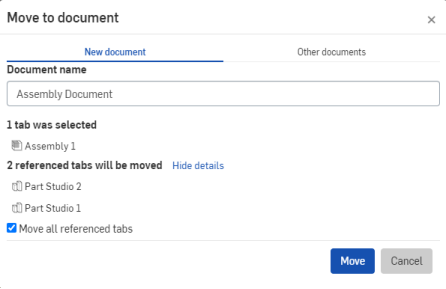
- Export: Exportieren Sie Bauteile der Baugruppe in zahlreiche Formate. Hierbei haben Sie die Möglichkeit, die Bauteile herunterzuladen oder in einer separaten Onshape-Registerkarte zu behalten.
- Freigabe: Benutzer, die Freigabepakete erstellen dürfen, können mit diesem Befehl das Dialogfenster „Freigabe-Kandidat“ aufrufen.
- Alle Konfigurationen freigeben: Für Benutzer, die Freigabe-Pakete erstellen können, öffnet dieser Befehl das Dialogfenster „Freigabe-Kandidat“, in dem alle Konfigurationen im Freigabe-Paket vorinstalliert sind. Diese Option ist nur für Konfigurationen mit einer einzigen Listeneingabe verfügbar. Die Befehlsoption ist nicht verfügbar, wenn mehrere Listeneingaben vorhanden sind oder wenn Kontrollkästchen- oder Konfigurationsvariablen-Eingaben verwendet werden. Sie können dem Freigabe-Paket jederzeit Konfigurationen hinzufügen, sobald das Dialogfenster geöffnet ist (nachdem Sie im Kontextmenü auf den Befehl „Freigabe“ geklickt haben).
- Aufgabe erstellen: Erstellen Sie eine Aufgabe, die einem anderen Benutzer (oder dem aktuellen Benutzer) zugewiesen werden kann, die die Baugruppe referenziert und ein Fälligkeitsdatum hat. Die in einer Aufgabe angegebenen Benutzer werden über die Aufgabe benachrichtigt. Sie können Aufgaben von jeder Registerkarte von Onshape-Part Studio, Baugruppe und Zeichnung und vom Registerkarten-Manager aus über das Kontextmenü auf einer Registerkarte in der Liste des Registerkarten-Managers erstellen.
Greifen Sie auf Kontextmenüs einzelner Instanzen und Unterbaugruppen in der Baugruppenliste zu, um sie in neuen Unterbaugruppen zu verwenden und/oder schieben Sie sie in neue Unterbaugruppen. Beim Kopieren und Verschieben von Unterbaugruppen werden alle Verknüpfungen beibehalten.
Würde der Vorgang (Verschieben oder Kopieren) zu einer Änderung eines verlinkten (externen) Dokuments führen, schlägt der Vorgang fehl. Verknüpfte (externe) Dokumente sind unveränderliche Versionen, die nicht modifiziert werden können.
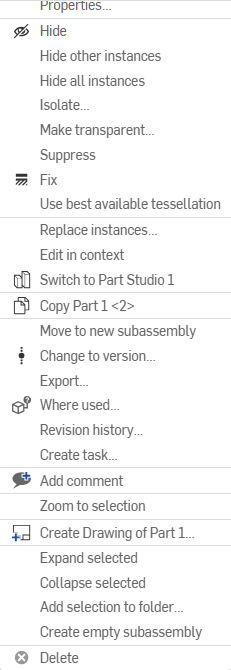
Um eine Bauteilinstanz in der Baugruppe durch eine andere Bauteilinstanz zu ersetzen, die noch nicht in der Baugruppe enthalten ist, verwenden Sie die Option Instanzen ersetzen.
Um ausgewählte Unterbaugruppen in der Liste Baugruppen-Instanzen einfach zu erweitern oder zu reduzieren, rechtsklicken Sie auf eine Unterbaugruppe und verwenden Sie dann die Optionen Auswahl erweitern oder Auswahl reduzieren, die sich unter den Dropdown-Listen der Optionen Erweitern und Reduzieren befinden.
Um alle Unterbaugruppen in der Liste der Baugruppen-Instanzen auf einfache Weise zu erweitern oder zu reduzieren, rechtsklicken Sie auf die Baugruppe und verwenden dann Alles erweitern oder Alles reduzieren. Diese Optionen befinden sich unter den Dropdown-Listen der Optionen Erweitern und Reduzieren und werden nur angezeigt, wenn in der Instanzenliste keine Unterbaugruppen ausgewählt sind.
- Rechtsklicken Sie auf die zu verschiebenden Bauteile oder Muster und wählen Sie In neue Unterbaugruppe verschieben aus.
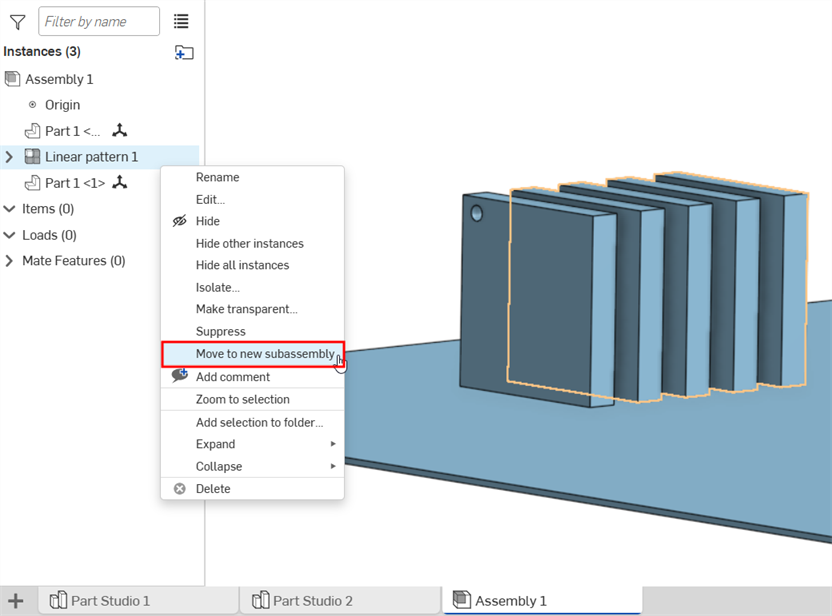
- Alle Bauteil- oder Musterabhängigkeiten werden ebenfalls in die neue Unterbaugruppe verschoben. Überprüfen Sie die Auswirkungen auf die von diesem Verschieben betroffenen Abhängigkeiten im Dialogfenster In neue Unterbaugruppe verschieben und klicken Sie dann auf Verschieben.
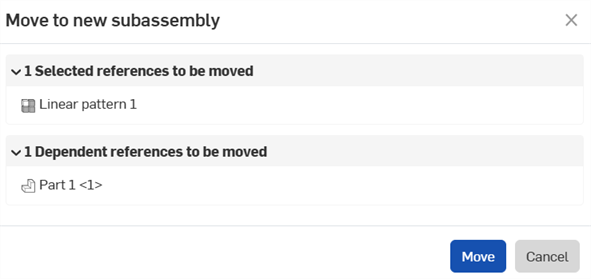
Eine neue Baugruppe wird in der Liste angezeigt und eine neue Baugruppen-Registerkarte wird erstellt, die die ausgewählten Bauteile und/oder Muster enthält.
Ein neues Verknüpfungs-Feature-Element wird ebenfalls erstellt und direkt in der neuen Baugruppe in der Liste platziert. Wenn die Bauteile/Muster über keine Verknüpfungen verfügen, ist das neue Verknüpfungs-Feature leer.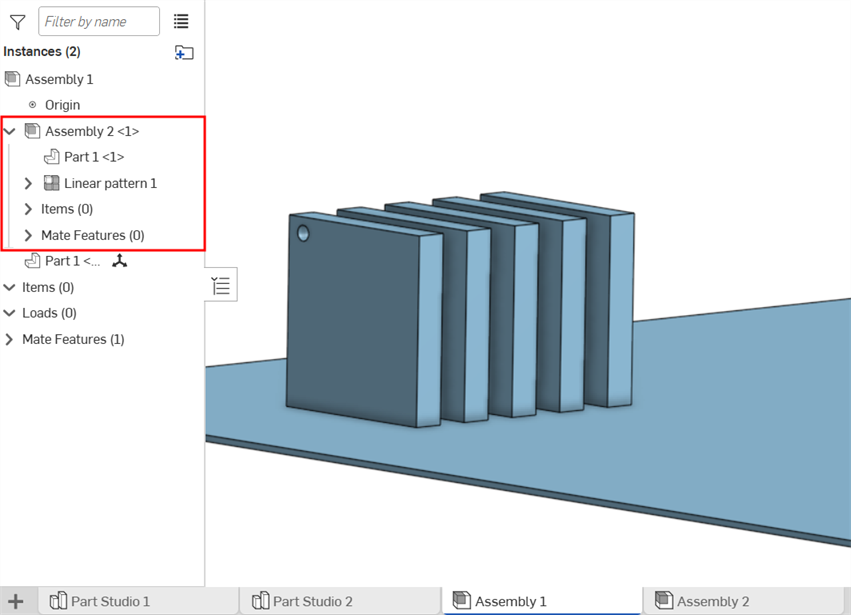
Das Muster und das zugehörige Bauteil wurden in die Unterbaugruppe in der Liste verschoben.

Das Muster und das zugehörige Bauteil werden auf der neuen Baugruppen-Registerkarte angezeigt.
- Klicken Sie mit der rechten Maustaste auf die Baugruppenliste und wählen Sie „Neue Unterbaugruppe erstellen“ aus.
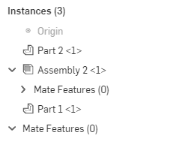
- Eine neue Baugruppe ohne Bauteile oder Verknüpfungs-Features wird in der Liste angezeigt. Die neue Baugruppe erhält automatisch den Namen „Baugruppe X<x>“. Das X steht hier für die nächste Baugruppennummer im Dokument und <x> bezeichnet die Instanz der Baugruppe in der aktuellen Baugruppen-Registerkarte.
Eine neue (leere) Baugruppen-Registerkarte wird erstellt. Verwenden Sie das Kontextmenü auf der Registerkarte, um die Baugruppe bei Bedarf umzubenennen.
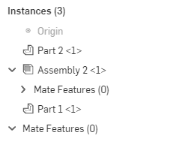
Sie können Unterbaugruppen auch durch das Ziehen und Ablegen von Elementen (in und aus anderen Unterbaugruppen) neu konfigurieren und auf diese Weise die Reihenfolge der Elemente in der Liste ändern.
Beim Auflösen einer Unterbaugruppe werden alle Bauteile der Unterbaugruppe und ihre Verknüpfungsverbindungen in die übergeordnete Baugruppe verschoben, ohne die Unterbaugruppe zu löschen. Dies ist nützlich, um die Baugruppenstruktur von der obersten Ebene abwärts schnell zu reorganisieren.
Sie können eine Unterbaugruppe nicht auflösen, wenn sie Ordner enthält.
Dokumentversionen, die auf die aufzulösende Unterbaugruppe verweisen, bleiben unveränderlich. Die Registerkarte „Unterbaugruppe“ im Arbeitsbereich des referenzierten Dokuments ist jedoch leer.
Wenn eine Unterbaugruppe versehentlich entfernt wurde, können Sie sie an einem früheren Punkt in der Historie wiederherstellen. Siehe Zusammenführen.
Um eine Unterbaugruppe aufzulösen, müssen Sie sich auf der Registerkarte der Parent-Baugruppe befinden. Sie können eine Unterbaugruppe nicht auflösen, wenn sie die Parent-Baugruppe ist. Rechtsklicken Sie auf die Unterbaugruppe und wählen Sie „Unterbaugruppe auflösen“ aus. Im folgenden Beispiel wird die Unterbaugruppe <1> wieder in Baugruppe 1 zusammengeführt.
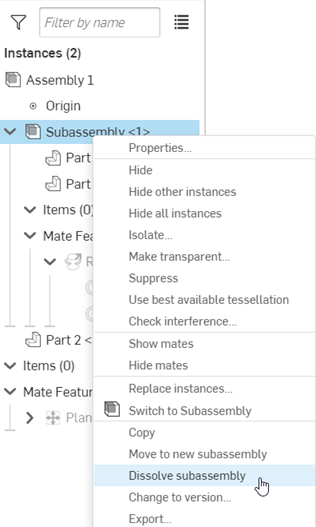
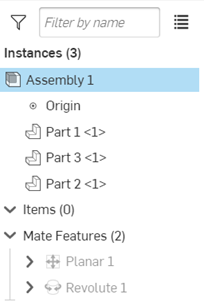
Fixiert die aktuelle Unterbaugruppe an der aktuellen Position in einer Baugruppe der obersten Ebene oder folgt der Unterbaugruppe bis zu einer benannten Position (falls vorhanden). Ist diese Option aktiviert, werden die Verknüpfungen für die Unterbaugruppe eingefroren, wodurch die Leistung der Baugruppe der obersten Ebene verbessert wird, da die Lösungszeit der Verknüpfung und die Neuaufbauzeit reduziert werden.
Das Sperren oder Folgen der benannten Position einer Unterbaugruppe wird hauptsächlich aus folgenden Gründen verwendet:
-
für eine höhere Baugruppenleistung
-
um zu vermeiden, dass eine Unterbaugruppe versehentlich bewegt wird, die sich in der Baugruppe der obersten Ebene bewegt
-
zum Testen verschiedener benannter Positionen einer Unterbaugruppe im Kontext einer Baugruppe auf oberster Ebene
So fixieren Sie die Position einer Unterbaugruppe oder folgen ihr:
-
Rechtsklicken Sie in der Baugruppen-Registerkarte auf die Unterbaugruppen-Variante in der Liste der Baugruppen-Instanzen und wählen Sie Position sperren/folgen zu aus:
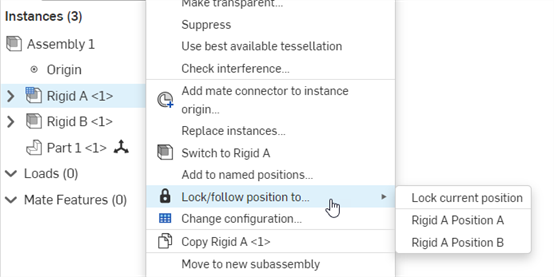
-
Wählen Sie im Untermenü eine von diesen beiden Optionen aus:
-
Aktuelle Position sperren: sperrt die Unterbaugruppe an der aktuellen Position in der Baugruppe der obersten Ebene. Verknüpfungen werden an ihrer aktuellen Position in der Baugruppe der obersten Ebene fixiert.
-
Benannte Position (falls eine oder mehrere benannte Positionen vorhanden sind): Die Unterbaugruppe folgt der Position, wie sie in der benannten Position der Unterbaugruppen-Registerkarte definiert ist. Wenn nach der Aktivierung dieser Option Verknüpfungen an die benannte Position der Unterbaugruppe verschoben werden, wird diese Bewegung weiterverfolgt und in der Baugruppe der obersten Ebene reflektiert. Dadurch wird die Unterbaugruppe gezwungen, sich neu aufzubauen. Dann wird die Unterbaugruppe an der neuen Position in der obersten Baugruppe fixiert.
-
-
Wenn die Sperren/folgen-Option aktiviert ist, wird das Schlosssymbol (
 ) rechts neben der Unterbaugruppe angezeigt (siehe unten links) und die Untermenü-Option Position sperren/folgen zu hat ein Häkchen links neben der aktuellen Position oder benannten Position (siehe unten rechts):
) rechts neben der Unterbaugruppe angezeigt (siehe unten links) und die Untermenü-Option Position sperren/folgen zu hat ein Häkchen links neben der aktuellen Position oder benannten Position (siehe unten rechts):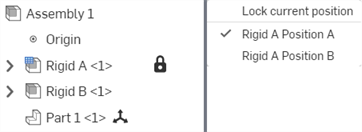
-
Um die Position der Unterbaugruppe zu entsperren bzw. das Folgen aufzuheben, rechtsklicken Sie auf das Schloss-Symbol. Das Symbol ändert sich in ein offenes Schloss (
 ).
).
Wenn Sie in der Instanzliste mit der Maus über eine Unterbaugruppe gehen, wird das Offene-Schloss-Symbol angezeigt. Rechtsklicken Sie auf dieses Symbol, um die Unterbaugruppe schnell an der aktuellen Position zu fixieren. Nach dem Sperren bleibt das Symbol auch dann angezeigt, wenn sich die Maus nicht über der Unterbaugruppe befindet.
Neu erstellte Dokumente enthalten standardmäßig ein leeres Part Studio und eine Baugruppe. In einer Onshape-Baugruppe definieren Sie die hierarchische Struktur von Bauteil- und Untergruppeninstanzen einer Baugruppe. Dort legen Sie auch fest, wie sich diese bewegen. In einem Dokument können Sie mehrere Baugruppen-Registerkarten haben. Eine Baugruppe kann auf eine andere Baugruppe als Unterbaugruppe und/oder ein Bauteil direkt Bezug nehmen.

Tippen Sie auf das Kommentare-Symbol rechts oben, um mit Bearbeitern zu kommunizieren.
Greifen Sie auf einem kleineren Bildschirm auf die Dokumentinformationen-Palette zu und wählen Sie hier Kommentare aus:
- Tippen Sie auf das Symbol für „Mehr“.

- Wählen Sie Kommentare aus.
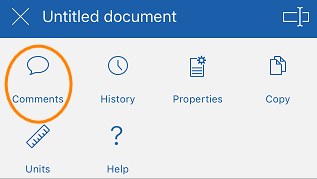
Weitere Informationen finden Sie unter Kommentare.
Um sehen zu können, mit wem Sie zusammenarbeiten, und um den Folgemodus zu verwenden, tippen Sie auf das Bearbeiter-Symbol rechts oben.
Weitere Informationen finden Sie unter Zusammenarbeiten und Folgemodus.
Das Bearbeiter-Symbol ist nur dann verfügbar, wenn Sie mit jemandem in Echtzeit zusammenarbeiten.
- Tippen Sie zum Verschieben auf das oder die Bauteile. Tippen Sie dann auf das Dreipunktmenü (rechts neben dem Bauteilnamen), um auf das Kontextmenü zuzugreifen.
- Wählen Sie „In neue Unterbaugruppe verschieben“ aus.
- Eine neue Baugruppe wird in der Liste angezeigt. Im Dokument wird eine neue Baugruppen-Registerkarte angelegt. Das Bauteil oder die Bauteile wird/werden in der neuen Baugruppe auf der Liste platziert und die Baugruppe wird automatisch in „Baugruppe X <x>“ umbenannt. Das „X“ steht hier für die nächste Baugruppennummer im Dokument und „<x>“ für die Instanz der Baugruppe in der aktuellen Baugruppen-Registerkarte.
Eine neue Baugruppen-Registerkarte wird erstellt. Verwenden Sie das Kontextmenü auf der Registerkarte, um die Baugruppe bei Bedarf umzubenennen.
Ein neues Verknüpfungs-Feature-Element wird ebenfalls erstellt und direkt in der neuen Baugruppe in der Liste platziert. Wenn das Bauteil über keine Verknüpfungen verfügt, ist das neue Verknüpfungs-Feature leer.
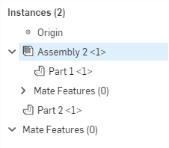
- Tippen Sie in die Baugruppenliste und dann auf das Dreipunktmenü (rechts neben dem Bauteilnamen), um auf das Kontextmenü zuzugreifen.
- Wählen Sie „Neue Unterbaugruppe erstellen“ aus.
- Eine neue Baugruppe ohne Bauteile oder Verknüpfungs-Features wird in der Liste angezeigt. Die neue Baugruppe erhält automatisch den Namen „Baugruppe X<x>“. Das X steht hier für die nächste Baugruppennummer im Dokument und <x> bezeichnet die Instanz der Baugruppe in der aktuellen Baugruppen-Registerkarte.
Eine neue (leere) Baugruppen-Registerkarte wird erstellt. Verwenden Sie das Kontextmenü auf der Registerkarte, um die Baugruppe bei Bedarf umzubenennen.
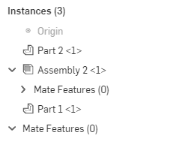

Über die Dokumentinformationen-Palette können Sie auf Tools zugreifen (siehe oben), die nicht in die Navigationsleiste passen oder auf weitere Tools, die unten aufgeführt sind.
Um auf die Dokumentinformationen-Palette zuzugreifen, tippen Sie rechts oben auf das Symbol für „Mehr“.
Die Dokumentinformationen-Palette wird angezeigt. Wählen Sie hier Folgendes aus:
- Eigenschaften: Anzeigen der Dokumenteigenschaften
- Kopieren: Erstellen einer Kopie vom aktuellen Arbeitsbereich
- Einheiten: Anzeigen und Festlegen von Standard-Maßeinheiten für das Dokument (wie Längen-, Winkel- und Masseeinheiten)
- Dokumentname: Tippen Sie rechts oben auf das Bearbeiten-Symbol, um den Namen des Dokuments zu ändern.
- Dokumentbeschreibung: Tippen Sie auf „Beschreibung hinzufügen“, um eine Dokumentbeschreibung hinzuzufügen oder zu bearbeiten.
- Teilen: Tippen Sie auf diese Option, um das Dokument mit einzelnen Benutzern, Teams, Companys oder dem Onshape-Support zu teilen. Sie können Ihr Dokument auch als privat oder öffentlich festlegen.
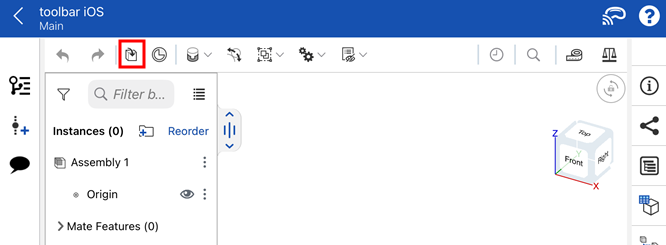
Tippen Sie auf das Tool „Einfügen“, um ein Bauteil oder eine Baugruppe in die aktive Baugruppe einzufügen.
Weitere Informationen finden Sie unterBauteile und Baugruppen einfügen.
![]()
- Tippen Sie auf den Greifer der Baugruppenliste, um diese zu öffnen.
- Tippen Sie auf die Baugruppenliste und ziehen Sie sie horizontal oder vertikal, um ihre Größe anzupassen.
Weitere Informationen finden Sie unter Baugruppenliste.

Beim Öffnen eines Dokuments ist stets die zuletzt benutzte Registerkarte aktiv.
Tippen Sie auf den nach oben zeigenden Richtungspfeil, um das Menü „Registerkarte erstellen“ zu öffnen.
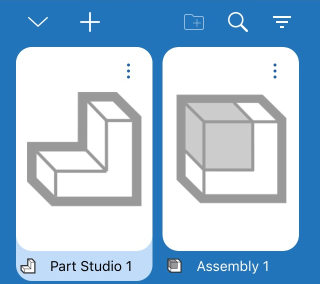
- Tippen Sie auf eine Registerkarte, um sie zu aktivieren. Wenn Sie die Registerkarten wechseln, werden alle geöffneten Features übernommen.
- Wischen Sie auf dem Bildschirm nach links oder rechts, um horizontal durch die Liste zu blättern.
- Filtern Sie Registerkarten nach Baugruppe oder Part Studio.
- Suchen Sie nach einem Part Studio oder einer Baugruppe dem Namen nach.
- Sie können ein Part Studio oder eine Baugruppe erstellen, umbenennen, duplizieren und löschen. Ein Dokument kann eine unbegrenzte Anzahl an Part Studios oder Baugruppen haben.
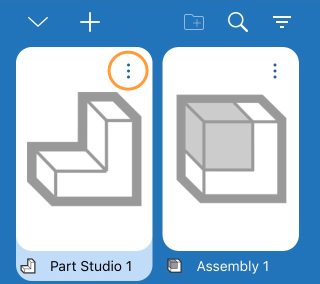
Mit „Duplizieren“ wird eine Kopie eines Part Studios im Dokument hinzugefügt.
Ein Part Studio oder eine Baugruppe kann nicht gelöscht werden, wenn es sich dabei um die einzige Registerkarte im Dokument handelt.
Ein Dokument muss mindestens ein Part Studio oder eine Baugruppe (mindestens eine Registerkarte) haben.
Neu erstellte Dokumente enthalten standardmäßig ein leeres Part Studio und eine Baugruppe. In einer Onshape-Baugruppe definieren Sie die hierarchische Struktur von Bauteil- und Untergruppeninstanzen einer Baugruppe. Dort legen Sie auch fest, wie sich diese bewegen können. In einem Dokument können Sie mehrere Baugruppen-Registerkarten haben. Eine Baugruppe kann auf eine andere Baugruppe als Unterbaugruppe und/oder ein Bauteil direkt Bezug nehmen.

Tippen Sie auf das Kommentare-Symbol rechts oben, um mit Bearbeitern zu kommunizieren.
Weitere Informationen finden Sie unter Kommentare.

Um sehen zu können, mit wem Sie zusammenarbeiten, tippen Sie auf das Bearbeiter-Symbol rechts oben.
Weitere Informationen finden Sie unter Zusammenarbeiten.
Das Bearbeiter-Symbol ist nur dann verfügbar, wenn Sie mit jemandem in Echtzeit zusammenarbeiten.

Über die Dokumentinformationen-Palette können Sie auf Tools zugreifen (siehe oben), die nicht in die Navigationsleiste passen oder auf weitere Tools, die unten aufgeführt sind.
Um auf die Dokumentinformationen-Palette zuzugreifen, tippen Sie rechts oben auf das Symbol für „Mehr“.
Die Dokumentinformationen-Palette wird angezeigt. Wählen Sie hier Folgendes aus:
- Eigenschaften: Anzeigen der Dokumenteigenschaften
- Kopieren: Erstellen einer Kopie vom aktuellen Arbeitsbereich
- Einheiten: Anzeigen und Festlegen von Standard-Maßeinheiten für das Dokument (wie Längen-, Winkel- und Masseeinheiten)
- Dokumentname: Tippen Sie rechts oben auf das Bleistift-Symbol, um den Namen des Dokuments zu ändern.
- Dokumentbeschreibung: Tippen Sie auf das Bleistift-Symbol, um die Dokumentbeschreibung hinzuzufügen oder zu bearbeiten.
- Teilen: Tippen Sie auf diese Option, um das Dokument mit einzelnen Benutzern, Teams, Companys oder dem Onshape-Support zu teilen. Sie können Ihr Dokument auch als privat oder öffentlich festlegen.
![]()
Tippen Sie auf das Tool „Einfügen“, um ein Bauteil oder eine Baugruppe in die aktive Baugruppe einzufügen.
Weitere Informationen finden Sie unterBauteile und Baugruppen einfügen.
![]()
Tippen Sie auf das Tool „Verknüpfungen“, um eine Liste der Verknüpfungen, Beziehung und anderer Baugruppen-Tools anzuzeigen.
Weitere Informationen finden Sie unter Verknüpfungen.
Weitere Informationen finden Sie unter Beziehungen.

Tippen Sie auf das Mess-Tool, um die ausgewählten Elemente zu messen.
Weitere Informationen finden Sie unter Mess-Tool.

Tippen Sie auf das Masseneigenschaften-Tool, um die Eigenschaften ausgewählter Bauteile anzuzeigen.
Weitere Informationen finden Sie unter Masseneigenschaften.
![]()
- Tippen Sie auf den Greifer der Baugruppenliste, um diese zu öffnen.
- Tippen Sie auf die Baugruppenliste und ziehen Sie sie horizontal oder vertikal, um ihre Größe anzupassen.
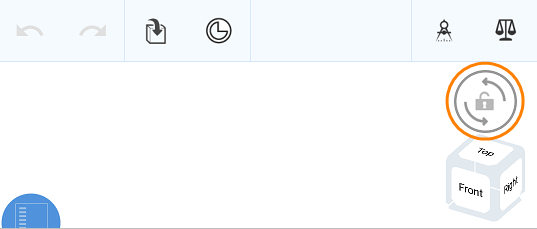
Tippen Sie auf die Schaltfläche „3D-Drehsperre“, um das Drehen-Feature im Grafikbereich zu sperren. Dies ist besonders beim Ziehen von Elementen hilfreich.
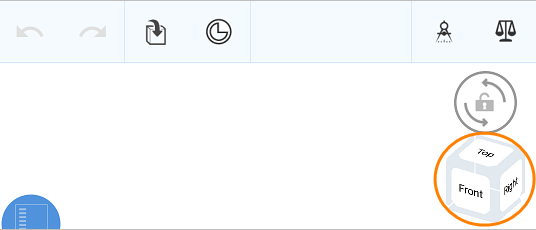
Tippen Sie auf den Ansichtswürfel, um auf eine Liste von Ansichten zur Auswahl zuzugreifen.
Weitere Informationen finden Sie unter Ansichtswürfel.

Beim Öffnen eines Dokuments ist stets die zuletzt benutzte Registerkarte aktiv.
Tippen Sie auf den nach oben zeigenden Richtungspfeil, um das Menü „Registerkarte erstellen“ zu öffnen.
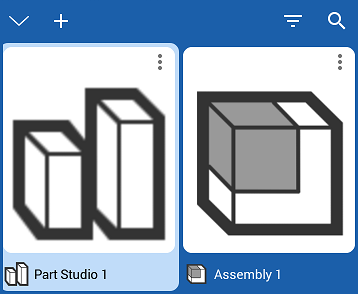
- Tippen Sie auf eine Registerkarte, um sie zu aktivieren. Wenn Sie die Registerkarten wechseln, werden alle geöffneten Features übernommen.
- Wischen Sie auf dem Bildschirm nach links oder rechts, um horizontal durch die Liste zu blättern.
- Filtern Sie Registerkarten nach Baugruppe oder Part Studio.
- Suchen Sie nach einem Part Studio oder einer Baugruppe dem Namen nach.
- Sie können ein Part Studio oder eine Baugruppe erstellen, umbenennen, duplizieren und löschen. Ein Dokument kann eine unbegrenzte Anzahl an Part Studios oder Baugruppen haben.
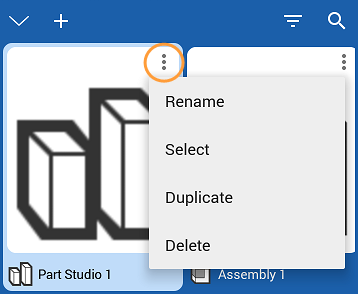
Mit „Duplizieren“ wird eine Kopie eines Part Studios im Dokument hinzugefügt.
Ein Part Studio oder eine Baugruppe kann nicht gelöscht werden, wenn es sich dabei um die einzige Registerkarte im Dokument handelt.
Ein Dokument muss mindestens ein Part Studio oder eine Baugruppe (mindestens eine Registerkarte) haben.
Weitere Learning-Center-Ressourcen zu Baugruppen finden Sie unter: Kurse zum Selbststudium > Baugruppen (Onshape-Konto erforderlich). Sie können auch den Artikel zur technischen Einweisung lesen: Definieren von hochleistungsfähigen Baugruppen (Onshape-Konto erforderlich).