![]()
![]()
![]()
Die Baugruppenliste auf einer Baugruppen-Registerkarte enthält eine Liste aller Bauteil-Instanzen, Gruppen, Verknüpfungsverbindungen, Verknüpfungen und Beziehungen, die für die Baugruppe definiert sind. Verwenden Sie das Kontextmenü zum Bearbeiten oder Anzeigen von Informationen.
Die Baugruppenliste auf einer Baugruppen-Registerkarte enthält eine Liste aller Bauteil-Instanzen, Gruppen, Verknüpfungsverbindungen, Verknüpfungen und Beziehungen, die für die Baugruppe definiert sind. Verwenden Sie das Kontextmenü zum Bearbeiten oder Anzeigen von Informationen.

Um ein Objekt in der Baugruppenliste zu finden, können Sie im Grafikbereich auf das Objekt klicken. Die Liste scrollt automatisch zum ausgewählten Objekt und hebt es hervor (siehe blauer Pfeil in der Abbildung unten). Wenn das ausgewählte Objekt in der Liste nicht erweitert ist, rechtsklicken Sie im Grafikbereich auf das Objekt und wählen Sie Zu Objekt in der Liste aus. Ist das Objekt bereits in der Liste sichtbar und erweitert, ist dieser Menübefehl nicht vorhanden.
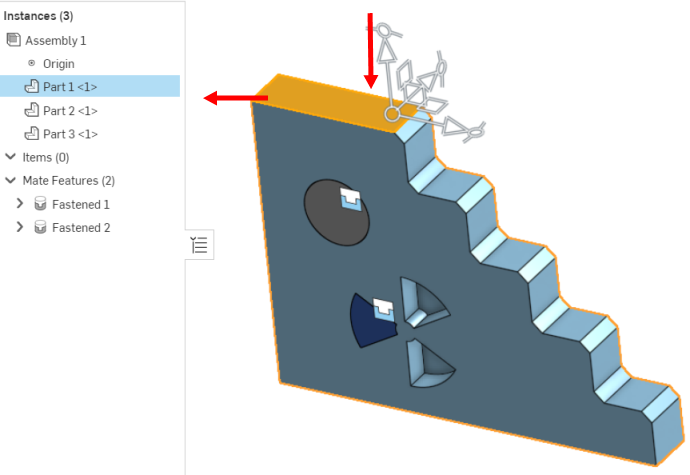
Sie können auch im Filterfeld danach suchen. Geben Sie einen Teil des Namens ein, um die Liste der Features zu filtern, die folgende Buchstaben enthalten:
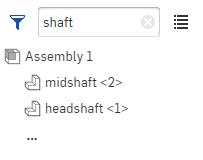
Geben Sie einen Teil eines Feature-Namens oder eine andere Filteroption an, um übereinstimmende Baugruppeninhalte anzuzeigen. Verwenden Sie einen speziellen Befehl (mit Doppelpunkt als Präfix :) für die weitere Steuerung, oder klicken Sie zur Filterauswahl auf das Filtersymbol:
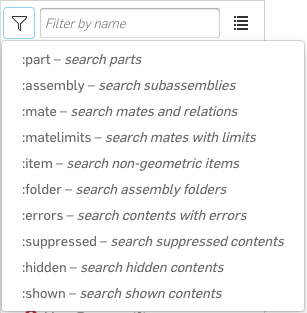
- :part nach Bauteilen filtern (auch nach Name)
- :assembly nach Unterbaugruppen filtern (auch nach Name)
- :mate nach Verküpfungen filtern (auch nach Name)
- :matelimits: Filtern Sie nur die Verknüpfungen, auf die ein oder mehrere Limits angewendet wurden, und zwar optional nach Namen.
- :item nach nicht-geometrischen Objekten filtern (auch nach Name)
- :folder nach Ordnern filtern (auch nach Name)
- :errors nach Fehlern filtern
- :suppressed unterdrückte Inhalte filtern
- :hidden verdeckte Inhalte filtern
- :shown angezeigte Inhalte filtern
Sie können Filter kombinieren, um genauere Ergebnisse zu erhalten, wie z. B.:
-
:mate :errors – nach allenfehlerhaften Verknüpfungen filtern (auch mit Verknüpfungsnamen)
-
:part :hidden Finden aller ausgeblendeten Bauteile (verfeinern durch Angabe eines Bauteilnamens)
Es gibt viele Möglichkeiten, mit der Baugruppe-Liste zu arbeiten:
- Die Liste Instanzen führt alle in die Baugruppe eingefügten Bauteil-Instanzen auf. Sie werden nach Namen und mit der Instanznummer in Klammern aufgelistet <2>. Beispielsweise würde ein Bauteil (Gehäuse), das zweimal in eine Baugruppe eingefügt wurde, als Gehäuse 1 und Gehäuse 2 aufgeführt. Wenn Sie den Namen eines Bauteils in einem Part Studio ändern, wirkt sich diese Änderung auch auf die Baugruppe aus. Die Artikelnummer, die Revision und die Statuseigenschaften der Instanz werden ebenfalls rechts in der Instanzenliste angezeigt, wenn dieses Feature aktiviert ist. Um dieses Feature zu aktivieren, klicken Sie oben rechts auf der Seite auf den Benutzer, dann auf „Mein Konto“ und dann auf „Einstellungen“. Markieren Sie bei den Baugruppen-Einstellungen das Kästchen neben „Eigenschaften der Instanzliste anzeigen“.
- Zu den Verknüpfungs-Features zählen:
- Verknüpfungsverbindungen: bestimmte Punkte an einem Bauteil, die zur Positionierung von Bauteilen in einer Baugruppe dienen
- Verknüpfungen: zum Definieren der Freiheitsgrade zwischen zwei Verknüpfungsverbindungen
- Gruppen: Instanzen, die in einer Gruppe fest miteinander verbunden sind
Wenn die Einstellung Eigenschaften der Instanzliste anzeigen aktiviert ist (weitere Informationen finden Sie unter Eigenschaften > Baugruppen-Einstellungen), werden die Listeneigenschaften rechts neben den Instanzen angezeigt:
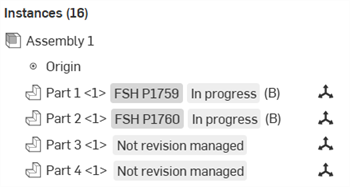
Liste der Baugruppen-Instanzen mit Listeneigenschaften („In Bearbeitung“ und „Kein Revisionsmanagement“)
Sie können der Stücklistentabelle auch Spalten hinzufügen, um den Instanzstatus anzuzeigen, und wenn die Instanz nicht revisionsverwaltet ist, unabhängig von den Einstellungen der „Eigenschaften der Instanzenliste anzeigen“.
Kontextmenü von Baugruppenlisten
Rechtsklicken Sie auf die Instanz in der Baugruppenliste, um das Kontextmenü aufzurufen:
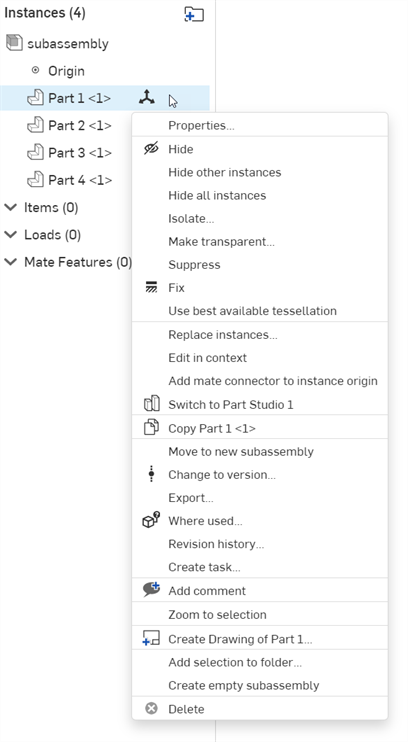
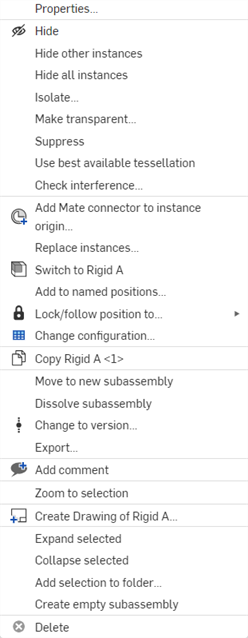

Kontextmenü aus einer Bauteil-Instanz (erstes Bild), einer Unterbaugruppen-Instanz (zweites Bild) und einer Baugruppe der obersten Ebene (drittes Bild).
-
Eigenschaften: öffnet das Dialogfeld mit den Bauteil-Eigenschaften (zum Anzeigen und Bearbeiten der Eigenschaften) für die aktuell ausgewählte Variante oder Baugruppe.
-
Bearbeiten: nur in einer Part-Studio-Instanz verfügbar, die starr eingefügt ist. Ermöglicht das Bearbeiten der Part-Studio-Instanz. Siehe Eingefügtes starres Part Studio bearbeiten.
-
Eigenschaften der Instanzliste anzeigen oder ausblenden: über das Kontextmenü der Baugruppe zugänglich. Damit werden Bauteilnummern, die Revision und die Statuseigenschaften in der Baugruppenliste ein- oder ausgeblendet.
-
Umbenennen: ermöglicht das Vergeben eines neuen Namens für die aktuell ausgewählte Baugruppe.
-
Alle lösen: verfügbar über das Kontextmenü der obersten Baugruppe oder Unterbaugruppe. Hebt die Fixierung aller verankerten Instanzen innerhalb der ausgewählten Unterbaugruppe, Ordner, parametrischen Part Studios, Muster und Replikationen auf.
-
Explosionsansicht hinzufügen: im Kontextmenü der Baugruppe verfügbar. Erzeugt eine neue Explosionsansicht in der Baugruppe. Weitere Informationen unter: Explosionsansichten erstellen.
-
Freigabe: öffnet den Freigabe-Workflow, in dem Sie eine neue Version für die aktuell ausgewählte Baugruppe initiieren können. Weitere Informationen unter Freigabe-Management.
- Ausblenden/Anzeigen: Damit Sie Bauteile und ihre Verknüpfungsverbindungen besser sehen können, können Bauteile, die andere Bauteile verdecken, ausgeblendet werden. Klicken Sie mit der rechten Maustaste auf die Instanz in der Feature-Liste und dann auf „Ausblenden“. Sie können auch den Mauszeiger über die Instanz bewegen und auf das Augensymbol
 klicken.
klicken. -
Andere Instanzen ausblenden: verbirgt alle Baugruppe-Instanzen außer der aktuell ausgewählten Instanz.
-
Alle Instanzen ausblenden: verbirgt alle Instanzen in der Assembly.
-
Isolieren: öffnet das Dialogfeld „Isolieren“, in dem die aktuell ausgewählte Instanz von den anderen isoliert ist. Alle anderen Instanzen werden transparent. Weitere Informationen unter: Teile isolieren.
-
Transparent machen: öffnet das gleichnamige Dialogfenster. Dies ist das Gegenteil des Isolieren-Befehls. Die aktuell ausgewählte Instanz wird transparent gemacht. Dies ist nützlich, wenn Sie ein Bauteil sehen müssen, das in der Ansicht von einem oder mehreren anderen Bauteilen verdeckt wird, um eine Aufgabe auszuführen. Siehe Bauteile transparent machen.
- Verknüpfungslimit-Indikator: Wenn für eine Verknüpfung ein oder mehrere Limits gelten, wird das Symbol für den Limit-Indikator
 rechts neben der Verknüpfung in der Feature-Liste der Verknüpfung angezeigt. Zeigen Sie an, für welche Verknüpfungen in der Liste Grenzwerte gelten, ohne dass Sie das zugehörige Dialogfenster öffnen müssen.
rechts neben der Verknüpfung in der Feature-Liste der Verknüpfung angezeigt. Zeigen Sie an, für welche Verknüpfungen in der Liste Grenzwerte gelten, ohne dass Sie das zugehörige Dialogfenster öffnen müssen. - Suppress - Suppress a mate, part instance, or subassembly through the Feature list context menu or the context menu available on the feature in the graphics area. When a part or assembly is suppressed, all mates associated with that part or assembly become inactive. When a seed instance is suppressed, all assembly patterns and replicates will also become inactive.
- Verankern: Sie können ein Bauteil direkt fixieren. Rechtsklicken Sie dafür auf den Instanznamen und dann auf „Verankern“. (Zum Entfernen der Verankerung rechtsklicken Sie erneut auf den Instanznamen und wählen „Verankern aufheben“ aus.) Verankerte Instanzen werden in der Liste mit diesem Symbol angezeigt:
 . Enthält eine Unterbaugruppe ein verankertes Bauteil, sehen Sie daneben dieses Symbol in der Liste:
. Enthält eine Unterbaugruppe ein verankertes Bauteil, sehen Sie daneben dieses Symbol in der Liste:  .
. -
Beste verfügbare Tessellierung verwenden/Automatische Tessellierungseinstellung verwenden: zum Umschalten zwischen den besten verfügbaren und automatischen Tessellationseinstellungen. Siehe Abschnitt Tipps unten und Tessellierungsqualität von Bauteilen angeben.
-
Interferenz prüfen: zum Erkennen und Betrachten der Interferenz zwischen Instanzen in einer Baugruppe. Weitere Informationen unter: Interferenzerkennung.
-
Instanzen ersetzen: öffnet das Dialogfenster „Instanz ersetzen“, in dem Sie die aktuell ausgewählte Instanz ersetzen können. Weitere Informationen unter: Instanz ersetzen.
-
Instanzen ersetzen: öffnet das Dialogfenster „Instanz ersetzen“, in dem Sie die aktuell ausgewählte Instanz ersetzen können. Weitere Informationen unter: Instanz ersetzen.
-
Verknüpfungsverbindung zum Ursprung der Instanz hinzufügen: fügt eine Verknüpfungsverbindung zum Ursprung des Part Studio der Instanz hinzu. Nach dem Hinzufügen wird das Verknüpfungsverbindung-Dialogfenster geöffnet, in dem Sie den Verknüpfungsverbindung weiter bearbeiten können. Nach dem Akzeptieren der Bearbeitung, wird die Verknüpfungsverbindung in der Verknüpfungs-Features-Liste aufgeführt.
-
Zu [Part Studio] wechseln: wechselt zu dem Part Studio, von dem die aktuell ausgewählte Instanz abgeleitet wurde.
-
[Bauteil] kopieren: kopiert die aktuell ausgewählte Instanz.
-
Zu benannten Positionen hinzufügen: fügt die Unterbaugruppe zu einer neuen benannten Position hinzu.
-
Position sperren/folgen zu: Fixiert die aktuelle Unterbaugruppe an der aktuellen Position in einer Baugruppe der obersten Ebene oder folgt der Unterbaugruppe bis zu einer benannten Position (falls vorhanden). Ist diese Option aktiviert, werden die Verknüpfungspositionen für die Unterbaugruppe eingefroren, wodurch die Leistung der Baugruppe der obersten Ebene verbessert wird, da die Auflösungszeit der Verknüpfung und die Neuaufbauzeit reduziert werden. Weitere Informationen unter: Aktuelle Unterbaugruppen-Position sperren oder einer benannten Position einer Unterbaugruppe folgen.
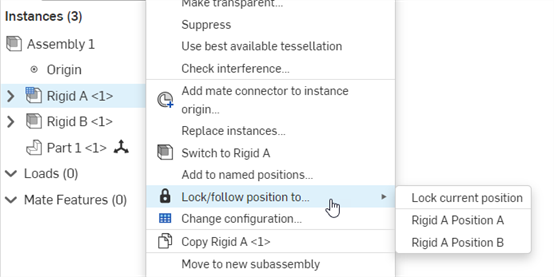
-
Konfiguration ändern: schalten die Unterbaugruppe auf eine andere Konfiguration um, falls vorhanden. Weitere Informationen unter: Konfigurationen.
-
In neue Unterbaugruppe verschieben: bewegt die aktuell ausgewählte Instanz in eine neue Unterbaugruppe.
-
Unterbaugruppe auflösen: Beim Auflösen einer Unterbaugruppe (oder mehrerer Unterbaugruppen gleichzeitig) werden alle Unterbaugruppen-Instanzen und deren Verknüpfungsverbindungen in die übergeordnete Baugruppe verschoben. Die Unterbaugruppen-Registerkarte wird nicht gelöscht, ist dann aber leer ist. Weitere Informationen unter: Unterbaugruppe auflösen.
-
In Version ändern: öffnet den Referenzmanager, in dem Sie die aktuell ausgewählte Instanz in eine neue Version umwandeln können. Weitere Informationen unter: Referenzen aktualisieren.
-
Exportieren: öffnet das Dialogfenster „Export“, in dem Sie aktuell ausgewählte Instanzen und/oder Baugruppen in eine Datei (oder einzelne Dateien) auf Ihrem Gerät exportieren (herunterladen) können. Weitere Informationen unter: Dateien exportieren.
-
Wo verwendet: öffnet den Bereich mit Verwendungsnachweisen, in dem Sie sehen können, in welchen anderen Part Studios, Baugruppen und Zeichnungen die aktuelle Instanz oder Baugruppe verwendet wird. Weitere Informationen unter: Wo verwendet.
-
Versionsverlauf: öffnet den Revisionsverlauf für die aktuell ausgewählte Instanz oder Baugruppe.
-
Aufgabe erstellen: öffnet das Dialogfenster „Aufgabe erstellen“, in dem eine neue Aufgabe zugewiesen und der aktuell ausgewählten Instanz oder Baugruppe zugeordnet werden kann. Weitere Informationen unter: Freigaben und Aufgaben überwachen.
-
Kommentar hinzufügen: öffnet das Kommentarfenster, in dem Sie der aktuell ausgewählten Instanz oder Baugruppe einen Kommentar hinzufügen können. Weitere Informationen unter: Kommentare.
-
Auswahl vergrößern: zoomt in die aktuell ausgewählte Instanz.
-
Zeichnung erstellen von [Bauteil]: öffnet eine neue Registerkarte „Zeichnung“, auf der die Instanz in der Zeichnung platziert werden kann. Weitere Informationen unter: Zeichnungen.
-
Erweitern: Rechtsklicken Sie auf ein Feature mit einem einklappbaren Pfeil und bewegen Sie den Mauszeiger über die Option Erweitern, um auf die Optionen Ausgewählte erweitern oder Alle erweitern zuzugreifen.
-
Reduzieren: Rechtsklicken Sie auf ein beliebiges Feature mit einem ausklappbaren Pfeil und bewegen Sie den Mauszeiger über die Option Reduzieren, um auf die Optionen Auswahl reduzieren oder Alle reduzieren zuzugreifen.
-
Auswahl zum Ordner hinzufügen: fügt die aktuell ausgewählte Instanz zu einem Ordner hinzu. Wenn kein Ordner existiert, wird ein Dialogfeld zum Eingeben des Ordnernamens geöffnet, in dem ein neuer Ordner erstellt werden kann.
-
Leere Unterbaugruppe erstellen: erzeugt eine neue leere Unterbaugruppe in der Baugruppenliste.
-
Löschen: löscht die aktuell ausgewählte Instanz.
Ziehen Sie, um den Namen einer Bauteil-Instanz oder einer Unterbaugruppe in der Feature-Liste an eine neue Position in der Liste zu verschieben.
Sie können die gesamte Baugruppe auswählen, indem Sie oben in der Instanzenliste auf den Baugruppennamen (siehe unten rechts neben dem blauen Pfeil) klicken.
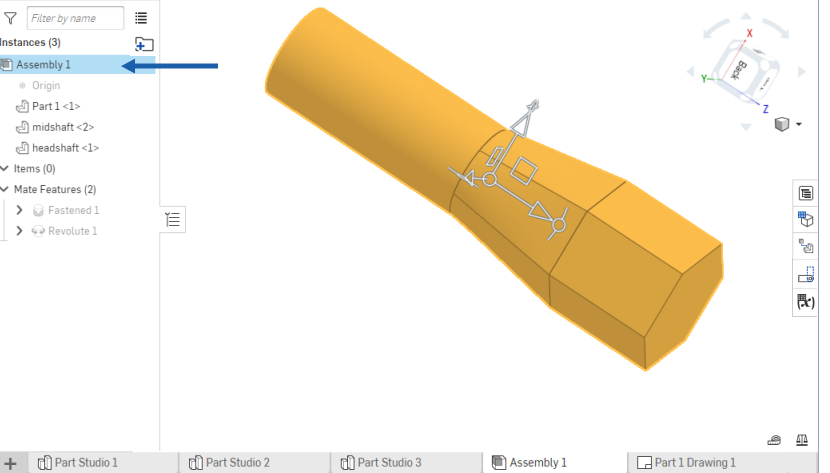
- Sie können auch auf den Baugruppennamen in der Instanzenliste rechtsklicken, um ein Kontextmenü zu öffnen:
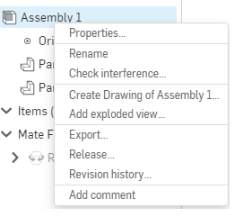
Über das Kontextmenü können Sie die folgenden Aktionen durchführen:
- Eigenschaften: Bearbeiten Sie die Eigenschaften des ausgewählten Objekts.
- Umbenennen: Ändern Sie den Namen des ausgewählten Objekts.
- Interferenz prüfen: Kontrollieren Sie, ob es Konflikte zwischen Bauteilen in der Baugruppe mit anderen Bauteilen gibt.
- Zeichnung erstellen: Erstellen Sie eine Onshape-Zeichnung des ausgewählten Objekts.
- Explosionsansicht hinzufügen: Erstellen Sie eine Explosionsansicht der Baugruppe.
- Exportieren: Exportieren Sie die ausgewählten Objekte.
- Freigabe: Erstellen Sie einen Freigabe-Kandidaten für die ausgewählten Objekte.
- Revisionshistorie: zeigt die bisherigen Revisionen des ausgewählten Objekts an. Ist keine Revisionshistorie vorhanden, sehen Sie eine Meldung.
- Kommentar hinzufügen: Ergänzen Sie die ausgewählten Objekte um einen Kommentar und markieren Sie diese im Kommentar.
- Sie können mit einem Rechtsklick auf eine Unterbaugruppe oder ein Bauteil das Kontextmenü aufrufen.
Eine der Aktionen, die Sie in diesem Menü ausführen können, ist das Kopieren und Einfügen einer Unterbaugruppe oder eines Bauteils in den Grafikbereich.
- Sollten Sie in Ihrer Baugruppe Fehler haben, werden diese in der Instanzenliste mit einem roten Symbol angezeigt (siehe unten):
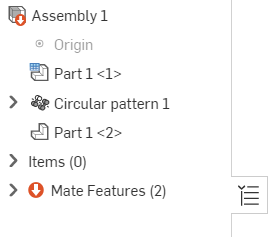
Klicken Sie auf den Dropdown-Pfeil links neben dem Fehlersymbol, um zu sehen, wo sich der Fehler befindet:
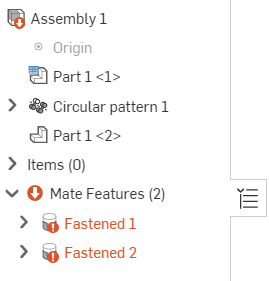
Um weitere Informationen über den Fehler zu erhalten, bewegen Sie den Mauszeiger über den Fehler:
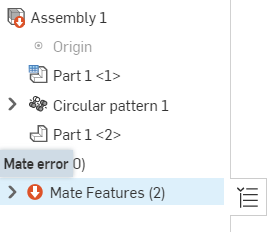
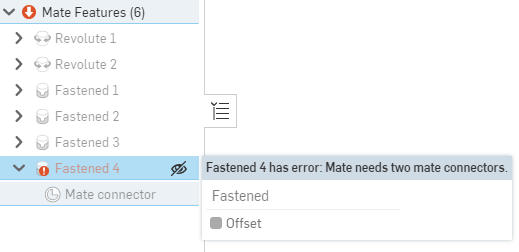
Klicken rechts Sie in der Baugruppen-Liste (siehe unten, links neben dem roten Pfeil) auf das Symbol ![]() für Instanzen und Verknüpfungen, um die Liste einzuklappen. Klicken Sie erneut auf das Symbol, um die Liste erneut zu öffnen.
für Instanzen und Verknüpfungen, um die Liste einzuklappen. Klicken Sie erneut auf das Symbol, um die Liste erneut zu öffnen.
![]()
Ordner mit Baugruppenlisten
Erstellen Sie Ordner in der Baugruppenliste, indem Sie auf das Symbol für einen neuen Ordner ![]() klicken. Dadurch wird das Dialogfenster Ordnername geöffnet. Geben Sie einen Namen für Ihren Ordner ein. Dieser leere Ordner wird unter der Baugruppenliste hinzugefügt. Sie können auch verschachtelte Ordner erstellen, indem Sie innerhalb eines vorhandenen Ordners einen neuen Ordner anlegen.
klicken. Dadurch wird das Dialogfenster Ordnername geöffnet. Geben Sie einen Namen für Ihren Ordner ein. Dieser leere Ordner wird unter der Baugruppenliste hinzugefügt. Sie können auch verschachtelte Ordner erstellen, indem Sie innerhalb eines vorhandenen Ordners einen neuen Ordner anlegen.

Die Erstellung und Bearbeitung von Ordnern kann nur auf dem Desktop durchgeführt werden. Unter iOS und Android können Sie jedoch Ordner anzeigen, öffnen und schließen.
Wählen Sie mindestens ein Bauteil aus und ziehen Sie sie dann per Drag-and-Drop in den neuen Ordner. Die Anzahl der Bauteile (in Klammern) rechts neben dem Ordnernamen wird aktualisiert.
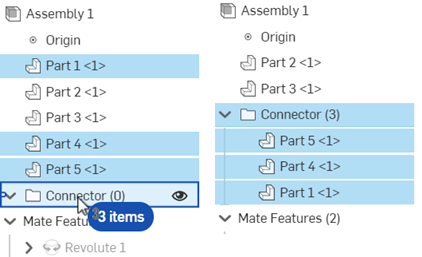
3 Bauteile auswählen und in den leeren Ordner (links) hinzufügen. Die Bauteile werden in den Ordner verschoben und die Anzahl der Bauteile im Ordner wird aktualisiert (rechts).
Rechtsklicken Sie auf den Ordner, um eine Liste mit zusätzlichen Optionen aufzurufen:
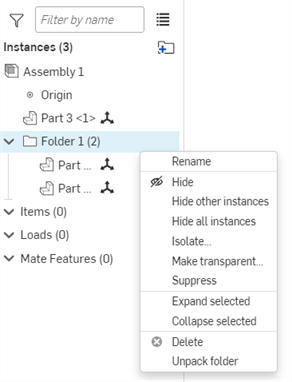
-
Umbenennen: zur Namensänderung des Ordners direkt in der Baugruppe-Liste.
-
Ausblenden/Anzeigen: blendet alle Instanzen im Ordner ein oder aus.
- Andere Instanzen ausblenden: verbirgt alle Instanzen aus, die SICH NICHT im ausgewählten Ordner befinden.
- Alle Instanzen ausblenden/anzeigen: blendet alle Instanzen in der Baugruppenliste ein oder aus.
- Isolieren: zeigt nur die Bauteile im ausgewählten Ordner an. Alle anderen Instanzen in der Baugruppe bleiben als Referenz visuell präsent, sind jedoch farblich gedämpft und können nicht ausgewählt werden.
- Transparent machen: Alle Teile im ausgewählten Ordner werden durchsichtig, damit Sie ein verborgenes Bauteil sehen können.
-
Unterdrücken: unterdrückt alle Instanzen von Bauteilen innerhalb des Ordners. Wenn ein Bauteil unterdrückt wird, werden alle mit diesem Bauteil oder dieser Baugruppe verbundenen Verknüpfungen inaktiv.
- Auswahl zum Ordner hinzufügen: fügt die ausgewählten Elemente (oder Objekte) einem vorhandenen oder neuen Ordner hinzu.
-
Erweitern: Rechtsklicken Sie auf ein Feature mit einem einklappbaren Pfeil und bewegen Sie den Mauszeiger über die Option Erweitern, um auf die Optionen Ausgewählte erweitern oder Alle erweitern zuzugreifen.
-
Reduzieren: Rechtsklicken Sie auf ein beliebiges Feature mit einem ausklappbaren Pfeil und bewegen Sie den Mauszeiger über die Option Reduzieren, um auf die Optionen Auswahl reduzieren oder Alle reduzieren zuzugreifen.
-
Löschen: löscht den Ordner. Alle Bauteile im Ordner werden gelöscht.
-
Ordner entpacken: versendet alle Bauteile bis zum Stammverzeichnis der Baugruppe und entfernt (löscht) den Ordner.
Sie können Ordner an andere Speicherorte innerhalb der Baugruppe-Liste verschieben, indem Sie den Ordner per Drag-and-Drop an seinen neuen Speicherort ziehen.
Verknüpfungen und Verknüpfungsverbindungen
Erstellen Sie Ordner innerhalb der Feature-Liste der Verknüpfung, indem Sie eine oder mehrere Verknüpfungen oder Verknüpfungsverbindungen auswählen und auf das Symbol „Neuer Ordner“ ![]() oben in der Baugruppenliste klicken können. Alternativ können Sie auch auf eine oder mehrere Verknüpfungen rechtsklicken und auf „Auswahl zum Ordner hinzufügen“ klicken (siehe erstes Bild unten). Bei beiden Methoden wird das Dialogfenster „Ordnername“ geöffnet (siehe zweites Bild unten). Geben Sie einen Namen für Ihren Ordner ein, und dieser leere Ordner wird der Verknüpfungs-Features-Liste hinzugefügt (siehe drittes Bild unten). Jedes Mal, wenn Sie den Mauszeiger über eine Verknüpfung oder eine Verknüpfungsverbindung bewegen, werden schreibgeschützte Informationen über die Verknüpfung oder die Verknüpfungsverbindung angezeigt. Um die Verknüpfung oder die Verknüpfungsverbindung bearbeiten, doppelklicken Sie darauf in der Liste.
oben in der Baugruppenliste klicken können. Alternativ können Sie auch auf eine oder mehrere Verknüpfungen rechtsklicken und auf „Auswahl zum Ordner hinzufügen“ klicken (siehe erstes Bild unten). Bei beiden Methoden wird das Dialogfenster „Ordnername“ geöffnet (siehe zweites Bild unten). Geben Sie einen Namen für Ihren Ordner ein, und dieser leere Ordner wird der Verknüpfungs-Features-Liste hinzugefügt (siehe drittes Bild unten). Jedes Mal, wenn Sie den Mauszeiger über eine Verknüpfung oder eine Verknüpfungsverbindung bewegen, werden schreibgeschützte Informationen über die Verknüpfung oder die Verknüpfungsverbindung angezeigt. Um die Verknüpfung oder die Verknüpfungsverbindung bearbeiten, doppelklicken Sie darauf in der Liste.
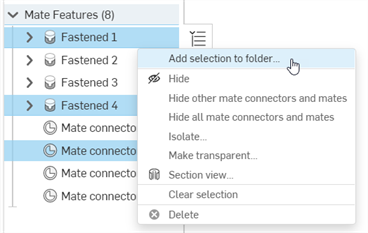

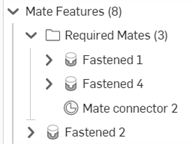
Sie können keine verschachtelten Ordner in der Verknüpfungs-Feature-Liste erstellen.
Um eine Verknüpfung oder eine Verknüpfungsverbindung zu einem Ordner hinzuzufügen, wählen Sie sie aus, ziehen Sie sie aus der Feature-Liste und legen Sie sie auf dem Ordnernamen ab, um sie in dem Ordner zu platzieren. Die Anzahl der Elemente im Ordner (in Klammern) rechts neben dem Ordnernamen wird aktualisiert:
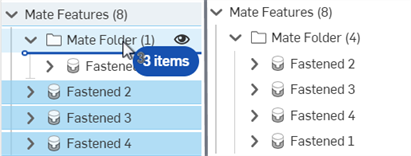
Drei Verknüpfungen auswählen und in einen bestehenden Ordner mit einer Verknüpfung (links) hinzufügen. Die Verknüpfungen werden in den Ordner verschoben und die Anzahl der Elemente im Ordner wird auf vier aktualisiert (rechts).
Um eine Verknüpfung oder eine Verknüpfungsverbindung aus einem Ordner zu verschieben, wählen Sie sie aus, ziehen Sie sie aus dem Ordner und legen Sie sie über oder unter dem Ordner ab, oder legen Sie sie über oder unter anderen Objekten in der Verknüpfungs-Feature-Liste ab. Sie können sie auch auf einem anderen Ordnernamen ablegen, um sie von einem Ordner in einen anderen zu verschieben.
Um einen Ordner zu verschieben, wählen Sie ihn aus und ziehen ihn in der Verknüpfungs-Feature-Liste von einem Ort zu einem anderen (über oder unter Objekte der Verknüpfungs-Feature-Liste). Wie Verknüpfungen und Verknüpfungsverbindungen können auch Ordner nicht aus der Verknüpfungs-Feature-Liste verschoben werden.
Rechtsklicken Sie auf den Ordner, um weitere Optionen zu erhalten:
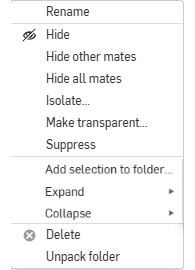
-
Umbenennen: ermöglicht Ihnen, den Ordner direkt in der Verknüpfungs-Feature-Liste umzubenennen.
-
Ausblenden/Anzeigen: blendet den Ordner und seinen gesamten Inhalt aus oder zeigt ihn an. Verknüpfungen und Verknüpfungsverbindungen in dem Ordner werden ausgeblendet.
- Andere Verknüpfungen ausblenden: blendet alle Verknüpfungen aus, die sich nicht im ausgewählten Ordner befinden.
- Alle Verknüpfungen ausblenden/anzeigen: blendet alle Verknüpfungen in der Feature-Liste ein oder aus.
- Isolieren: zeigt nur die Bauteile im ausgewählten Ordner an. Alle anderen Instanzen in der Baugruppe bleiben als Referenz visuell präsent, sind jedoch farblich gedämpft und können nicht ausgewählt werden.
- Transparent machen: Alle Teile im ausgewählten Ordner werden durchsichtig, damit Sie ein verborgenes Bauteil sehen können.
-
Unterdrücken: unterdrückt alle Verknüpfungen und Verknüpfungsverbindungen im Ordner, wodurch diese inaktiv werden.
- Auswahl zum Ordner hinzufügen: fügt die ausgewählten Elemente (oder Objekte) einem vorhandenen oder neuen Ordner hinzu.
- Erweitern: Rechtsklicken Sie auf ein Feature mit einem einklappbaren Pfeil und bewegen Sie den Mauszeiger über die Option Erweitern, um auf die Optionen Ausgewählte erweitern oder Alle erweitern zuzugreifen.
-
Reduzieren: Rechtsklicken Sie auf ein beliebiges Feature mit einem ausklappbaren Pfeil und bewegen Sie den Mauszeiger über die Option Reduzieren, um auf die Optionen Auswahl reduzieren oder Alle reduzieren zuzugreifen.
-
Löschen: löscht den Ordner und seinen gesamten Inhalt. Alle Verknüpfungen und Verknüpfungsverbindungen in dem Ordner werden gelöscht.
-
Ordner entpacken: sendet alle Verknüpfungen und Verknüpfungsverbindungen zum Stammverzeichnis der Verknüpfungs-Feature-Liste und entfernt (löscht) den Ordner.
In der folgenden Tabelle finden Sie die Symbole der Baugruppenliste und ihre Beschreibungen. Jede Verknüpfung und jedes Feature in der Baugruppenliste hat auch ein Symbol links von der entsprechenden Bezeichnung. Diese sind hier nicht aufgeführt:
| Symbol | Description |
| Symbol für Baugruppe und Instanz | |
|
|
Zeigt eine Baugruppe oder Unterbaugruppe an. |
|
|
Zeigt eine Instanz an. |
|
|
Zeigt an, dass die Instanz importiert (abgeleitet) ist. |
|
|
Zeigt eine konfigurierte Instanz an. |
|
|
Zeigt eine konfigurierte Baugruppe oder Unterbaugruppe an. |
| Symbole für eine verankerte (starre) Baugruppe | |
|
|
Zeigt an, dass die Baugruppe mit dem Ursprung fest verknüpft ist. |
|
|
Indikator für Verknüpfungsgrenzen. Zeigt an, dass für die entsprechende Verknüpfung ein oder mehrere Grenzwerte gelten. |
|
|
Zeigt an, dass die entsprechende Instanz an Ort und Stelle fixiert ist. |
|
|
Zeigt an, dass die Unterbaugruppe eine verankerte Instanz hat. |
|
|
Zeigt an, dass die Instanz nicht fixiert ist und Freiheitsgrade hat. |
|
|
Zeigt an, dass alle Instanzen in der Baugruppe oder Unterbaugruppe fixiert (vollständig starr) sind. |
|
|
Zeigt an, dass alle Instanzen in der konfigurierten Baugruppe oder Unterbaugruppe fixiert (vollständig starr) sind. |
|
|
Zeigt an, dass eine Unterbaugruppe entweder an der aktuellen Position der obersten Baugruppe fixiert ist oder der benannten Position der Unterbaugruppe folgt (falls eine vorhanden ist). Weitere Informationen unter: Aktuelle Unterbaugruppen-Position sperren oder einer benannten Position einer Unterbaugruppe folgen. |
| Symbole für „Verknüpftes Dokument“ | |
|
|
Kennzeichnet freigegebene Objekte (im Freigabe-Management-Workflow). |

      









|
Zeigt Aktualisierungen von Referenzen an. Eine vollständige Liste der Referenzaktualisierungssymbole und ihrer Bedeutung finden Sie unter Referenzen aktualisieren. |
| Symbole für In-Kontext | |
|
|
Zeigt eine primäre Instanz innerhalb eines In-Kontext-Status an. |
|
|
Zeigt eine primäre Instanz innerhalb eines aktiven In-Kontext-Status an (wenn mehrere In-Kontext-Status existieren). |
|
|
Zeigt eine frühere primäre Instanz (falls vorhanden) innerhalb eines kontextabhängigen Status an. |
| Zusätzliche Symbole | |
|
|
Zeigen Sie die entsprechenden Objekte der Baugruppen-Liste an bzw. blenden Sie sie aus. |
|
|
Zeigt an, dass die Tesselierung für die Baugruppe oder Unterbaugruppe aktiviert ist. |
|
|
Zeigt einen Fehler in der Baugruppe an. |
- Ziehen Sie eine Baugruppeninstanz auf eine andere Instanz (oder von dieser weg), oder ziehen Sie sie auf die oberste Ebene.
- Wenn Sie mit der rechten Maustaste auf eine Baugruppeninstanz klicken, werden weitere Aktionen angezeigt, z. B. Befehle zur Restrukturierung:
- Verwenden Sie die Option In neue Unterbaugruppe verschieben, um eine neue Baugruppen-Registerkarte zu erstellen und diese Baugruppe automatisch dort einzufügen
- Verwenden Sie die Funktion Leere Unterbaugruppe erstellen, um eine leere Unterbaugruppe in dieser Baugruppen-Registerkarte zu erstellen und auch eine neue (ebenfalls leere) Baugruppen-Registerkarte zu erstellen. Jede Baugruppe, die Sie in der neuen Baugruppen-Registerkarte erstellen, wird automatisch in die in der ursprünglichen Baugruppen-Registerkarte erstellte Baugruppe eingefügt (bzw. dort aktualisiert).
- Tessellierungsqualität verbessern oder Tessellierungsqualität verringern, um mehr Leistung zu erhalten: Über die Kontextmenü-Option Beste verfügbare Tessellierung verwenden können Sie die Rendering-Qualität des Bauteils erhöhen oder reduzieren. Zum Reduzieren und für eine schnellere Berechnung wählen Sie Automatische Tessellierungseinstellung verwenden aus, um dem System zu ermöglichen, die Tessellierungsqualität und Leistung abzustimmen. Dies wird auch in den Part Studios unter Bauteile, Flächen und Features anpassen: Aussehen aufgeführt.
Beachten Sie, dass die Tessellierungsqualität im Part Studio festgelegt und dann in der Baugruppe verwendet wird. In der Baugruppe kann eine Tessellierung von geringerer Qualität verwenden werden, um die Leistung zu erhöhen. Es kann aber niemals eine höhere Qualität als die im Part Studio eingestellte verwendet werden.
Ein Bauteil oder eine Baugruppe mit aktivierter Tessellierung erkennen Sie an diesem Symbol
 in der Instanzenliste. Beispiel:
in der Instanzenliste. Beispiel: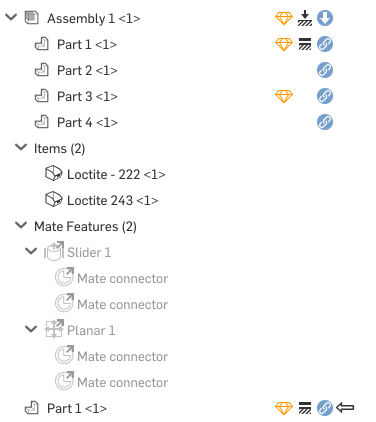
-
Wenn zwischen allen Teilen in einer Baugruppe null Freiheitsgrade bestehen und eines der Teile fest ist, wird die Baugruppe automatisch starr, wie durch das Symbol „Starr“
 angezeigt (im ersten Bild unten dargestellt). Wenn es sich bei dieser starren Baugruppe um eine Unterbaugruppe innerhalb einer Baugruppe der obersten Ebene handelt, wird das starre Symbol speziell für diese Unterbaugruppe angezeigt (wie in der zweiten Abbildung unten dargestellt):
angezeigt (im ersten Bild unten dargestellt). Wenn es sich bei dieser starren Baugruppe um eine Unterbaugruppe innerhalb einer Baugruppe der obersten Ebene handelt, wird das starre Symbol speziell für diese Unterbaugruppe angezeigt (wie in der zweiten Abbildung unten dargestellt):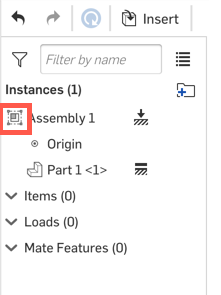
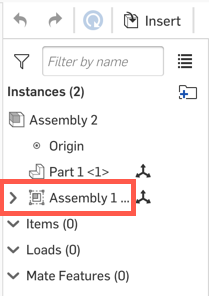
-
Ist eine Unterbaugruppe oder Instanz in der Baugruppe, in der sie gerade platziert ist, nicht fixiert, wird dies durch das Symbol für Freiheitsgrade
 rechts neben der Unterbaugruppe oder Instanz angezeigt:
rechts neben der Unterbaugruppe oder Instanz angezeigt: 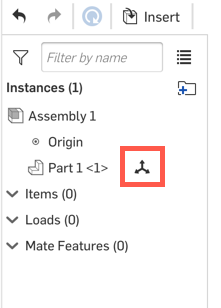
Starre Unterbaugruppen innerhalb großer Baugruppen können die Leistung der Baugruppe verbessern.
Nicht starre Unterbaugruppen und Instanzen innerhalb von Unterbaugruppen zeigen keine Informationen zu Freiheitsgraden an.
Die Baugruppenliste auf einer Baugruppen-Registerkarte enthält eine Liste aller Bauteil-Instanzen, Gruppen, Verknüpfungsverbindungen, Verknüpfungen und Beziehungen, die für die Baugruppe definiert sind. Verwenden Sie das Kontextmenü zum Bearbeiten oder Anzeigen von Informationen.
![]()
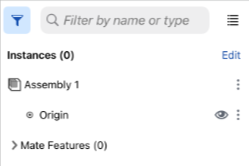
- Tippen Sie auf den Greifer der Instanzenliste, um die Instanzenliste in der Standardbreite zu öffnen.
- Ziehen Sie den Griff senkrecht oder waagerecht, um die Größe (Höhe oder Breite) der Instanzenliste festzulegen. Auf kleineren Displays (z. B. einem Smartphone) können Breite und Höhe auf die volle Bildschirmgröße erweitert werden.
- Tippen Sie auf den Greifer, um die Instanzenliste zu schließen. Tippen Sie erneut, um sie in der früher festgelegten Breite zu öffnen.
- Tippen Sie auf das Filtersymbol, um den Instanzen-Suchfilter zu öffnen:
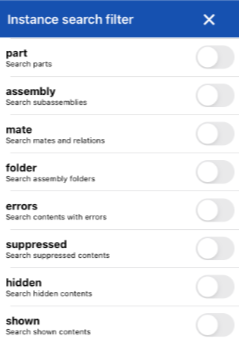
Tippen Sie auf die Filter, um sie zu aktivieren. Schließen Sie das Dialogfenster durch Tippen auf das X. Verwenden Sie dann das Feld „Suchen“, um innerhalb der ausgewählten Filter nach Namen zu suchen.
Der Arbeitsbereich ist weiterhin aktiv, wenn die Instanzenliste geöffnet ist.
Es gibt viele Möglichkeiten, mit der Baugruppe-Liste zu arbeiten:
- The Instances lists all part instances inserted into the Assembly. They are listed by name and with the instance number in brackets <2>. For example, a part (Housing) that has been inserted into an Assembly twice would be listed as Housing <1> and Housing <2>. If you change the name of a part in a Part Studio, that change is reflected in the Assembly as well. The part number, revision, and state properties of the instance will also appear in the Instances list on the right side, if this feature is turned on. To turn this feature on, go to your Account dropdown on the Documents page, click My Account, then click Preferences. Under the Assembly settings section, check the box next to Display instance list properties.
- Zu den Verknüpfungs-Features zählen:
- Verknüpfungsverbindungen: bestimmte Punkte an einem Bauteil, die zur Positionierung von Bauteilen in einer Baugruppe dienen
- Verknüpfungen: zum Definieren der Freiheitsgrade zwischen zwei Verknüpfungsverbindungen
- Gruppen: Instanzen, die in einer Gruppe fest miteinander verbunden sind
- Beziehungen: beschränken die Freiheitsgrade zwischen Verknüpfungen
- Sie können die Instanzen- und Verknüpfungs-Features auf folgende Weise nutzen:
- Ausblenden/Anzeigen: Damit Sie Bauteile und ihre Verknüpfungsverbindungen besser sehen können, können Bauteile, die andere Bauteile verdecken, ausgeblendet werden. Tippen Sie in der Instanzenliste rechts von der Instanz auf das Symbol für das Overflow-Menü und dann auf Ausblenden. Sie können auch auf das
 tippen.
tippen. - Fixieren: Fixieren Sie ein Bauteil an Ort und Stelle, indem Sie rechts vom Namen der Instanz auf das Symbol für das Überlaufmenü und auf Verankern tippen. (Um die Verankerung aufzuheben, tippen Sie erneut auf das Überlaufmenü und auf Fixierung aufheben.)
- Unterdrücken: Unterdrücken Sie eine Verknüpfung, Bauteil-Instanz oder eine Unterbaugruppe mithilfe des Overflow-Menüs der Instanzenliste oder des Feature-Kontextmenüs im Grafikbereich. Wird ein Bauteil oder eine Baugruppe unterdrückt, werden alle mit diesem Bauteil oder der Baugruppe verbundenen Verknüpfungen inaktiv.
- Ziehen: Ziehen Sie den Namen einer Bauteil-Instanz oder einer Unterbaugruppe in der Instanzenliste an eine neue Stelle in der Liste: Tippen Sie auf Bearbeiten rechts oben in der Instanzenliste. Berühren Sie anschließend das Symbol rechts von der Instanz oder der Unterbaugruppe, die verschoben werden soll, und ziehen Sie die Instanz bzw. die Unterbaugruppe.
- Ausblenden/Anzeigen: Damit Sie Bauteile und ihre Verknüpfungsverbindungen besser sehen können, können Bauteile, die andere Bauteile verdecken, ausgeblendet werden. Tippen Sie in der Instanzenliste rechts von der Instanz auf das Symbol für das Overflow-Menü und dann auf Ausblenden. Sie können auch auf das
- Sie können auf das Drei-Punkte-Menü neben einer Unterbaugruppe oder einem Bauteil klicken, um das Kontextmenü aufzurufen.
Eine der Aktionen, die Sie in diesem Menü ausführen können, ist das Kopieren und Einfügen einer Unterbaugruppe oder eines Bauteils in den Grafikbereich.
- Instanzen und Verknüpfungs-Features in Ordner gruppieren: Wählen Sie in der Instanzenliste die Instanzen oder Verknüpfungs-Features aus, die Sie gruppieren möchten. Instanzen und Verknüpfungs-Features können nicht innerhalb eines Ordners gruppiert werden.
Tippen Sie neben der obersten Listenauswahl auf das Überlaufmenü und wählen Sie Auswahl zum Ordner hinzufügen aus. Ein Dialogfenster Neuer Ordner wird angezeigt, in dem der Name des neuen Ordners hervorgehoben ist. Benennen Sie den Ordner und klicken Sie auf die Schaltfläche Erstellen. Der Name des Ordners wird in der Instanzenliste mit einem Pfeil angezeigt, mit dem Sie den Ordner erweitern und seinen Inhalt anzeigen können.
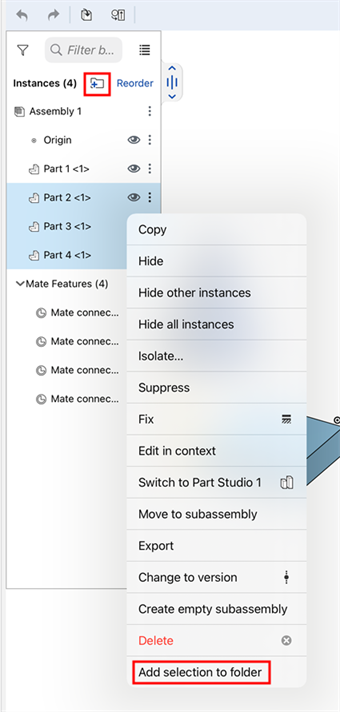
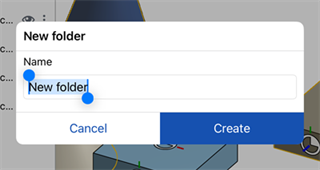
- Tippen Sie auf das Überlaufmenü des Ordners (ohne sonst etwas auszuwählen) und wählen Sie Ordner entpacken aus, um den Ordner zu entfernen und die Objekte wieder einzeln in der Instanzenliste aufzulisten.
- Tippen Sie auf das Überlaufmenü im Ordner (ohne sonst etwas auszuwählen) und wählen Sie Unterdrücken aus, um das Modell ohne die Objekte im ausgewählten Ordner zu visualisieren. Wenn ein Feature oder ein Ordner unterdrückt wird, werden alle Features, die mit dem unterdrückten Objekt verknüpft sind, inaktiv.
- Sie können auch eine Auswahl treffen und dann oben in der Feature-Liste auf das Ordnersymbol tippen (
 , siehe Abbildung oben), um den Ordner zu erstellen.
, siehe Abbildung oben), um den Ordner zu erstellen. - Sie können Instanzen und Verknüpfungs-Features über, unter oder innerhalb eines Ordners neu anordnen. Klicken Sie rechts neben dem Ordnersymbol auf den Link Neu anordnen.
Wenn der Ordner im Modus „Neu anordnen“ reduziert wurde, können Features über oder unter dem Ordner neu angeordnet werden, jedoch nicht innerhalb des Ordners.
Um Features im Ordner neu anzuordnen, klappen Sie zuerst den Ordner auf, sodass er geöffnet ist. Sie können dann die Instanzen oder Verknüpfungs-Features im Ordner in eine andere Reihenfolge bringen.
Wenn Sie mit dem Neuordnen der Instanzen oder Verknüpfungs-Features fertig sind, klicken Sie neben dem Ordner-Symbol auf die Schaltfläche Fertig.
Sie können verschachtelte Ordner erstellen, indem Sie einen neuen Ordner innerhalb eines bestehenden Ordners anlegen.
- Ziehen Sie eine Baugruppeninstanz auf eine andere Instanz (oder von dieser weg), oder ziehen Sie sie auf die oberste Ebene.
- Sie können auch auf eine Baugruppeninstanz tippen, um sie auszuwählen. Tippen Sie dann mit zwei Fingern oder tippen Sie auf das Kontextmenü-Symbol (drei vertikale Punkte). Hierdurch wird das Kontextmenü angezeigt, das weitere Optionen bietet, einschließlich Befehle zur Restrukturierung:
- Verwenden Sie die Option In neue Unterbaugruppe verschieben, um eine neue Baugruppen-Registerkarte zu erstellen und diese Baugruppe automatisch dort einzufügen
- Verwenden Sie die Option Neue Unterbaugruppe erstellen, um diese Baugruppe in dieselbe Baugruppe erneut einzufügen.
Die Baugruppenliste auf einer Baugruppen-Registerkarte enthält eine Liste aller Bauteil-Instanzen, Gruppen, Verknüpfungsverbindungen, Verknüpfungen und Beziehungen, die für die Baugruppe definiert sind. Verwenden Sie das Kontextmenü zum Bearbeiten oder Anzeigen von Informationen.
![]()
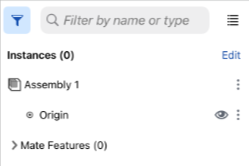
- Tippen Sie auf den Greifer der Instanzenliste, um die Instanzenliste in der Standardbreite zu öffnen.
- Berühren und ziehen Sie die untere rechte Ecke der Begrenzung der Instanzenliste, um die Größe (Höhe oder Breite) der Instanzenliste anzupassen.
- Tippen Sie auf den Greifer, um die Instanzenliste zu schließen. Tippen Sie erneut, um sie in der früher festgelegten Breite zu öffnen.
- Tippen Sie auf das Filtersymbol, um den Instanzen-Suchfilter zu öffnen:
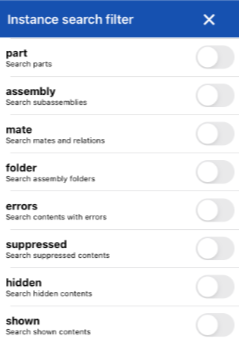
Tippen Sie auf die Filter, um sie zu aktivieren. Schließen Sie das Dialogfenster durch Tippen auf das X. Verwenden Sie dann das Feld „Suchen“, um innerhalb der ausgewählten Filter nach Namen zu suchen.
Der Arbeitsbereich ist weiterhin aktiv, wenn die Instanzenliste geöffnet ist.
Es gibt viele Möglichkeiten, mit der Baugruppe-Liste zu arbeiten:
- Unter Instanzen sind alle in die Baugruppe eingefügten Bauteil-Instanzen aufgeführt. Sie sind nach Namen und mit der Instanznummer in Klammern <2> aufgelistet. Würde beispielsweise ein Bauteil (Gehäuse) zweimal in eine Baugruppe eingefügt, würde es als Gehäuse <1> und Gehäuse <2> aufgeführt werden. Wenn Sie den Namen eines Bauteils in einem Part Studio ändern, ist diese Änderung auch in der Baugruppe zu sehen.
- Zu den Verknüpfungs-Features zählen:
- Verknüpfungsverbindungen: bestimmte Punkte an einem Bauteil, die zur Positionierung von Bauteilen in einer Baugruppe dienen
- Verknüpfungen: zum Definieren der Freiheitsgrade zwischen zwei Verknüpfungsverbindungen
- Gruppen: Instanzen, die in einer Gruppe fest miteinander verbunden sind
- Beziehungen: beschränken die Freiheitsgrade zwischen Verknüpfungen
- Sie können die Instanzen- und Verknüpfungs-Features auf folgende Weise nutzen:
- Ausblenden/Anzeigen: Damit Sie Bauteile und ihre Verknüpfungsverbindungen besser sehen können, können Bauteile, die andere Bauteile verdecken, ausgeblendet werden. Tippen Sie in der Instanzenliste rechts von der Instanz auf das Symbol für das Overflow-Menü und dann auf Ausblenden. Sie können auch auf das
 tippen.
tippen. - Fixieren: Fixieren Sie ein Bauteil an Ort und Stelle, indem Sie rechts vom Namen der Instanz auf das Symbol für das Überlaufmenü und auf Verankern tippen. (Um die Verankerung aufzuheben, tippen Sie erneut auf das Überlaufmenü und auf Fixierung aufheben.)
- Unterdrücken: Unterdrücken Sie eine Verknüpfung, Bauteil-Instanz oder eine Unterbaugruppe mithilfe des Überlaufmenüs der Instanzenliste oder des Kontextmenüs des Features im Grafikbereich.
- Ziehen: Verschieben Sie den Namen einer Bauteil-Instanz oder einer Unterbaugruppe in der Instanzenliste an eine neue Stelle in der Liste: Tippen Sie auf das Symbol rechts oben in der Instanzenliste. Berühren Sie anschließend das Symbol rechts von der Instanz oder der Unterbaugruppe, die verschoben werden soll, und ziehen Sie die Instanz bzw. die Unterbaugruppe.
- Ausblenden/Anzeigen: Damit Sie Bauteile und ihre Verknüpfungsverbindungen besser sehen können, können Bauteile, die andere Bauteile verdecken, ausgeblendet werden. Tippen Sie in der Instanzenliste rechts von der Instanz auf das Symbol für das Overflow-Menü und dann auf Ausblenden. Sie können auch auf das
- Sie können auf das Drei-Punkte-Menü neben einer Unterbaugruppe oder einem Bauteil klicken, um das Kontextmenü aufzurufen.
Eine der Aktionen, die Sie in diesem Menü ausführen können, ist das Kopieren und Einfügen einer Unterbaugruppe oder eines Bauteils in den Grafikbereich.
Eine weitere Aktion, die Sie in diesem Menü ausführen können, besteht darin, die aktuell ausgewählte Instanz auf eine neue Version zu aktualisieren. Weitere Informationen unter: Referenzen aktualisieren.
- Ziehen Sie eine Baugruppeninstanz auf eine andere Instanz (oder von dieser weg), oder ziehen Sie sie auf die oberste Ebene.
- Sie können auch auf eine Baugruppeninstanz tippen, um sie auszuwählen. Tippen Sie dann mit zwei Fingern oder tippen Sie auf das Kontextmenü-Symbol (drei vertikale Punkte). Hierdurch wird das Kontextmenü angezeigt, das weitere Optionen bietet, einschließlich Befehle zur Restrukturierung:
- Verwenden Sie die Option In neue Unterbaugruppe verschieben, um eine neue Baugruppen-Registerkarte zu erstellen und diese Baugruppe automatisch dort einzufügen
- Verwenden Sie die Option Neue Unterbaugruppe erstellen, um diese Baugruppe in dieselbe Baugruppe erneut einzufügen.